

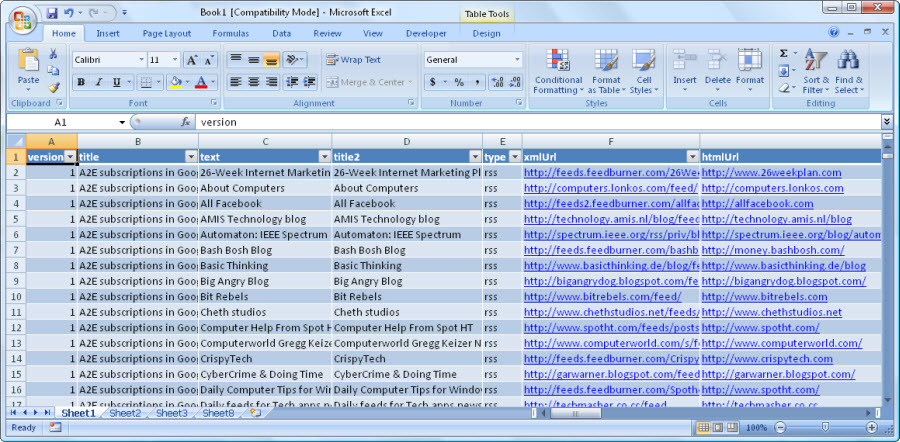



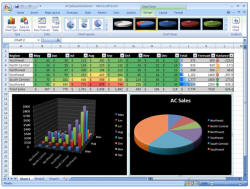
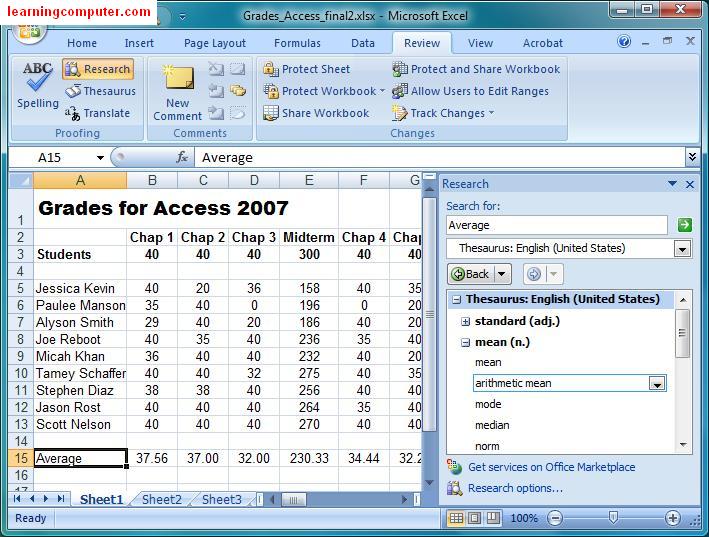

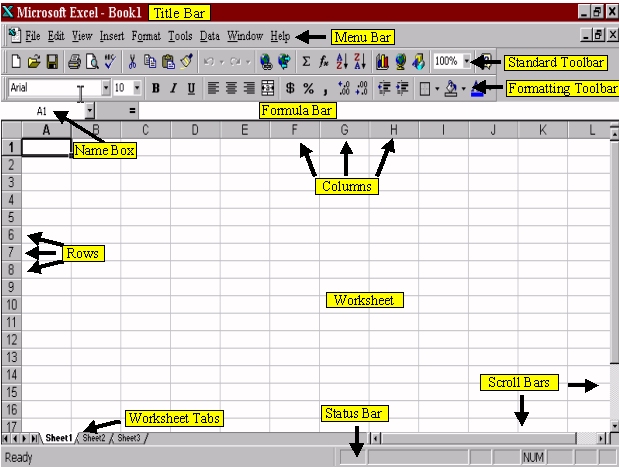
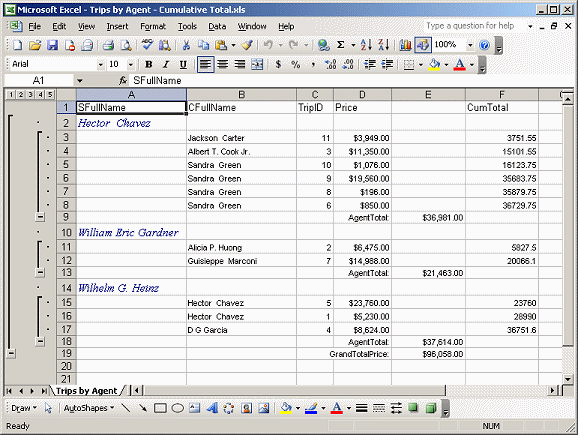
 Рейтинг: 4.6/5.0 (1829 проголосовавших)
Рейтинг: 4.6/5.0 (1829 проголосовавших)Категория: Windows: Печать
Попробуйте на Ex.ua
Damir-bro678 Профи (579) 2 года назад
Иришка Лашова Знаток (251) 2 года назад
СКАЧАТЬ MICROSOFT EXCEL - ТАБЛИЧНЫЙ РЕДАКТОР
На большинстве ПК уже имеется набор программного обеспечения Microsoft Office. Такие программы называют «офисными». потому что они незаменимы для работы в офисе. Эти две офисные программы являются самыми популярными.
Скачать Microsoft Excel можно без труда на нашем веб-сайте и сразу же начать с ней работать. Эта программа выглядит как большая таблица, в которую вносятся данные в виде слов и цифр. Также при помощи функции этой программы, можно с цифрами производить различные манипуляции (складывать и вычитать, умножать и делить и многое другое). Microsoft Excel представляет собой широко распространенную компьютерную программу. Она необходима для составления таблиц, диаграмм, проведения расчетов, вычисления сложных и простых функций.
Программу Эксель (Excel) скачать необходимо, в первую очередь, экономистам и бухгалтерам. Ведь в ней можно составлять таблицы, составлять диаграммы и производить вычисления различной сложности. Причем, все эти действия можно делать без особенного труда и неимоверных познаний.
Можно утверждать, что Microsoft Excel – это мощный, большой калькулятор с множеством возможностей и функций. Но это отнюдь не означает, что Вам необходимо уметь пользоваться всем, что «умеет» сама эта программа. Большей части людей хватит базовых знаний. В интерфейсе Microsoft Excel 2013 корпорация Microsoft смогла отразить все самые новейшие течения, которые вошли в Windows 8 с дизайном Metro. Начиная с самой заставки, которая отображается при запуске приложения, редактор таблиц Excel 2013 очень напоминает динамичный сайт, нежели обыкновенную программу. Текстовой редактор имеет теперь современный, стильный интерфейс, также он поддерживает переходы в разделы и плавное изменение масштаба. Такое нововведение позволит увеличить эффективность и удобство в работе с редактором. У нас на веб-ресурсе вы найдете Excel 2013 бесплатно в свободном доступе.
Экономьте время с Microsoft Excel 2010
Программа Microsoft Excel 2010 специально была разработана с целью более комфортной работы со сложными вычислениями. Многоуровневые формулы, извлечения корней, степени и дальнейшая обработка полученных результатов – это только малая часть всех возможностей приложения Excel 2010. Сотни расчетов будут получены в считанные секунды, а результат отобразится на экране вашего ПК. Всегда загрузка Excel 2010 у нас на сайте без проблем.
Простой в использовании Microsoft Excel 2007
Скачать программу Microsoft Excel 2007 для редактирования табличных данных, она проста в освоении даже для малоопытных пользователей ПК, и может быть использована как опытными сотрудниками для составления сложных табличных функций, так и школьником или студентом для расчетов данных реферата или курсовой работы. Приложение Excel 2007 кроме расчетной части, может быть использовано для показа итогов математических манипуляций в таблице, диаграмме, графике.
Простые вычисления с Microsoft Excel 2003
Microsoft Excel 2003 – многофункциональное приложение, разработанное специально для проведения расчётов с невероятным количеством данных, с невероятной экономией времени пользователя. В Excel 2003 версии вы сможете мгновенно проводить любые математические вычисления и выводить все результаты в подходящем вам графическом виде. Да, действительно, это приложение в виде таблицы. Но эта программа необходима, в первую очередь, для осуществления вычислений. Если нужна не только таблица со словами и цифрами, а еще и произвести какие-либо действия с цифрами, то Вам тогда точно понадобится Microsoft Excel скачать бесплатно. А если Вам нужно просто составить таблицу без каких-либо вычислений, то есть, имея уже готовые данные, нужно их ввести, то удобнее и быстрее это сделать в обычной программе Microsoft Word. http://excel-2013.ru/ прочитай тут и нажми на ссылку!
Почемучка Оракул (50809) 2 года назад
Скачать программу microsoft excel 2010 бесплатно через торрент
Другие версии удобно искать через поиск по сайту. В свободный доступ программа поставляется исключительно в демонстрационном режиме, который длится 30 дней. Русский Лицензия Цена Бесплатная Дата добавления 02. Зарегистрируйтесь и скачайте торрент! Информация о торренте: Размер содержимого: 9. В течение какого времени можно использовать эту программу? Установка загружаемого компонента Загрузите файл, нажав кнопку Загрузить, расположенную выше, и сохраните его на жестком диске. При появлении диалогового окна следуйте инструкциям по удалению программы. Используется для составления отчетов различной сложности, сбора данных и упрощения расчетов с помощью задаваемых формул. С данными можно легко работать в пути практически через любой браузер или. Щелкните файл, а затем нажмите кнопку Открыть. Аналог поддерживает все необходимые операции.
Это прога полностью бесплатная или все же пробная и через некоторое время действие закончится? Сразу установил и можно пользоваться, без лишних махинаций и танцев с бубном. Даже если вы откроете файлы с поддержкой макросов. Мы предлагаем скачать приложение Эксель 2010 у нас на сайте бесплатно и без регистрации!
Единственное, что только возник один вопрос. Что это означает и как это исправить, подскажите, пожалуйста. Помощь по работе с программой Эксель Более подробную информацию вы можете найти в самоучителе. Установка происходила долго, но все прекрасно! Создание, изменение данных и сохранение новых электронных таблиц невозможно. Для работы с этой программой вам нужно скачать Эксель бесплатно. Скажите, пожалуйста, а для 32бит подойдёт? Для начала - все работает! Пытаюсь запустить, говорит "Невозможно создать папку.
Скачать программу microsoft excel 2010 бесплатно через торрент
Бесплатный вариант Эксель доступен для каждого пользователя безо всяких ограничений. Впрочем, это еще совсем не значит, что работать в программе стало проще. Единственное, что только возник один вопрос. Пытаюсь запустить, говорит "Невозможно создать папку.
Более ранее офисные пакеты, такие как Офис 2007 стали популярны среди пользователей и нечем не уступают более новым версиям, а совместимость позволяет создавать и редактировать документы независимо какая версия офиса установлена. У меня вин 7, 64 бит. Однако такие операции, как изменение данных, сохранение книги или создание новой книги, недоступны.
Работа с диаграммами в Excel
Цели урока
Образовательные: овладение учащимися знаниями об основных понятиях и действиях табличного процессора, работа с диаграммами.Развивающие: направлены на формирование творческой личности, на развитие памяти, мышления, воображения, учить сравнивать, обобщать, делать выводы.Воспитательные: воспитывать у учащихся умение работы в коллективе, умение слушать преподавателя, бережное отношение к учебному труду, формирование культуры речи и уверенности.
Проверка домашнего задания
Назначение программы Excel. Возможности Excel.В какой области используют программу Excel?Как называется документ Excel?Из чего состоит рабочее поле таблицы?Основные понятия электронных таблиц.Основные элементы Excel?Основные понятия электронных таблиц.Какие данные можно вводить в таблицы?Где отображаются вводимые данные? Ввод текста. Ввод чисел. Ввод формул. Редактирование содержимого ячейки. Перемещение и копирование данных.Удаление и очистка.
MS Excel дает возможность отображать числовые данные в виде полноцветных, легких для понимания диаграмм. Диаграммы включают много объектов, каждый из которых можно выделять и изменять отдельно.
Чтобы создать в Excel базовую диаграмму, которую впоследствии можно изменять и форматировать, сначала нужно ввести на листе данные для этой диаграммы. Затем нужно выделить эти данные и выбрать нужный тип диаграммы на ленте (вкладка Вставка, группа Диаграммы).
Изменение диаграмм Создав диаграмму, можно вносить в нее изменения. Например, можно изменить вид осей добавить название диаграммы, переместить или скрыть легенду, а также добавить дополнительные элементы диаграммы.
Имеются следующие возможности изменения диаграммы:
Можно указать масштаб осей и изменить промежутки между значениями или категориями. Для удобства чтения диаграммы можно добавить на оси и указать величину промежутков между ними.
Изменение вида осей диаграммы
Добавление к диаграмме названия и подписи
Для пояснения отображенных на диаграмме данных можно добавить название диаграммы, названия осей и подписи данных
Добавление легенды и таблицы данных
Можно отобразить или скрыть легенду. Легенда – это рамка, в которой определяются узоры или цвета рядов или категорий данных на диаграмме. Ключи легенды отображаются слева от строк легенды.
Имеются следующие возможности форматирования диаграммы:
Заливка элементов диаграммы
Для привлечения внимания к определенным элементам диаграммы можно залить их цветом, текстурой, рисунком или применить градиентную заливку.
Изменение контуров элементов диаграммы
Для выделения элементов диаграммы можно изменить их цвет, стиль или толщину линий
Добавление специальных эффектов к элементам диаграммы
Для придания диаграмме завершенности к ее элементам можно применить специальные эффекты, например, тень, отражение, свечение, сглаживание, рельеф или объемное вращение.
Типы диаграмм:
Гистограмма позволяет представить изменение данных на протяжении отрезка времени.
Графики отображают зависимость данных от величины, которая меняется с постоянным шагом.
Точечная диаграмма показывает отношения между численными значениями в нескольких рядах данных, или отображает две группы чисел как один ряд координат x и y. Эта диаграмма показывает неравные промежутки данных и обычно используется для научных данных.
Диаграмма с областями подчеркивает изменение с течением времени. Отображая сумму значений рядов, такая диаграмма наглядно показывает вклад каждого ряда.
Круговая диаграмма показывает отношение размеров элементов, образующих ряд данных, к сумме элементов. Всегда отображается только один ряд данных. Такой тип диаграммы целесообразно использовать, когда необходимо подчеркнуть важный элемент.
Кольцевая диаграмма показывает отношение частей к целому, но этот тип диаграммы может включать несколько рядов данных. Каждое кольцо в кольцевой диаграмме соответствует одному ряду данных.
Лепестковая диаграмма позволяет сравнивать совокупные значения нескольких рядов данных.
Предварительный просмотр:Практическая работа
Тема: Построение диаграмм в M Excel.
Цель: Научиться производить построение диаграмм.
1 1 Тема:Тема: " Знакомство с программой MS Excel" 10 класс 
2 2 Цель и задачи урока: дать понятие электронных таблиц, показать роль и значение электронных таблиц, научиться создавать и сохранять электронные таблицы, изучить способы работы с данными в ячейке, научиться использовать приемы упрощенного набора формул. Вырабатывать навыки самостоятельной работы. Проверить знания учащихся, полученные в результате выполнения практической работы. 
3 3 Создание проблемной ситуации Давайте подумаем, каким образом можно реализовать решение этой задачи на компьютере? В магазине продаются обои. Наименования, длина и ширина рулона известны. Необходимо помочь покупателю быстро определить необходимое количество рулонов обоев для оклейки любой комнаты 
4 4 Применить программу для автоматизированного расчета Поэтому, для проведения вычислений в таблице была создана программа MS Excel. 
5 5. Программа MS Excel создана для обработки электронных таблиц. Основные возможности программы: проведение различных вычислений с использованием формул и функций; возможность исследования характера изменений данных; возможность выбора данных по какому – либо признаку; построение графиков и диаграмм. 
6 6. Способы запуска программы: Пуск/Программы/ Microsoft Excel 1. Через главное меню программы: Пуск/Программы/ Microsoft Excel 2. Найти загрузочный файл этой программы Еxcel.exe и запустить его. Поиск можно произвести командой Пуск/Поиск/. 
7 7 1 – системный значок; 2 – строка заголовка; 3 – строка меню; 4 – панель форматирования; 5 – панель стандартная; 6 – рабочая область; 7 – строка состояния; 8 – полосы прокрутки; 9 – кнопка свернуть рабочую книгу; 10 – развернуть рабочую книгу; 11 – развернуть программу MS Excel; 12 – закрыть рабочую книгу; 13 – закрыть программу MS Excel 
8 8. Рабочей книгой называют файл с расширением.XLS. Рабочая книга может содержать от одной до 255 рабочих листов. имя-ярлык: "Лист 1" … "Лист n", которое может быть изменено по желанию пользователя. Строки нумеруются от 1 до 65536. Столбцы обозначаются односимвольными и двухсимвольными буквами латинского алфавита: A, B, C, … AA, AB, … AZ, … IV. 
9 9. Пересечение строки и столбца называется ячейкой (клеткой). Каждая ячейка имеет адрес, заданный заголовком столбца и строки, например: (A45) Ячейка, на которой стоит курсор, называется текущей ячейкой. Диапазон ячеек (блок) – прямоугольная часть таблицы Excel. (А2:В6 ) 
10 10 создайте таблицу, 
11 11 Выберите Формат / Столбец / Автоподбор ширины. 
12 12. ВВОД ФОРМУЛ НАЧИНАЕТСЯ СО ЗНАКА =. Введите формулы согласно рисунка справа 
13 13 Формат ячеек 
15 15. Способы выделения диапазона: Одного диапазона: Выделить ячейку, являющуюся углом выделяемого диапазона, а затем, удерживая клавишу Shift щелкнуть ячейку диагонально противоположную. Выделить ячейку, являющуюся одним из углов диапазона, а затем, удерживая левую клавишу мыши выделить диапазон. 
16 16. Выделение несмежных диапазонов: Выделить один из диапазонов, а затем выделять все следующие диапазоны с нажатой клавишей Ctrl. 
17 17. Выделение рабочего листа: Щелкнуть кнопку, находящуюся в левом верхнем углу рабочего листа на пересечении заголовков строк и столбцов, или клавишами Ctrl + Shift + пробел. 
18 18. Редактирование данных в ячейке одним из следующих способов: Двойной щелчок по ячейке. Нажать клавишу F2. С помощью строки формул (одинарный щелчок по данным в строке формул). 
20 20 Рефлексия 1.Чем отличается электронная таблица от текстового редактора? 2.Какой элемент является минимальным объектом ЭТ? 3.Что называют рабочей книгой? 4.Отдельным элементом рабочей книги является? 5.Для чего используется строка формул? 
21 21 З адача: В магазине продаются обои. Наименования, длина и ширина рулона известны. Необходимо помочь покупателю быстро определить необходимое количество рулонов обоев для оклейки любой комнаты Задание на закрепление пройденного материала 
22 22 Возвращаемся к поставленной проблеме. Какую информацию надо занести в электронные таблицы, какие задать формулы? Проводим формализацию задачи: ВопросОтвет Форма комнаты?Прямоугольная Что известно о комнате? Размеры h – высота, a – длина, b- ширина Что известно об обоях? наименования, ширина и длина рулона Что надо определить? необходимое количество рулонов обоев 
23 23 ОбоиДлина рулона (l) Ширина рулона (d) Площадь рулона (S) Исходные данные Расчетные данные Sоб = l* d КомнатаВысота (h) Длина (a) Ширина (b) Площадь стен (Sком) Исходные данные Расчетные данные Sком = 2*(a+b)*h Количество рулонов (N) Результаты N = Sком/Sр 
24 24 Создать и оформить расчетную таблицу по данным из задачи 
25 25 Контроль усвоения темы 
26 26 Задание на дом Вам надо набрать максимум 5 баллов. Для этого можно решить те задачи, которые соответствуют в сумме той оценке, которую Вы бы хотели получить за домашнюю работу. 
Открыть программу Microsoft Excel
В нужном месте открывшегося окна сделать заголовок «Тестовая программа по физике». Для этого можно заранее подготовить ячейку, путем объединения ячеек: выделить объединяемые ячейки, выполнить следующие команды: Формат – ячейки – выравнивание, проставить галочку напротив объединения ячеек и нажать ОК.
В объединенных ячейках записываете заголовок теста:
3. Переименуем «лист1» в «Тест», а «лист2» в «Результат».
4. На листе «Тест» в ячейках таблицы сделаем заголовки столбцов, где будут размещены вопросы, ответы, проверка.
Программа Excel позволяет создавать тесты со свободным ответом (когда обучаемому не дается варианта ответа) и с выборочным ответом (когда обучаемому предлагаются варианты ответов, из которых он выбирает правильный).
При создании теста со свободным ответом создается группа ячеек для ввода ответа.
При создании теста с выборочным ответом или теста на сопоставление выполняется следующая последовательность действий:
5. Наберём вопросы и разместим варианты ответов:
Оформим выбор: в ячейке В4 (напротив первого вопроса), выделим эту ячейку, нажмем меню Данные-Проверка
Из опций «Тип данных» нужно выбрать «список», после этого появится окно ввода «Источник». Нажать на кнопку  , после чего выделить ячейки с ответами (в нашем случае это)
, после чего выделить ячейки с ответами (в нашем случае это)
Теперь нажмем на кнопку  и далее, на кнопку «ОК».
и далее, на кнопку «ОК».
Мы увидим, что около ячейки В4 имеется кнопка для выбора. Нажав её, получим варианты.
Поместим в соседнюю ячейку С4 функцию проверки
=ЕСЛИ(B4=" ";" ";ЕСЛИ(B4=F4;"ДА";" "))
где K4 –это адрес ячейки с правильным ответом на первый вопрос.
Аналогично строим вопросы и ответы, копируем функцию и не забываем менять адрес ячейки с правильным ответом в функции.
Далее приводим страничку в надлежащий вид.
Для этого нужно:
с помощью меню Формат лишить защиты те ячейки, в которые вносится ответ. а также подсчет баллов:
выделить заголовки столбцов, в ячейках которых имеются ответы и нажать Формат-Скрыть. Можно также скрыть формулы.
Чтобы посчитать число верных ответов, надо в данном случае ввести в ячейку С9 функцию СЧЕТЕСЛИ
= СЧЕТЕСЛИ(С4:С8; «да»)
Функция даст столько баллов, сколько раз слово «да» встретилось в ячейках с С4 по С8. Затем (Сервис) защитить лист.
Сохраните программу .
Далее необходимо защитить лист.
Для этого нужно:
с помощью меню Формат лишить защиты те ячейки, в которые вносится ответ и реакция, а также подсчет баллов:
выделить заголовки столбцов, в ячейках которых имеются ответы и нажать Формат-Скрыть. Можно также скрыть формулы. Затем (Сервис) защитить лист.
Можно оценить тест. Для этой цели нужно выбрать ячейку, в которой создать формулу для получения оценки.
Например, для нашего примера в ячейку С11 поместить формулу
=ЕСЛИ(C9=" ";" ";ЕСЛИ(C9=5;"5";ЕСЛИ(C9=4;"4";ЕСЛИ(C9=3;"3";ЕСЛИ(C9=2;"2";" ")))))
Сохраните программу .
А теперь проверьте, как работает программа.
Если вы ответили на все вопросы теста правильно, то окно выполненных действий выглядит так:
Закрывая окно Excel. результат не сохраняйте.
Однако придать тесту подобие строгости можно.
Перейдем на лист «Результат».
В нужном месте открывшегося окна сделать заголовок «Результаты тестов». Для этого можно заранее подготовить ячейку, путем объединения ячеек: выделить объединяемые ячейки, выполнить следующие команды: Формат – ячейки – выравнивание, проставить галочку напротив объединение ячеек и нажать ОК.
Затем (Сервис) защитить ЛИСТ2.
Сохраните программу .
А теперь проверьте, как работает программа.
Если вы ответили на все вопросы теста правильно, то окно выполненных действий выглядит так:
Работали когда-нибудь с таблицами? Приходилось решать математические задачи? Наверное, каждый пользователь персонального компьютера знает, что программа Excel от компании Microsoft позволяет решать различные задачи, строить графики, диаграммы, заполнять таблицы в несколько кликов. Это специальный программный продукт, который изначально был создан для работы с таблицами. Причем многие пользователи используют программу не только для ведения учетов, информации, но и решения задач.
На самом деле возможности программы Excel просто огромны. Рассмотрим сначала пример работы с таблицами. Вся информация заполняется в виде структуры. Рабочее поле программы разделено ячейками. Система автоматически генерирует их, поэтому при работе можно создавать неограниченное количество строк и ячеек. Какой бы ни была информация, программа Excel позволит вам в несколько кликов отсортировать все данные. В функционале программы имеется большое количество формул для вычисления значений. Помимо всего прочего можно составлять графики, вести учеты данных, строить диаграммы, вставлять изображения, ссылки на файлы, сайты.
Программа позволяет работать нам не только с форматами, которые заложены в системе, но и другими базами данных. Ведь их тоже можно интегрировать в таблицу. В системе данные могут вводиться вручную, а можно несколькими кликами заполнять всю информацию. Если вам нужно отсортировать данные по какому-либо критерию, программа сможет выполнить это действие в несколько кликов. Гибкие параметры программного пакета позволяют без особых усилий оперировать с большими объемами информации. Вы можете включить функцию записи всех своих действий. Далее при помощи специальных макросов даете команду системе, и программа автоматически воспроизводит эти действия, не требуя вмешательства пользователя.
Таблицы в программе можно разукрашивать различными цветами, выделять при помощи диаграмм, ссылаться на другие документы продуктов Microsoft.
Система также позволяет автоматически назначать цвет для максимальных и минимальных значений, считать и высчитывать математические значения, удалять, копировать, переносить ячейки, и многое другое. В общем можно сказать, что программный продукт Excel помогает нам не только структурировать информацию, но и работать с ней, с математическими вычислениями, решать задачи любой сложности.
Поделится с друзьями:
Другие новости по теме:
Склад в Excel – легкая в применении программа с удобным интерфейсом. Программа позволяет автоматизировать складские операции, контролировать остатки на разных этапах: от прихода до отправления продукции заказчикам. Для работы с программой дополнительное обучение не требуется. Программу можно применять в производстве, складском учете, в работе интернет-магазинов. В основе программы табличный редактор Microsoft Excel.
Посредством программы можно осуществлять такие операции, как прием и формирование заявок от клиентов, составление листов заказов с указанием всех поступивших заявок. Комплектовать заказ, оприходовать и фиксировать отгрузку заказов. Также можно частично отгружать товар, и рассчитываться с поставщиками. Программа позволяет составлять разные виды документов: бланки отчетности, накладные, счета-фактуры, договора и т .д. Можно вести статистику приходов и продаж.
Программа предоставляет пользователю следующие возможности: составление клиентской базы покупателей, подбор оператора или менеджера, рассчитывать суммы доставок и размер скидок. Можно выбирать даты заказа и сроки отправки продукции. Можно находить необходимый товар, используя наименование и код. Можно контролировать работу нескольких складов одновременно, а также контролировать перемещение товаров между складами. Кроме того, можно исполнять административные функции: разграничение обязанностей, защита данных, распечатка остатков и т. д. Можно автоматизировать приход: загрузить в программу приходную документацию, «вывесить» фотографии с изображением продукции.