

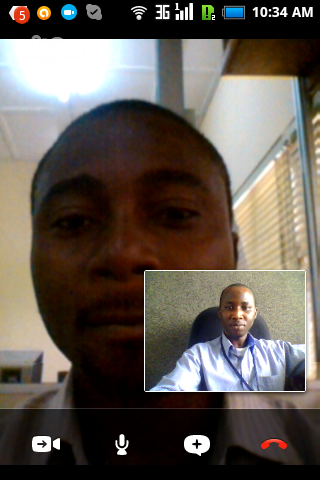








 Рейтинг: 4.9/5.0 (1827 проголосовавших)
Рейтинг: 4.9/5.0 (1827 проголосовавших)Категория: Windows: Запись звука, голоса
 Skype, the popular application for voice and video calls, supports a range of mobile operating systems, including Android. Unfortunately, the list of supported devices for video calls is limited. This has been a major source of disappointment.
Skype, the popular application for voice and video calls, supports a range of mobile operating systems, including Android. Unfortunately, the list of supported devices for video calls is limited. This has been a major source of disappointment.
With its recent upgrade, Skype for Android white-listed 14 more devices for video calling, including three tablets running Android Honeycomb: the Samsung Galaxy Tab 10.1, the Motorola Xoom, and the Acer Iconia Tablet. Unfortunately, the video calling option is not enabled by default. This article will walk you through the setup as seen on a Samsung Galaxy Tab 10.1 running Android 3.1 (Honeycomb).
Step 1: Install Latest Version Of Skype For AndroidIf you don’t have Skype installed yet, navigate to the Android Market on your tablet and search for Skype or simply visit this link to install Skype .
If Skype is already installed on your tablet, check whether it was updated automatically or update the app manually. Navigate to the Android Market and click on > My apps in the top right of your screen.
Select Skype from your list of installed applications and then click a button that says > Update. provided you see it. If you have automatic updates enabled, your Skype will already be up to date. To confirm the version, click on > See details .
Step 2: Enable Video CallingOpen Skype from your apps. While in the Skype menu view (Contacts, Recent, Call Phones and Profile ), tab the menu button in the bottom left and open > Settings .
In the Settings view, scroll down to the section that says > Video calls. Check the box for > Enable video calling .
A message may pop up notifying you that the device has not yet been certified to work with Skype. Click > Continue to enable video calls.
While enabling video calling, Skype will automatically reload. Once this procedure has completed, you can go ahead and adjust other video calling settings to meet your preferences or make your first video call with your tablet.
Step 3: Make a Video CallWhen you now attempt to call one of your contacts, the > Skype video call option will appear on the list of actions.
While on a video call with a friend, you can tab the screen to switch or turn off the camera. Click the camera icon in the bottom right to access the camera selection. Per default, Skype will use the > Front camera. On tablets featuring a backside camera, you can also switch to the > Back camera .
The new version of Skype supports both portrait and landscape mode for video calls. To switch from one mode to another, enable auto rotation on your tablet and simply move your tablet around.
Did you enjoy this article? If you’re looking for more things to do with your tablet, have a look at the following articles:
What tips and tricks do you have for Skype calls on Android devices?
Бесплатно обменивайтесь с друзьями и близкими мгновенными сообщениями, звоните им по голосовой связи и встречайтесь в видеочате Skype. Присоединяйтесь к миллионам пользователей Skype, чтобы оставаться на связи с дорогими для вас людьми. Перед вами масса возможностей – прямо у вас на ладони.
- Мгновенный поиск родных и друзей. Среди 250 миллионов пользователей Skype просто невозможно не найти того, кто вам нужен.
- Общение на кончиках пальцев. Где бы вы ни находились, вы всегда сможете оставаться на связи с друзьями, отправляя им мгновенные сообщения.
- Звонки по всему миру через Skype. Общайтесь с друзьями и родными с помощью голосовых и видеозвонков через подключение для передачи данных* или Wi-Fi.
- Модзи от Skype: отправляйте собеседникам короткие клипы из любимых фильмов и ТВ-шоу в чат Skype.
- Звонки на мобильные и стационарные телефоны по низким тарифам. Поддерживайте постоянный контакт с друзьями даже тогда, когда их нет в сети Skype, – звоните и отправляйте SMS по низким тарифам на мобильные и стационарные телефоны в другой конец города или мира.
- Делитесь любимыми снимками. У вас есть уникальное фото, которым вы хотите поделиться с друзьями? Отправьте его друзьям и родным из Skype: здесь вам не придется беспокоиться ни об ограничениях на размер вложений в электронной почте, ни о высоких расходах на MMS.
- Общайтесь в чате с кем угодно и когда угодно. Skype работает на смартфонах, планшетных компьютерах, ПК, Mac и даже на телевизорах. Для работы Skype не имеет значения, какими устройствами пользуются ваши друзья и близкие. Просто, как все гениальное.
- Видеосообщения – записывайте моменты своей жизни и делитесь ими с близкими людьми в Skype с помощью бесплатной функции неограниченных видесообщений.
Есть вопросы? Посетите страницу вопросов и ответов о Skype для Android, где вы сможете найти ответы на наиболее часто задаваемые вопросы: http://goo.gl/8OpEo .
* Оператор может взимать плату за трафик. Рекомендуем использовать безлимитный пакет услуг по передаче данных или Wi-Fi.
Looking to fully utilize the video calling power of android? Of late, mobile data network services have become faster (credit to 3G & 4G technologies ), most of the latest smartphones feature a front camera and the probability that a good number of your friends or business associates are on android is just high. All this, combined with the flexibility and reliability of mobile communication, make android the ideal platform for video calling buffs.
Indeed you can just easily face-call your partner, best friends, family members or business associates anytime with just a few clicks. While a good number of android video calling apps will come at a fee, you can still enjoy the experience without having to fish into your pocket. Well, in this post we have listed 8 Android Apps to make free video calls without spending a dime.
1) Skype – free IM & Video CallsSkype is the most popular video calling app on android. Skype has been around for a good number of years, and this just means they have perfected the technology injected into their android app. This video calling app enables you to visually communicate with the people who matter in your life right form the palm of your hand. Currently in use by over 250 million people, Skype will offer you with the following unique video calling features:
Notable feature: With a Skype app, you can chat with users on tablets, PCs and Macs- the app is available on almost all computing platforms.
The Skype service is impressively reliable, and video quality is amazing.
2) Tango Text, Voice, and VideoThis android video calling app gained users’ attention in less time than any other similar service – and within quite a short time, over 100 million people had joined this platform. This video calling app has even won several awards as the best communication app of 2013.
Currently Tango video calling android app is being used by over 130 million people globally, Tango can be described as a social networking app that allows you to communicate and interact with friends in any way you want. Here are some of the outstanding features you get with Tango:
Notable feature: Works on a variety of platforms, which means increased access by your friends and relatives
To use Tango on your android smartphone, be connected (Data Plan or Wi-Fi), and have a front-facing camera for video calling.
3) ooVoo Video CallooVoo android video call app allows you to make multi-stream video call with up to 12 people at a time. A very popular video calling service too, ooVoo records over 75 million users. Here is what makes ooVoo unique:
Notable feature: OoVoo doesn’t rely on the processing power of your android device, it is based on robust cloud servers to give you a rock-solid communication performance.
ooVoo android video call app enables you to easily sign up, and automatically invite your Facebook and twitter users to get on board for better social communication – video calling.
4) Yahoo! MessengerThe official Yahoo! Messenger app for android is an amazing choice for video calling from your android device. If your workmates, friends or relatives are using the Yahoo mail service, then this is definitely your best choice for android video calling. Just like Skype, Yahoo! Messenger allows free voice and video calls plus international mobile phone calls at cheap rates. You can also chat with Facebook and Windows Live friends right from this android app.
Notable feature: Unlike other video communication services, Yahoo! Messenger allows you to stay online on android & PC at the same time, but only receives messages where you’re active. Yahoo! Messenger also offers users with the ability to send SMS messages for free to phone numbers in the USA, Vietnam, India, Philippines, Indonesia, Malaysia, Pakistan, Canada, Kuwait and Thailand.
Currently rated an average 4.1 by over 180, 000 android users, this is a great video calling app particularly for Yahoo mail service users.
5) FringFree Calls, Video and TextThe fring android video calling app brings all your online companions to one place. The app supports multiple networks so you are always online in one app. If you need to make a group call with up to four people, this service allows for it. The app offers impressive video quality, plus you also get to benefit from its special features:
Notable feature: Nearly free calls to mobiles and landlines with fringOut
FringFree android video calling app currently rates 3.9 on the Google Play Store.
First released in January 2011, this is a mobile communication service developed by Chinese company Tencent Technology. WeChat offers free texting, voice messages and video calls right from your android phone. With over 300 million global users characterized by great growth in Asia, WeChat offers you wit the following features:
Notable feature: Supports real walkie-talkie mode with up to 40 users.
WeChat is a fast and reliable app that offers a consistent communication service. The privacy offered by this app is a also another score point.
7) Qik Video – Discontinued after being acquired by SkypeQik is an android free video call, video mailing and video sharing app. The app gives an amazing experience for video communication and social interactions:
Notable feature: Live Video streaming from your mobile phone to the web, Facebook and Twitter (Amazing, isn’t it?)
With the free version, you can upload as many as 25 videos to the cloud. Video calls to other Qik users are absolutely free.
Update from Editor: This app is pulled down from Google play after Skype acquisition .
8) Paltalk Video ChatPaltalk is a cool android instant messenger app that has been there for over a decade. Although the app has been lagging behind mostly due to competition, it included a number of features recently that puts it back on the map. Paltalk makes use of a number of communication protocols to get people into contact and hold free talk. With Paltalk, you can join a lively political debate, listen to music or play group trivia. Here are some of its outstanding features:
Notable feature: 500 chat rooms live at all times. Join and chat about your favorite topics.
If you are interested in meeting new people through a livegroup video chat, Paltalk will be the ideal android video calling app for you. The app allows you to join a vibrant community with millions of members from across the globe. The only thing you might not like with the free version of this app is the numerous ads.
ConclusionThere are dozens other free video calling apps for android from VOIP companies around the globe. While some will come for a fee, most are free – to start with. And if you’re getting a high quality service – free is amazing. The apps listed above are already in use by millions of users, some of whom are probably your work colleagues, friends or relatives. Video communication is fun when you’ve got a good number of your friends using the same app so that you can easily utilize the wealth of free provisions offered in these apps. In addition to what you prefer, consider what app your friends will most easily get on their phones too. If you use the Yahoo mail service and a good number of the people you relate to do too, Yahoo! Messenger would appear to be the ideal app. If most of your friends use ooVoo, consider joining in too. Alternatively, you could just select your best app and convince them to download it too – which is easy with the automatic social invite features present in most of these video calling apps.
Skype - free video calling - Make free Skype-to-Skype video calls, and call phones at Skype rates on the move
Skype 2.5 for Android lets you make free voice and video Skype-to-Skype calls, and call phones and landlines at great Skype rates on the move.
Video calling now supported on more Android phones.
Free* Skype-to-Skype IM, calls and video calls over 3G or WiFi.
Cheap calls and SMS to landlines or mobiles at great Skype rates
Some notes:
If you're using Android 2.2 (Froyo) or greater on a device not listed in the What's New section, you should still be able to enable video calling in Skype settings. Please note that video call quality may not be as good as on a certified device.
On Android 2.2 (Froyo), only the back camera will work. This is because only devices running Android OS 2.3 or higher allow apps to access the front facing camera.
If the setting to enable video calling is not available in the Skype Settings on your device that means video calling is not yet supported on your phone.
Please visit here to see the Skype for Android FAQ:
http://goo.gl/vV9FD
* Data plan or WiFi connection required
You need Android v2.2 to run Skype on a Samsung Galaxy S
Please sign out of Skype to close the application.
(These handsets already support video calling)
People know that video calling, instant messaging and file sharing is easy to do with Skype. Many people in business also use Skype to conduct online meetings and often need to share a a device other than their webcam during the video call. Using Epiphan’s video grabbers, you can share nearly any device including a tablet, smart phone, external camera, ultrasound display or nearly any other device with a video-out port. Learn how to stream or broadcast a VGA, DVI, or HDMI™ video source signal to video call participants on Skype in this tutorial.
Prerequisites:The Skype App (metro) version included with Windows 8 does NOT currently support screen sharing, you will need the full Skype application for that.
For this particular example:
For best performance, use a USB 3.0 port. If no USB 3.0 port is available, a USB 2.0 port can be used.
There are two methods for sharing a tablet in a Skype video call or meeting.
The first method uses “Share Screens” to share the Epiphan Capture Tool with your Skype video call participant(s). Generally the Skype video call meeting uses a lower frame rate for desktop sharing. This method is good for showing low frame rate devices or applications like presentations.
The second method uses your webcam, but requires configuration through Skype Options and Video Settings to grab the video from the device connected to the DVI2USB 3.0 video grabber. Skype video calls tend to allocate higher bandwidth for video sharing, so this may be a better alternative if you want to show animations or movement during your video call. (The bandwidth allocation for video is set by your Skype automatically, depending on several factors, including computing power, bandwidth and network conditions.)
Method 1: “Share Screens” option to share an Android tablet within a Skype call or video callThis is the simplest method to share your device during a Skype video call. It results in good display quality and is ideal for low frame rate devices or applications.



OR Choose to share one application only. Use the down arrow control on the left of the window, and select the Epiphan Capture Tool, then click Start.
You can confirm that your window (or desktop) is sharing because a red outline will appear around your shared option and you’ll see the preview in your Skype Window.
b. You are now successfully sharing a Tablet during a Skype video call (or meeting), using the Share Screen option in Skype.
The second method uses your webcam, but requires configuration through Skype Options and Video Settings to grab the video from the device connected to the DVI2USB 3.0 video grabber. Skype video calls tend to allocate higher bandwidth for video sharing, so this may be a better alternative if you want to show animations or movement during your video call. (The bandwidth allocation for video is set by your Skype automatically, depending on several factors, including computing power, bandwidth and network conditions.)
Method 2: Webcam Option to share an Android tablet within a Skype video callThis option is easy to setup, but quality may vary depending on computing power, bandwidth and network conditions, but is suitable for most circumstances with more fluid video (and audio) are required.






(Streaming an Android Tablet which is showing a YouTube video (with audio) over a Skype video call)
This article is also available for:
To enjoy video calling on your Android tablet, always make sure you’re using the latest version of Skype. The following questions and answers will help you get started with video calling on Skype for Android.
What do I need to start video calling with Skype for Android?If your tablet meets the minimum requirements, all you need to do to start making free video calls over Skype, is download the latest version of Skype for Android. You can download it from Google Play, or alternatively visit skype.com on your mobile browser.
To make a video call, your device needs to meet the minimum system requirements .
How do I make a video call?Starting a video call on Skype for Android is easy. To make a video call:
 .
.Alternatively, you can turn on video during a Skype-to-Skype voice call. Simply tap the video camera icon  during a call to turn the camera on.
during a call to turn the camera on.
When you sign in to Skype for Android with your Microsoft account. you can call and video call your Messenger buddies, just like you’d call your Skype contacts. All they need to do is get Skype and sign in with their Messenger account.
How do I enable Skype video calling on my Android tablet?Depending on your Android tablet, you may be asked to enable Skype video calling before you can make a video call to your Skype contacts. However, video calling can be enabled at any time:
 .
.If you can’t make video calls and can't see the video calling settings, it means your Android tablet doesn’t meet the minimum requirements needed to make Skype video calls.
How do I switch between the front and back cameras?During a video call, tap the camera icon  . If the video is enabled, the camera currently selected is indicated by an arrow in this icon. Tap Switch camera to switch between the front and back-facing cameras.
. If the video is enabled, the camera currently selected is indicated by an arrow in this icon. Tap Switch camera to switch between the front and back-facing cameras.
If you don’t see the icon, you may need to tap the screen to bring up the call bar.
To switch between the landscape and portrait mode, simply rotate your tablet.
How do I end a video call or leave a video call window without ending the call?You can end the video call by tapping the red end call button  . If you can’t see the button, just tap the screen during a video call to display the video call options.
. If you can’t see the button, just tap the screen during a video call to display the video call options.
Alternatively, you can leave the video call window without ending the video call. Tap the back button on your tablet to go one step back in Skype, or tap the home button to go to the desktop. This doesn’t end your video call, and it will appear in a small floating window in the right corner of your screen. Now you can:
Your video call settings allow you to change your privacy and call quality options.
To edit your video call settings:
Here you can select from the following options:
 .
.The quality of a video call depends on available network conditions. The faster your data connection, the better quality your video call will be. We also recommend that you don’t have a large number of other applications running at the same time, as this can use your tablet’s memory.
Can I start or participate in a group video call?Unfortunately, Skype for Android doesn’t support group video. You can participate in a group call, but only using audio - you won’t be able to send or receive video.
Skype for Android
Experience Skype in the palm of your hand. With simple navigation made just for Android, it’s easier than ever to call and chat with friends for free.
Take Skype with you today.
Experience Skype in the palm of your hand. With simple navigation made just for Android, it’s easier than ever to call and chat with friends for free.
Take Skype with you today.
Guyz today we are with and awesome trick to record your screen of android device. This guide is exclusive on firstandgeek.com and not much seen on any other tech blogs. Many people have complaints that, they can’t record or screencast the screen of android device. In a sense, its true because, Android have’t include an inbuilt feature for casting the screen in any way. Most commonly, this problem is getting affected to those who are passionate on recording their android games, recording video chat of Skype, Hangout, Viber and those have to share some tips on android device.
For Rooted Users, there are many application on Play Store which allows them to record their android screen. But what about a normal user who have no root access? Here is the importance of this guide. Please note that for recording the android screen, you must have a PC with you.
Record Skype video calls on android Without Root access – Lollipop RequiredFirst of all, here is a condition that, you can only use this method only if your Operating System is android Lollipop. Those who have devices running on Lollipop can easily use this tool and record whatever you want.
AZ Screen Recorder for screen recording without root
AZ recorder is a new application available on the Play Store for recording the android screen for free. Important featre of AZ is that it is completely free to use and you can record for unlimited time. Like another free apps, there will be no watermarks and Company Logos. Its simple start Pause option allows you to easily record games and videos chats. Important feature of AZ screen recordervideos chats. Important feature of AZ screen recorder.
¦ No Root required.
¦ Free to use.
¦ No Watermarks or Logos.
¦ Audio Recording possible through the mic.
¦ Timer option for finishing the recordings.
¦ Pause and Play while recording.
Using AZ recorder is too easy. First of all download and install the app from Google Play Store. Then open the app and you can see 4 buttons on the screen. Now open the apps or Skype which you want to record. To start recording, press the red Video icon. Go to the applications settings page for making changes like time setter and video quality etc.
Watch Video of AZ Recorder
Record Skype video calls on android With Root AccessIf you have an android device with Root access, then use the below apps to record your screen. This is possible for android OS below Lollipop.
Features of Screencast Video Recorder
Screencast Video Recorder is yet another application in the Play Store for casting your android screen. Like the AZ recorder, it doesn’t need Lollipop version of the Android version. But Root privilege is required. It also doesn’t support a variety of devices. Surrounding Audios can also be captured with this app. Better Results if your device is Ice Cream Sandwich+ Version.
NB. This application is mentioned here only for your referring. Because this app got only 3.6 rating in Google play Store. 3.6 Rating means there is only a 75% chance of success to record screen videos. This application won’t support devices like Galaxy Nexus, tegra etc.
For me this was the best Screen recorder at the time of using Samsung Galaxy S Duos and Samsung Galaxy Core. This app was satisfied for me on both this devices. I rated 5 at that time. But When I tried this app on Samsung Galaxy Y, It doesn’t work. So try your luck and comment below whether this application was suitable for your device or not.