

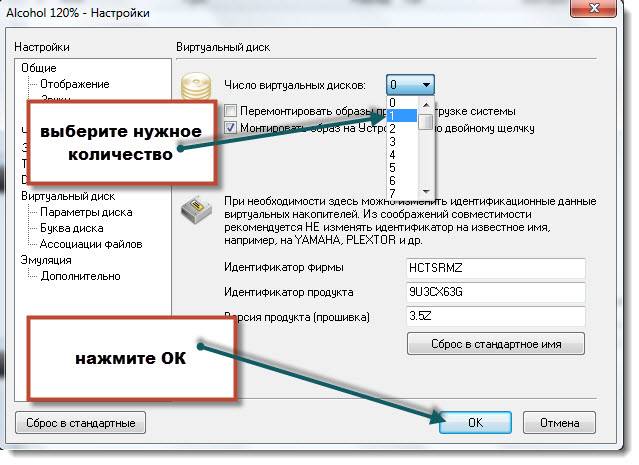


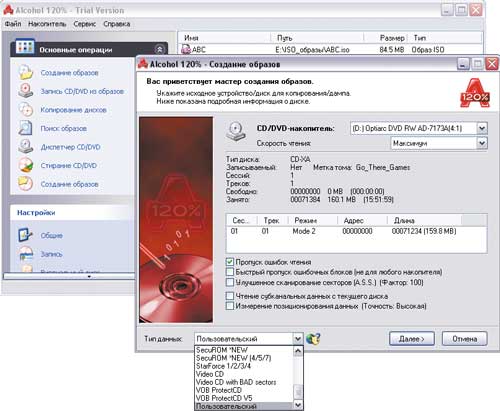
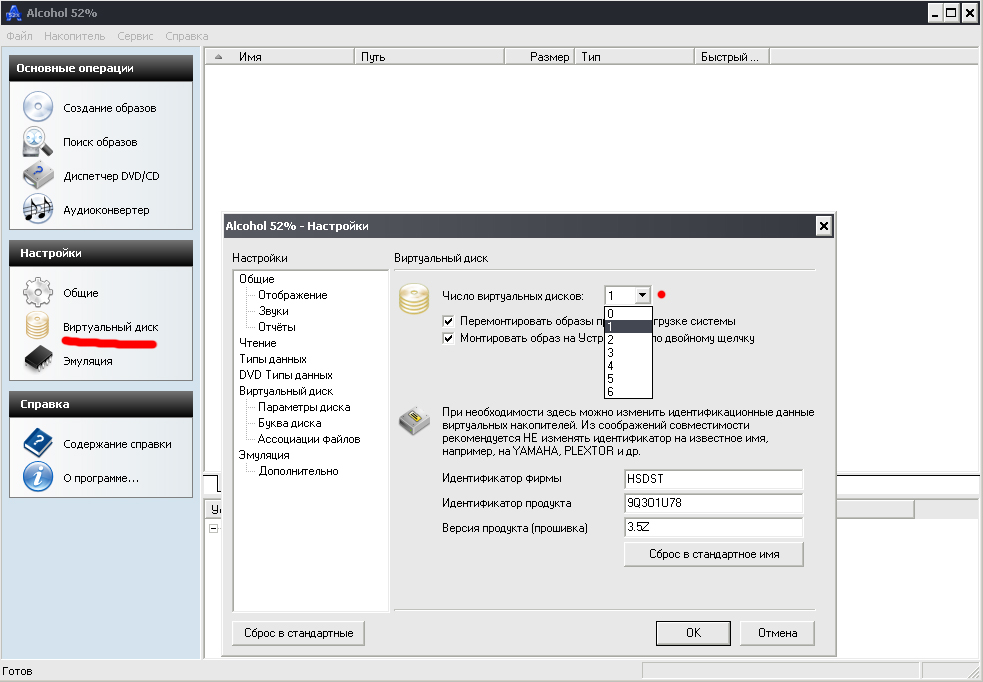


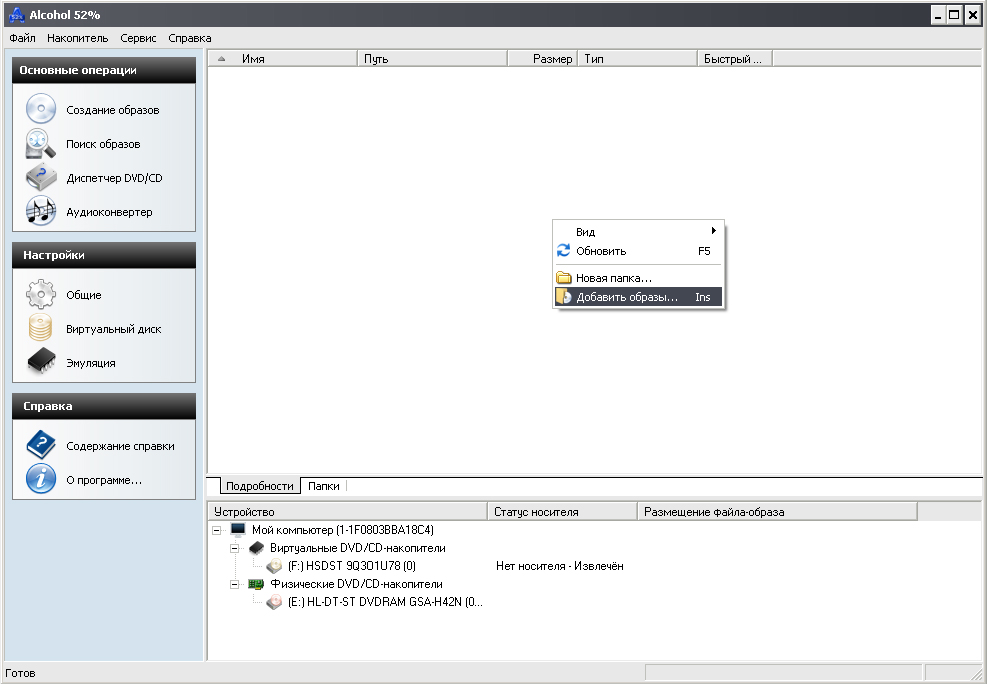

 Рейтинг: 4.0/5.0 (1829 проголосовавших)
Рейтинг: 4.0/5.0 (1829 проголосовавших)Категория: Windows: Образы дисков
Alcohol 52% - это программа служит для создания образов дисков.
Отличие от Alcohol 120% - невозможность использования для записи (прожига) дисков. Но версия Alcohol 52% легче, простой интерфейс, выше скорость работы. Также, что не маловажно, Alcohol 52% бесплатная и способна работать с виртуальными дисками.
Что означает образ диска или виртуальный привод?
Образ диска - это "слепок", точная копия реального dvd/cd-диска, который Вы сделали через Alcohol 52%.
Зачем это нужно?
Образ позволит использовать информацию данного диска не вставляя его в привод. Это может быть полезно если у Вас сломался dvd/cd-привод, сломался или поцарапался диск, на котором хранятся важные данные, а также полезно тогда, когда Вы решили провести время за какой-либо игрой, которая требует присутствия своего диска, а его нет. Тут, опять же, поможет образ данной игры из Alcohol 52%. Помимо всего прочего скорость работы программы (приложения, игры) через образ и виртуальный привод всегда быстрее, чем при использовании физического DVD/CD-диска.
Виртуальный привод - это аналог обычного физического привода, за исключением того, что физический привод использует диски, а виртуальный - их образы. Скорость виртуального привода всегда выше, чем физического, поэтому рекомендую Вам использовать данную программу, либо ее аналоги для своей повседневной работы за компьютером.
Работа в программе Alcohol52%
Скачать программу можно по ссылке в разделе "Программы". Установка проста, после которой обязательно перегрузите компьютер. Программа работает под Windows XP, Windows 7.
Создание виртуального привода и подключение образа
Слева окна находится меню программы. Выбираем "Настройки - Общие". В открывшемся окне выбираем "Число виртуальных дисков" и ставим 1. Нажимаем кнопку ОК и перегружаем программу.
Далее в большом окне жмем пр.кн. мыши и в контекстном меню выбираем "Добавить образы".
В открывшемся окне выбираем папку с образом и добавляем высветившиеся файлы.
В том же большом окне на появившиеся файлы жмем пр.кн. мыши и выбираем "Смонтировать устройство".
25 ноября 2014 год
Перед тем как более подробно рассказать о создании виртуальных дисков, следует учесть, что под одним и тем же названием скрываются немного разные действия. Одни пользователи хотят создать виртуальный привод, другие — виртуальный жесткий диск. Их назначение, естественно, разное. Поэтому и создают их разными способами.
Как создать виртуальный диск: виртуальный приводОчень часто в сети можно скачать образ диска. например, какой-нибудь игры. Конечно, скачать — это только полдела. Теперь игрушку надо еще запустить. Здесь у всех есть два пути: записать образ на DVD-диск, или же воспользоваться виртуальным диском. С помощью последнего игра будет запускаться, как с диска. При этом она будет всегда храниться на компьютере. Согласитесь, что это очень удобно.
Создать виртуальный привод очень легко, но для этого требуется определенная программа. На данный момент есть очень много различных бесплатных программ. Самой популярной среди них стал Daemon Tools.
Daemon Tools – это бесплатный эмулятор СD/DVD, который поддерживает многие системы защиты. С помощью СD/DVD Daemon Tools можно эмулировать как обычные диски, так и диски с защитой типа Laserlock, Securom, BACKUPcopies. Если вы ставите перед собой только цель создать пару-другую виртуальных приводов, с которых вы будете запускать различные диски, то эта программа будет очень удобной для вас.
Еще одной очень популярной программой для создания виртуального привода является Alcohol 120%. Но стоит учесть, что эта программа платная. Конечно, чтобы оценить все возможности, разработчики дают воспользоваться программой бесплатно на определенный период. Затем, естественно, следует приобрести лицензию. Главное отличие Alcohol 120% от Daemon Tools в функциональности. Alcohol 120% позволяет создавать и использовать до 31 образа одновременно. При этом обеспечивается намного большая скорость передачи данных, чем с обычного привода. Также Alcohol 120% хорош тем, что он может создавать образы дисков сам, а вот Daemon использует только существующие.
Как создать виртуальный диск: виртуальный жесткий дискВиртуальный жесткий диск может вам пригодиться, если вы хотите хранить данные в одном файле-образе. Чтобы открыть такой файл-образ нужны программы визуализации и виртуальные машины. Хорошо, что в Windows 7 есть все необходимое для создания такого диска! А еще виртуальный жесткий диск можно использовать для того, чтобы поставить на нем другую ОС.
Итак, как создать виртуальный жесткий диск для Windows 7? На создание виртуального диска у вас не уйдет очень много времени. Для начала в поисковой строке меню Пуск введите diskmgmt.msc и нажмите Ввод. Перед вами откроется окно «Управление дисками». В меню «Действие» выберите опцию «Создать виртуальный жесткий диск».
Теперь вам следует выбрать место, где будет храниться ваш виртуальный жесткий диск («Обзор»). После выбора места нажмите Сохранить. Также вам необходимо задать емкость виртуального диска. Здесь все уже будет на ваше усмотрение. Но при этом не забывайте, что вы можете назначить также формат виртуального жесткого диска. Динамическое расширение дает вам возможность увеличивать емкость виртуального диска по мере добавления и сохранения на нем данных. А вот Фиксированный размер не даст вам увеличивать емкость диска. Нажмите ОК и теперь вам остается только дождаться, пока Windows сам создаст виртуальный диск. Он будет автоматически монтирован, поэтому сразу же после его создания вы увидите его в списке всех дисков, которые установлены в системе.
Но на этом еще не все. Чтобы начать пользоваться диском, вам следует его инициализировать и создать на нем раздел. Чтобы инициализировать диск, откройте Панель управления -> Администрирование -> Управление компьютером. В левом меню консоли выберите Управление дисками. Выберите тот диск, который нужно инициализировать. В открывшемся окне Инициализации дисков выберите диск, также отметьте Основную загрузочную запись (MBR) и нажмите ОК. Теперь дождитесь конца инициализации.
Чтобы вы могли видеть ваш диск и пользоваться им, после завершения инициализации потребуется создать том (раздел). Правой кнопкой мыши щелкните по инициализированному диску и выберите «Создать простой том». Перед вами откроется Мастер создания простого тома. Нажмите Далее и укажите размер раздела в мегабайтах. Следующий шаг — это назначение буквы диска. Нажмите Далее и выберите параметры форматирования тома (рекомендуется NTFS). В следующем окне мастера проверьте все введенные параметры и нажмите Готово. Теперь ваш виртуальный жесткий диск готов к использованию.
Как создать виртуальный диск с помощью программы Alcohol 120%
Сегодня мы познакомимся с программой для копирования, эмулирования и записи CD и DVD - Alcohol 120%. Прежде всего, Alcohol позволяет хранить копии наиболее дорогих Вам дисков на Вашем компьютере и отыскать их одним нажатием клавиши. При помощи этой программы вы можете быстро и легко переписывать информацию с одного диска на другой.
Постараюсь затронуть все эти основные функции настолько глубоко, насколько они могут понадобиться в повседневном использовании.
Итак, начнем с установки. После установки обязательно перезагрузите компьютер. После этого зайдите в Мой компьютер. Откуда взялся новый CD-ROM? Это так называемый виртуальный CD-ROM, т.е. физически его у вас нет, но компьютер думает, что он у вас есть. Вот такой вот хитрый обман. Именно с помощью этого виртуального привода будет осуществляться эмуляция сохраненных в памяти компьютера дисках.
Запускаем программу. Выглядеть она будет вот так
Слева меню «под Windows», справа 2 окошка. Верхнее пока пустое. Внизу список физических и виртуальных CD-ROMов. Сначала поговорим о копировании дисков. Чтобы копировать диск нажимаем в меню слева команду «копирование дисков». Появится всплывающее меню.
. в котором вам предложат выбрать с какого привода вы будете копировать диск и с какой скоростью. Не думаю что вам понадобятся какие-то из нижеприведенных настроек, разве что «Пропуск ошибок чтения». Слева внизу есть выпадающий список формата записываемого диска, в зависимости от того, что вы копируете, это может быть VCD, Audio CD и другие менее распространенные форматы дисков. Определившись с настройками жмем «Далее». Далее вам предложат выбрать диск для создания образа диска
И это не ошибка! С вашего диска создается образ, который потом и записывается на новый диск. Благодаря этому вы можете использовать только один привод для копирования, а не 2. Да и скорость копирования с компьютера на диск несравнимо больше, чем с диска на диск.
Выбрали? Идем дальше к следующему меню
Там вы выбираете CD-ROM, в котором находится пустой диск(или будет находится), скорость записи. Экспериментировать с методом записи особо не советую, частенько стоимость этого – испорченный диск, а следовательно – потерянное время. Указываете число копий. Если вы хотите дописать что-либо на диск потом, то поставьте галочку рядом с «Не закрывать последнюю сессию на текущем диске». Если в будущем образ этого диска вам не понадобится, то стоит поставить галочку напротив строки «удалить образ после записи». Нажимаем готово и ждем.
Кстати также любой образ, находящийся у вас на диске вы можете копировать на диск именно не в образе, а как бы раскрытый образ диска. И получится обычная копия обычного диска. Программа поддерживает множество форматов образов. Самые популярные и используемые это - *.mds, *.ccd, *.iso и формат Nero Burning Rom - *.nrg
Теперь поговорим об эмуляции и создании образов. Если у вас на компьютере уже имеются образы, то вы можете воспользоваться командой «Поиск образов» или кликнуть правой кнопкой на верхнем окошке и выбрать «Добавить образ», но при использовании этой команды придется указать полный путь до файла.
Чтобы создать образ нам необходимо: привод CD-ROM, диск, с которого мы записываем образ и хоть немножечко прямые руки. Выбираем команду «Создать образ». Появится окошко, точно такое же, что и при копировании с диска на диск. Выбираем то, что нам нужно и идем далее. Опять точно такое же окошко с выбором диска и названия образа(по умолчанию будет совпадать с названием диска). Формат образа(сразу под диаграммой) можно выбирать любой, но лично я отдаю предпочтения mds и iso. При создании образа с лицензионного диска (что нельзя делать в коммерческих целях) ставят самую маленькую скорость чтения. Также в типе данных необходимо выбрать ту защиту, которая используется на диске (StarForce, Securom и т.д.). Если копируете DVD, то стоит установить точность позиционирования в предыдущем окне на «высокую». Жмем «Старт».
Образ создался и сразу появился в библиотеке образов (верхнее окошко). Запустить его можно двумя способами: Первый – перетащить его в нижнее меню на тот виртуальный привод, в который вы желаете его «засунуть». Второй способ – кликнуть по образу правой кнопкой мыши – появится выпадающее меню, в котором нужно выбрать «Смонтировать на устройство» и далее выбираем необходимый привод.
Поясню остальные команды в этом меню:
«Свойства» - все об образе. Также можно назначить быструю клавишу для вызова этого образа.
«Мастер записи образов» - копировать образ на диск, другими словами. Все точно также как при копировании с диска на диск.
«Обзор папки, открывающей образ» - тут все понятно, открывает папку, в которой образ находится.
Итак, надеюсь вы усвоили все, что вам было необходимо. Не скажу что программа жутко сложная, но иногда в ней можно затеряться. Безошибочного вам пользования!
2012-08-17 автор: Френк
Сейчас объясню, но сначала, несколько слов в общих чертах, о призрачных дисководах и самом «alcohol 120».
Как для меня создать виртуальный привод в alcohol 120, не лучший вариант, я для этого использую UltraISO (узнать как можно по ссылке выше).
Она более удобна, но в «алкохоле», есть функция взлома защиты от копирования, возможно это и сделало его популярным.
Теперь перейдем непосредственно к нашей теме. Само собой разумеется, программу нужно скачать и установить.
После этого, с левой стороны нажмите «виртуальный диск» (как на рисунке слева).
Вам откроется новое окошечко, (смотрите на рисунок ниже), выберите нужное вам количество приводов и нажмите «ОК».
Вот и все у alcohol 120 свою работу выполнил. Можете монтировать туда диски и воспроизводить.
В самом alcohol 120, можно не только создавать виртуальные приводы. Вам также обязательно понадобиться такие же диски.
Их можно создать, как с реальных носителей, так и с папок, в которых находиться соответствующее содержание.
Чтобы создать виртуальный диск (не путайте с приводом), сначала в реальный дисковод вставьте физический диск.
Потом с левой стороны в самом верху нажмите создание образов. Вам откроется окно. И если все сделано правильно в самом низу жмите старт.
Вот и все, думаю ответ на вопрос как, создать виртуальный привод в alcohol 120, подан полностью.
May 2, 2013
Оптические диски, некогда бывшие очень популярными, постепенно уходят в прошлое. Несмотря на это, в сети хватает их образов. На них часто распространяются установочные файлы программ и игр. Кроме того, до сих пор иногда возникает необходимость создать виртуальный диск для собственных нужд (легальных).
Да, в сети хватает разнообразных программ для создания таких носителей. К сожалению, за самые качественные из них придется платить, а с пиратским софтом связываться не советуем. Так как создать виртуальный диск, не выплачивая денег создателям программ, но и не нарушая при этом законов? 
Очень просто: вам всего-то и нужно, что скачать бесплатную программу Alcohol 52%. Если вы мало-мальски опытный пользователь, то наверняка знакомы с ее «старшим братом» - программой с индексом 120%. Отличия между ними несущественны, так как в бесплатной версии нельзя записывать физические диски, а также есть минимальные функциональные ограничения, ощутить которые может только профессионал.
Итак, установим программу, скачанную с официального сайта. После окончания установки она сама предложит вам указать количество виртуальных приводов. Выбираем их число по собственному желанию, после чего продолжаем думать, как создать виртуальный диск.
Тут есть два пути. Во-первых, вы могли скачать образ из интернета. Тогда нужно найти меню «Файл», выбрать в нем пункт «Открыть». Указываем программе путь до вашего образа, после чего он появится в главном окне приложения. Щелкаем на нем правой клавишей мыши и выбираем пункт «Смонтировать образ».
Есть способ проще. Открываем «Мой компьютер» и внимательно присматриваемся к списку CD/DVD-приводов. Заметили виртуальный диск, который создала программа для виртуального диска? Кликаем по его иконке правой клавишей мыши и опять-таки выбираем пункт «Смонтировать образ», указав программе путь до него.
Если же вам требуется создать виртуальный диск, используя реальный оптический носитель, поступать нужно иначе. Открываем программу, в левой части ее окна ищем пункт «Создание образов». Вставляем диск в привод, после чего кликаем по нему левой клавишей мышки. Откроется окно, в котором вы должны будете выбрать «Пункт назначения» для вновь создаваемого образа, его имя и формат. Жмем на кнопку «Старт» и ждем результата. Если все пройдет успешно, Alcohol 52% уведомит вас об этом и автоматически вытащит лоток привода с диском.
Чем хороши виртуальные приводы? Наиболее важной причиной их использования является скорость чтения, которая в этом случае ограничена только характеристиками вашего жесткого диска. При использовании новомодного SSD-диска, этот показатель будет просто космическим. Если вы будете запускать с него игру, то стартовать она будет практически мгновенно. Наконец-то можно будет забыть о надоедливом шуме раскручивающегося в приводе диска, да и сам лицензионный носитель не будет зря истираться.
Как видите, создать виртуальный диск сможет даже новичок. В этом нет никаких сложностей и подводных камней. Просто используйте наши рекомендации и не бойтесь ошибиться! Ведь все профессионалы тоже когда-то были новичками.
Со временем возникает проблема по поводу их хранения и удобства пользования – конечно, как вариант, можно сложить все диски в коробку и положить на антресоли, но пользоваться ними будет проблематично.
Из этого положения самым лучшим выходом будет создать виртуальный привод на своем компьютере, чтобы сделать резервные копии всех CD и DVD дисков. Загрузив их в компьютер, можно упорядочить видеоколлекцию, а также рассортировать музыку по альбома и по исполнителям.
Одной из наиболее популярных программ для создания виртуального привода является DAEMON Tools. С ее помощью можно создать до 4-х виртуальных приводов, чтобы можно было монтировать для работы несколько образов одновременно. Пользователю предоставлена возможность совершать настройку виртуальных дисков, изменяя буквы диска, код DVD региона и т.д. Также виртуальный привод от DAEMON Tools позволяет монтировать диски форматов mdx, mds, mdf, iso, b5t, b6t, bwt, ccd, cdi, cue, nrg, pdi, isz.
Владельцы компьютеров, решившие создать виртуальный привод с помощью программы Daemon Tools, получат простой и удобный интерфейс, встраиваемый в привычный «Проводник», а также быстрый доступ к возможностям программы с помощью иконки в системном трее. Новые версии программы оснащаются удобными гаджетами, расположенными на рабочем столе. С их помощью можно смонтировать образ диска просто перетащив файл в гаджет. Любителям украшать предназначена функция замены скинов. Кроме того, программа Daemon Tools следит за выходом новых форматов, и своевременно добавляет их к установленным с помощью автоматического обновления.
Вообще программа Alcohol 120% предназначена в большей степени для создания виртуальных дисков, но, тем не менее, использование программы для создания образа диска не будет забиванием гвоздей микроскопом.
После установки программы на компьютер и перезагрузки в вашей системе появится виртуальный диск. В основном окне программы Alcohol 120% слева вы можете наблюдать список основных операций программы, а справа — 2 окна: в верхнем окне показаны файлы-образы, которые вы создатите и которые программа найдёт на вашем копмьютере (на скриншоте, расположенном ниже, оно пока пустое), в нижнем окне находится список физических и виртуальных приводов CD/DVD.
По желанию пользователя программа может создать до 31-го виртуального накопителя (диска) на вашем компьютере. Если вы хотите изменить число виртуальных дисков на вашем компьютере, необходимо зайти в меню «Настройки» и выбрать «Виртуальный диск». В выпадающем списке «число виртуальных дисков» необходимо выбрать нужное вам количество.
1) Для создания образа диска с реального компакт диска необходимо шелкнуть мышкой по строчке «Создать образ» во вкладке «Основные операции».
2) Появится новое окно, в котором необходимо выбрать с какого реального или виртуального привода будет создан образ. Если вам нужно будет записать в дальнейшем, к примеру, DVD-диск на несколько CD-дисков, то можно выбрать размер части файла образа диска. Среди указанных настроек лучше поставить галочку на «Пропуск ошибок чтения», затем нажать кнопку «Далее».
3) Появится окно, в котором программа предложит выбрать место, куда будет сохранён файл-образ виртуального диска и как он будет называться. После необходимо нажать кнопку «Старт».
4) После нажатия кнопки «Старт» программа начнёт создание образа диска.
Создание образа диска с помощью Nero Burnin RomПрограммный пакет Nero Burnin Rom известен подавляющему большинству продвинутых пользователей. Программа позволяет записывать CD, DVD и Blueray-диски, а также копировать их, создавать виртуальные диски (не все версии) и т.д.
1) Запустите Nero Burning Rom. Сразу после запуска должно появится меню настроек, в котором можно задать все необходимые параметры создаваемого диска.
2) Из списка дисков (слева) выбираем CD-copy. Рассмотрим настройки, которые пригодятся нам для создания образа диска.
Вкладка «Образ». Позволяет выбрать местоположение создаваемого образа диска при выполнении процесса копирования.
Вкладка «Опции копирования».
Пункт «На лету ».
Если этот пункт есть в вашей версии Nero, то выбираем эту опцию, поскольку в нашем случае не производится запись на компакт-диск (мы просто создаём образ), риск испортить диск отсутствует. Если не ставить эту галочку, то фактически будет проделана двойная работа: сначала с первичного CD/DVD-диска Неро создаст временную копию (т.е. нужный образ), а после этого с этой временной копии и будет записан файл-образ.
Привод-источник.
Здесь необходимо выбрать источник (один из CD/DVD-драйвов, которые установлены в вашем компьютере), который будет использоваться для создания образа. С диска, вставленного в этот привод, будет скопирована информация в файл образа.
Виртуальный привод позволит вам быстро запускать приложения, требующие наличия CD/DVD для подкачки, например, игры, или бывает, так что нужно скопировать диски с лицензионными продуктами, программами, аудио и т.д. Виртуальный привод (также известный как виртуальный диск) это почти точная копия физического привода. Он нужен на компьютере в тех случаях когда есть образ диска, и нужно сделать так, чтоб компьютер думал, будто у вас в DVD приводе находится диск, например с игрой или каким-то другим лицензионным продуктом.
Давайте попробуем сейчас сделать виртуальный привод.
Чтобы создать на компьютере виртуальный привод, нужно скачать и установить программу - Alcohol 120%. которая умеет эмулировать на вашем компьютере виртуальный DVD\CD привод. С помощю Alcohol 120% создать виртуальный привод будет очень легко, поскольку сразу же после запуска программа сканирует систему и создаст виртуальний привод.
Далее можно для удобства поменять букву виртуального диска. Для этого нажимаем правой кнопкой мыши и вибираем «Изменить букву диска».
В появившемся окне будет перечень возможных букв для диска.
Вибираем например «W». Вот и все! У вас есть виртуальный привод, в который можно монтировать самые разные файл-образи.