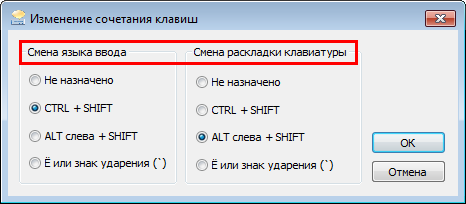





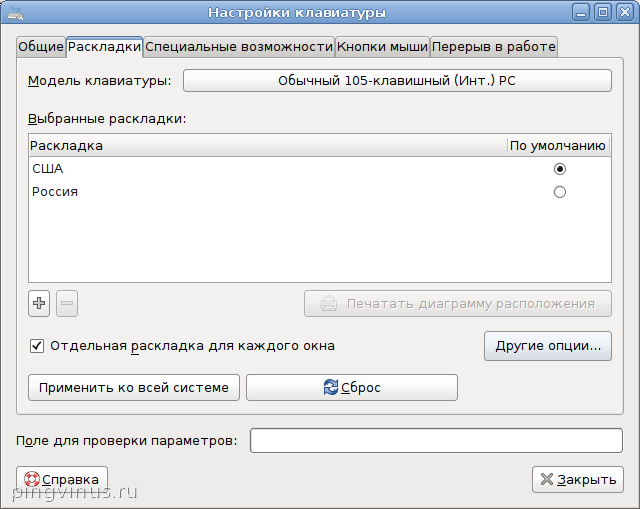




 Рейтинг: 4.6/5.0 (1801 проголосовавших)
Рейтинг: 4.6/5.0 (1801 проголосовавших)Категория: Windows: Перекодировщики
Переключение раскладки клавиатуры в Mac OS X выполняется не так, как в Windows. Новых пользователей это иногда ставит в тупик. На самом деле раскладка переключается простым сочетанием клавиш.
Раскладку клавиатуры в Mac OS X сменить очень просто. Для этого используется сочетание клавиш:
Cmd + Пробел
Данное сочетание переключает раскладку на предыдущую. То есть, если у вас, например, три раскладки: США, Русская и Французская и вы перешли с США на Русскую, то нажав Cmd + Пробел вы снова попадете на раскладку США. А чтобы переключиться на следующую (переключаться по куруг по всем раскладкам), используется сочетание клавиш:
Cmd + Opt + Пробел
Смена сочетания клавиш для переключения раскладкиЕсли сочетания, которые используются по умолчанию, вас не устраивают, то вы можете установить новые в настройках. Для этого откройте Системные настройки и выберите Клавиатура .
Откроется окно настройки клавиатуры. Перейдите в нем на вкладку Сочетание клавиш и в списке слева выберите Источники ввода. Теперь, чтобы установить новое сочетание, дважды щелкните мышкой справа от строки «Выбрать предыдущий источник…». а затем нажмите то сочетание, которое вы хотите использовать для смены раскладки клавиатуры.
Dсtv lj,hjuj dhtvtyb cenjr b ghbznyjuj lyz.
Бывало с Вами такое? Набирали набирали, а потом хлоп и поняли, что забыли раскладку поменять. Приходится стирать и набирать всё сначала. Обидно? Еще как. Некоторых моих друзей это доводило прямо таки до психоза 
Так вот, есть такая замечательная программка под названием Punto Switcher. которая раз и навсегда избавит Вас от этого недуга, ведь основным ее назначением является автоматическая смена раскладки клавиатуры с английского на русский (и наоборот). когда набор выполняется не на том языке что требуется. Т.е. набирая текст, можно больше не переживать о том, что получится какой-нибудь абырвалг, ведь программа все «перевернет» автоматически. Как она это делает? В ней есть огромный словарик слов и выражений и она сравнивает с ним вводимые Вами слова и вообще, если в набранном тексте получается что-то нелогичное и бредово-несвязанное — она быстренько перекидывает это в другую раскладку.
Punto Switcher — автоматическое переключение раскладки и не толькоПрограмма русская и совершенно бесплатная. Работает во всех Windows ‘ах.
Скачать её можно тут.
Установка предельно проста, а вот на настройке немного задержусь.
После установки программы в первую очередь надо избавиться от стандартного Windows -переключателя. Сделать это можно следующим образом: « Пуск -> Настройка -> Панель управления -> Язык и региональные стандарты -> Языки -> Подробнее -> Дополнительно -> Выключить дополнительные текстовые службы «.
Далее жмем в трее (это где всякие значки антивируса и тд) правой кнопкой мышки на название раскладки (RU или Eng) и выбираем « Параметры «.
На вкладке «Общие» :
На вкладке «Звуки» я рекомендую снять все галочки. Может кому-то это всё понадобится и пригодится, но мне они как-то не по душе и бесполезны совершенно.
На вкладке « Устранение проблем » выберите удобную на Ваш взгляд кнопку (я использую стрелку вниз). чтобы устранять проблемы. Какие могут быть проблемы? Ну набираете вы какой-нибудь заковыристый ник друга, например, Ауика (есть и такие). или какое-нибудь сленговое слово, а программка не зная подобного подумает, что Вы ошиблись и «перекинет» раскладку в другую. Чтобы избежать этого можно будет нажать выбранную кнопку и уже потом ввести заковыристое слово — тогда раскладчик (так я называю Punto) на него не отреагирует и «перекидывать» не будет.
Кстати о заковыристых и странных словах. На вкладке «Грамматика» можно ввести слова, сочетания слов или букв, которые Вы не хотите, чтобы Punto «перекидывал». Это может быть что угодно. Вводим слово и жмем «Добавить».
Еще одна очень интересная вкладка, о которой я просто не могу не рассказать — это «Горячие клавиши». Здесь можно назначить клавиши, или сочетания клавиш для таких полезных вещей, как, например, смена раскладки для буфера обмена. Прислал Вам друг какой-нибудь длинный текст в асе, который ты\он печатал минут пять глядя в клавиатурку, а Вы выделили его, нажали кнопку скопировать, нажали сочетание клавиш, вставили и вуаля — текст в нормальной раскладке. Удобно? Удобно.
Пишите транслитом? Там же есть отличная функция, которую можно повесить на сочетание клавиш, для транслитеров или наоборот людей ну никак их не понимающих. Это транслитерация буфера обмена. Опять же, выделили текст свой\чужой и получили из него транслит\нормальный текст. В общем обязательно покопайтесь на этой вкладке — вдруг найдете что-то, что давно искали ??
На вкладке «Программы» можно настроить список программ в которых Punto будет автоматически выключаться.
И наконец-то, самая супер-пупер полезная функция для блогеров и всех кто пишет тексты хоть сколько-нибудь длиннее 5 предложений. Наверняка многие сталкивались с такой злостной штукой, как падение сайта\форума\выключение питания компьютера\прочие катаклизмы в результате которых Ваша огромная (или не совсем) запись пропадает и приходится писать всё сначала. Это жестоко — не так ли? Так вот Punto Switcher умеет вести дневник всего, что Вы пишите, т.е. весь текст сохраняется в программе в реальном времени и его можно в любой момент оттуда достать.
При желании этот дневник можно защитить паролем, дабы никто не читал что же Вы там такое набираете. Как включить этот дневник? Переходите на вкладку «Дневник» всё в тех же параметрах программы и поставьте галочку «Вести дневник», а так же настройте его так, как сочтете нужным (настроек там с гулькин нос, но больше и не надо). Всё. Теперь весь дневник по датам и времени можно найти, нажав правой кнопкой мышки на название раскладки (RU или Eng) и выбрав кнопочку « Дневник «.
ПослесловиеВот такие вот дела.
Но это еще не всё. Программа умеет искать в Яндексе\Википедии\Яндекс.Словарях слово\словосочетание, которое находится у Вас в буфере обмена и вообще. И вообще она еще много чего умеет. Попробуйте обязательно ??
Вам приходится частенько использовать сразу несколько языков в Windows 7? Давайте посмотрим, как можно быстро настроить и менять раскладку клавиатуры для использования нескольких языков. Вот собрались вы, скажем, месяц пожить в Таиланде, а там хоть и используется английский, но есть и свой язык.
Узнаем, как же можно добраться до тайской клавиатуры, чтобы начать переписку со своей новой подружкой из Пхукета.
Сменить раскладку в Windows 7 – просто раз плюнуть. Щелкните на кнопке Пуск и введите в поле запроса слово раскл (недоделанная “раскладка”). Сразу вверху появится команда Смена раскладки клавиатуры или других способов ввода. Она то нам и нужна.
В открывшемся окне Язык и региональные стандарты щелкните на кнопке Изменить клавиатуру .
В русской версии Windows 7 по умолчанию установлена английская и русская раскладки клавиатуры. Ничего удивительно, они же и самые популярные, как-никак. Теперь в этом окне щелкните на кнопке Добавить .
Откроется совершенно нереальный список самых различных языков, там есть такие, о которых вы вообще не слышали. Тем не менее, нам нужна тайская раскладка. Прокручиваем список вниз и…вот она. Раскрываем список, и видим что раскладок, оказывается, для тайского языка несколько, вот уж чудеса. Ну и ладно, выбираем стандартную раскладку Тайская Кедмани .
Кстати, интересно, как будет выглядеть наша новая клавиатурная раскладка? Выберите нужный вариант и щелкните на кнопке Показать .
Вот и нужные нам кракозябры. При этом здесь доступны лишь базовые символы, а не те, что можно отобразить с помощью клавиши <Shift> или других клавиш. Собственно, чему удивляться – в азиатских языках используется на порядок больше символов, чем в русском или английском, так что без дополнительных клавиш здесь не обойтись. Щелкаем на кнопке ОК и затем на кнопке Применить. Ну вот и тайский в качестве третьей раскладки.
К слову сказать, ничего не мешает выбрать тайский в качестве основной раскладки, для чего воспользуемся меню Язык ввода по умолчанию .
Теперь в панели задач можно выбрать необходимый нам язык.
Разумеется, для смены раскладки можно и нужно использовать комбинацию клавиш. Ведь когда печатаешь, куда быстрее с помощью той же клавиатуры поменять раскладку, чем хвататься за мышку. Для этого опять откроем окно Язык и региональные стандарты. после чего нужно опять перейти в окно Языки и службы текстового ввода. после чего переходим на панель Переключение клавиатуры .
Вот здесь можно выбрать, какую комбинацию клавиш нужно использовать для выбора определенной раскладки либо просто для их смены одна за другой.
Выберите нужный вариант и щелкните на кнопке Сменить сочетание клавиш. В открывшемся окне укажите сочетание клавиш для выбора конкретной раскладки. Вот, скажем, для тайского языка.
Еще одна прикольная возможность – экранная клавиатура, которая нередко помогает набрать требуемые символы. Скажем, клавиатура у вас русская, набирать нужно на тайском, и сам черт тут ногу сломит, а на экранной клавиатуре все просто и понятно. Чтобы открыть экранную клавиатуру, щелкните на кнопке Пуск и введите в поле запроса слово “экранная ”.
Вот и наша клавиатура с тайским, очень мило. Выберите нужную раскладку и значения на клавишах изменятся соответствующим образом.
Ну вот, в работе с разными раскладками нет ничего сложного. Этот материал, предназначен, конечно же для новичков.
Так что опытным пользователям, которое все это прекрасно знают, просьба не пыхтеть и не пускать недовольные пузыри по всем комментариям, а то отмывай потом ^_^
Не все идеально владеют макбуком изначально, некоторые пользователи переходят на продукт Apple с персонального компьютера на Windows. В связи с этим, возникают вопросы о простых командах, выполнение которых отличаются между этими компьютерами. Один из самых задаваемых вопросов: «Как поменять раскладку на MacBook?». В этой статье мы ответим на вопрос и расскажем, как при помощи нескольких клавши менять язык на вашем макбуке. Как вы понимаете, сменить язык не составляет труда – вам нужно нажать сочетание двух клавиш «Space + Command». Если эти клавиши не меняют язык, то тогда вам поможет комбинация «Option + Command + Space». Это просто, но мы хотим рассказать, как добавить недостающий язык ввода.
Первый способ изменения ввода на операционной системы MAC OS XНадеемся, что вы понимаете – переключить раскладку можно как на макбуке, так и на домашнем компьютере MAC. Клавиатура ни чем не отличается, поэтому все команды здесь одинаковые. Начнем с простого. В операционной системе MAC OS X изначально присутствует «русская клавиатура», она так и называется в настройках. В ней все хорошо за исключением клавиши «Ё» — ее, к сожалению нет.
Если вы, как и 95% пользователей сети Интернет заменяется во всех словах «Ё» на «Е» (а правила правописания позволяют это делать), то описываемый способ поможет вам выполнить переключение. Заходим в Системные настройки, после идем в «Язык и текст», находим «Источник ввода». Перед вами откроется список доступных раскладок, там ставим галочку напротив «Русская – ПК», галочку возле «Русская» желательно убрать, чтобы в списке их было две, а не больше.
Второй способ – посложнееТеперь давайте изучим способ менять раскладку посложнее. Но если вы осилите его, то ваша клавиатура волшебным образом получит букву раскладку с буквой Ё. Если вы готовы потратить 10 минут вашего драгоценного времени на раскладку, то этот способ как для вас. Здесь нам потребуются файлы слоя клавиатуры. Скачиваем эти файлы вот отсюда. Далее скачанные файлы нужно отправить в системную папку по адресу Library/Keyboard Layout. После этого в списке из способа выше появится настоящая и полноценная русская раскладка, которая называется BG 46. В ней точка будет стоять на привычном месте, а также появится буква «Ё». В общем, теперь вы получаете удобную стандартную клавиатуру.
Особенности сменыТакже хотелось сказать ещё пару слов о смене между наборами и неверном определении языка для проверки правописания в MS Word для операционной системы MAC. Выше мы написали, что переключение происходит при помощи команды «Space + Command». При помощи команды «ALT + Shift» переключить вы ничего не сможете, потому что обе эти кнопки служат модификатором. Не стоит углубляться в этот термин, просто запомните, переключить этими кнопками макбука ничего нельзя.
Существуют beta-версии программного обеспечения, которые способны создавать сочетание control + Shift или Option + Shift для того, чтобы переключить язык. Но многие пользователи считают, что подобная смена не гармонична в клавиатуре макбука. К тому же, эти приложения работают не на всех версиях операционной системы MAC OS X.
Смена раскладок часто способствует сбоя проверки орфографии в MS Word для операционной системы MAC. Если это происходит, то мы наблюдаем, как весь текст на русском языке становится подчеркнутым красным цветом. Этот дефект довольно легко лечится. Заходим в «Сервис» — находим там вкладку Язык и меняем на русский, соответственно. Итак, теперь вы знаете, как выставить новую раскладку и настроить клавиатуру.
 Каждый пользователь предпочитает для переключения языка ввода, использовать определенные сочетания клавиш. И далеко не всем нравиться стандартные Alt+Shift. Существуют программы сторонних производителей, которые позволяют настроить управляющие клавиши должным образом, так и производить смену раскладки клавиатуры в автоматическом режиме. В этом материале я хочу показать вам, как можно изменить сочетания клавиш смены раскладки клавиатуры непосредственно в ОС Windows.
Каждый пользователь предпочитает для переключения языка ввода, использовать определенные сочетания клавиш. И далеко не всем нравиться стандартные Alt+Shift. Существуют программы сторонних производителей, которые позволяют настроить управляющие клавиши должным образом, так и производить смену раскладки клавиатуры в автоматическом режиме. В этом материале я хочу показать вам, как можно изменить сочетания клавиш смены раскладки клавиатуры непосредственно в ОС Windows.
Щелкаем кнопку «Пуск», затем переходим в «Панель управления». Здесь нам нужно найти значок «Язык и региональные стандарты», и разумеется щелкнуть по нему. Далее идем во вкладку «Языки и клавиатуры»:
Идем дальше — здесь нам нужно щелкнуть кнопку «Изменить клавиатуру» (в Windows XP соответственно будет вкладка «Языки», и далее кнопка «Подробнее»). Ну и последний переход — вкладка «Переключение клавиатуры»:
Как вы можете наблюдать, у меня для смены раскладки клавиатуры используется сочетание Alt слева +Shift. Но мы то собирались поменять эту настройку. Щелкайте кнопку «Сменить сочетание клавиш», и в столбике «Смена языка ввода», выбирайте подходящее значение:
К сожалению, выбор не так велик. По завершению щелкайте «ОК». Вот таким нехитрым способом происходит смена сочетания клавиш переключения раскладки клавиатуры.
Ваше промышленное помещение требует ремонта? Устанавливайте системы очистки воздуха и вентиляцию АЭРЭКО. Подробности можно узнать на сайте производителя http://www.realprof.ru/aereco/
Это тоже может быть Вам интересно:
 По умолчанию, в Windows 10 для переключения языка ввода работают следующие комбинации клавиш: Windows (клавиша с эмблемой) + Пробел и Alt + Shift. Однако, многие и я в том числе предпочитают использовать Ctrl + Shift для этого.
По умолчанию, в Windows 10 для переключения языка ввода работают следующие комбинации клавиш: Windows (клавиша с эмблемой) + Пробел и Alt + Shift. Однако, многие и я в том числе предпочитают использовать Ctrl + Shift для этого.
В этой короткой инструкции — о том, как изменить комбинацию для переключения раскладки клавиатуры в Windows 10, если по той или иной причине, параметры, используемые в текущий момент, вам не подходят, а также включить эту же комбинацию клавиш экрана входа в систему. В конце этого руководства есть видео, на котором показан весь процесс.
Шаги для смены сочетания клавишПрежде всего, зайдите в пункт «Язык» панели управления. Для этого в Windows 10 достаточно кликнуть правой кнопкой мыши по кнопке «Пуск», выбрать «Панель управления», и, если включен вид «Категория», выбрать пункт «Изменение способа ввода», а если «Значки», то — «Язык».
На экране изменения языковых параметров выберите слева пункт «Дополнительные параметры», а затем, в разделе «Переключение методов ввода» нажмите «Изменить сочетания клавиш языковой панели».
В следующем окне, на вкладке «Переключение клавиатуры» нажмите кнопку «Сменить сочетание клавиш» (должен быть выделен пункт «Переключить язык ввода»).
И последний этап — выбрать нужный пункт в «Смена языка ввода» (это не совсем то же, что смена раскладки клавиатуры, но задумываться об этом не стоит, если у вас на компьютере имеется лишь одна русская и одна английская раскладки, как практически у всех пользователей).
Примените изменения, нажав пару раз Ок и один раз «Сохранить» в окне дополнительных параметров языка.
Готово, теперь язык ввода в Windows 10 будет переключаться нужными вам клавишами.
Изменение комбинации клавиш переключения языка на экране входа в Windows 10Чего не делают описанные выше шаги, так это не изменяют сочетание клавиш для экрана приветствия (там, где вы вводите пароль). Тем не менее, его легко изменить и там на нужную вам комбинацию.
Сделать это просто — после того, как вы проделали процедуру, описанную выше, в верхней части окна дополнительных параметров языка нажмите «Применить языковые параметры к экрану приветствия, системным учетным записям и новым учетным записям пользователей».
В следующем окне в разделе «Экран приветствия и учетные записи новых пользователей» нажмите «Копировать параметры» (требуются права администратора).
Автор рекомендует прочесть:И последнее — отметьте пункт «Экран приветствия и системные учетные записи» и, при желании, следующий — «Новые учетные записи». Примените настройки и после этого, на экране ввода пароля Windows 10 будет использоваться то же сочетание клавиш и тот же язык ввода по умолчанию, который вы установили в системе.
Ну и заодно видео инструкция по смене клавиш для переключения языка в Windows 10, в которой наглядно показано все, что только что было описано.
Если в результате у вас все равно что-то не получается, пишите, будем решать проблему.
18.06.2009, 20:11 смена раскладки клавиатуры
здравствуйте.
подскажите пожалуйста можно ли с помощью С-шарп менять раскладки клавиатуры
Функция ActivateKeyboardLayout устанавливает язык ввода для текущего потока. Эта функция принимает дескриптор раскладки символов на клавиатуре, который идентифицирует регион также как и физическую раскладку клавиатуры.
HKL ActivateKeyboardLayout(
HKL hkl, // дескриптор раскладки клавиатуры
UINT Flags // опции раскладки клавиатуры
[in] дескриптор раскладки клавиатуры для активации.
Windows 95/98: Этот параметр может быть получен, используя LoadKeyboardLayout или GetKeyboardLayoutList. или это может быть одно из значений в следующей таблице.
Windows NT: Дескриптор раскладки клавиатуры должен быть, загружен предыдущим вызовом функции LoadKeyboardLayout. Этот параметр должен быть или дескриптор раскладки клавиатуры или одному из следующих значений. Параметр Описание
HKL_NEXT Выбирает следующий идентификатор языка в круговом списке загруженных идентификаторов языка, поддерживаемых системой.
HKL_PREV Выбирает предыдущий идентификатор языка в круговом списке загруженных идентификаторов языка, поддерживаемых системой.
[in] Определяет, как входной идентификатор языка должен быть активизирован. Этот параметр может быть одним из следующих значений. Параметр Описание
KLF_REORDER Если этот бит установлен, круговой список системы загруженных идентификаторов языка переупорядочивается, перемещая идентификатор языка в головку списка. Если этот бит не установлен, список пролистывается без изменения порядка.
Например, если пользователь имел активным Английский идентификатор языка, а также загруженные идентификаторы Французского языка, Немецкого языка, и Испанского языка, (в таком порядке), то активизация идентификатора Немецкого языка с установленным битом KLF_REORDER приведет список в следующий порядок: Немецкий язык, Английский язык, Французский язык, Испанский язык. Активизация идентификатора Немецкого языка без установленного бита KLF_REORDER, привела бы список в следующий порядок: Немецкий язык, Испанский язык, Английский язык, Французский язык
Если меньше чем три идентификатора языка загружены, значение этого флажка игнорируется.
KLF_RESET Windows 2000: Если флаг установлен но KLF_SHIFTLOCK не установлен, состояние "Caps Lock" выключено, до повторного нажатия клавиши Caps lock. Если флаг установлен и KLF_SHIFTLOCK также установлен, состояние "Caps Lock" также выключается нажатием клавиши SHIFT.
Эти два метода исключают друг друга, и установка сохраняется как часть конфигурации Пользователя в системном реестре.
KLF_SETFORPROCESS Windows 2000: Активизирует указанный идентификатор языка для всего процесса и, посылает сообщение WM_INPUTLANGCHANGE текущему потоку или активному окну.
KLF_SHIFTLOCK Windows 2000: Это используется с KLF_RESET. См. KLF_RESET для объяснения.
KLF_UNLOADPREVIOUS Этот флажок неподдерживаеся. Используйте функцию UnloadKeyboardLayout вместо него.
Возвращаемое значение
Windows NT 3.51 и более новые версии: Возвращаемое значение имеет тип BOOL. Если функция выполняется без ошибок, и отлично от нуля. Если функция выполнена с ошибками - ноль.
Windows 95/98, Windows NT 4.0 и later: Возвращаемое значение имеет тип HKL. Если функция выполняется без ошибок, возвращаемое значение - предыдущий входной идентификатор языка. Иначе - ноль.
Чтобы получить расширенную информацию об ошибке, используйте функцию GetLastError.
Примечания
Эта функция не ограничена расположением символов на клавиатуре. hkl параметр - фактически входной идентификатор языка. Это - более широкая концепция чем расположение символов на клавиатуре, так как это может также охватывать конвертер речь-текст, IME, или любую другую форму ввода. Несколько входных идентификаторов языка могут быть загружены в любой момент, но одновременно активен только один. Загрузка множества входных идентификаторов языка приводит возможности быстрого переключения между ними.
Windows 95/98: Приложение может создавать действительный входной идентификатор языка, устанавливая устанавливая старшее слово к нолю и младшее слово к идентификатору языка. Использование такого входного идентификатора языка изменит входной язык без того, чтобы воздействовать на физическое размещение.
Когда для каждого региона предусмотрены многочисленные редакторы метода ввода данных (IME), передающийся дескриптор раскладки символов на клавиатуре, в котором старшее слово (дескриптор устройства) является нулевым, приводит в действие первый IME в списке "принадлежащем" региону.
Windows 2000: Флажки KLF_RESET и KLF_SHIFTLOCK изменяет метод, которым переключается состояние Caps Lock. По умолчанию, состояние Caps Lock выключается после повторного нажатия клавиши Caps lock Если установлен только KLF_RESET. восстанавливается состояние заданное по умолчанию. Если установлен KLF_RESET и KLF_SHIFTLOCK, состояние Caps Lock выключается, нажимая клавишу Caps lock. Эта особенность используется, чтобы соответствовать локальным стандартам поведения клавиатуры также как и для личного предпочтения.
Дата 01.09.2011
Просмотров: 3092
X Neural Switcher — программа для операционной системы Linux, отвечающая за автоматическое переключение раскладки клавиатуры в соответствии с набираемым текстом. Это означает, что если текст при наборе печатается неверно, то X Neural по запросу или автоматически переключит язык на требуемый.
Например, если Вы при включенной русской раскладке наберете фразу «операционная система цштвщцы 8 », то программа сама исправит ее на «операционная система windows 8».
Для более удобной работы, в функционале имеется ручной и автоматический режим.
Во время набора текста при включенном автоматическом режиме, X Neural Switcher автоматически определит раскладку вводимого текста, изменяя язык за вас. В данном режиме существует возможность задания возможность исключений. В них будет автоматический режим заменен на ручной.
Во время набора текста на ручном режиме, X Neural Switcher набор не отслеживает. Но позволяет изменять автоматически раскладку последней набранной строки осуществляется нажатием сочетания кнопок Ctrl + Break); последнего набранного слова (осуществляется нажатием кнопки Pause/Break); выделение текста (осуществляется нажатием сочетания кнопок Shift + Break) и масса других полезных функций.
Все сочетания клавиш, приведенные выше, работают также и в автоматическом режиме. Если вас комбинации клавиш не устраивают, вы всегда сможете зайти в настройки программы и поменять их.
Принцип работы X Neural Switcher аналогичен работе программы Punto Switcher .
На сегодняшний день программой поддерживаются такие языки как: Английский, Русский, Украинский, Французский, Испанский, Немецкий, Грузинский, Белорусский, Армянский, Чешский, Болгарский, Эстонский, Греческий, Польский, Молдавский, Узбекский, Казахский, Латвийский, Литовский.
Скачать последнюю версию программы можно по ссылке — X Neural Switcher 0.13.0.tar
Вы можете оценить статью:




 (2 оценок, в среднем: 2,00 из 5)
(2 оценок, в среднем: 2,00 из 5)