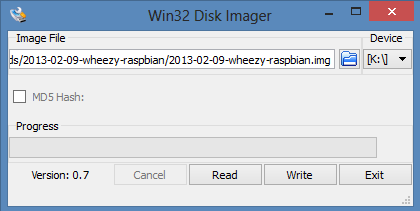








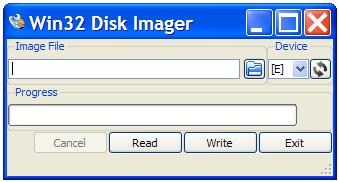
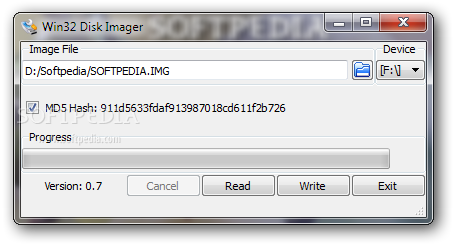
 Рейтинг: 4.5/5.0 (1708 проголосовавших)
Рейтинг: 4.5/5.0 (1708 проголосовавших)Категория: Windows: Запись
?????????raw?????????????????????????????????????????raw. Download Win32 Disk Imager. Darmowy program do nagrywania plikow IMG na pendrive oraz karty pamieci. Click on the links below to download the desired application. Your browser will prompt to save the setup file. After the download completes, run the setup (locate. Бесплатная утилита Win32 Disk Imager для создания и записи img образов дисков на флешки и карты. Download Win32 Disk Imager (Freeware). This tool is used for writing images to USB sticks or SD/CF cards on Windows.Win32 Disk Imager ???????????????????????SD????USB???????????????????. ??? - andybest - ?? 8G ? SD ?,?? Win32DiskImager ?? RASPBIAN ???,?????:root@raspberrypi:/# df -hFilesystem. documentation installation installing-images windows Installing Operating System Images using Windows. Insert the SD card into your SD card reader and check. Can you install and use old AMD yet. I would like to know this as well. I have a legacy radeon HD 4850, and would like to test steam os. I may be mistaken. Download the latest versions! Here you will get the ultimate version of software you are searching.
Why Is My Computer Running So Slow. When a computer comes fresh from the manufacturer, it is fast, efficient and a breeze to use. However, as you continue. Rating is available when the video has been rented. Win32DiskImager Link: uTorrent Link: Niresh Mavericks.dmg. Released v0.7 yesterday. I'm moving the project over to so get it there. Lots of new fixes with this release. Win32 Disk Imager ????? ???? ??? ?? ?? ????. ??? ?? ??? ?? binary(????)? ?? ???. Win32 Disk Imager 0.9.5 indir - Win32 Disk Imager, USB bellek, SD kart gibi c?kart?labilir depolama alanlar?n?z?n imaj dosyas?n? alman?z? saglayan.
Использование программы Win32 Disk Imager от разработчика – лучший способ сохранить важную информацию на флеш-карте или съемном USB диске. Сделанная вовремя резервная копия данных поможет впоследствии без проблем восстановить важные файлы. Выгодно отличаясь от других программ такого типа, Win32 Disk Imager не просто копирует имеющиеся на носителе данные, а создает точную копию устройства. Благодаря этой особенности, у пользователя появляется возможность восстановить в случае утери файлы в той же особой последовательности, в какой они хранились на съемном носителе.
Во время работы на рабочем столе программы высвечивается прогресс-бар, процент выполнения задачи и скорость копирования. Win32 Disk Imager также способна создавать IMG файлы для съемных устройств (для разделов жестких дисков эта функция недоступна). Помимо записи файлов IMG, программа также может генерировать MD5 хеш и создавать загрузочные образы съемных устройств. В последних версиях программы добавлена удобная функция «перетаскивания» файлов непосредственно на рабочий стол программы, кнопка копирования для MD5, а также текстовое окно.
Уже не секрет что флешку можно использовать как «переносной компьютер» с установленной на ней 32-разрядной Windows. Или эксплуатировать USB-контейнер как мультизагрузочное устройство с разными дистрибутивами Windows. Но как быть если в один прекрасный момент всю информацию требуется удалить, накатить что-то новое, использовать совершенно для других целей. Жалко терять ценные файлы. Тем более, если вы перейдёте по второй ссылке, то сразу поймёте как тяжело усвоить процесс создания загрузочной флешки с Windows XP/Vista/7/8/8.1, воплотить его в жизнь и при вынужденном форматированием вся работа прахом.
И вот тут вспоминаем о совершенно уникальной утилите Win32 Disk Imager с помощью которой можно как создавать загрузочные флешки, так и делать образы в img файлы и записывать эти образы обратно на USB-накопитель.
Как это будет выглядеть. Допустим у вас операционная система, загружающаяся со сменного носителя, с которой вы возились целый день. Вам срочно нужно использовать флешку для других целей, но жалко прощаться с файлами. На локальном диске создаём папку, например «A copy of the USB» (название любое, но без русских буковок). Включаем Win32 Disk Imager. Нажимаем на синюю папочку и в проводнике находим только что созданную папку, в нашем случае это A copy of the USB. Не выходя, из проводника прописываем имя файла, например «usb flash drive» (любое). В списке Device указываем на нашу флешку. Нажимаем кнопку «Read».
Как видите, минимум кнопок и отсутствие каких-либо настроек делает эту утилиту доступной для любого пользователя. Здесь самое главное запомнить какая кнопка отвечает за сохранение информации — «Read» . а какая за запись этой информации обратно на флешку — «Write».
Сохранение информации в img файл у меня длилось 15 минут. После чего отдал флешку другу предварительно удалив из неё переносную систему. Он эксплуатировал «трудягу» два дня и отдал так же отформатированной. После чего снова включил утилиту Win32 Disk Imager. Нажал на синюю папочку и выбрал img файл (для того чтобы файл был виден выделите «все файлы» как на картинке).
Указал носитель (флешку) на которую будет производиться запись и нажал кнопку «Write». Процесс записи длился в 4 раза дольше, но по окончании его у меня снова portable Windows на флешке со всеми её настройками.
Точно таким же образом при помощи этой утилиты можно сделать флешку загрузочной. Включаем Win32 Disk Imager — нажимаем синюю папку — выбираем ISO-образ системы — выбираем носитель для записи — нажимаем кнопку «Write» — ждём окончания процесса — перезагрузка и устанавливаем новую операционную систему.
Утилита полезна во всех отношениях. Но помните что автор статьи не несёт ответственности за использование и возможные проблемы с описанным на сайте любым софтом. Будьте внимательны и не копируйте с флешки папки с русскими названиями. Утилита, откажется вам помочь сославшись на её занятость :-) .
Помогите жертве капиталистического катаклизма. Делитесь постом в соц. сетях:
 Сегодня мы будем на одноплатный компьютер Raspberry Pi устанавливать Debian Wheezy либо Debian 8 Jessie. Данный компьютер куплен мною для установки домашнего мини сервера с Asterisk и модемом Huawei E1550. Плюсы данного решения это пассивное охлаждение, а так как я дополнительно приклеил большие радиаторы на термоклей, мини сервер отлично будет работать и в летнюю жару, тогда как полноценный сервер перегревается при температуре 35C градусов в комнате и его стремно оставлять работающим в шкафу особенно на время отпуска.
Сегодня мы будем на одноплатный компьютер Raspberry Pi устанавливать Debian Wheezy либо Debian 8 Jessie. Данный компьютер куплен мною для установки домашнего мини сервера с Asterisk и модемом Huawei E1550. Плюсы данного решения это пассивное охлаждение, а так как я дополнительно приклеил большие радиаторы на термоклей, мини сервер отлично будет работать и в летнюю жару, тогда как полноценный сервер перегревается при температуре 35C градусов в комнате и его стремно оставлять работающим в шкафу особенно на время отпуска.
]]> Скачиваем win32diskimager с официального сайта ]]>. если же по какой-либо причине программу невозможно скачать с официального сайта, ]]> скачиваем дистрибутив программы win32diskimager с моего облака ]]>. программу я перепаковал архиватором 7Zip для максимального сжатия, сохраняем скачиваемый установочный файл на диск компьютера:
Запускаем установку программы кликнув на скачанный установочный файл программы Win32diskimager:
Кликаем кнопку Next в открывшемся окне инсталятора программы win32diskimager:
Соглашаемся с лицензионным соглашением отметич поле I accept the agrement :
Если необходимо, выбираем папку установки, по умолчанию меня путь установки устраивает, потому кликаем кнопку Next :
В следующем окне также кликаем кнопку Next для продолжения установки:
Если необходимо, чтобы программа создала ярлык запуска win32diskimager на рабочем столе, отмечаем галочкой поле Create a desktop icon и также кликаем кнопку Next для продолжения установки:
Если все в установке устраивает кликаем на кнопку Install и ждем пока произведется установка программы win32diskimager для записи образа диска на флешку:
Программа win32diskimager установлена, отмечаем галочкой поле Launch Win32DiskImager и кликаем кнопку Finish, после закрітия установщика автоматически будет запущена программа Win32DiskImager :
Устанавливаем Debian 7 Wheezy на Raspberry Pi]]> Открываем страницу для скачивания дистрибутива ]]>. или же скачиваем образ Raspbian Server Edition 2.4 с операционной системой Debian 7 Wheezy по ]]> адресу ]]>. которая выделена на скриншоте снизу, если же по какой-либо причине дистрибутив невозможно скачать с официального сайта, ]]> скачиваем Raspbian Server Edition 2.4 с Debian 7 Wheezy с моего облака ]]>. программу я перепаковал архиватором 7Zip для максимального сжатия. Кликаем на ссылку скачивания выделенную на скриншоте.
В открывшемся окне кликаем на кнопку Скачать в любом случае :
Дистрибутив Debian записан на флешку для мини сервера Raspberry Pi:
Устанавливаем Debian 8 Jessie на Raspberry Pi]]> Открываем страницу для скачивания дистрибутива ]]>. или же скачиваем образ Raspbian Server Edition 2.5 с операционной системой Debian 8 Jessie по ]]> адресу ]]>. которая выделена на скриншоте снизу, если же по какой-либо причине дистрибутив невозможно скачать с официального сайта, ]]> скачиваем Raspbian Server Edition 2.5 с Debian 8 Jessie с моего облака ]]>. программу я перепаковал архиватором 7Zip для максимального сжатия.
Кликаем на ссылку скачивания выделенную на скриншоте:
В открывшемся окне кликаем на кнопку Скачать в любом случае, сохраняем скачиваемый дистрибутив на диск компьютера:
Открываем установленную ранее программу Win32diskimager и кликнув на иконку папки выбираем скачанный образ дистрибутива Debian нужной Вам версии. я также выбираем диск флешки G и нажимаем кнопку Write :
Соглашаемся с уничтожением данных на флешке в программе Win32diskimager кликнув на кнопку Yes :
Процесс записи дистрибутива Debian на флешку мини сервера Raspberri Pi :
Процесс записи дистрибутива Debian Raspbian Server Edition 2.5 на флешку Raspberry Pi мини сервер:
. Внимание : У скачанного дистрибутива Debian Jessie с официального сайта есть небольшая проблема - не работает ssh доступ. Эту проблему можно решить двумя способами:
1. После записи образа на флешку подключаем Raspberry Pi к монитору и клавиатуре, дожидаемся загрузки операционной системы, и авторизируемся:
Пароль: raspberry
При вводе пароля сам пароль отображатся не будет. Затем авторизируемся как root выполнив команду:
Выполняем команды создания rsa, dsa и ecdsa ключей, перезагружаем ssh и перезагружаем наш мини сервер:
После этого подключившись к мини серверу по SSH можно приступать к дальнейшей настройке.
2. Я скачал и записал на свою флешку дистрибутив Debian, выполнил эти команды и записал образ флешки. Сама флешка у меня размером 4Gb потому можете разворачивать на такую же или размером больше.
]]> Скачать исправленный образ можно с облака ]]>. скачанный файл необходимо разархивировать и далее записать на флешку аналогично с инструкцией выше.
Заходим на сервер установленный ранее по SSH
Сегодня мы скачали и установили программу Win32DiskImager, скачали дистрибутив Debian Raspbian Server Edition и записали дистрибутив на флешку мини сервера Raspberry Pi.
Сделаем небольшой перерыв и посмотрим видео как раньше добывали огонь:
Как установить dll-библиотеку win32.dll
Откройте зип-файл, загруженный из download-dll.ru. Извлеките win32.dll в папку на вашем компьютере. Мы рекомендуем вам распаковать его в директорию программы, которая запрашивает win32.dll. Если это не работает, вам придется извлечь win32.dll в вашу системную директорию. По умолчанию это:
C: \ Windows \ System (Windows 95/98/Me)
C: \ WINNT \ System32 (Windows NT/2000)
C: \ Windows \ System32 (Windows XP, Vista, 7)
Если вы используете 64-разрядную версию Windows, вы должны также положить win32.dll в C: \ Windows \ SysWOW64 \ .
Убедитесь, что вы перезаписали существующие файлы (но не забудьте сделать резервную копию оригинального файла). Перезагрузите ваш компьютер. Если проблема сохраняется, попробуйте следующее: Откройте меню Пуск и выберите пункт «Выполнить». Введите CMD и нажмите Enter (или если вы используете Windows ME, наберите COMMAND). Введите regsvr32 win32.dll и нажмите Enter .
Внимание! Скачать win32.dll бесплатно из сети Интернет очень легко, однако велика вероятность заражения вашего компьютера вредоносным кодом. Пожалуйста проверяйте ВСЕ скаченные из Интернет файлы антивирусом! Администрация сайта download-dll.ru не несет ответственность за работоспособность вашего компьютера.
Ошибка DLL? Помогут наши спецы!Не можете разобраться? Не запускается игра? Постоянно появляются ошибки DLL? Опиши подробно свою проблему и наши специалисты быстро и квалифицированно найдут решение возникшей неисправности. Не надо стеснятся задать вопрос!
FAQ - Часто задаваемые вопросы:
Общие вопросы
Как обойти регистрацию при первом запуске планшета?
При первом запуске на экране, где изображена девушка, зажимаем кнопку громкости "+" и тыкаем сначала в левом нижнем углу экрана, а потом в правом нижнем углу. Появится зеленая кнопка "Factory", заходим туда, зажимаем кнопку громкости "+" и тыкаем в правом нижнем углу. Появится кнопка "Skip OOBE", которая и отвечает за отмену регистрации и ввода начальных настроек.
Видео-инструкцию можно посмотреть на YouTube .
На данный момент существует две версии Таблета: 8-ми гигабайтная с 512МБ оперативной памяти и 16-ти гигабайтная с 1ГБ оперативной памяти. Как определить какой у вас Нук Таблет?
На заводской (стоковой) прошивке нажмите кнопку "n" и перейдите в "Settings", а далее в "Device Info".
Если вы видите "1GB for B&N content" и "4GB for personal content" - то у вас 8-ми гигабайтная версия.
Если вы видите "12GB for B&N content" и "1GB for personal content" или "5GB for B&N content" и "8GB for personal content" - у вас 16-ти гигабайтная версия.
Для чего нужен "рут"?
Получение прав суперпользователя (или "рут") на заводской прошивке нужно лишь в том случае, если вы в дальнейшем планируете пользоваться этой прошивкой - без этого невозможно будет устанавливать приложения и иметь доступ к Маркету (Google Play Store). На всех других прошивках "рут" уже встроен.
Нужен ли "рут" для установки прошивок?
Нет. Установить любую из прошивок можно с помощью загрузочной СД-карты (см. инструкцию "Запуск CWM с СД-карты").
Какая прошивка лучше?
Каждая из прошивок имеет свои преимущества и недостатки.
Стоковая или заводская прошивка 1.4.0-1.4.3:
+ самая высокая стабильность прошивки
- функция "copy/paste" поддерживается только на уровне отдельных приложений
- урезанный и измененный Андроид 2.3
- проблемы с отображением некоторых меню сторонних приложений
- отсутствие русской клавиатуры и русского языка
СyanogenMod 7 или просто СМ7:
+ приемлемая стабильность прошивки
+ практически все возможности Android 2.3 Gingerbread
+ возможность запуска с СД-карты без удаления стоковой прошивки
- отсутствие обновлений (работы над прошивкой по сути прекращены)
- наличие ненужных приложений для камеры и телефона
- недочеты в разработке (по умолчанию невозможность доступа в внутренней памяти при подключению к компьютеру и др.)
- частичная работа микрофона
- устаревшая версия Анроида 2.3
Прошивки на базе ядра 3.х (CM10 и другие):
+ прошивка основана на Android 4.1 Jelly Bean
+ возможность запуска с СД-карты без удаления стоковой прошивки
+ мультитач экрана на 10 касаний
+ полноценно работающий микрофон
- отсутствие Flash в браузере по умолчанию (как и на всех версиях последнего Андроида)
- слабая совместимость с играми
- небольшие проблемы со стабильностью
Можно ли устанавливать прошивки для 16-ти гигабайтной версии Таблета на 8-ми гигабайтную и наоборот?
Нет! Прошивки не совместимы! Обязательно ставьте только соответствующую вашей версии Таблета прошивку. Вы можете получить "кирпич" - неработоспособный планшет, для восстановления которого потребуются определенные знания и навыки. Создайте резервную копию раздела "ROM" (/dev/block/mmcblk0p5) - это облегчит восстановление. О том, как сохранять/восстанавливать разделы внутренней памяти можно почитать на XDA (англ.), а справочную информацию по разделам и не только можно найти в этом посте (англ.).
Как правильно установить прошивку?
Для установки прошивок нужен CWM (либо ТWRP) под Нук Таблет. Не пытайтесь устанавливать на Таблет CWM для других устройств! В инструкциях ниже расписан процесс установки и использования CWM под Таблет. Дополнительную информацию можно узнать из FAQ по ClockworkMod recovery (CWM) .
Можно ли подключить к планшету внешний жесткий диск, веб-камеру, клавиатуру или мышку?
Нет, т.к. на данный момент режим USB-хоста не работает.
Работает ли на Таблете "Синий зуб" (блютус или "bluetooth")?
Нет. В отличие от Nook Color, в планшете отсутствует оборудование для работы с Bluetooth.
Работает ли на планшете Skype?
В СМ7 микрофон в скайпе не работает. В прошивках на базе ядра 3.х (СМ10 и другие) микрофон работает полноценно.
Что делать, если Таблет не загружается/запускается? Может, я получил "кирпич"?
В первую очередь следует зарядить планшет. Если по какой-либо причине перестала загружаться прошивка, Таблет всегда можно загрузить с помощью загрузочной СД-карты с CWM и получить доступ к устройству по adb.
Хочу вернуться с СМ10 на СМ7 либо стоковую прошивку, но когда устанавливаю CM7, экран на кaсания не отзывается. Что делать?
Вы включили мультитач (обновили "фирмваре") на 10 касаний, а СМ7 и стоковая прошивка поддерживают только 2. Теперь нужно вернуться на СМ10 (установить либо запустить с СД-карты) и через "Приложение для включения мультитача на 10-ти касаний сенсора экрана" вернуть режим работы сенсора экрана на 2 касания.
Вопросы по стоковой (заводской) прошивке
Как можно улучшить стоковую (заводскую) прошивку?
Специальный пост с твиками и модами стоковой прошивки от Moraddin 'a.
Вопросы по СМ7
Как добавить язык в стандартной клавиатуре СМ7?
Заходим в "Настройки > Язык и клавиатура > Клавиатура Android > Языки ввода" (Settings > Language & keyboard > Android keyboard > Input Languages), добавляем нужный язык и меняем при наборе потянув пальцем по "Пробелу" в сторону.
Нужно подправить файл build.prop по этой инструкции от Metazoa .
Вопросы по СМ10 и родственным прошивкам на Jelly Bean
Как можно скрыть навигационную панель, а также панель уведомлений?
Зависит от прошивки. В обычной СМ10 это можно сделать с помощью Hide Bar .
В некоторых других прошивках на основе СМ10 такая функция заложена в настройках интерфейса системы. Подробнее в посте Merlyna 'a.
 Перед тем, как записывать SD карту с операционной системой для загрузки Raspberry Pi необходимо скачать образ операционной системы. Последние образы для загрузки можно скачать по адресу http://www.raspberrypi.org/downloads. Существует несколько разных дистрибутивов системы Linux для Raspberry Pi. Самым распространенным является Raspbian — адаптированный вариант дистрибутива Debian Linux. Помимо официальных образов существуют адаптированные другими энтузиастами варианты Raspbian, с ними можно ознакомиться на сайте системы http://www.raspbian.org/RaspbianImages. Удобнее всего скачивать образы карты при помощи бесплатной программы Bittorrent в системе Windows или Deluge и Transmission в системе Linux. Тем не менее, можно скачать образ и напрямую с сайта, хотя возможно это займет больше времени. Установка полученного образа на SD карту производится разными способами, в зависимости от операционной системы вашего PC. Самые простые способы описаны ниже.
Перед тем, как записывать SD карту с операционной системой для загрузки Raspberry Pi необходимо скачать образ операционной системы. Последние образы для загрузки можно скачать по адресу http://www.raspberrypi.org/downloads. Существует несколько разных дистрибутивов системы Linux для Raspberry Pi. Самым распространенным является Raspbian — адаптированный вариант дистрибутива Debian Linux. Помимо официальных образов существуют адаптированные другими энтузиастами варианты Raspbian, с ними можно ознакомиться на сайте системы http://www.raspbian.org/RaspbianImages. Удобнее всего скачивать образы карты при помощи бесплатной программы Bittorrent в системе Windows или Deluge и Transmission в системе Linux. Тем не менее, можно скачать образ и напрямую с сайта, хотя возможно это займет больше времени. Установка полученного образа на SD карту производится разными способами, в зависимости от операционной системы вашего PC. Самые простые способы описаны ниже.

После записи образа, в операционной системе Windows SD карта будет отображаться с объемом всего 75 Мб. Это связано с тем, что раздел карты, содержащий Rasbian не отображается в Windows.
Запись образа SD карты в системе Windows — если способ с Win32DiskImager не работаетНа некоторых компьютерах программа Win32DiskImager не запускается или работает неправильно. В этом случае, есть другой способ:
Документация на русском языке по работе с утилитой flashnul находится здесь .
Запись образа SD карты в командной строке LinuxОбратите внимание, что использование команды dd может повредить информацию на жестком диске вашего компьютера! Если вы укажете неверное устройство в командах, приведенных ниже, это уничтожит ваш раздел с системой Linux! Будьте предельно осторожны!
/2012-08-16-wheezy-raspbian.zip
Эта команда посчитает контрольную сумму SHA-1, которая должна совпасть с указанной на странице закачки.umount /dev/sdd1
(если карта памяти содержит несколько разделов, то нужно размонтировать каждый из них).dd bs=1M if=
/2012-08-16-wheezy-raspbian /2012-08-16-wheezy-raspbian .img of=/dev/sdd
Возможно, придется указать команду sudo в строке перед dd. для того чтобы получить права суперпользователя. Команда dd не выводит какой либо информации о ходе процесса, поэтому может показаться, что она зависла. Запись может занять более пяти минут. Если ваш картридер имеет лампочку, то можно контролировать процесс по ее миганию. В противном случае, можно ввести команду sudo pkill -USR1 -n -x dd в другом окне эмулятора терминала.Если вы используете Ubuntu и не хотите вводить команды в окне терминала, то можно воспользоваться утилитой ImageWrite для записи файла образа SD карты на карту памяти.
sudo dd bs=1m if=
sudo diskutil eject /dev/rdisk3UltraISO Premium Edition
9.3.6 Build 2750 (18.02.2010) Fixed Portable RePack
Версия. 9.3.6 Build 2750 Retail
Разработчик. EZB Systems, Inc.
Сайт разработчика. Открыть
Таблэтка. Интегрирована Описание.
UltraISO — Программа для редактирования ISO-образов CD, при помощи которой вы сможете непосредственно изменять содержимое образов, извлекать оттуда необходимые файлы или создавать ISO-файлы с вашего CD-RW/ROM-драйва или жесткого диска. Так же при помощи UltraISO можно создавать собственные загрузочные CD. UltraISO Premium - утилита для работы с образами дисков в формате *.iso. Она позволяет редактировать содержимое CD-образа, извлекать и запускать имеющиеся на нем файлы. Программа делает ISO файл с CD-ROMа или жесткого диска. Ultra ISO работает не только с файлами в формате ISO, но и с образами, созданными в таких популярных программах, как Alcohol 120%, Nero, NTI CD/DVD Maker, Virtual CD, Clone Cd, BlindWrite и др. Ultra ISO может работать в паре с Nero Burning Rom и использовать движок этой программы для записи дисков. Программа имеет мультиязычный интерфейс, включая Русский.
Поддерживаются следующие форматы образов:
BlindWrite (.BWI. BWT. B5I. B5T), CDSpace (.LCD), CDRWin (.BIN. CUE), CloneCD (.IMG. CCD), DiscJuggler (.CDI), Duplicator (.TAO. DAO), Easy CD Creator(.CIF), Fantom CD (.MDF. MDS), Farstone Virtual Drive (.VCD), Gear (.P01. MD1. XA), Instant Copy (.PDI), Nero - Burning ROM (.NRG), Noum Vapor CDROM (.VaporCD), NTI CD-Maker (.NCD), PlexTools (.PXI), Prassi (.GCD. GI), VCDROM Extension (.FCD), Virtual CD (.VC4), Virtuo CD Manager (.VDI), WinOnCD (.C2D), XBOX DVD.
UltraISO Premium 9.36 (February 8, 2010)
) Improved write disk image feature, can write Ubuntu UNR 9.10 image to bootable USB flash drive, and create bootable USB harddisk with multiple partitions (Xpress Write)
) Can handle CD-TEXT information of .C2D images
) Show information about time elapsed on burn
) Supports 25GB/50GB media type
*) Can detect and use virtual CD/DVD drive of Daemon-Tools 4.35 and Alcohol 120% 2.00
*) Fixed a bug with mounting multiple ISOs to virtual drive with isocmd.exe
*) Some minor improvements and bug fixes UltraISO Premium 9.35 (August 31, 2009)
) Improved write disk image feature, can write more ISO's to bootable USB flash drive including Windows 7 RTM, HP's SmartStart CD and Hiren's Boot CD
) Can open multi-part ISZ files located at different disks/folders
) New commandline parameters for creating XBOX DVD image (-xdvdfs) and compiling project file (.ui) to ISO
*) Fixed a bug with opening some MDS/MDF images
*) Fixed a bug with creating PS2 CD/DVD images from some abnormal SYSTEM.CNF file
*) Fixed some compatible problems with Windows 7 RTM
*) Improved MP3/WAV format support for creating audio CD image
*) Some minor improvements and bug fixes UltraISO Premium 9.33 (Februray 11, 2009)
) Can open, view and extract files from XBOX360 ISO images and non copy-protected XBOX360 DVD's
) Supports mounting UDF DVD images on Windows Vista/Windows 7 Beta1 (ISODrive)
) Saves newly detected media capacity
*) Improved performance for editing bootable ISO's with large boot image file
*) Can detect and use Nero 9 as default burning software
*) Fixed a compatible problem with Ashampoo burning package
*) Fixed a bug with converting some PlayStation CD images in MDS/MDF format
*) Some minor improvements and bug fixes UltraISO Premium 9.32 (December 5, 2008)
) Supports natural file/folder priority mode (Shift F12)
) Auto splits ISO/NRG images above 4GB on making DVD images to USB devices with FAT32 volume
) Can change time and hidden attribute of files in floppy/disk image
) Supports Vietnamese and Malaysian languages
*) Can detect and use Roxio Creator 2009 as default burning software