






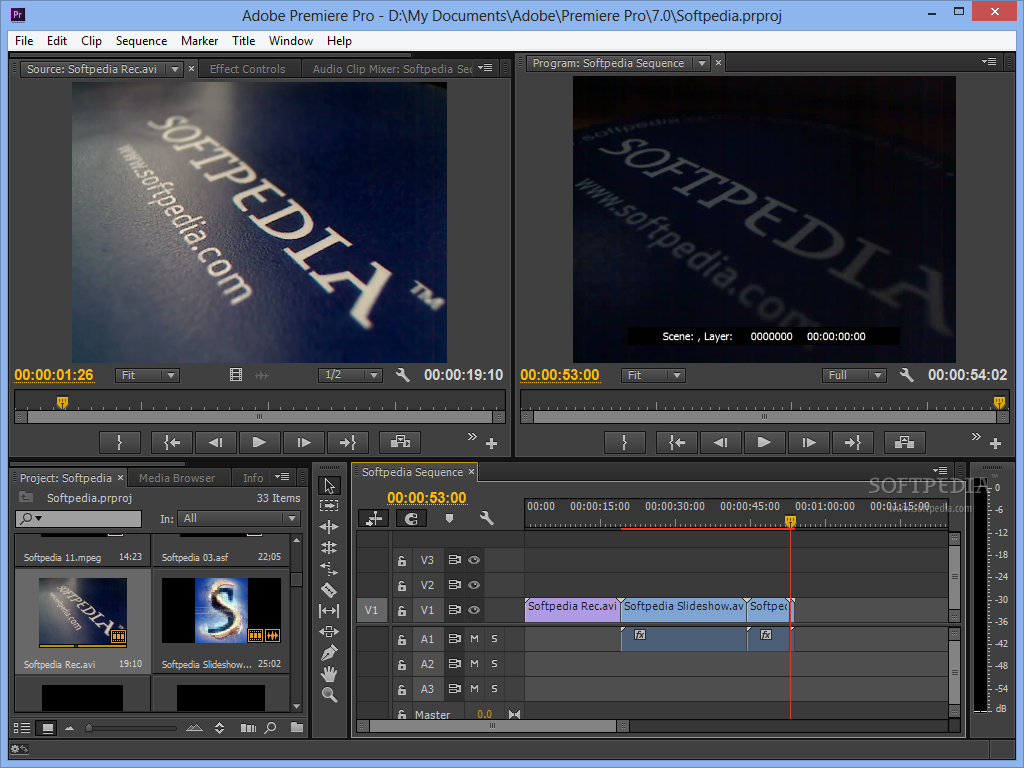



 Рейтинг: 4.0/5.0 (1537 проголосовавших)
Рейтинг: 4.0/5.0 (1537 проголосовавших)Категория: Windows: Видео захват
Adobe Premiere Pro - один из самых лучших нелинейных видеоредакторов. Приложение поддерживает большое количество форматов, имеет встроенные эффекты и инструменты.
Nuke - профессиональный видеоредактор высшего класса, который использовали для создания таких фильмов как: Аватар, Кинконг, Я Робот, Трон, Хоббит. Редактор можно использовать в личных и образовательных целях бесплатно. Интерфейс не похож на обычный видеоракторы, т.к. ролики располагаются не на таймлайне, а на графе. Вершины графа соединяются, тем самым создавая конечный ролик. Стоит отметить, что редактор требует мощный компьютер. подробнее.
DaVinci Resolve Lite 11 VirtualDubVirtualDub - бесплатный видеоредактор, который позволяет захватывать, редактировать видео. Приложение поддерживает большое количество видеоформатов: VOB, MPEG-2, AC-3, FLIC, FLV, FLI, FLC, MOV, MP4, PVN, 3GP, WMA, WMV, ASF. Кроме того, VirtualDub включает в себя видеофильтры и позволяет отдельно работать со звуковыми дорожками. подробнее.
Avidemux - бесплатный видеоредактор, который позволяет редактировать файлы наиболее популярных форматов. Программа включает в себя встроенный редактор субтитров, видеофильтры. Интерфейс программы является очень простым по сравнению с платными видеоредакторами. подробнее.
Windows Movie Maker Lightworks FreeLightworks Free - бесплатная версия платного видеоредактора, которая требует регистрации. Основное отличие от платной версии - это отсутствие некоторых кодеков и отсутствие 3Д рендеринга. Редактор имеет особый интерфейс. В функции программы входят: видеоэффекты, диаграммы для анализа видео, экспорт в файл. Довольно мощный бесплатный видеоредактор. подробнее.
Федор Ашифин / Янв.22.2015. / 23 комментария
 Здравствуйте друзья!
Здравствуйте друзья!
Решил написать небольшую инструкцию для начинающих видео блоггеров, как пользоваться профессиональной программой для видео монтажа Adobe Premiere Pro CC
Я знаю, что многие пугаются этого монстра и предпочитают более простые редакторы типа — вот тех, о которых я делал обзор в этой статье.
Но уверяю вас что не смотря на то что Adobe Premiere Pro CC считается профессиональным редактором, работать в нем сможет даже новичок.
Ну те, кто освоит его поглубже получить незаменимый инструмент для создания качественных роликов на свой видеоканал YouTube.
Я сейчас использую шестую версию, по ней и буду писать эту инструкцию. Еще хочу сразу уяснить несколько моментов.
1. Я не супер-спец по монтажу в Adobe Premiere Pro CC, просто на уровне пользователя работаю с программой, но мне кажется, что именно простому пользователю проще объяснить, как начать работать.
2. Для простоты работы я поставил русский интерфейс. Мне так проще, как и подавляющему большинству пользователей Рунета. Русификатор можно скачать вот здесь он подходит к шестой версии.
3. Я не гонюсь за самыми последними версиями программы. Того функционала что есть в моей версии мне пока вполне хватает. В новых версиях появляются фишки для профи монтажа. Мы таковыми не являемся и не стоит перегружать свой комп и мозг лишними проблемами.
4. Я допускаю что в будущем меня затянет этот редактор и я начну работать на профессиональном уровне, погонюсь за новыми версиями и т.п. но пока я обычный пользователь.
Основные моменты я расписал, так что если где-то ошибусь или накосячу в описании смотрите пункт первый!
Но я уверен, что эта инструкция поможет даже чайнику начать работать в Adobe Premiere Pro CC
Сегодня давайте разберем следующие моменты.
1. Где взять редактор для монтажа видео Adobe Premiere Pro
2. Интерфейс редактора Adobe Premiere
3. Как создать первый проекты Adobe Premiere Pro
4. Азы видеомонтажа в программе Adobe Premiere
Где взять редактор для монтажа видео Adobe Premiere ProВставил этот пункт специально т.к. знаю что в комментариях и на блоге на моем канале будут вопросы.
Сама по себе программа достаточно дорогая. если покупать полую лицензию.
Поэтому на оф. сайте Адобе есть возможность сначала скачать пробную версию на месяц, а затем если программа подошла то оформить подписку на год с ежемесячной оплатой, что то около 20 долларов, или можно купить целый пакет программ за 50долларов в месяц.
Там есть скидки для студентов и для тех у кого есть лицензия на какой либо из ранних продуктов линейки CS.
Дороговато конечно, но сели вы решили работать плотно с этим редактором то он себя быстро окупит.
Конечно же можно без проблем найти этот редактор и бесплатно на всевозможных торрентах и варезниках. Тут уж каждый выбирает путь сам.
Разумеется я ссылок на такие ресурсы не буду давать, это противозаконно.
Интерфейс редактора Adobe PremiereКогда первый раз откроем Adobe Premiere я уверен, что интерфейс может даже немного оттолкнуть.
Но это на первый взгляд.
Давайте разберем что и зачем в нем расположено.
В первом кошке нам предлагают назвать наш новый проект, предлагаю просто «пробный проект», далее открывается весь интерфейс программы.
Нам для работы дается пять основных панелей.
Для умников, которые уже готовы меня поправить, уточню
При выборе рабочей среды «Редактирование» нам по умалчиванию предоставляется пять панелей. Какие еще бывают варианты рабочей среды, можно посмотреть по вкладке «Окно» — «Рабочая среда»
Я новичкам рекомендую пока не заморачиваться и работать в режиме редактирования.
1. Панель для исходных файлов проекта. В нее мы будем загружать исходники аудио. Видео, графику и даже эффекты, если повезет
2. Вторая панель у нас для уже обработанных файлов проекта. Ведь мы будем резать, добавлять эффекты, накладывать аудио и т.п.
Вот здесь у нас будут уже обработанные файлы готовые для вставки в основной проект
3. В третей панели мы будем смотреть как по телевизору как мы измываемся с нашим видеопроектом.
4. Четвертая панель времени, пожалуй основная. Такие панели есть в каждом видео редакторе. На ней мы будем редактировать наши видео и расставлять в нужном порядке по времени.
5. Пятая панель, это инструменты для работы в панели времени.
Идем дальше.
Как создать первый проекты Adobe Premiere ProИмпортируем первые файлы в первый проект Adobe Premiere Pro и создаем последовательность.
Начинаем двигаться от простого к сложному.
Я предлагаю вам сейчас взять несколько любых видео роликов, снятых нам камеру, телефон и скомпилированных ранее в Камтасии, в общем нужен материал для издевательств.
Вариантов добавить файлы в проект масса, можно и через верхнее меню «Файл» и воспользоваться внутренним инструментом «проводник». Я привык пользоваться самым простым-двойной клик левой
кнопкой мыши по первой панели и у нас открывается обычный проводник Виндовс, к которому мы привыкли.
Добавляем несколько файлов для своего первого фильма.
Файлы могут отображаться в виде списка, но мне нравится и я привык чтоб отображение было в виде визуальных значков, как в той же Камтасии или AVS Video.
Переключить отображение файлов можно в левом нижнем углу первого блока.
Теперь нам нужно создать «последовательность»Вот и первый не понятный термин!
Что такое последовательность в программе Adobe Premiere
Попробую объяснить простыми словами и грамотеи пусть не кидают в меня помидорами!
Последовательность в проекте редактора Adobe Premiere это некий контейнер настроек видео: Размер кадра, Частота кадров, в секунду, Попиксельно пропорция и т.п.
Эти настройки должны подходить к формату Ваших заготовленных видео.
Чтоб было понятней у программы есть уже заготовленные шаблоны последовательности.
Если вы точно знаете какой камерой Вы снимали и в каком формате можно выбрать из готовых шаблонов.
Для этого жмем кнопку «Новый элемент» в правом нижнем углу 1 панели, с изображением загнутого листочка, как на рисунке.
Выбираем в меню верхний пункт «Последовательность»
В открывшемся окошке мы можем выбрать ту которая подходит для вашего видео и заодно посмотреть какие настройки входят в контейнер «последовательность»
Для тех, кто уже испугался!
Закройте окно, нажмите отмена и сейчас мы создадим свою последовательность.
Для этого зажмите левой кнопкой мыши свой основной ролик и перетащите его на кнопку «Новый элемент»
Программа автоматически создает последовательность с нужными настройками.
В первой панели у нас появляется новый элемент, с названием того видео из которого мы брали настройки.
Чтоб не путаться я предлагаю переименовать нашу последовательность.
Для этого два раза кликаем по самому названию и переименовываем контейнер последовательности например «Первый фильм»
На временной 4-ой панели у нас появилось отображение видео, его пока можно удалить.
Нажимаем курсором и жмем кнопку делит.
В итоге у нас получается вот такая картинка.
Обращаю внимание что Ваш проект –последовательность создан. Теперь его нужно наполнять файлами.
Теперь я готов вас поздравить, Вы приступили в видеомонтажу «по-взрослому»!
Азы видеомонтажа в программе Adobe PremiereДля того чтоб добавить нужный файл в нашу последовательность.
Можно просто перетащить нужный файл на панель времени. Но если вам предварительно нужно обрезать кусочки например в начале клипа и в конце то тогда воспользуемся инструментами второй панели.
Для этого сначала кликаем дважды по нужному видео файлу.
Он появляется в 2-ой панели предварительного редактирования.
Все что нам здесь нужно это ползунок видео для быстрого нахождения нужного момента.
Кнопки 1 и 2 для обрезки начала и конца. Этими кнопками мы задаем с какого момента нужно начать клип и каким закончить.
Для более точного нахождения момента, нам еще дается панель 3. Особенно помогает покадровая перемотка.
Как вы поняли этот инструмент удобен, например, когда снимаете самостоятельно живое видео и нужно убрать моменты когда включаете камеру и выключаете.
После обрезки просто перетаскиваете видео на временную панель в нашу последовательность.
Резать файлы можно и на самой временной панели.
Для этого используйте инструменты 5-ой панели.
Перетащите нужный видеофайл напрямую из панели 1 в панель времени 4.
Чтоб отрезать нужный кусок с краев видеоклипа можно использовать инструмент 1 выделение (стрелочка)
Просто зажимаем левой кнопкой мыши нужный край для обрезания и тянем до того места, до которого нужно обрезать.
Отпускаем и край обрезан. Если нужно вернуть на место то жмем сочетание CTRL-Z или так же тянем мышкой назад до нужного места.
В данном вопросе конечно же нужна практика, поэтому по экспериментируйте и все получится.
Если же нужно вырезать кусок изнутри клипа. Тогда его нужно сначала разделить в нужном месте инструментом 2 «Подрезка»
А затем резать нужные куски видео.
Итак, мы научились создавать проект, узнали какие панели есть в редакторе Adobe Premiere и для чего они нужны. Научились добавлять видео в проект, создавать последовательность и делать первый монтаж видео.
Для того чтоб лучше уяснить те действия которые мы сегодня делали в редакторе Adobe Premiere я снял небольшое видео.
Сегодня я вам предлагаю закрепить полученный материал. Создать пару проектов, заполнить их видео и поучится обрезать материал в нужных моментах.
К инструкции прилагаю небольшой ролик, который поможет вам закрепить материал.
На этом я думаю стоит сегодня закончить, продолжим завтра.
Adobe Premiere Elements — программа для нелинейного монтажа начального уровня, которая сочетает в себе высококачественные средства управления творческим процессом и надежные инструменты редактирования видеоматериалов, снятых на цифровую камеру. Adobe Premiere Elements позволяет в домашних условиях создавать видео высокого уровня.
Раскройте свой творческий потенциал в процессе монтажа видео, который настолько прост, что кажется, что видео делает за вас кто-то другой. Воспользуйтесь автоматизированными возможностями, специальными эффектами и встроенными подсказками, чтобы превращать свои видеоклипы в захватывающие фильмы, которые поразят друзей и родных. Теперь отредактированные в Elements видеоматериалы всегда будут с вами на смартфоне или планшетном компьютере, куда бы вы ни направились.
Преимущества Adobe Premiere Elements 14
Рассказывайте захватывающие истории с помощью титров в движении
Завладейте вниманием зрителей с самого начала вашего фильма благодаря новым титрам в движении. С легкостью анимируйте текст и графику с помощью встроенных шаблонов, чтобы ваши фильмы выглядели профессионально.
Выделите цвет и мгновенно создайте поразительный эффект
Добивайтесь желаемого эффекта с помощью новых процессов управляемого редактирования. Добавьте снимкам выразительности, выделив один или несколько цветов и сделав все остальное черно-белым.
Играйте со временем
Добивайтесь желаемого эффекта с помощью новых процессов управляемого редактирования. Добавьте эффект замедления, чтобы сделать акцент или создать драматическое напряжение, или эффект ускорения, чтобы сделать фильм более динамичным и веселым.
Переходите от HD к 4K
Редактируйте и смотрите фильмы с разрешением 4K в современном кинематографическом качестве.
Высочайшее качество звука
Звук задает настроение фильма — выполнить точную настройку параметров звука стало еще проще.
Быстро и просто экспортируйте фильмы, оптимизированные практически для любого формата
Фильм готов к экспорту? Premiere Elements подберет подходящие настройки, чтобы вы могли посмотреть фильм в лучшем качестве практически на любом устройстве или экране — от iPad, iPod и смартфонов до больших телевизоров с разрешением 4K и HD. Кроме того, можно создать отдельные версии для экранов 4:3 и 16:9.
Поиск фотографий по месту съемки
Вспоминайте свои путешествия — просматривайте фотографии и видео на карте, показывающей, где было запечатлено то или иное событие.
Поиск по событиям
Находите, просматривайте и упорядочивайте фотографии и видео по событиям –– день рождения, отпуск, свадьба, первый день в школе и многое другое.
Список внесенных изменений
Что изменено мной:
— Исходные ESD-дистрибутивы для 32-битной и 64-битной версии объединены в единый дистрибутив.
— Ряд оригинальных файлов установщика заменен на пропатченные (взломал PainteR), благодаря чему появилась возможность интеграции обновлений в дистрибутив.
— В дистрибутив интегрировано обновление для Adobe Premiere Elements 32-bit до версии 14.1.
— В дистрибутив интегрировано обновление для Adobe Premiere Elements 64-bit до версии 14.1.
— В дистрибутив интегрировано обновление для Adobe Camera Raw for Elements 32-bit до версии 9.3.38.
— В дистрибутив интегрировано обновление для Adobe Camera Raw for Elements 64-bit до версии 9.3.38.
— В дистрибутив интегрирована заглушка, препятствующая обязательной установке шпионского обновления для Adobe Application Manager до версии Update 14.
— В дистрибутив интегрирована утилита Adobe Update Management Tool 8.0 (разработал PainteR), которая способна устанавливать "облачные" обновления.
— В папке Crack внутри образа имеются набор инструментов и подробная инструкция, позволяющие зарегистрировать Adobe Premiere Elements 14.
— К куцему инсталлеру ESD-версии добавлено меню, схожее с Box-версией. Сделано оно по образу и подобию аналогичного меню для продуктов линейки CS4.
Процедура лечения
Инструкция по активации:
1. Разорвите соединение с сетью. Для этого либо отсоедините сетевой кабель от компьютера, либо программно прервите соединение. Как вариант, для программного разрыва соединения найдите в системном трее рядом с часам значок сетевого соединения, нажмите на нем правой кнопкой мыши, во всплывшем окошке внизу выберите "Центр управления сетями и общим доступом" (Open Network and Sharing Center), в открывшемся окне слева нажмите на "Изменение параметров адаптера" (Change adapter settings), в изменившейся правой части текущего окна или открывшемся новом окне выберите значок отвечающий за ваше соединение с Интернет, нажмите на нем правой кнопкой мыши и выберите "Отключить" (Disable).
2. От имени администратора запустите патч 1_Check_Disable.cmd (правой кнопкой мыши по файлу и выбрать в выпадающем меню "Запуск от имени администратора").
3. Запустите установку Adobe Premiere Elements 14 (файл autoplay.exe). В окне приветствия выберите "Установить" (Install). Вам будет предложено подключиться к сервису Adobe Creative Cloud, используя ваш Adobe ID. Нажмите "Войти" (Sign In).
ВНИМАНИЕ: Если вы хотите установить Adobe Update Management Tool, включенный в данный пакет, но у вас UMT на текущий момент уже наличествует в системе (к примеру, более ранней версии), то перед запуском установки необходимо удалить эту уже имеющуюся версию. В противном случае развертывание всего пакета на каком-то этапе будет принудительно прервано, и установка не будет завершена!
4. Через несколько секунд, когда установщик определит, что не может соединиться с сетью, и соответствующая проверка будет остановлена, высветится ошибка о невозможности подключиться к Интернету. Нажмите кнопку "Войти позже" (Connect Later). Примите лицензионное соглашение и вы окажетесь на странице ввода серийного номера.
5. Запустите кейген 2_Serial_Keygen.exe, сгенерите с его помощью ключ для "Adobe Premiere Elements v11.x", введите его в соответствующее поле установщика Adobe Premiere Elements 14 и нажмите "Далее" (Next).
ВНИМАНИЕ: Сохраните где-нибудь этот ключ — он вам еще понадобится!
6. Через несколько секунд, когда установщик определит, что не может соединиться с сетью, и соответствующая проверка будет остановлена, высветится ошибка о невозможности подключиться к Интернету для проверки серийного номера. Нажмите кнопку "Подключиться позже" (Connect Later) и штатно продолжайте установку Adobe Premiere Elements 14, вплоть до ее окончания.
7. Запустите установленный Adobe Premiere Elements 14. Откроется окно проверки серийного номера. Через несколько секунд, когда программа определит, что не может соединиться с сетью, проверка будет остановлена. В результирующем окне, кроме всего прочего, будет ссылка "Не удается подключиться к Интернету?" (Having trouble connecting to the internet?). Нажмите на нее! В открывшемся окне нажмите кнопку "Автономная активация" (Offline Activation), а в следующем окне кнопку "Сформировать код запроса" (Generate Request Code).
8. Запустите кейген 3_Activation_Keygen.exe. В поле Serial введите сохраненный вами ранее ключ, а в поле Request скопируйте "Код запроса" (Request Code) из окна Автономной активации. После этого нажмите кнопку GENERATE и полученный результат из поля Activation перенесите поле "Код отклика" (Response Code) окна Автономной активации. Нажмите кнопку "Активировать" (Activate) и завершите активацию программы.
9. Восстановите разорванное ранее сетевое подключение и наслаждайтесь зарегистрированной версией продукта!
Альтернативный метод (если первый не сработал):
1. Разорвите соединение с сетью. Для этого либо отсоедините сетевой кабель от компьютера, либо программно прервите соединение. Как вариант, для программного разрыва соединения найдите в системном трее рядом с часам значок сетевого соединения, нажмите на нем правой кнопкой мыши, во всплывшем окошке внизу выберите "Центр управления сетями и общим доступом" (Open Network and Sharing Center), в открывшемся окне слева нажмите на "Изменение параметров адаптера" (Change adapter settings), в изменившейся правой части текущего окна или открывшемся новом окне выберите значок отвечающий за ваше соединение с Интернет, нажмите на нем правой кнопкой мыши и выберите "Отключить" (Disable).
2. Запустите установку Adobe Premiere Elements 14 (файл autoplay.exe). В окне приветствия выберите "Пробная версия" (Try). Вам будет предложено подключиться к сервису Adobe Creative Cloud, используя ваш Adobe ID. Нажмите "Войти" (Sign In).
ВНИМАНИЕ: Если вы хотите установить Adobe Update Management Tool, включенный в данный пакет, но у вас UMT на текущий момент уже наличествует в системе (к примеру, более ранней версии), то перед запуском установки необходимо удалить эту уже имеющуюся версию. В противном случае развертывание всего пакета на каком-то этапе будет принудительно прервано, и установка не будет завершена!
3. Через несколько секунд, когда установщик определит, что не может соединиться с сетью, и соответствующая проверка будет остановлена, высветится ошибка о невозможности подключиться к Интернету. Нажмите кнопку "Войти позже" (Connect Later).
4. Примите лицензионное соглашение и штатно продолжайте установку Adobe Premiere Elements 14, вплоть до ее окончания.
5. По завершении установки запустите патч adobe.snr.patch-painter.exe из папки Crack\Alternative, в выпадающем меню выберите "Try to patch another product with amtlib file (32-Bit)" или "Try to patch another product with amtlib file (64-Bit)" для пропатчивания 32-битной или 64-битной версии соответственно, и нажмите кнопку Patch. Патчер предложит вам указать на местоположение пропатчиваемого файла. По умолчанию, это путь: С:\Program Files\Adobe\Adobe Premiere Elements 14\
6. Восстановите разорванное ранее сетевое подключение и наслаждайтесь зарегистрированной версией продукта!
Системные требования:
— Процессор с тактовой частотой 2 ГГц или более, с поддержкой SSE2; двухъядерный процессор требуется для редактирования HDV или AVCHD и экспорта в формат Blu-ray или AVCHD; процессор Core i7 требуется для работы с XAVC S
— Microsoft Windows 7 с пакетом обновления 1 (SP 1), Windows 8 или Windows 10 (в 32-разрядных системах устанавливаются 32-разрядные версии; в 64-разрядных системах устанавливаются 64-разрядные версии)
— 2 ГБ оперативной памяти
— 10 ГБ свободного места на жестком диске для установки приложений; дополнительно 5 ГБ для загрузки контента
— Разрешение монитора 1024x768 (при 100-процентном коэффициенте масштабирования)
— Видео- и звуковой драйверы, совместимые с Microsoft DirectX 9 или 10
— Для записи DVD-дисков необходимо совместимое устройство записи DVD-дисков; для записи дисков Blu-ray необходимо совместимое устройство записи дисков Blu-ray
— Программное обеспечение QuickTime 7
— Проигрыватель Windows Media (требуется для импорта/экспорта форматов Windows Media)
— Для загрузки контента необходимо подключение к Интернету
Размер образа и CRC
Размер образа: 3,20 ГБ (3 445 506 048 байт)
MD5-сумма образа: b9d8ebcea2e4956d91a7ad98516f61d3
SHA1-сумма образа: 90b028399e161dada6b5758dd6654867a0273175
Adobe Premiere Pro — профессиональная программа нелинейного видеомонтажа компании Adobe Systems. Является наследником программы Adobe Premiere (последняя вышедшая версия которой носила номер 6.5). Первая версия программы (она же «Adobe Premiere» 7) вышла 21 августа 2003 года для систем на базе ОС Windows. Начиная с третьей версии программа стала доступной и для операционных систем Mac OS X. Первые две версии выходили отдельными продуктами, третья версия вышла в составе пакета Adobe Creative Suite 3. Пятая и шестая версии, включенные в пакет Adobe Creative Suite 5, поддерживают только 64-битные операционные системы, тогда как четвёртая версия предполагала использование и в 64-битных, и в 32-битных. Premiere Pro используется такими компаниями как BBC [1] [2]. The Tonight Show [3]. В ней проводился монтаж многих фильмов в частности таких «Социальная сеть », «Через пыль к победе», «Капитан Абу Раед» [4] .
Содержание Возможности Смотреть что такое "Adobe Premiere Pro" в других словарях:Adobe Premiere Pro — Developpeur Adobe Systems Derniere version CS5 (1.0) … Wikipedia en Francais
Adobe Premiere Pro — Desarrollador Adobe Systems Inc. http://www.adobe.com/la/ … Wikipedia Espanol
Adobe Premiere Pro — Infobox Software name = Adobe Premiere Pro caption = Adobe Premiere Pro CS3 running on Mac OS X developer = Adobe Systems latest release version = CS4 (4.0) latest release date = release date and age|2008|09|23 operating system = Mac OS X and… … Wikipedia
Adobe Premiere — Pro Entwickler Adobe Systems Aktuelle Version Creative Suite 5 (12. April 2010) … Deutsch Wikipedia
Adobe Premiere — Pro Adobe Premiere Pro Developpeur Adobe Systems Derniere version … Wikipedia en Francais
Premiere pro — Adobe Premiere Pro Adobe Premiere Pro Developpeur Adobe Systems Derniere version … Wikipedia en Francais
Adobe Premiere Elements — Screenshot von Premiere El … Deutsch Wikipedia
Adobe Premiere Elements — Developpeur Adobe Systems Derniere version … Wikipedia en Francais
Adobe Creative Suite — Developer(s) Adobe Systems Initial release September 1, 2003; 8 years ago (2003 09 01) … Wikipedia
Программный пакет Premiere был разработан корпорацией Adobe достаточно давно. Сегодня он является одним из стандартов в области проведения нелинейного видеомонтажа. При развитии к приложению Adobe Premiere присоединялись новые модули: фильтры и эффекты для управления видео и звуком, разные аппаратные средства, инструменты для создания и редактирования титров с оригинальными возможностями оформления и прочие. Наряду с этим, расширялся список поддерживаемых форматов, увеличивался перечень предустановленных шаблонов и стилей, улучшался алгоритм предосмотра в реальном времени наложенных слоев и аудио/видео эффектов.
Радикальные отличия от предыдущих вариаций данный программный пакет получил с выходом версии Pro. Интерфейс утилиты стал более изысканным - пользователь получил возможность подстраивать его под собственные требования, вплоть до создания определенных клавишных сочетаний и яркости внутри конкретных окон.
Клавиши Control, Shift и Alt приобрели некие функциональные особенности. Стало доступным изменение масштаба отображения треков в том месте, где находится курсор, работа с несколькими тайм-линиями и объемным звуком, обработка видео формата YUV, профессиональная 3-точечная цветовая коррекция, многофункциональное окно монитора.
В последние версии Adobe Premiere был интегрирован инструмент Project Manager, посредствам которого происходит управление проектом. Кроме быстрого удаления неприменяемых материалов, он позволяет организовать их хранение и результативное управление файлами во время работы с большим количеством HD-материала.
При создании проекта пользователь имеет возможность сохранять предпочтенные спецэффекты в виде комбинаций на клавиатуре с целью их быстрого вызова, проводить автоматическую корректировку цвета изображения с применением фильтров Adobe Photoshop.
Adobe Premiere тесно взаимодействует с иными продуктами компании (Audition, Photoshop, Encore). Наличие в программе встроенного движка Adobe After Effects, позволяет выполнять копирование клипов в утилиту After Effects простым сочетанием клавиш. После этого, они аналогичным образом возвращаются в приложение уже в обработанном виде.
Касательно поддерживаемых форматов файлов, в этом вопросе Adobe Premiere действительно на высоте. Ниже представлены наиболее распространенные из них:
- видео: RAM, AVI, MPG, RM, MPEG, MPE, WMA, MOV, WMV, MOOV;
- изображения: TIF, AI, PSD, EPS, GIF, FLI, FLC, BMP, RLE, DIB, FLM, JPE, JFIF, PIC, PCT, JPG, TGA, ICB, PCX, VST, VDA;
- аудио: MP3, AIF, WAV;
- прочие: PBL, PSQ, PPJ, PTL, PRTL, AAF, CSV, TXT, TAB.
Скачать Adobe Premiere:Industry-standard video production application that helps you capture and edit content, providing exporting and publishing capabilities
Adobe Premiere Pro CS5 is a real-time video editing software wrapped around the timeline concept, designed to simplify the video production process. Adobe Premiere Pro CS5 owns the capability to edit video in resolutions up to 10,240 x 8,192 and includes a plugin system that makes it possible to import or export a wide array of media formats. All of these, together with the 3D editing features gained itself a decent reputation among a wide crowd, from beginners to the sharks in the film industry.
Adobe Premiere Pro CS5 is bundled with Adobe Encore for DVD authoring and Adobe OnLocation for direct-to-disk recording. It was crafted with support for a various video editing cards and bears a rich plugin architecture for accelerated video processing and video/audio effects.
Adobe Premiere Pro CS5 is enhanced with the latest GPU acceleration technology, which allows users to view results without the need to render the videos first, thus speeding up the workflow. The GPU-accelerated effects offers the possibility to control the frame rate, media channels and aspect ratio faster, while time remapping and transitions are managed in an elegant and accessible fashion.
Adobe Premiere Pro CS5 comes with native support for a wide range of cameras (Nikon, Sony, Panasonic, to name a few), which makes it easier to import and edit digitally recorded videos, while eliminating the time-consuming transcoding process.
Adobe Premiere Pro CS5 can also be used in tandem with other Adobe products; it benefits from effortless integration with After Effects. Photoshop. Illustrator. Audition to name the most important ones. This allows users to move projects between the aforementioned applications, thus improving the overall workflow.
Also worth mentioning is the stereoscopic 3D editing, the auto-color adjustment, the audio keyframing and the stunning clip and timeline effects. If we also count the extensive audio and waveform control, we can safely state that Adobe Premiere Pro CS5 is a complete multimedia editing software.
Just like any other Adobe product, Adobe Premiere Pro CS5 requires a certain system configuration, but delivers breakthrough performance in exchange. It optimizes the workflow and dramatically reduces the time you’d normally spend with another editing software and that's what makes it a top choice.
CURRENT VERSION: CC 2015.1 9.1.0 FILE SIZE: 1.7 GB DEVELOPER: Adobe RUNS ON: Windows 7 64 bit / 8 64 bit CATEGORY: C: \ Multimedia \ Video \ Video Editors
Sponsored software:
Supported operating systems:
More information and other downloads:
Download Premiere Pro Batch Export here or mirror here . its purpose is to provide batch export functionality for Adobe Premiere Pro versions 1.5, 2.0, and 3.0 (CS3).
Version history / Release notes / Changelog:
Premiere Pro CC (2015.1)
NOV 30 2015
Edit more naturally using touch and gestures
Perform a wider range of editing tasks using your Microsoft Surface Pro, Windows tablet or Apple trackpad. Scrub clips, mark I/O, drag and drop clips to the Timeline and more.
See how it works ›
New video support in Adobe Stock
Choose from over one million royalty-free video clips to use in your Premiere Pro projects. Save a clip to your Creative Cloud Libraries and it’s immediately available to bring into your Timeline.
Deliver high-quality HDR video
Keep up with the demands of evolving color workflows. Premiere Pro introduces initial support for high dynamic range (HDR) technology, so you can work with video that shows rich detail even in the highlights and shadows. New HDR scopes and Lumetri controls let you make precise adjustments.
Creative Cloud Libraries enhancements
Find content faster by searching across your libraries and across Adobe Stock.
See how it works ›
Smoother time remapping and frame-rate conversions
Produce stunning slow-motion effects and other speed changes and get higher quality frame-rate conversions with GPU-accelerated optical flow and pixel estimation technology.
Even more natively supported Ultra HD formats
The industry leader in format support, Premiere Pro now offers DNxHR, HEVC (H.265) and OpenEXR support for editing and delivery of 4K and HDR media.
Expanded support for international titles
Create titles in more native alphabets, including Hindi, Tamil, Punjabi and more.
And so much more
Also includes: GPU acceleration in the Transform effect, enhanced Merged Clips workflows, and grid lines in Curves in the Lumetri Color panel.
 При создании фильма работа со звуком не менее важна, чем монтаж видеоряда. Если в Вашем фильме звук будет нечеткий, искаженный, неправильно смонтированный, то его просто не станут смотреть. Поэтому работе со звуком необходимо уделить большое внимание.
При создании фильма работа со звуком не менее важна, чем монтаж видеоряда. Если в Вашем фильме звук будет нечеткий, искаженный, неправильно смонтированный, то его просто не станут смотреть. Поэтому работе со звуком необходимо уделить большое внимание.
В этой статье мы рассмотрим инструменты настройки звуковой дорожки, научимся отделять в видеоролике звук от видео, научимся добавлять на звуковую дорожку музыкальное сопровождение, разберем варианты микширования звука.
Инструменты настройки звуковой дорожки.1-Переключить вывод трека
2-Переключить блокировку трека
3-Свернуть/Развернуть треки
4-Показывает, какая дорожка — Моно или стерео
5-Установить стиль отображения
6-Показать Ключевые кадры
7-Добавить Ключевой кадр
8-Перейти к предыдущему Ключевому кадру
9-Перейти к следующему Ключевому кадру
Инструменты настройки звуковой дорожки располагаются слева от самой звуковой дорожки.
1 — значок динамика «Переключить вывод трека». Если на него нажать, то мы отключим звук нашей дорожки. Очень полезная функция при микшировании звука.
2 — «Переключить блокировку трека». Применяется в тех случаях, если Вы уже отредактировали трек и хотите предотвратить его от случайного изменения. Либо же, если Вам надо заняться каким-то одним треком, остальные Вы блокируете, чтоб не мешали.
3 — треугольничек «Свернуть/развернуть треки», нажав на который мы раскроем нашу аудио дорожку.
4 — показывает какая это дорожка: моно или стерео. Если изображен один динамик, то дорожка моно. Если два спаренных динамика, то стерео. Стерео файлы становятся на стереодорожку, моно файлы на монодорожку.
5 — «Установить стиль отображения». Если мы нажмем на него, то выпадает меню, где мы можем выбрать «Показать график сигнала» или «Показать только имя». Эта довольно нужная функция. Если у Вас слабоватый компьютер и при просмотре в окне программы видео притормаживает, то для улучшения предпросмотра включите стиль отображения «Показать только Имя».
6 — «Показать Ключевые кадры». Кликнув на него, мы в выпадающем меню можем выбрать нужную функцию.
7 — ромбик «Добавить/удалить ключевой кадр». Для того чтобы добавить ключевой кадр, устанавливаем бегунок в нужном месте, выделяем нужный аудиоклип, затем нажимаем на этот ромбик. Если надо убрать ключевой кадр, то устанавливаем на него бегунок, выделяем этот ключевой кадр, а затем нажимаем на этот же ромбик.
8, 9 - треугольнички «Перейти к предыдущему ключевому кадру» и «Перейти к последующему ключевому кадру». С помощью этих треугольничков мы перемещаемся на предыдущий или последующий ключевой кадр.
Иногда нам может понадобиться расширить какую-то звуковую дорожку. Мы сворачиваем остальные звуковые дорожки, а нужную дорожку просто расширяем вниз. Для этого подносим курсор к нижней линии звуковой дорожки в окошке инструментов. Курсор превращается в двунаправленную стрелочку, и тащим ее вниз.
Отделяем звук от видео.В нашем фильме мы вставляли видеофайл. В видеофайлах есть и видео и аудио дорожка. Если нам надо убрать с видеофайла аудио дорожку, то мы выделяем нужный видеоклип, затем заходим в меню клип и выбираем «ОТВЯЗАТЬ». После этого мы опять выделяем аудио клип, который хотим убрать и нажимаем Delete. Видео у нас остается, а звук мы убрали. Вернем все на место. Для этого выделяем видео клип, затем, удерживая клавишу Shift, выделяем аудиоклип. Затем опять заходим в меню Клип и выбираем «Привязать».
То же самое мы можем сделать, нажав на клипе на правую кнопку мышки и в выпавшем меню выбрать отвязать или привязать.
Добавление музыкального сопровождения на звуковую дорожку.Не имеет никакого значения, на какую дорожку мы поставим наше сопровождение – ниже или выше. Если в видеоряде порядок следования дорожек имеет огромное значение, т.к. верхняя дорожка перекрывает нижнюю. То звуковые файлы будут звучать одновременно и будут смешиваться.
У нас аудиодорожка нашего видеофайла располагается на первой дорожке монтажного стола. Поэтому наше музыкальное сопровождение мы поставим на вторую дорожку. Аудиофайл должен быть одинаков по длине с видео. Если звуковой клип длиннее, то его нужно будет обрезать. Обрезается звуковой клип, так же как и видеоклип. Об этом я подробно рассказала в статье «Adobe Premiere Pro – импорт и редактирование файлов».
Большинство музыкальных файлов начинают сразу громко играть. Чтобы музыка у нас постепенно усиливалась, а в конце фильма постепенно затухала, мы можем установить АудиоПереход.
Мышкой берем этот переход и перетаскиваем на наш аудиофайл в начале и в конце нашего клипа.
Можем также это сделать при помощи ключевых точек. Для этого нам надо развернуть нашу аудио дорожку. Нажимаем на треугольничек и нам открывается график громкости нашего клипа.
Желтая линия показывает нашу громкость. Поднимая или опуская ее, мы можем регулировать нашу громкость. Чтобы звук наш усиливался постепенно, вначале клипа ставим две ключевые точки. Для этого выделяем наш клип, а затем нажимаем на вот этот ромбик. Ставим ключевую точку в начале клипа, и, отступив на нужное расстояние, ставим вторую ключевую точку. Затем мышкой берем первую точку и тянем до самого низа. Теперь наш звук будет усиливаться постепенно. Также поступаем и в конце клипа.
Микширование звукаРабота со звуком — важнейшая составляющая монтажа видео. Программа Adobe Premiere предоставляет большие возможности для работы со звуком. И огромное значение в работе со звуком имеет микширование звука.
В нашем фильме есть видеоклип, который содержит звуковое сопровождение. При прослушивании наша фоновая музыка и звуковое сопровождение видеоклипа будут смешиваться и получится какофония. Слушать это будет неприятно.
Поэтому нам надо смикшировать звуки, которые будут воспроизводиться одновременно. Т.е. в определенных местах приглушить его, на других же дорожках, если нужно в этих местах усилить звук.
Определяем место микширования и ставим маркеры. В нашем случае мы выделяем дикторский текст. Ставим маркер перед началом текста и после окончания. Нам надо увеличить громкость дикторского текста и уменьшить громкость музыкального сопровождения.
На звуковой дорожке видеоклипа ставим ключевые кадры там, где мы пометили маркером. Отступаем немного влево от левого ключевого кадра и ставим еще один ключевой кадр. Так же отступаем вправо от правого ключевого кадра и ставим ключевой кадр. Теперь берем средний отрезок и тянем его вверх. Тем самым мы устанавливаем нужную нам громкость дикторского текста. Обратите внимание, что когда мы тянем отрезок, рядом с мышкой высвечивается громкость отрезка в децибелах и мы можем ориентироваться на какой громкости остановиться.
То же самое проделываем с музыкальным сопровождением. Только средний отрезок тянем вниз, уменьшая тем самым громкость музыкального сопровождения.
Более наглядно микширование можно сделать в Аудио Микшере.
Регулировать громкость мы будем на каждой дорожке отдельно. Начинать микширование звука можно с любой дорожки. Я начну с музыкального сопровождения, оно у нас находится на второй звуковой дорожке.
Отметим маркерами места, где нужно отрегулировать звук.
Открываем вкладку Аудио Микшер. На дорожке Audio 2 нажимаем на «Параметры Авто Обработки» и в контекстном меню выбираем «Касание». Затем включаем воспроизведение. Мышку устанавливаем на ползунок громкости дорожки Аудио 2 и, как только воспроизведение приблизится к маркеру на монтажном столе, сдвигаем ползунок громкости вниз на устраивающее нас положение и удерживаем его там до второго маркера. Затем ползунок отпускаем, и он сам возвращается в исходное положение.
То же проделываем и со звуковым клипом, который находится на первой аудиодорожке. Нам надо, чтобы дикторский текст звучал громче, а тот звук, что до текста и после текста был тихим.
Также устанавливаем в Параметрах Авто Обработки «Касание». Ползунок громкости опускаем как можно ниже. Включаем воспроизведение. Мышку устанавливаем на ползунок громкости дорожки Аудио 1. Как только воспроизведение приблизится к маркеру, сдвигаем ползунок вверх до нужной нам громкости и удерживаем его там до второго маркера, затем отпускаем.
Таким образом, мы на слух микшируем звук.
Если после этого в настройках аудиодорожки мы нажмем значок «Показать ключевые кадры» и выберем «Показать ключевые кадры трека», то мы увидим вот такую картину.
Вначале, когда мы вручную перемещали ползунок, создалось много ключевых кадров, и в конце создалось 2 ключевых кадра: первый, когда мы отпустили ползунок и второй, когда ползунок вернулся в исходное положение.
На мой взгляд, второй способ микширования на слух гораздо удобнее и проще первого. Нужно только немного потренироваться. Но выбирать Вам.
И еще, следите за счетчиком АудиоМастера. Если звук начинает зашкаливать, верхние прямоугольнички станут красными, значит, звук будет искажаться. Необходимо зайти в АудиоМикшер и на дорожке «Мастер» опустить ползунок.