

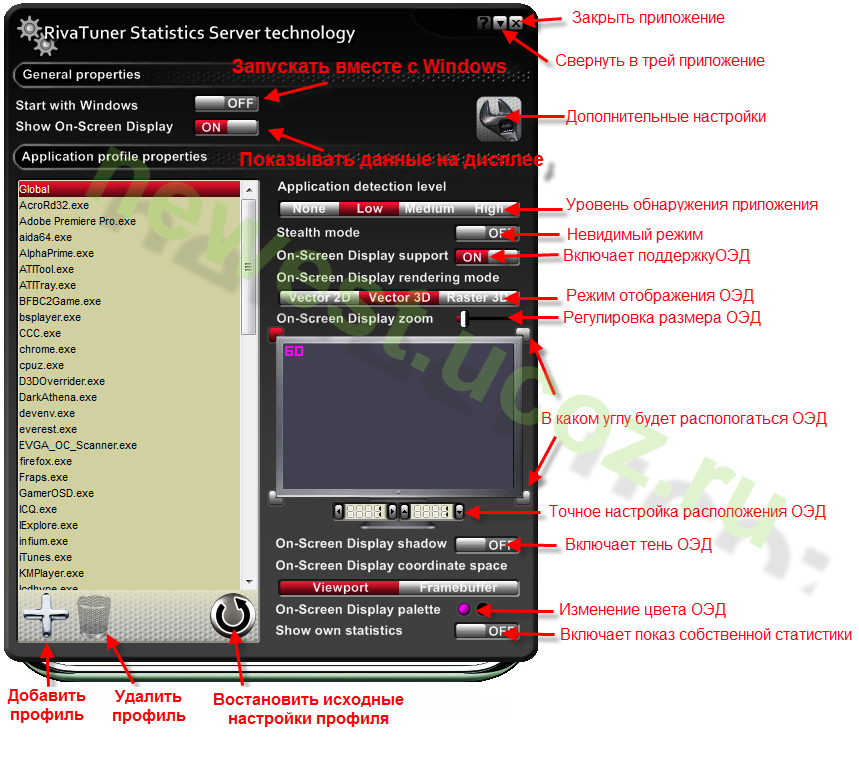







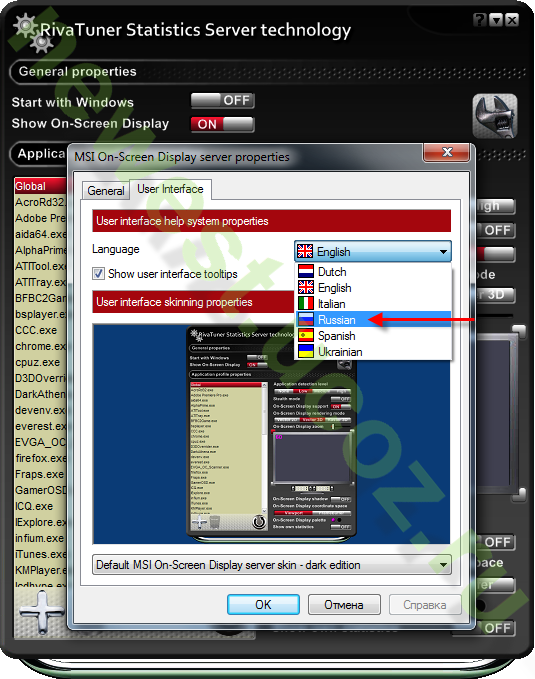
 Рейтинг: 4.4/5.0 (1535 проголосовавших)
Рейтинг: 4.4/5.0 (1535 проголосовавших)Категория: Windows: Драйверы
Игроки 10404 боя 9  Регистрация:
Регистрация:
24.07.2011
Многие из игроков встречались с такой проблемой, как низкий FPS, из-за которого нервы потом "не к черту".
Всё приходится делать на свой страх и риск!
Следующая информация очень важна. Советую прочитать всё полностью.
Почему всё приходится делать на страх и риск? - Да потому, если переусердствовать с разгоном, то можно легко лишиться своей видеокарты, выбрасывая горелый её остаток на помойку. (Ибо программа повышает производительность ПК (следовательно и FPS) за счет повышения частоты (MHz) работы ядер (Core Clock) и памяти (Memory Clock) ГП.) За Ваше железо никто, кроме Вас, ответственности НЕ НЕСЁТ! Прошу принять к сведению.
После установки программы, перед тем как начать разгон, необходимо сначала:
1. Настройка программы
1. Запускаем MSI Afterburner и нажимаем на кнопку "Settings", после чего попадаем в меню " Основные ", г де:
«Синхронизировать настройки одинаковых ГП» – применение всех настроек программы для нескольких видеокарт работающих в режиме SLI или же CrossFire X.
«Загружать вместе с Windows» - установите галочку если хотите чтобы программа запускалась при загрузке Windows.
«Запускать в минимизированном состоянии» - установите галочку если хотите, чтобы при закрытии, программа продолжила работу но находилась в трее.
«Разблокировать управление напряжением» – и зменение напряжения ГПУ.
Галочку на «Разблокировать мониторинг напряжения» не ставить! Если стоит – убрать.
«Форсировать постоянное напряжение» – при использовании этой опции, у Вас не будет изменяться напряжение в режимах 2D и 3D.
Для сохранения всех изменений нажимаем "OK".
2. Следующее, что необходимо настроить - параметры работы кулера (или турбины, в зависимости от Вашей видеокарты). Для этого переходим во вкладку "Кулер " и ставим галочку в строке «Включить программный пользовательский авторежим».
Теперь необходимо настроить этот самый режим, что делается очень просто:
1."Берём мышкой" квадратик на графике, снизу будет температура, а слева - обороты кулера/турбины.
2.Тянем его (квадратик) в нужную сторону:
Добавить больше точек на график можно кликнув один раз линию. Чтобы удалить точку выделите ее кликнув один раз на ней и удалите нажатием кнопки «Delete» на клавиатуре. Дважды нажав на точку график примет угловатый, ступенчатый вид.
Параметр «Период обновления скорости кулера (в мс)» отвечает за интервал, с которым будут меняться обороты кулера/турбины. Важно помнить, что настройка скорости вращения различается для кулера и турбины. Поэтому недопустимо использовать наобум чьи-то параметры.
Подобрать оптимальный режим работы кулера можно следующим образом:
1.Запустить бенчмарк Unigen Heaven или любую игру в полноэкранном режиме и с высокими настройками графики и определить максимальную температуру при стоковых параметрах кулера. Если Ваша видеокарта греется сильнее, чем следует, или Вы в дальнейшем планируете разгон, необходимо вручную задать параметры вращения кулера.
2.При достаточно качественной системе охлаждения видеокарты, в достаточно широком пределе оборотов кулера, его работа будет не слышна. Однако, в тоже время температурный режим видеокарты может быть далек от комфортного. Поэтому важно подобрать оптимальную скорость оборотов вентилятора (чтобы не было не слышно) и оптимальную температуру ГПУ (чтобы не перегревался). Каких-то конкретных рекомендаций по оптимальному определению эти характеристик дать невозможно, т.к. этот параметр зависит от качества корпуса, наличия дополнительных вентиляторов, других источников тепла и пр. Единственное правило – с ростом температуры ГПУ необходимо повышать частоту оборотов кулера/турбины. Желательно использовать много точек – получится лучше настроить.
Чтобы Ваши пользовательские настройки заработали необходимо нажать на кнопку "User Defined " в окне программы.
Сразу после этого включится подсветка области «Fan Speed», с помощью ползунка регулируются обороты кулера/турбины.
3. Переходим во вкладку "Мониторинг"
Какие настройки есть на этой вкладке:
«Период опроса сенсоров» - с помощью этого параметра можно регулировать период считывания данных (по умолчанию стоит 500 мс).
Мониторинг можно записывать в лог («Записывать историю в отчет»). На производительности это практически не сказывается, поэтому по началу советую использовать его, узнаете много чего интересного о работе видеокарты. Лог можно сохранить в любое место на Вашем жестком диске для чего нажмите обзор и необходимую папку. Отчет можно разбивать по размеру и перезаписывать его, для чего поставьте галочки напротив соответствующего меню.
Перейдем к настройке активных графиков мониторинга.
Отметьте галочки напротив интересующих вас параметров. К обязательным можно отнести: «Температура ГП», «Загрузка ГП», «Скорость кулера».
Особенно важен мониторинг параметра «Загузка ГП». Который поможет Вам определить насколько процессор соответствует вашей видеокарте. Галочка напротив строки «Включить фильтрацию данных» немного отфильтрует конечный результат.
Если Вы хотите, чтобы все параметры, которые Вы отметили, отражалось на мониторе во время игры, выставите галочку в пункте «Показывать в оверлейном экранном дисплее»
Таким образом, в оверлейном режиме можно наблюдать интересующие Вас показатели. Советую добавить туда «Загрузку ГП», «Температура ГП», «Скорость кулера» и «Загрузку памяти» для мониторов с Full-HD разрешением и выше. Очень удобно наблюдать за нагрузкой ГП в играх для оценки мощности процессора, а параметры «Скорость кулера», «Температура ГП» пригодятся для настройки программного режима работы кулера. Загрузка памяти поможет определить достаточно ли у Вашей видеокарты рабочей памяти для комфортной игры при больших разрешениях экрана.
В остальных вкладках, думаю, вы разберётесь сами.
4. Теперь перейдём к программе MSI RivaTuner Statistics Server.
Эта программа отвечает за отображение показателя температуры ГП на экран при запуске приложений, например - World of Tanks.
На фото расшифрованы основные настройки. Разобрать здесь легко.
Первое, что надо учитывать при разгоне видеокарты, это ее охлаждение. Особенно это актуально для запуска самых передовых видеоигр, которые создают колоссальную нагрузку на видеопроцессор. Если у вас стоит слабый кулер на видеокарте, или же средства охлаждения отсутствуют вовсе, то дважды подумайте перед тем, как разгонять железо. Также не рекомендуем разгонять видеокарты в ноутбуках. Практически любой специалист сервисного центра подтвердит, что количество случаев сгорания видеокарт после разгона гораздо выше у ноутбуков, чем у стационарных ПК со средней системой охлаждения. Плюс, далеко не все карты поддерживают функцию разгона.
Помимо вышеперечисленного стоит учитывать, что далеко не во всех играх на полную катушку расходуются ресурсы видеокарты. Например, в StarCraft 2 основная нагрузка идет именно на процессор. И значительный прирост нельзя получить через разгон видеокарты. Поэтому стоит внимательно изучить особенности той игры (или программы), для ускорения которой Вы собираетесь разгонять карту.
Опытные пользователи стараются разгонять лишь старые видеокарты при хорошей системе охлаждения, когда уже назревает проблема покупки нового графического процессора. Поэтому им не будет очень жалко, если их старая карточка не выдержит новой нагрузки. Также MSI Afterburner можно использовать для занижения параметров, чтобы уменьшить среднюю температуру видеокарты и продлить ей жизнь.
Разгон мы будем осуществлять с помощью утилиты MSI Afterburner. Нам не потребуется входить в настройки BIOS и менять напряжение, как это делается при разгоне процессора. Все осуществляется программным путем. Если Вы плохо знакомы с интерфейсом и настройками утилиты, то рекомендуем прочесть руководство «Как пользоваться MSI Afterburner ».
Сам процесс разгона выглядит следующим образом: мы постепенно повышаем нагрузку на видеокарту и смотрим, как это отражается в играх. Если вдруг замечаем артефакты или нестабильную работу, то тут же возвращаемся к прежним параметрам.
В качестве средства тестирования также подойдут специальные программы (3DMark. FurMark. Video Card Stability Test и другие). Плюс, многие игроки преследуют цель добиться более высокого качества графики в тех играх, которые у них запускались на низких или средних настройках. Поэтому прирост производительности можно отслеживать и там. В среднем, он составляет 15-20%.
Приступим к разгону.
Шаг 1. НастройкиЗапускаем программу (файл запуска – MSIAfterburner.exe) и видим начальный экран, где в графе Graphics Card указана наша видеокарта. В данном случае это Nvidia GeForce GTX 550 Ti.
Чуть выше мы увидим иконку шестеренки. Это меню «Настройки», а рядом с ним находится кнопка сброса настроек. Заходим в меню.
В графе «Выбор ведущего графического процессора» (вкладка «Основные») должна быть указана видеокарта для разгона. Если у Вас имеются 2 видеокарты (дискретная и обычная), то обязательно должна быть включена опция «Синхронизировать настройки одинаковых ГП».
Далее ставим галочку напротив «Разблокировать мониторинг напряжения» в графе «Свойства совместимости» в той же вкладке.
Во вкладке «Кулер» ставим «Включить программный пользовательский авторежим». Теперь мы сможем задать зависимость между скоростью оборотов вентилятора и температурой видеокарты.
Изменяя положение точек на графике, мы устанавливаем значения температуры и скорости оборотов кулера при этой температуре. Не стоит выставлять скорость на 100 %, иначе кулер придет в негодность.
Шаг 2. ПолзункиМы не будем трогать напряжение, энергопотребление и температуру.
Оставляем значение Fan Speed на Auto. В нашем случае – 30%.
Нам нужны Core Clock (частота ядра) и Memory Clock (частота видеопамяти). Их значения различаются в зависимости от модели видеокарты.
Двигаем ползунок параметра Core Clock вправо на 10-21 МГц и жмем кнопку «Применить».
Аналогичным образом двигаем ползунок Memory Clock на 10-20 МГц и жмем кнопку «Применить».
В итоге на первой стадии увеличения получаем цифры 921 и 2072 МГц.
Шаг 3. Тестирование в играхНе закрывая MSI Afterburner, запускаем мощную игру в оконном режиме. Понятие «мощная» здесь относительное. Конечно, лучше всего подойдет Crysis 2 или 3, так как там нагрузка идет в большей степени на видеокарту, чем на процессор. Играем 2-2,5 часа, параллельно наблюдая за графиком температуры. Если Вы не замечаете никаких искажений (разноцветные мельтешения) или аномалий (красные полосы по бокам экрана), то можно дальше двигать ползунки на 10-20 МГц.
То есть, следующая стадия увеличения в нашем случае будет 941 и 2092 МГц. После этого мы снова запускаем игру на 2 часа и внимательно отслеживаем артефакты. Повторяем процедуру снова.
Когда Вы дошли до предела возможностей своей видеокарты – появились искажения экрана, то тут же закрываем игру и понижаем частоты на 10 МГц. Снова проверяем. Если игра идет стабильно, то оставляем данные параметры в покое. Если же нет, то снижаем до оптимального состояния.
Для мониторинга FPS (число кадров/сек.) в игре у нас имеется программа RivaTuner Statistics Server. которая устанавливается вместе с MSI Afterburner. Запускаем ее (RTSS.exe) и ставим значение On напротив опции Show own statistics. Тогда в любой игре в левом верхнем уголке будут отображаться FPS фиолетовым цветом. Более подробно о том, как выводить все важные параметры видеокарты прямо в игре Вы можете почитать в руководстве «Как пользоваться MSI Afterburner».
Сложно сказать, на какой стадии видеокарта получит реальный прирост производительности. Но если уже при 2-ом или при 3-м повышении температура резко возросла, то лучше остановить процесс. Видеокарта переживет разгон, но в течение длительного использования под высокой температурой она может сгореть. Поэтому очень важно заранее обеспечить качественное охлаждение. Ни в коем случае не допускайте рост температуры выше 90 градусов!
Шаг 4. Стресс-тестЕсли у Вас под рукой не оказалось мощных игр, то можно воспользоваться бенчмарками и аппаратными тестами. Скачайте утилиту MSI Kombuster с сайта MyDiv, установите и откройте ее через MSI Afterburner (кнопка «K») до начала разгона.
Во время тестирования будут отображены FPS, температура и общая загрузка видеокарты. Зафиксируйте эти данные. После 1-ой стадии разгона запускаем снова этот тест и наблюдаем за цифрами. Стоит сразу сказать, что в играх прирост производительности отображается более отчетливо, чем в подобных тестах. Аналогично тестированию в играх здесь могут также проявляться артефакты и искажения. Если подобные вещи Вы заметили еще до разгона, то это означает, что имеются очень серьезные проблемы с видеокартой.
Если Вам недостаточно лишь одного стресс-теста, то тогда следует открыть Kombuster через исполняемый файл (C:\Program Files\MSI Kombustor 2.5\ MSIKombustorDX11.exe). Сверху мы увидим характеристики нашей видеокарты. В GPU1 показана текущая температура, загрузка и энергопотребление. Во вкладках 3D Tests, GPU Burn-in, KMark (PhysX) и Settings Вы найдете разнообразные тесты с использованием сложных 3D-объектов.
Шаг 5. Сохранение конфигурацииИтак, мы решили остановиться. Чтобы текущие частоты и скорость кулера всегда запускались при старте Windows, нужно нажать кнопку Startup. Она загорится красным цветом.
Далее нажимаем кнопку сохранения профиля и выбираем любой из 5 слотов (см. картинку). В нашем случае это будет 1-й слот.
После этого заходим в меню «Настройки» > вкладка «Профили». В графе 3D профиль должны отображаться наши новые параметры: частота ядра (921), частота видеопамяти (2072) и скорость кулера (Авто). 2D профиль оставляем без изменений.
Шаг 6. Проблемы при разгонеУ некоторых видеокарт может быть ограничена или вовсе заблокирована опция разгона. Исправить это можно следующим образом: в папке с программой (C:\Program File\MSI Afterburner) ищем файл MSIAfterburner.cfg. Откройте его с помощью блокнота.
Ищем строчку UnofficialOverclockingEULA и пишем после знака «равно» предложение, указанное на картинке. То есть, мы соглашаемся со всеми рисками, которые последуют после снятия ограничения, а также с тем, что компания MSI не несет никакой ответственности за наши действия.
В UnofficialOverclockingMode ставим значение 1.
Учтите, что далеко не у всех карточек можно снять блокировку лимита разгона или включить управление напряжением и энергопотреблением без перепрошивки. Также бывает, что разгон удается только на старой версии драйверов.
У некоторых видеокарт может спокойно разгоняться частота ядра, но увеличение частоты памяти вызывает серьезные проблемы. И наоборот. А на очень старых картах рост производительности может быть очень низким, и разгон вовсе не имеет смысла.
Видео о разгоне карты от нашего портала:The 6.4.1.7844 version of RivaTuner Statistics Server is available as a free download on our software library. The latest version of RivaTuner Statistics Server can be installed on PCs running Windows XP/Vista/7/8/10, 32-bit.
The most popular versions among RivaTuner Statistics Server users are 6.2, 6.1 and 6.0. Our built-in antivirus scanned this download and rated it as 100% safe. The actual developer of the free software is Guru3D. The latest installation package takes up 20.4 MB on disk. RivaTuner Statistics Server is categorized as System Utilities. The RivaTuner Statistics Server installer is commonly called RTSS.exe or Shit.exe etc.
RivaTuner Statistics Server is a powerful frame-rate monitoring and a helper application for RivaTuner graphic cards. The program offers you on-screen display and high-performance videocapture services for other graphics card utilities. It provides per-pixel alpha channel support and advanced visual effects for compatible skins.
You may want to check out more software, such as AA Mail Server. Web Forum & FileSharing Server or PROXY SERVER AGENT. which might be related to RivaTuner Statistics Server.
This page contains complete information on how to uninstall RivaTuner Statistics Server 6.3.0 for Windows. It was created for Windows by Unwinder. Additional info about Unwinder can be found here. Usually the RivaTuner Statistics Server 6.3.0 program can be found in the C:\Program Files (x86)\RivaTuner Statistics Server folder, depending on the user's option during install. The full uninstall command line for RivaTuner Statistics Server 6.3.0 is "C:\Program Files (x86)\RivaTuner Statistics Server\uninstall.exe". RTSS.exe is the RivaTuner Statistics Server 6.3.0's main executable file and it occupies around 193.00 KB (197632 bytes) on disk.
RivaTuner Statistics Server 6.3.0 contains of the executables below. They occupy 10.07 MB ( 10554574 bytes) on disk.
This page is about RivaTuner Statistics Server 6.3.0 version 6.3.0 only. Many files, folders and Windows registry entries can not be uninstalled when you remove RivaTuner Statistics Server 6.3.0 from your PC.
Folders found on disk after you uninstall RivaTuner Statistics Server 6.3.0 from your PC:
Usually the following files are left on disk:
RivaTuner Statistics Server 6.3.0 is a program offered by the software company Unwinder. Sometimes computer users decide to uninstall it. This is hard because uninstalling this manually requires some experience related to Windows internal functioning. The best SIMPLE solution to uninstall RivaTuner Statistics Server 6.3.0 is to use Advanced Uninstaller PRO. Here are some detailed instructions about how to do this:
1. If you don't have Advanced Uninstaller PRO on your system, add it. This is good because Advanced Uninstaller PRO is a very potent uninstaller and all around tool to take care of your PC.
3. Click on the General Tools button
4. Activate the Uninstall Programs feature
5. A list of the applications installed on the PC will be made available to you
6. Navigate the list of applications until you find RivaTuner Statistics Server 6.3.0 or simply click the Search feature and type in "RivaTuner Statistics Server 6.3.0". If it is installed on your PC the RivaTuner Statistics Server 6.3.0 program will be found very quickly. When you select RivaTuner Statistics Server 6.3.0 in the list of programs, some information about the application is shown to you:
8. After removing RivaTuner Statistics Server 6.3.0, Advanced Uninstaller PRO will offer to run an additional cleanup. Click Next to proceed with the cleanup. All the items of RivaTuner Statistics Server 6.3.0 that have been left behind will be found and you will be asked if you want to delete them. By removing RivaTuner Statistics Server 6.3.0 using Advanced Uninstaller PRO you can be sure that no Windows registry items, files or directories are left behind on your computer.
Your Windows computer will remain clean, speedy and able to take on new tasks.
Geographical user distributionАлексей Николайчук ака Unwinder все же выпустил в обещанный ранее срок новую версию своей утилиты RivaTuner. 
Как обычно, список нововведений поражает. Для версии 2.0 Release Candidate 15.7 он выглядит так:
Небольшие исправления:
Скачать новую версию, как обычно, можно из нашего файлового архива:
Обсуждение утилиты ведется в этой ветке нашей конференции.
 bull178 22 июн 2014
bull178 22 июн 2014
 XXX_MUTANT 23 июн 2014
XXX_MUTANT 23 июн 2014
 Azbuka 23 июн 2014
Azbuka 23 июн 2014
Reg Organizer и AuslogicsBootSpeed
Uninstall Tool
Никогда не используйте левые утилиты.
Эффект "плацебо". Чистка реестра - полный бред.
Интересный факт: Реестр используют только Windows и ReactOS. Если учесть то, что в React OS реестр нужен для совместимости с программами Windows, то реестр кроме Windows никто не использует.
как избавиться от энтого?
Внимание! Я не несу ответственности за возможные последствия!
Ctrl + Shift + Esc -> Запускаем World of Tanks -> Смотрим вкладку "Процессы" и "Службы". Отключайте/закрывайте всё, что считаете подозрительным.
Если вы закрыли какой-то процесс и таймер пропал, то перезагружайте ПК -> Ctrl + Shift + Esc -> Запускайте World of Tanks -> Выбирайте в списке этот процесс -> Правая Кнопка Мыши -> Открыть расположение элемента -> Удаляйте исполняемый файл.
Новая версия лучшего твикера видеокарт RivaTuner.
Выход каждой новой версии этой программы настоящее событие. Неудивительно, ведь эта программа давно и настойчиво держит пальму первенства среди 3D-твикеров. Приятно, что данный софт вышел из под компилятора отечественного программиста и не уступает западным разработкам, даже, наоборот, во многом их превосходит.
О программе: популярная программа для настройки (разгона) видеокарт от nVidia и ATi. Данная программа позволяет получить доступ к множеству недокументированных возможностей драйверов видеокарт nVidia и ATi, что позволяет настроить вашу видеосистему на максимальную производительность. Рекомендуется всем, кто привык выжимать из своей видеокарты самый максимум.
| Скачать (1.99 MB - Freeware)
Список изменений:
Исправлено:
Исправлена опция "Enable LoadLibrary hooking" в распространяемой в составе дистрибутива утилите RivaTunerStatisticsServer, которая была повреждена вследствие внутренних изменений в системе хуков, появившихся в предыдущей версии.
Исправлена опечатка в базе данных PCI DeviceID для некоторых AGP видеоадаптеров на базе графических процессоров G71, приводящая к ошибочному распознаванию данных видеоадаптеров как основанных на графическом процессоре G73.
Добавлен обход внутренней ошибки переполнения буфера в MFC, приводящей к сбою при добавлении в закладке 'Запуск' элемента запуска с именем, содержащим более 256 символов.
Незначительные исправления пользовательского интерфейса и локализации.
Добавлено:
Добавлена поддержка семейств драйверов ForceWare 160.xx и 162.xx.
Обновлены базы данных для драйверов семейств Detonator и ForceWare. Добавлены базы данных для драйверов ForceWare 158.22, 158.27, 160.03, 160.04 и 162.15.
Добавлено распознавание драйверов Catalyst 7.5 и 7.6. Пожалуйста, учтите, что драйвера Catalyst 7.5 и 7.6 имеют одинаковые версии бинарных файлов, поэтому оба этих драйвера будут распознаваться утилитой как 'Catalyst 7.5 или новее'.
Обновлён сертифицированный для Catalyst 7.5 и 7.6 патч скрипт SoftR9x00 (только для Windows 2000/XP).
Добавлена поддержка графических процессоров семейства ATI R600. Теперь все низкоуровневые функциональные возможности RivaTuner, включая диагностику, разгон, цветовую коррекцию, управления кулером и мониторинг, доступны на видеоадаптерах семейства ATI RADEON 2900. Спасибо Питеру Йенг @ HIS за предоставление ATI RADEON 2900XT для тестирования.
Добавлена экспериментальная поддержка графических процессоров семейств RV610 и RV630. Спасибо Андрею Воробьёву за тестирование RivaTuner с ATI RADEON 2400XT, ATI RADEON 2600PRO и ATI RADEON 2600XT. Пожалуйста, учтите, что на данный момент поддержка этих графических процессоров находится в очень ранней экспериментальной стадии, и ничего кроме модулей мониторинга и диагностики не тестировалось достаточно серьёзно на этих семействах видеоадаптеров.
Обновлённая утилита RivaTunerStatisticsServer версии v2.3.1:
Добавлена поддержка мониторинга частоты кадров и отображения Оверлейного Экранного Дисплея для Direct3D9 приложений, использующих интерфейсы IDirect3DSwapChain9 для переключения страниц под операционной системой Vista (например, Tomb Raider: Legend).
Улучшенный модуль мониторинга:
Теперь RivaTuner приостанавливает модуль мониторинга перед входом в спящий режим и возобновляет мониторинг после пробуждения системы. Это позволяет повысить стабильность на некоторых конфигурациях, критичных к опросу аппаратного обеспечения в спящем режиме. Опытные пользователи могут отключить данную функциональную возможность с помощью ключа реестра PauseInSuspendedMode.
Добавлена защита от переполнения буфера описания для всех плагинов, имеющих встроенную поддержку локализации.
Добавлен встроенный провайдер для мониторинга температур встроенных термодиодов графических процессоров RV610 и RV630.
Добавлен встроенный провайдер для мониторинга загрузки графических процессоров RV610 и RV630.
Улучшенные плагины модуля мониторинга:
Улучшен плагин SMART.dll. Теперь плагин имеет настраиваемый пользователем минимальный интервал опроса жёсткого диска, который может быть использован для нивелирования снижения производительности, вызываемого медленной аппаратной реализацией доступа к S.M.A.R.T. на комбинациях некоторых ATA контроллеров и некоторых моделей жёстких дисков. По умолчанию минимальный интервал равнен 60 секундам, однако опытные пользователи могут переопределять минимальный интервал опроса жёсткого диска с помощью поля MinPollingInterval секции [Settings] конфигурационного файла SMART.cfg.
Улучшен плагин VT1103.dll:
Добавлен мониторинг среднего тока для регуляторов напряжения VT1105 и VT1165. Теперь плагин способен отображать среднюю силу тока через регулятор напряжения графического процессора на видеоадаптерах ATI, оснащённых регуляторами VT1105 и VT1165 (например, на видеоадаптерах серии ATI RADEON 2900).
Добавлен мониторинг программируемого выходного напряжения для регуляторов напряжения VT1105 и VT1165. Теперь кроме доступного ранее мониторинга аппаратно заданного VID-пинами выходного напряжения плагин также может отображать программируемые выходные напряжения графического процессора на видеоадаптерах ATI, оснащённых регуляторами VT1105 и VT1165 (например, на видеоадаптерах серии ATI RADEON 2900). Пожалуйста, учтите, что реализация программируемого напряжения зависит от схемы обвязки регулятора напряжения и может отличаться в зависимости от PCB. На данный момент база данных плагина содержит таблицу соответствия программируемых VID выходным напряжениям только для референсных видеоадаптеров ATI RADEON 2900XT.
Добавлен мониторинг температур для регуляторов напряжения VT1105 и VT1165. Теперь плагин способен отображать температуры регуляторов напряжения графического процессора на видеоадаптерах ATI, оснащённых регуляторами VT1105 и VT1165 (например, на видеоадаптерах серии ATI RADEON 2900). Пожалуйста, учтите, что VT1165 представляет собой мультифазный регулятор напряжения и в действительности он содержит несколько температурных датчиков, расположенных в каждом из дочерних чипов. Тем не менее, для упрощения понимания и визуализации, плагин отображает только одну из этих температур, которая считывается с первого дочернего чипа.
Добавлен плагин Everest.dll с открытым исходным кодом. Данный плагин способен импортировать любые источники данных из ПО Everest и отображть их Оверлейном Экранном Дисплее сервера статистики RivaTuner. По умолчанию плагин настроен на импорт источников 'Температура процессора', 'Скорость кулера процессора', 'Температура системы', 'Скорость кулера системы', 'Скорость кулера БП', 'Напряжение процессора', 'Напряжение БП +3.3В', 'Напряжение БП +5В' и 'Напряжение БП +12В', но Вы можете изменить список импортируемых источников данных путём редактирования конфигурационного файла Everest.cfg. Пожалуйста, учтите, что необходимо включить опцию 'Использовать совместную память' в Everest в окне Файл \ Настройки \ Мониторинг аппаратуры \ Внешние приложения, чтобы разрешить RivaTuner импортировать данные из этого ПО.
Улучшен модуль генерации диагностических отчётов:
В базу северных мостов добавлены новые чипсеты Intel.
Добавлена информация о таблице PowerPlay к категории диагностического отчёта 'Информация о VGA BIOS ATI'. Теперь RivaTuner может декодировать таблицу состояний PowerPlay, определяющую 2D/3D частоты и напряжения на видеоадаптерах серии ATI RADEON 2400/2600/2900.
Добавлена информация об унифицированной таблице напряжений к категории диагностического отчёта 'Информация о VGA BIOS ATI'. Теперь RivaTuner может декодировать новый формат таблицы напряжений ATI и отображать информацию об I2C регистрах каждого из контроллеров напряжений и информацию о кодировке VID для видеоадаптеров семейства ATI RADEON 2900.
Улучшен модуль низкоуровневого разгона:
Добавлена прослойка на уровне PowerPlay интерфейсов драйвера для регулировки 3D частот на видеоадаптерах семейств ATI RADEON 2400/2600/2900. В отличие от интерфейсов Overdrive, интерфейсы PowerPlay не требуют подключения 8-пинового переходника питания к видеоадаптеру. Пожалуйста, учтите, что в силу внутренних особенностей программирования PowerPlay в Catalyst, драйвер производит сброс настроек кулера в исходное значение при изменении текущих 3D частот. До устранения данной проблемы в драйверах ATI рекомендуется перенастраивать кулер заново после изменения 3D частот.
Обновлён парсер скриптов VGA BIOS ATI. Добавлена поддержка новых токенов, использующихся в образах VGA BIOS видеоадаптеров серии ATI RADEON 2900.
Теперь визуальное тестирование частот отключено на ATI видеоадаптерах при регулировке частот через прослойку Overdrive или PowerPlay.
Улучшен пользовательский интерфейс для всех модулей разгона. Чтобы не смущать начинающих, теперь RivaTuner прячет кнопку 'Тест' вместо её блокирования в тех случаях, когда тестирование частот отключено либо недоступно.
Добавлены ключи командной строки Q и QUIT, позволяющие мгновенно выгрузить RivaTuner из памяти с помощью горячих клавиш либо с помощью ярлыка на рабочем столе.
Улучшен модуль подмены частоты развёртки. Теперь возможно подменять частоту развёртки и во время частичной смены видеорежима, когда приложение не указывает в явном виде требуемую битовую глубину нового видеорежима (например, в Quake III, когда настройка битовой глубины находится в положении 'Default').
Улучшена поддержка кнопок нампада в основанном на низкоуровневом перехвате клавиатуры эмуляторе горячих клавиш.
Редко используемые DOS утилиты ATIProbe и NVInfo боллее не поддерживаются и не включаются в дистрибутив RivaTuner.
Улучшены "Пасхальные яйца":
Добавлены новые "Пасхальные яйца".
Улучшен встроенный эмулятор аппаратного обеспечения. Добавлена защита против некорректной эмуляции MMIO регистров.
Улучшен скрытый декомпилятор VGA BIOS ATI:
Добавлена поддержка новых специфичных для VGA BIOS ATI RADEON 2x00 токенов.
Теперь декомпилятор анализирует ветвления кода и не прекращает декомпиляцию скрипта после первого токена RET.
Незначительные изменения и улучшения пользовательского интерфейса.