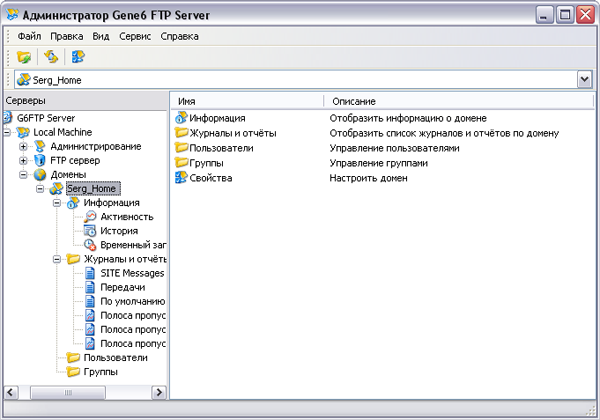
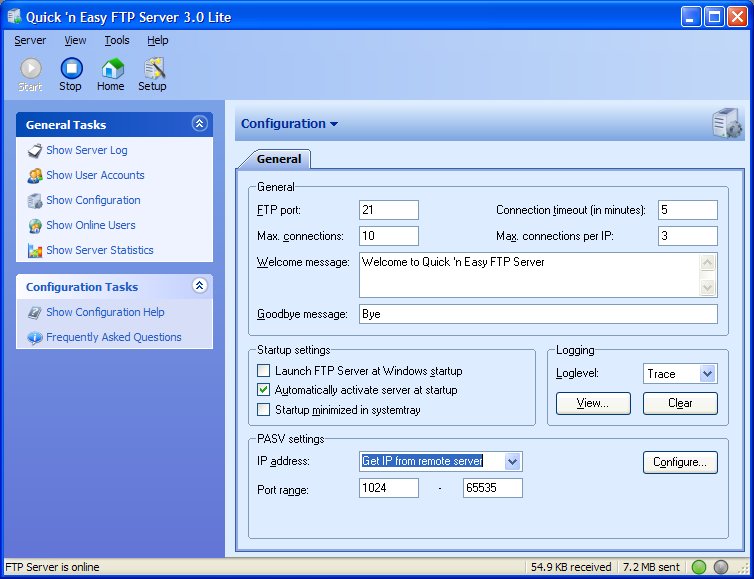






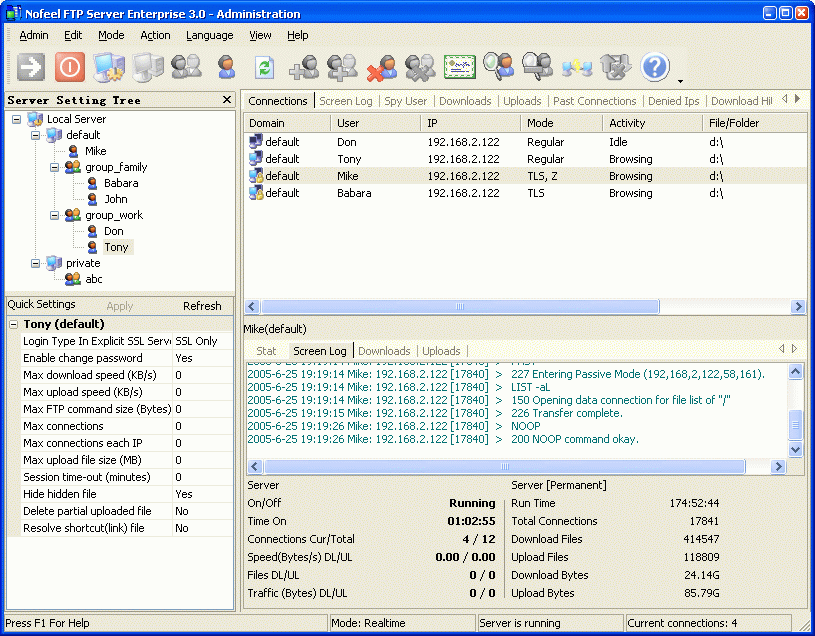
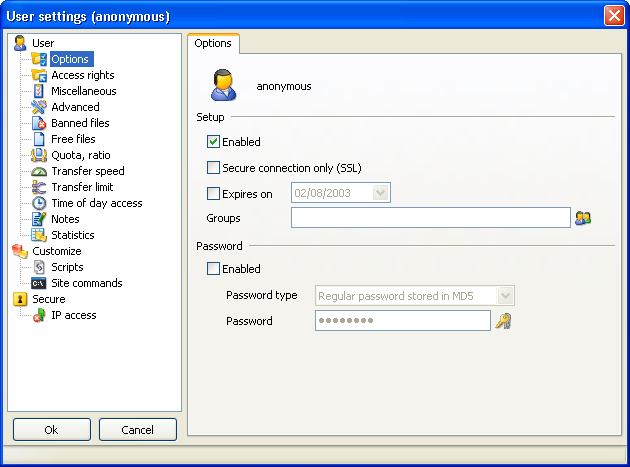

 Рейтинг: 4.0/5.0 (1514 проголосовавших)
Рейтинг: 4.0/5.0 (1514 проголосовавших)Категория: Windows: FTP серверы
Многие из нас порой пользуются протоколом FTP, например, я даже установил FTP сервер на своём компьютере. Скачать файл по этом протоколу не так сложно через браузер, но вот папку вы не скачаете таким образом.
Можно конечно всё вытягивать по одному файлу, но это не выход, файлов может быть очень много. Но на самом деле это не проблема и тут есть несколько вариантов, как с ftp скачать папку ?
1. Как с FTP скачать папку при помощи FileZilla?Первый и самый простой способ - это установить ftp клиент, например, программу Filezilla. Установить её можно командой в терминале:
Работать с этой программой совсем просто, поэтому не буду долго объяснять. Скажу только, что нужно ввести адрес ftp сервера в поле "хост" и нажать "enter"
2. Как с FTP скачать папку при помощи Nautilus?Но, например, я столкнулся с проблемой, что некоторые ftp сервера в нашей локальной сети совсем не хотят соединяться с filezilla. Поэтому бывает нужно пойти другим путём: зайти на ftp через файловый менеджер nautilus. Делается это просто: открываете любое окно наутилуса и нажимаете Ctrl + L После этого в нём появляется адресная строка. Вводим туда адрес ресурса ftp: ftp://172.22.16.133 (вы вводите естественно ваш адрес) В окне должны появиться папки и файлы ресурса. Но тут сразу возникает проблема: nautilus совсем отказывается понимать русскую кодировку в cp1251, появляются крякозябры.
Как открыть папку ftp в nautilus, чтобы кодировка была нормальной, то есть uft8? Думаю просто открыть таким способом у нас не получиться, так как в nautilus нет таких настроек. (Может и есть какие-нибудь хитрые способы, но я о них не слышал). Но есть другой способ решить эту проблему: можно просто подмонтировать ресурс ftp к какой-нибудь нашей папке. Для этого нам понадобится небольшая консольная програмулька - curlftpfs. Устанавливаем:
После этого создаём где-нибудь папку, например с названием FTP.
Что бы воспользоваться программай нужно в консоли ввести команду:
Но в данном случае вы опять получите крякозябры. Поэтому нужно ввести специальный параметр, которые будет на лету перекодировать кракозябры в удобоваримый вид:
curlftpfs 172.22.16.133/audio /home/user/FTP -o codepage=windows-1251[,iocharset=utf8]
Опа! Получилось!
Параметр -o codepage=windows-1251[,iocharset=utf8] как раз и даёт возможность перекодировать виндозную кодировку в нашу utf8.
Теперь вы можете скачать папку с ftp без особых проблем, или просто полазить на сервере, ища то, что вам нужно.
Да, и ещё одна важная команда, которой можно отмонтировать папку обратно, ведь вы можете захотеть смонтировать другой хост ftp:
Вот такими двумя способами можно скачать с FTP папку целиком. Успехов!
Увы, пока нет комментариев - оставьте свой ;)
Вариант №1. просто кликнуть по ссылке на конкретный файл.
Вариант №2: скопировать адрес ссылки на FTP-сервер, и открыть его в проводнике Windows.
Вариант №3. использовать FTP-менеджер. Этот вариант позволяет путешествовать по папкам на FTP-сервере, и скачивать те материалы, на которые пока нет прямых ссылок на самом сайте. Разберём этот вариант на примере использования широко распорстранённой программы Total Commander.
В появившемся окне нажимаем кнопку "Добавить":
Заполняем следующие поля в появившейся форме:
Имя соединения: ANS (может быть любое удобное)
Затем нажимаем на кнопку "Анонимное соединение (пароль - адрес E-mail)":
В появившемся поле указываем e-mail (можно любой), и нажимаем кнопку "ОК":
Обязательно ставим галочку в поле "Пассивный режим обмена (как Web-браузер)", и нажимаем "ОК":
Запись о FTP-сервере создана, теперь можно к нему подключиться, выбрав его в списке, и нажав кнопку "Соединиться":
Соединение установлено. Можно произвольно перемещаться по папкам FTP-сервера, и скачивать любые интересующие материалы к себе на компьютер:
Вариант №4: можно попробовать использовать для просмотра FTP-сервера браузер (ту программу, через которую вы смотрите страницы в интернете). На момент написания этого текста, наиболее корректно отображает содержимое FTP-сервера браузер Opera .
 Что такое FTP и как с него качать?Как настроить FTP? Работа с FTP клиентами
Что такое FTP и как с него качать?Как настроить FTP? Работа с FTP клиентами
Многие, особенно начинающие пользователи Интернета имеют трудности с таким страшным зверем как FTP. И это понятно - для работы с FTP в большинстве случаев нужна специальная программа, пользование которой на первый взгляд может показаться сложным. Но сегодня все должно стать на свои места :)
Всё мы периодически скачиваем из интернета различные программы, музыку, фильмы и другие файлы. Мы редко задумываемся о том, что таится в недрах этого действия, где обитала программа до того, как поселилась в нашем компьютере. Но вдруг мы решаем создать свой сайт, и хостер предоставляет нам какую-то странную возможность загружать его на сервер по ftp. Или друг настраивает на своем компьютере какую-то супер программу, позволяющую нам скачивать у него файлы через интернет, и приглашает зайти к нему на FTP. Как и при помощи чего туда идти мы расскажем в данной статье.
Что такое FTP?FTP – от английского «File Transfer Protocol», переводится как «протокол передачи файлов». При помощи этого протокола вы можете подключаться к FTP-серверам и производить различные действия с хранящимися на них файлами и папками: скачивать с сервера на свой ПК, загружать на сервер, создавать, редактировать, переименовывать, удалять, назначать права доступа. Работа с файлами на FTP-сервере во многом напоминает привычные действия с ними на вашем компьютере.
Примеров использования FTP довольно много: загрузка веб-страниц на сервер хостинга, скачивание музыки, фильмов и программ с общедоступных FTP-серверов и т.п. В качестве практической работы зайдите на http://www.freedrweb.com/cureit/ и наведите курсор мыши на ссылку Скачать Dr.Web CureIt! внизу страницы. В строке состояния вы увидите адрес ссылки: ftp://ftp.drweb.com/pub/drweb/cureit/launch.exe. Вот он общедоступный FTP-сервер, на котором хранится утилита CureIt!
Сегодня будет интересный пост. Да будет Вам известно, как загружать и скачивать файлы с FTP сервера используя командную строку Windows (cmd.exe) и пакетный файл, проще говоря, батник. Также сегодня на блоге появилась новая рубрика «Командная строка » в которой я буду писать посты на тему bat файлов и о командной строке в целом. Подпишитесь на обновления блога, что бы ни пропустить новых постов.
Так как блог рассчитан на начинающих пользователей ПК, я буду стараться выкладывать больше скриншотов, не только в этой статье, но и в других. Таким образом, я думаю, будет на много понятней и удобней воспринимать информацию.
Лучше не только прочитать, но и увидеть ход работы и результат в картинках!
И так, вернёмся к теме поста, и рассмотрим, как загрузить и удалить файлы с FTP сервера .
Все ниже описанный действия будут происходить на моём локальном FTP сервере, так как в данный момент у меня возникли некоторые проблемы с интернетом, и мне неудобно использовать свой FTP на котором крутится этот блог!
Если Вам интересно, как поставить FTP сервер на свой компьютер, то рекомендую прочитать мой прошлый пост « FTP сервер на домашнем ПК. Без проблем. » будет удобно для тренировки, если Вы не когда до этого момента не работали с FTP через Командную строку Window .
Как подключится к FTP серверу через cmd.Прежде чем загружать или скачивать файлы с FTP сервера. к нему нужно подключится. Именно это мы и рассмотрим в этой части поста.
Для подключения к FTP используется «команда open » её синтаксис такой:
Open адрес сервера .
Запускаем cmd.exe или сразу встроенную в windows утилиту ftp.exe используя команду «выполнить » горячими клавишами «Win + R» я открою сразу ftp.exe. Если вы решили открыть cmd.exe то просто запустите ftp.exe командой ftp .
После запуска, используя команду open. подключаемся к ftp серверу. В моём случаи адрес ftp такой «127.0.0.1» если Вы используете локальный ftp, то адрес будет такой же, если нет, то, естественно адрес будет другой.
Вводим команду и жмём enter:
FTP расшифровывается как File Transfer Protocol (протокол передачи файлов). Основное назначение FTP - пересылать (копировать, передавать) файлы в Интернете (с удаленного компьютера на локальный и наоборот). Кроме того, при помощи FTP можно работать со своими файлами прямо на удаленном компьютере (переименовывать их, удалять, создавать каталоги и т.п.).
FTP сервера умеют принимать и отдавать (upload & download) файлы с докачкой на прерваном месте.
Чтобы воспользоваться протоколом FTP, понадобится специальная программа, так называемый FTP-клиент. FTP-клиентом может служить интернет-броузер (MS Internet Explorer, Netscape Navigator), программа управления файлами FAR, специализированная программа CuteFTP и другие. FTP-клиент встроен также в некоторые HTML-редакторы, такие как HomeSite, Dreamweaver или FrontPage.
Все файлы, подготовленные к передаче на наши FTP/WEB - должны быть запакованы в архив .
Ограничение размера передаваемых файлов:
Для удобства наших заказчиков, был введен в эксплуатацию новый сервис - загрузка через WEB-интерфейс.
Файл или файлы лучше всего паковать в "тома" (архив) размером не более 500 Мб.
Веб-сервера не поддерживают "докачку" файлов, это нужно учитывать - рекомендуется использовать FTP-доступ.
Чтобы получить реквизиты (логин и пароль) доступа для WEB-интерфейса, обратитесь к Вашему менеджеру.
Обычно мы сами выдаем реквизиты нашим заказчикам. Тем, кто не имеет отношения к полиграфии (Вы не издательство, не печатный двор и т.д.) и не является нашим заказчиком, мы пароли не выдаем.
Краткое руководство использования WEB-интерфейсаСервис предназначен для передачи заказов в типографию «Уральский рабочий» через сайт. Мы следим за защитой Ваших авторских прав и не публикуем Вашизаказы в открытом или закрытом доступе в сети Интернет. Все заказы, передаваемые через WEB-интерфейс, попадают непосредственно на ресурсы типографиию.
Если у Вас нет доступа к WEB-интерфейсу, то Вам необходимо обратиться к Вашему менеджеру.
1. Открываем страницу загрузки. вводим полученый логин и пароль:
2. После успешной авторизации попадаем в систему загрузки.
3. Для выбора и загрузки файлов можно использовать "Добавить файл" или выбрать файл на локальном компьютере и просто перетаскивать их в поле сайта. Можно добавлять сразу несколько файлов. Файлы подготовлены и добавлены для загрузки. Теперь запускаем загрузку нажатием "Начать загрузку", либо на против подготовленного файла нажать "Start".
4. Отображение "статуса загрузки файла"
5. После успешной загрузки файла на сервер типографии «Уральский рабочий», файл будет активным для скачивания
6. Ошибочно загруженный файл можно удалить или отменить загрузку на этапе передачи файла на сервер. И заново запустить загрузку нужного файла. При успешной загрузке заказа, типография сама удаляет загруженные файлы. Сервис был протестирован на всех популярных браузерах. Лучше всего работает с Mozilla Firefox.
Как подключиться к нашему серверу по FTP?При условии, что Вы уже получили у нас логин и пароль на доступ к серверу.
Краткая справка по подключениюДавайте посмотрим, как это сделать при помощи некоторых наиболее распространенных программ.
Скачать Far Manager можно с официального сайта разработчика (регистрация для наших соотечественников - БЕСПЛАТНА).
В Far'е возможность работы с FTP заложена изначально.
1. Перейдем в панель работы с FTP: нажмите Alt+F1 или Alt+F2 (в открывшемся списке дисков будет присутствовать и строка FTP).
2. В соответствующих полях ввода набираем следующее:
3. Процесс копирования файлов на FTP -сервер или с него ничем не отличается от обычного копирования файлов на жестком диске. При копировании какого-либо файла в каталог, где уже имеется файл с таким же именем, новый файл записывается поверх старого. При обрыве связи по каким либо причинам, делаем "докачку" файла.
ВНИМАНИЕ: если вы соединяетесь с Интернетом через файрвол (firewall), то доступ по FTP возможен только в пассивном режиме. Это означает, что через браузер и другие программы, в которых нет возможности смены режимов связи, FTP работать не будет. В нашем же случае не забудьте поставить отметку "пассивный режим". Какой режим у Вашего Firewall в Вашей сети, можно уточнить у администратора сети.
Total Commander 6.02
Скачать Total Commander можно с сайта разработчика .
1. Перейдем в панель работы с FTP: нажмите CTRL+F. Добавим новое соединение.
2. В соответствующих полях ввода набираем следующее:
Internet Explorer
Это, пожалуй, самый простой и быстрый способ.
Стандартный обозреватель (проводник) всех ОС: Win9x/2k/XP/Vista/Windows7
1. В строке "адрес" набрать: ftp://Ваш-логин:Ваш-пароль@ftp3.uralprint.ru/
2. Файлы можно просто перетаскивать в это окно IE (проводника).
Остались вопросы?- Где почитать про протокол FTP подробно?
Если вы хотите узнать про FTP подробнее, то можете зайти сюда .
- Почему у меня нет соединения с FTP?
28.03.2009. 11:44:52
Открылся FTP-сервер «Исторички» — с помощью этого сервиса вы сможете обмениваться файлами большого размера, которые нельзя выложить на форуме.
Доступ анонимный (пароль не нужен). В папку upload Вы можете загружать Ваши файлы.
ВНИМАНИЕ. Файлы называем ТОЛЬКО по-английски, иначе их невозможно будет скачивать.
Что можно заливать: книги по тематике форума, сканированные документы, карты, большие фотографии, etc.
Тестируем, пробуем, радуемся 
Небольшой ликбез.
Чтобы никого не пугали новые слова, объясняю.
FTP — это один из протоколов (а если по-просту пользовательских соглашений) передачи файлов.
FTP-сервер — это программное обеспечение, которое по запросу FTP-клиентов (в данном случае это ПО, установленное на ваших компьютерах) позволяет просматривать содержимое, скачивать или закачивать файлы с сервера или на сервер.
Как скачивать файлы с FTP-сервера:
Для этого вполне достаточно браузера (программы, с помощью которой вы читаете этот пост). Введите адрес ftp://istorichka.ru/ в адресную строку своего браузера, нажмите "Enter", и у вас откроется корневой каталог. Навигация внутри, я думаю, трудностей не вызовет. Единственно не забывайте при заходе в какую-либо папку нажимать обновление, а то некоторые файлы могут не отобразиться или наоборот увидите в списке файлов, те которые были удалены. Обновление в разных браузерах организовано по-разному. В Internet Explorer (IE) и Mozilla Firefox (FF) нажмите клавишу F5, в Opere — комбинацию Ctrl+R.
Для того чтобы скачать, просто жмете левой кнопкой мыши на выранном файле, и дальше получаете запрос, что с этим файлом делать. Выбираете «сохранить», папку ( если не установлена по умолчанию) и занимаетесь своим делом пока идет скачивание.
Как закачивать файлы на FTP-сервер:
Сделать это можно несколькими способами.
Для пользователей Internet Explorer (IE):
Открываете в браузере ftp://istorichka.ru/upload. в меню «страница» выбираете пункт
«Открыть FTP-узел в проводнике Windows» и получаете обычное окно проводника Windows. Перетаскиваете туда мышкой файл и ждете, пока закачка закончится. Правда, если соединение прерывалось, возможно придется закачку повторить.
Кстати, таким же образом можно и скачивать файлы.
А вообще, лучше пользоваться специализированными программами, так называемыми FTP-клиентами. Их можно найти, в том числе и бесплатных, немеряное количество в сети. В частности здесь http://soft.softodrom.ru/scr/rasdel.php?ras=2&subras=7 .
Я лично использую FileZilla. Свежий имеется здесь http://filezilla-project.org/. Программа бесплатная, простая. Интерфейс интуитивно понятный.
Чтобы файлы, залитые Вами на сервер, нормально скачивались у других пользователей — имена файлов должны быть набраны латиницей и не содержать пробелов! Избегайте также в названиях файлов и папок символа &.
 FileZilla 3.5.3 — FTP-менеджер. Как скачать и загрузить файлы с FTP-серверов?
FileZilla 3.5.3 — FTP-менеджер. Как скачать и загрузить файлы с FTP-серверов?
Лучший бесплатный FTP-менеджер, поможет вам скачать и загрузить файлы с разнообразных FTP-серверов. Программа аккуратная, с удобным и приятным интерфейсом, обладает достаточным количеством настроек и возможностей.
Доступна для разных операционных систем, а также есть версия, которую вы можете установить на флэш-диск. А также удобна для обновления файлов на вашем хостинге.
Одна из способностей FileZilla — поддержка соединения с сервером прерывании загрузки, что позволяет устанавливать время тайм-аута. Так же поддерживаются HTTP1.1 прокси, SFTP, безопасные соединения SSL, SOCKS4/5, GSS-аутентификация и шифрование данных (Kerberos).
 Скачать FileZilla
Скачать FileZilla
Возможно, Вам будет полезна эта информация:
Один комментарий к “FileZilla 3.5.3 — FTP-менеджер. Как скачать и загрузить файлы с FTP-серверов?”Многие пользователи Интернета слышали о таком понятии как FTP - ссылки. Но может быть и не задумывались о том как ими пользоваться (скачивать). Что впрочем, объяснимо, ведь для работы с FTP - ссылками в большинстве случаев нужна специальная программа. пользование которой на первый взгляд может показаться сложным. Сегодня попытаюсь убедить вас, что это удобно и не так сложно. Прежде всего, узнаем, что такое FTP. Протокол FTP - сетевой протокол общения, между компьютерами специально предназначенный для передачи файлов. Он быстрее протокола HTTP, поэтому используют его для скачивания файлов большого размера или большого количества маленьких файлов. например музыкальных сборников. Многие сейчас подумали: «а это мне надо? Ведь существует огромное количество торрент-трекеров, там всё привычно и понятно». Но дело в том, что многие форумы и сайты имеют огромные архивы фильмов, музыки, программ и прочих файлов. доступных только по протоколу FTP. При этом пароли, к этим «сокровищам», выдаются только «своим». Пользоваться FTP не сложно, в некоторых случаях даже не нужно специальных программы. Тот же Download Master распознаёт и «качает» эти ссылки. «Страшным» может показаться скачивание или загрузка файлов с использованием специальной программы для работы с FTP. Программ для закачки FTP немало, например, FileZilla. Скачать здесь . Это лучший бесплатный FTP менеджер, поможет вам скачать и загрузить файлы с разнообразных FTP серверов. Программа аккуратная, с удобным и приятным интерфейсом, обладает достаточным количеством настроек и возможностей. Программа бесплатная и стабильная. Итак, для начала скачаем и установим программу .
Все! Установка программы закончена. Открывается окно программы. Какие-то непонятные значки, окно программы поделено на пять частей (фреймов). Не пугайтесь! Это не так страшно. Выглядит сложно, но на самом деле знать обо асем этом вам и не нужно. Скажу только, что в окне №3 отображается файловая структура вашего компьютера. а в окне № 4 - файловая структура сервера FTP. Для того чтобы связаться с сервером где лежат желанные файлы нам нужно ввести в программу данные для связи с ним - его адрес, и данные о себе - логин и пароль (если нужно). Искать файлы очень удобно через FTP поисковики, например здесь .
Для того чтобы быстро соединиться с сервером, его адрес нужно впечатать в поле “Сервер” на панели инструментов программы и нажать кнопку “Быстрое соединение”. При этом FileZilla автоматически подставит логин (anonymous) и пароль. Если же вы хотите связаться с сервером где используется логин и пароль, то их также нужно ввести в соответствующие поля панели инструментов. Если же вы планируете часто пользоваться каким-то FTP сервером то лучше внести его в “Менеджер сайтов”. Для этого нажмите на кнопку. Выделение красным на нижнем рисунке.
Откроется следующее окно.
Для добавления нового сервера кликаем кнопку “Новый сайт”, затем пишем его название и заполняем поля в правой части окна. В нашем случае это только адрес сервера - вносится в поле “Хост”. В случае если используется имя пользователя и пароль - вносите их в соответствующие поля (поменяйте тип входа на «нормальный»). После введения информации нажмите кнопку “Сохранить и выйти”. Теперь с сервером можно будет соединиться всего за два клика - нажмите на треугольник рядом со значком, который выделен на верхнем рисунке красным и из выпадающего списка выберите нужный сервер FTP. После подключения к серверу, в окне №4 появятся кое-какие папки. По ним можно ходить-бродить как в обычном проводнике Windows и искать нужные файлы. Отметьте только, что не все папки могут быть открыты для доступа. Как правило, всегда открыта папка “pub” (она может иметь и другое название), где и лежат файлы для скачивания. Для скачивания файлов на свой компьютер нужно дважды кликнуть по нему, или перетащить мышкой в нужную папку в окне №3. Во время загрузки вы можете наблюдать за ее течением в нижнем окошке. В верхнем окне будет служебная информация.