







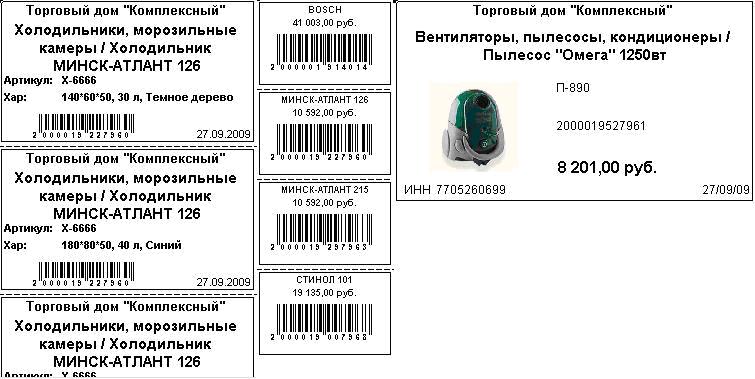
 Рейтинг: 4.7/5.0 (1912 проголосовавших)
Рейтинг: 4.7/5.0 (1912 проголосовавших)Категория: Windows: Касса, чеки, ценники
Печать ценников - программа для создания и печати ценников, этикеток, визиток любого формата. Является модулем дополнения программы Microsoft Excel, в котором непосредственно и происходит формирование ценников. Включает в себя 120 шаблонов, а встроенный в Excel редактор имеет все необходимые функции при работе с графическими объектами, что предоставляет полную свободу при создании новых шаблонов ценников.
Функции Печати ценников :
Отзывы о Печать ценников 1.5.1 CheMax Rus
CheMax Rus
 The Bat! Home
The Bat! Home
 Virtual DJ
Virtual DJ
 Pidgin (Gaim)
Pidgin (Gaim)
 Process Explorer
Process Explorer
 Русская Рыбалка
Русская Рыбалка
 FAR Manager
FAR Manager
 Adobe Flash Player
Adobe Flash Player
В розничной торговле шаблоны ценников используются для указания цены товара и его краткого описания.
Ценник – официальный документ, и существуют определенные требования к его оформлению.
Хотите забыть о проблемах с оформлением витрины в вашем магазине? В сервисе МойСклад можно использовать уже готовые образцы ценников или настраивать формы по своему усмотрению, добавляя туда логотип магазина, наименование фирмы и т.п. Для работы вам потребуется только компьютер с принтером и доступ в интернет. Теперь вы сможете оформить и скачать ценники бесплатно в любое время суток и из любого места, где бы вы ни находились.
Создание ценников: шесть простых шагов
Заполнить и напечатать
(бесплатно)
Ценники: образец, требования и правила оформленияВ соответствии с постановлением Правительства РФ № 55 от 19.01.1998 г. продавец обязан обеспечить наличие единообразных и четко оформленных ценников, указав на них наименование товара, цену за вес или единицу, дату оформления. Должна присутствовать подпись материально ответственного лица или печать организации.
Скачайте образцы ценников на товар выше на странице. Используйте их для своего магазина. Это позволит вам подготовить витрину в торговой точке, строго соблюдая правила оформления ценников, которыми являются:
 Последние новости
Последние новости
Ожидание возврата налоговой переплаты от news
[Сегодня в 14:42]
Поправки в ГК об ускоренной регистрации бизнеса уже вступили в силу от news
[Сегодня в 14:38]
Отменена двойная уплата транспортного налога прежним и новым владельцами от news
[Сегодня в 14:34]
Пособия работникам предприятий-банкротов будет выплачивать ФСС от news
[05 Янв 2016, 14:48]
Налог за другого человека можно заплатить только по доверенности от news
[05 Янв 2016, 14:43]
Содержание статьи:
В розничных магазинах задача печати ценников является довольно частой. Ценники печатаются на основании определенного шаблона (макета). Разберем, как создать собственный макет.
Решим задачу – на макете требуется разместить логотип компании и изменить стандартный внешний вид ценника.
Стандартный ценник. Редактор макета.Для хранения шаблонов ценников и этикеток в системе 1С:Розница предназначен специальный справочник “Шаблоны этикеток, ценников и чеков ККМ”.
Чтобы вызвать форму списка справочника, следует сначала перейти в раздел Администрирование и выбрать команду Печатные формы. отчеты и обработки (см. рис. 1).
Рис. 1 Вызов окна “Печатные формы, отчеты и обработки”
Откроется специальная форма (см. рис. 2), в которой доступна команда открытия справочника “Шаблоны этикеток, ценников и чеков ККМ”.
Рис. 2 Вызов формы списка справочника “Шаблоны этикеток, ценников и чеков ККМ”
В открывшейся форме списка шаблонов (см. рис.3) с помощью кнопки Создать можно создать новый шаблон.
Рис. 3 Форма списка справочника “Шаблоны этикеток, ценников и чеков ККМ”
В форме создания шаблона (см. рис.4) обязательными для заполнения являются всего два поля: Тип шаблона и Наименование. Тип шаблона может принимать несколько значений. В данном случае выберем значение «Этикетка (ценник) для товара» .
Укажем для шаблона соответствующее название. Перед дальнейшим редактированием создаваемый элемент следует записать с помощью нажатия специальной кнопки в виде дискеты.
Рис.4 Форма создания шаблона
Обратите внимание на то, что и ценник, и этикетка относятся к одному типу шаблона. Это обусловлено тем, что действия при создании и того, и другого объекта будут похожими.
Если говорить о разнице этикеток и ценников, то их различие только в предназначении.
Предполагается, что ценники – это карточки среднего и большого размера. В них используются крупные шрифты. Обычно ценники не содержат штрихкодов, т.к. предназначены для размещения на витринах для обзора покупателей.
Что касается этикеток, то здесь ситуация иная. Обычно этикетка – это клейкая карточка на товар. Этикетки используются маленького и среднего размера, редко бывают большие этикетки.
На этикетке обязательно наличие штрихкода. Иногда дополнительно указывается цена. Причем клеятся этикетки на каждую единицу товара, в отличии от ценников, которые создаются и размещаются обычно по одному на каждый вид товара.
Этикетки активно используются при считывании товара на кассе и при инвентаризации. Т.е. этикетка – это и есть идентификатор товара при работе с оборудованием по считыванию штрихкода.
В форме сохраненного элемента справочника следует нажать на кнопку Редактировать макет (см. рис. 4). Откроется специальная форма редактирования шаблонов (см. рис. 5).
Рис. 5 Форма редактирования шаблона этикеток и ценников
В редакторе шаблонов этикеток и ценников набор инструментов невелик. Рассмотрим основные составляющие данного редактора. Справа располагаются параметры редактируемого шаблона. Здесь можно задать определенные параметры печати штрихкода (Тип кода, Отображать текст, Размер шрифта и Угол поворота).
Но эти параметры в основном используются для этикеток. Чуть выше располагаются два параметра, которые позволяют определить количество ценников, размещаемых на одной странице по горизонтали и по вертикали.
В левой части редактора размещен список полей, доступных для использования в макетах. Здесь присутствует информация о ценах номенклатуры, магазине, организации, текущем времени и текущем пользователе.
Здесь также присутствует информация о самом товаре: номенклатура, характеристика и штрихкод. Следует отметить, что при использовании в программе Розница 2 создаваемых дополнительных свойств, они также доступны в данном списке. Например, в нашей базе было создано дополнительное свойство Пол. доступ к которому присутствует (см. рис. 6).
Рис. 6 Фрагмент списка доступных полей
Третья область редактора (основная область) – табличный документ для рисования макета. В принципе, мы будем работать с табличным документом, который используется для вывода печатных форм всех документов в системе 1С:Розница .
Создать собственный макет ценника можно на базе стандартного шаблона, специально предусмотренного в конфигурации Розница 2 .
Для этого в форме редактора следует нажать на кнопку Загрузить шаблон по умолчанию и в раскрывшемся меню выбрать пункт Ценник (см. рис. 7).
Рис. 7 Выбор шаблона по умолчанию
Система 1С:Розница выдаст запрос на подтверждение замены редактируемого шаблона шаблоном по умолчанию (см. рис.8)
Рис. 8 Запрос на подтверждение замены редактируемого шаблона
В данный момент шаблон пустой, поэтому соглашаемся с предложением системы. В табличном документе появится стандартный макет ценника (см. рис. 9).
Рис. 9 Фрагмент табличного документа. Стандартный макет ценника
Обратите внимание, в форме редактирования шаблона кроме возможности выбора шаблона по умолчанию предусмотрены еще две команды: для импорта шаблона из файла и экспорта в файл.
С помощью этих команд можно экспортировать созданный макет во внешний файл и загрузить его либо в другой шаблон, либо вообще в другую систему 1С:Розница .
Кроме того, у механизма импорта и экспорта возможно еще одно полезное применение, которое будет рассмотрено в следующей статье при создании макета для этикеток.
Редактирование текстовых элементов ценникаРассмотрим, из чего состоит шаблон ценника по умолчанию. Это стандартный табличный документ, который состоит из ячеек определенного размера и определенного содержания.
В стандартном шаблоне выводятся: наименование организации, наименование товара и его характеристика, производитель товара, цена. В подвале шаблона выводится информация о коде, артикуле и наименовании упаковки товара.
Кроме того, указывается текущая дата (день, в который печатаются ценники).
В общем и целом, стандартный макет вполне удовлетворяет потребностям магазина. Может потребоваться внести только некоторые корректировки. Для начала рассмотрим, как производится вывод доступных в левой части полей из списка в макет шаблона.
Для примера, в данный макет выведем еще информацию о магазине. Разместим данную информацию под организацией в верхней части макета. Сначала раздвинем область между организацией и номенклатурой.
Для этого курсор мыши необходимо установить на строку с номенклатурой и из контекстного меню выбрать команду Раздвинуть (см. рис. 10).
Рис. 10 Образование свободного пространства между строками
В появившейся форме выберем вариант «По вертикали».
Между строкой с организацией и строкой с номенклатурой появится дополнительная строка (см. рис. 11)
Рис 11. Стандартный ценник с добавленной строкой
В образовавшуюся пустую область ценника скопируем ячейку для организации. Важно, что при этом копируется формат ячейки (см. рис 12).
Рис. 12 Копирование формата ячейки макета
Теперь, активировав новую ячейку и нажав на клавиатуре кнопку Delete очищаем ее от текста. Для вывода информации о магазине следует активизировать пустую ячейку и двойным кликом левой кнопки мыши по доступному в списке полю Наименование для магазина добавить его в свободную ячейку (см. рис. 13).
Рис. 13 Добавление в макет информации о наименовании магазина
Кроме этого, может потребоваться разместить в макете какой-то статичный текст, который никак не будет изменяться при печати ценника. В стандартном шаблоне подобной ячейкой является ячейка для подписи. Это именно текст, который будет одинаковым для всех ценников.
Рассмотрим, в чем отличие ячейки для подписи от любой другой ячейки, в которой выводится какое-либо свойство из списка доступных полей. Эти ячейки отличаются принципиально, так как относятся к разным типам ячеек.
Свойства ячейки можно посмотреть через контекстное меню (пункт Свойства ) или воспользовавшись сочетанием клавиш Alt + Enter. Откроется Палитра свойств текущей ячейки, в которой данные свойства можно редактировать.
Обратите внимание на свойство Заполнение. Для ячейки, в которую выводится поле Магазин.Наименование. данное свойство имеет значение Шаблон. Именно это свойство характеризует тип ячейки. Всего доступно для выбора три значения: Текст. Параметр и Шаблон (см. рис. 14).
Рис. 14 Палитра свойств ячейки
При выделении новой, еще никак не заполненной ячейки свойство Заполнение принимает значение Текст. Ячейки с типом Текст используются как раз для вывода какой-то статичной информации.
Основными все-таки являются ячейки, в которых значение каким-то образом меняется, так как на основании одного макета будут печататься ценники для неограниченного количества товаров.
Поэтому необходимо, чтобы каждый ценник как-то видоизменялся и в нем выводилась информация о конкретном товаре, цене, магазине, организации и т.д.
Можно указать тип ячейки Параметр. В таком случае система 1С:Розница определяет текст, который будет выводиться в данную ячейку, по имени параметра. Имя параметра можно вводить непосредственно в ячейку с типом заполнения Параметр .
При этом оно будет отображаться в Палитре свойств данной ячейки (см. рис. 15). На имя параметра накладываются определенные ограничения. Оно должно состоять из одного слова, содержащего только буквы, цифры и символ подчеркивания.
Рис. 15 Палитра свойств ячейки с типом заполнения Параметр
Для заполнения данными из списка доступных полей используются ячейки с типом заполнения Шаблон. Шаблон — это совместный тип. В такой ячейке можно указать и статичный текст, и какие-то параметры, которые будут динамически изменяться.
Заполняется ячейка следующим образом: мы можем ввести произвольный текст, использовать пробелы, а там, где необходимо ввести какую-то динамическую составляющую (т.е. какой-то параметр), следует ввести имя параметра в квадратных скобках.
После параметра можно вновь поставить пробел, ввести какой-то текст, а после этого еще какой-то параметр и так далее.
Например, содержание ячейки типа Шаблон может быть таким: “Подпись руководителя _________ /[ФамилияИОРук]/”.
Динамические ячейки (с типом Параметр и Шаблон ) визуально отличаются и отображаются в треугольных скобках. Треугольные скобки система 1С:Розница ставит сама. Это видно в макете ценника.
Важным свойством ячейки является Формат. В стандартном шаблоне данное свойство используется для вывода ТекущегоВремени (даты) (см. рис. 16).
Рис. 16 Заполнение свойства Формат
По умолчанию ТекущееВремя содержит в себе дату и время. Для печати в ценниках требуется информация только о дате. Формат заполняется в Палитре свойств ячейки.
Для заполнения можно воспользоваться кнопкой Выбрать с пиктограммой в виде трех точек. При этом появится форма конструктора форматной строки (см. рис. 17).
Рис. 17 Конструктор форматной строки
Данный конструктор предназначен для определения формата вывода значений типа Число. Дата и Булево. На рисунках 16 и 17 установлен формат даты, в котором отсутствует значение времени, а год выводится двумя цифрами.
При необходимости данный формат можно переопределить, например, выводить год полностью (dd.MM.yyyy) или выводить месяц не цифрой, а его полным буквенным наименованием и при этом разделительные точки заменить пробелами (dd MMMM yy).
Кроме изменения формата вручную можно выбрать интересующее представление даты из выпадающего списка. При этом значение форматной строки заполнится автоматически (см. рис. 17).
При формировании макета часто используется еще одно свойство ячейки, которое позволяет определить поведение ячейки в случае, если текст, который мы в нее выводим, не умещается по размерам.
Данное свойство называется Размещение. Для него можно определить одно из значений: Авто. Обрезать. Забивать и Переносить (см. рис. 18).
Рис. 18 Заполнение свойства Размещение
При выборе значения Авто тот текст, который не поместился в ячейку, размещается в последующих ячейках. Но происходит это только в том случае, если соседняя справа ячейка не содержит какого-то значения. В противном случае текст, не вошедший в основную ячейку, будет просто обрезан.
Значение Обрезать означает, что текст, не поместившийся в основной ячейке всегда обрезается. Значение Забивать означает, что в случае, если текст не помещается в ячейку, то весь текст в данной ячейке забивается знаками решетки (#########). Самого значения ячейки не видно.
Переносить означает, что в случае, если текст не умещается в данной ячейке, то ячейка растягивается по высоте так, чтобы текст вошел полностью. На первый взгляд, это наиболее удобный вариант размещения текста, но он таит в себе определенную проблему.
При использовании переноса текста размер макета может стать неконтролируемым, т.е. он может легко отклониться от заданного исходного размера в высоту.
В дальнейшем, при печати, растягивание одного ценника может повлечь необоснованное увеличение вертикальных размеров соседних ценников для других товаров.
Рис. 19 Заполнение ячейки при разных значениях свойства Размещение
Для решения этой проблемы потребуется отключить автоматическое изменение высоты строки макета.
Для этого необходимо вызвать контекстное меню в цифровом заголовке строки и выбрать пункт Высота строк (см. рис. 20).
Рис. 20 Вызов формы “Высота строки”
Появится форма высота строки (см. рис. 21).
Рис. 21 Форма высота строки
В данной форме необходимо снять флажок Автовысота строки и установить требуемое постоянное значение высоты строки. При этом, если высота ячейки позволяет разместить две строчки текста и более, текст по-прежнему будет переноситься на очередную строчку, но высота ячейки будет постоянной. Не уместившийся текст будет обрезан.
Следует отметить, что обрезаться может как начало текста, так и его окончание. Это зависит от еще одного свойства ячейки – положение текста в ячейке (а именно – положение По вертикали ).
Для того, чтобы обрезались нижние строки, необходимо для данного свойства выбрать значение Верх (см. рис. 22). Рядом настраивается положение текста По горизонтали.
По умолчанию для данного свойства установлено значение Авто. и текст выравнивается по левому краю ячейки. Выбирая другие значения можно располагать текст по центру ячейки, выравнивать по правому краю или по ширине.
Рис. 22 Фрагмент Палитры свойств ячейки (группа свойств Положение)
Возможно также изменение шрифта текста в ячейке. В Палитре свойств в разделе Оформление есть соответствующее свойство Шрифт. Имеется возможность выбрать конкретный шрифт, его размер и начертание (см. рис. 23).
Рис. 23 Фрагмент Палитры свойств ячейки (группа свойств Оформление)
Добавление логотипа компанииДобавим в макет ценника логотип компании. Логотип будем вставлять между наименованием магазина и наименованием товара. Раздвинем соответствующую область по аналогии, как это делали уже ранее (см. рис. 10 и 11).
Образовавшаяся дополнительная область состоит из нескольких ячеек. Их следует объединить. Для этого выделим их мышью и в контекстном меню выберем команду Объединить (см. рис. 24)
Рис. 24 Объединение ячеек свободной области
Логотип будем сначала вставлять в одну из свободных ячеек под ценником. Затем подгоним свободную область до нужных размеров и переместим в нее логотип.
Итак, активизируем с помощью мыши одну из ячеек под ценником. Для вставки изображения следует в Главном меню выбрать пункт Таблица — Рисунки — Картинка (см. рис. 25).
Рис. 25 Вызов формы для выбора картинки
Появится форма для выбора картинки (см. рис. 26).
Рис. 26 Форма Выбор картинки
Картинку можно выбрать из Библиотеки или из Файла. Поскольку логотип хранится во внешнем файле, то в форме следует нажать кнопку Выбрать из файла. Откроется диалоговое окно для выбора файла картинки (см. рис. 27)
Рис. 27 Диалоговое окно выбора файла картинки
После выбора файла, картинка отобразится на форме Выбор картинки. Под картинкой будут указаны ее размеры. На практике выявлено, что размеры указаны с небольшим запасом (см. рис. 28).
Размер по вертикали желательно выписать или запомнить. После чего можно нажать на кнопку ОК .
Рис. 28 Завершение выбора картинки
Выбранный логотип окажется под ценником (см. рис. 29).
Рис. 29 Перенос логотипа в Табличный документ
Чтобы установить параметр высоты для свободной области макета можно вызвать форму “Высота строки ”, как показано на рисунке 20.
В данной форме следует установить считанный ранее параметр (см. рис. 30).
Рис. 30 Корректировка высоты свободной области макета
Рис. 31 Макет после корректировки высоты свободной области
Чтобы перенести логотип в свободную область, следует активизировать логотип с помощью мыши и перенести его через буфер обмена с помощью команд контекстного меню Вырезать и Вставить или воспользовавшись сочетаниями клавиш Ctrl +X и Ctrl +V .
Как отмечалось ранее, высота свободной области макета оказалась несколько больше. Поэтому нижнюю границу данной строки можно немного передвинуть с помощью мыши (см. рис 32 и 33).
Рис. 32 Макет с логотипом
Рис. 33 Макет с логотипом после корректировки размера.
Высоту строки можно было и не менять, а просто отцентрировать положение логотипа с помощью клавиш в виде стрелок (вниз и вверх, при необходимости также вправо и влево).
При желании для каждой ячейки макета можно изменить вид любой из четырех границ или удалить их вовсе. Данные параметры определяются в Палитре свойств ячейки (см. рис. 34)
Рис. 34 Варианты определения границ ячеек в Палитре свойств
Для рисунка тоже можно определять вид границ в Палитре свойств, но только в целом по всем границам (см. рис. 35).
Рис. 35 Варианты определения границ в Палитре свойств рисунка
Можно при нажатой клавише Ctrl в любом сочетании выделить ячейки макета и, вызвав Палитру свойств, разом поменять в них фон (см. рис. 36 и 37).
Рис. 36 Фрагмент Палитры свойств (определение цвета фона)
Рис. 37 Итоговый макет ценника
Шаблоны ценников в 1С:Управлении торговлей 11В 1С:Управлении торговлей для открытия списка шаблонов идем по пути Администрирование — Печатные формы, отчеты и обработки — Шаблоны этикеток и ценников .
Правила оформления ценников могут регулироваться местными органами исполнительной власти.
 В соответствии с п. 19 Правил продажи отдельных видов товаров, утвержденных Постановлением Правительства Российской Федерации от 19.01.1998 N 55, продавец обязан обеспечить наличие единообразных и четко оформленных ценников на реализуемые товары с указанием наименования товара, его сорта, цены за вес или единицу товара, подписи материально ответственного лица или печати организации, даты оформления ценника.
В соответствии с п. 19 Правил продажи отдельных видов товаров, утвержденных Постановлением Правительства Российской Федерации от 19.01.1998 N 55, продавец обязан обеспечить наличие единообразных и четко оформленных ценников на реализуемые товары с указанием наименования товара, его сорта, цены за вес или единицу товара, подписи материально ответственного лица или печати организации, даты оформления ценника.
Правила не содержат запрета на размещение какой-либо информации на обороте ценника, но необходимо учитывать, что, если доступ к оборотной стороне ценника будет затруднен, то это потенциально может привести к возникновению проблем с контролирующими органами.
На ценниках рекомендуется указывать:
Для продовольственные товаров:
Для непродовольственных товаров:
Все реквизиты ценника должны быть нанесены четко, разборчиво и без исправлений.
• создание ценника с уникальным внешним видом.
Авторские права на предоставленный материал принадлежат автору сайта http://you1c.ru/
• формирование любого количества шаблонов.
• удобство выбора номенклатуры.
• возможность выводить в мекет не только основные реквизиты, но и свойства номенклатуры .
• работает на базовых версиях 1С.
• работает на конфигурациях Управление торговлей 10.3 и комплексная автоматизация 1.1.
Подробное описание разделов.1. Файл – открыть — выбираем нужный файл.
2. Прикрепить как внешнюю печатную форму: Сервис — Дополнительные внешние отчеты и обработки—печатные формы—печать ценников.
Начало работы с обработкой. Создание ценникаРедактор ценника
Если начинать работу с меню «Файл- открыть — печать ценников». то документ появляется чистый и табличная часть не формируется. Здесь можно выбрать документ из списка «поступление товаров и услуг».
При помощи кнопки «Заполнить по документу» заполняется табличная часть номенклатуры по выбранному документу. Цена в данном случае берется из поступления, а не рассчитывается по типу цен.
При помощи кнопки «Обновить цены» можно пересчитать стоимость на основе выбранного типа цен. Если цена не указана для данного вида товара, то поле остается пустым.
Номенклатура: работа с полями и вкладками
Вкладка «Печать ценника»Помимо самого документа, нужно определить следующие поля:
• группа номенклатуры,Для того, чтобы заполнить номенклатуру по остаткам на складе, нужно выбрать склад и нажать «Заполнить по остаткам ». Также, можно устанавливать и снимать флажки в номенклатуре. При этом, определяется будут они печататься или нет. Можно инвертировать выбор, снять/или установить все галочки. Также, можно очистить табличную часть и заполнить ее вручную.
• Организация(нужна для формирования печатной формы).
Выбираем макет, на основании которого будет построен внешний вид ценников (их может быть несколько).
• Дата (необходима для вывода в печатную форму, также на эту дату будут рассчитаны цены и остатки).
Вкладка «Настройка»Здесь есть следующие поля по умолчанию: Группа. Склад , Тип цен. Организация. Их значения будут подставляться в соответствующие поля при открытии обработки.
Вкладка «Черный список»Это список номенклатуры, ценники на которую, не будут печататься ни при каких условиях. Во вкладке «Настройка» присутствует флажок «формировать черный список автоматически».
Вкладка «О программе»Создание, редактирование и печать своих собственных макетов
Для создания и редактирования своих макетов переходим на вкладку «Настройка», нажимаем кнопку «Редактор макетов», далее открывается окошко, в котором мы видим все макеты, которые присутствуют в системе.
Создание своего макетаСписок макетов
Нажимаем кнопку «Новый », открывается редактор макетов. Необходимо указать обязательно наименование макета. Можно этот макет записывать, и в любой момент возвращаться к редактированию. Нажимаем
«Обновить », после чего, он появляется в списке. Для удобства редактирования, все реквизиты, которые можно использовать, выведены в отдельную таблицу. Также обработка умеет использовать свойства номенклатуры.
То есть, она автоматически определяет свойства, которые имеются у данного товара и подставляет их во вторую таблицу.
Поле сверху, поле снизу, поле слева, поле справа – эти параметры отвечают за поля при печати страницы. Если поставить флажок «Основной Макет », то данный макет автоматически будет подставляться при открытии
обработки. Флажок «Автомасштаб » нужен в том случае, если нужно автоматически масштабировать лист, сформированный под ширину страницы.
Редактор ценников
Редактирование ценникаПри нажатии на кнопку «типовой » заполнится типовой макет, который присутствует в данной обработке. Его можно редактировать, изменять шрифты, цвет текста и т.д. Также можно добавлять надписи, отцентрировать,
определять положение макета на странице, добавлять строки, перемещать надписи, указать границы, можно редактировать реквизиты вручную.
Когда редактируется ценник, то становится активным пункт меню «Таблица»—Имена—отображение именованных строк/колонок. При этом, обязательно должны быть заданы две области: Строка и колонка. В ценник
будет попадать только та информация, которая содержится внутри этих областей.
После внесения всех изменений мы записываем ценник и закрываем. В любой момент к нему можно вернуться для редактирования.
Обработка "Универсальная печать ценников" позволяет создавать, изменять и печатать ценники в любом количестве. С ее помощью можно делать персональный дизайн ценника, указывать на нем нужную информацию, а также свойства товара. Понятный и удобный интерфейс, простой алгоритм создания/редактирования шаблонов помогут быстро сделать необходимые ценники в несколько кликов. Это качественно повысит производительность и снизит трудозатраты компании, улучшит автоматизацию процесса работы, так как обработку может освоить даже начинающий пользователь, не прибегая к помощи программиста.
Внешняя обработка «Универсальная печать ценников » для 1С Предприятие 8.2, УТ 10.3 и КА 1.1.
Обработка «Универсальная печать ценников » позволяет создавать. изменять и печатать ценники в любом количестве. С ее помощью, можно делать персональный дизайн ценника, указывать на нем нужную информацию, а также свойства товара. Понятный и удобный интерфейс, простой алгоритм создания/редактирования шаблонов помогут быстро сделать необходимые ценники в несколько кликов. Это качественно повысит производительность и снизит трудозатраты компании, улучшит автоматизацию процесса работы, так как обработку может освоить даже начинающий пользователь, не прибегая к помощи программиста. Весь процесс будет занимать мало времени, а результатом будет создание уникального дизайна ценников на товары и их массовая печать.
Широкий функционал, возможность создавать и изменять ценники, неограниченное число макетов. а также простота освоения, сделали обработку довольно востребованной среди крупных и малых торговых предприятий. Данное приложение имеет свои достоинства и преимущества.
Достоинства и преимущества обработки:Начать работу с данным приложением можно посредством следующих действий:
1. Файл – открыть — выбираем нужный файл.
Если начинать работу данным способом, то откроется чистый лист, табличная часть будет не заполнена. Ее можно заполнить, выбрав документ-основание (например, из «поступления товаров и услуг») и нажав «Заполнить по документу». Здесь стоит обратить внимание на цены, так как они будут взяты из самого документа.
2. Прикреплением внешней печатной формы: Сервис - Дополнительные внешние отчеты и обработки—печатные формы—печать ценников.
Заполнение номенклатуры в табличной части и вывод на печать ценниковПеречень товаров, для которых нужна печать ценников, можно сформировать из следующих параметров:
После выбора, на основе чего будет заполнена номенклатура в таблице, нужно нажать соответствующую кнопку (справа). Например, «Заполнить по документу », «Заполнить по группе » или «Заполнить по остаткам ».
Чтобы пересчитать цены, необходимо задать их тип, а после нажать кнопку «Обновить цены». Если цена не указана у какого-либо товара, то поле так и останется пустым.
Для вывода на печать нужно проставить флажки рядом с номенклатурой. Если флажка не будет, то строчка не отобразится в печатной форме. Далее выбираем нужный макет, нажимаем «Печать», после чего, открывается окно с формой, которая готова к печати.
Работа с вкладками и параметры настройки ценников«Настройка» В этой вкладке указываются значения по умолчанию (Группа, Тип цен, Склад, Организация), они будут автоматически подставляться при открытии.
«Черный список». В эту вкладку можно поместить товар, на который не нужно печать ценники. В «Настройке» имеется пункт «сформировать черный список автоматически». И если установить флажок, то не помеченные на печать позиции автоматически отправятся в черный список.
«О программе» Данная вкладка включает в себя информацию о разработчике, а также его контакты.
Редактор макетов и его функцииЧтобы создавать уникальный дизайн ценников следует воспользоваться «Редактором макетов », его можно найти во вкладке «Настройка ». Для того, чтобы начать создавать собственный макет ценника, нажимаем кнопку «Новый », дать ему наименование и нажать «Обновить», после чего, он появится в списке. Для редактирования существующего макета нужно дважды кликнуть на нем.
Основные настройки Редактора макетов:Реквизиты (например, номенклатура, цена, дата, артикул, страна происхождения, склад и т.д.)
Свойства (например, ширина, высота, глубина, длина, размер, мягкий/твердый и т.д.), Вообще, любые свойства номенклатуры, которые присуствуют в Вашей базе.
Основные настройки ценников:«В строке » (сколько ценников размещать на одной строке листа)
« Поля » (какой будет отступ при печати с разных сторон)
« Основной макет » (при наличии флажка, данный макет будет выводиться на печать по умолчанию)
« Автомасштаб » (подгонка макета под нужный размер страницы).
Кнопка «Типовой » помещает в редактор стандартный макет.
Все значения и параметры реквизитов и свойств, должны быть в квадратных скобках (например: «[Цена ]»). Для указания свойств следует начинать со слова «Свойство» и через нижнее подчеркивание его указывать (например: «Свойство_Цвет »). Данные параметры можно заполнять вручную, либо двойным щелчком мыши кликнуть по реквизитам в таблице слева. Далее, записываем макет, в любой момент можно к нему вернуться для редактирования. При этом, в макете можно изменять цвет текста, шрифты, отцентрировать текст, добавлять, перемещать надписи и строки, определять положение на странице, указывать границы и т.д.
Для печати макета, нужно его выбрать и нажать «Печать ».
Демо - версия не позволяет создавать более одного шаблона ценника и печатать более 10 ценников за 1 раз.
Внимание. В основной версии добавлены дополнительные реквизиты номенклатуры - Код, Базовая единица измерения (в демо-версии их нет)
Обновление версия 4.1
Повышение производительности компании, улучшит автоматизацию процесса печати ценников, так как обработку может освоить даже начинающий пользователь, не прибегая к помощи программиста.
ДостоинстваОбработка «Универсальная печать ценников» позволяет создавать, изменять и печатать ценники в любом количестве. С ее помощью, можно делать персональный дизайн ценника, указывать на нем нужную информацию, а также свойства товара. Понятный и удобный интерфейс, простой алгоритм создания/редактирования шаблонов помогут быстро сделать необходимые ценники в несколько кликов.
Гарантия возврата денегООО "Инфостарт" гарантирует Вам 100% возврат оплаты. если программа не соответствует заявленному функционалу из описания. Деньги можно вернуть в полном объеме, если вы заявите об этом до конца месяца, в котором была оплата.
Программа настолько проверена в работе, что мы с полной уверенностью можем дать такую гарантию. Мы хотим, чтобы все наши покупатели оставались довольны покупкой.
Для возврата оплаты просто свяжитесь с нами .
Эта обработка (в составе демонстрационной конфигурации) представляет собой инструмент, который позволяет делать только лишь два полезных действия:
1. создать макет для печати этикеток (ценников) в пользовательском режиме
2. напечатать заданное количество этикеток (ценников) по выбранной номенклатуре.
Вместо предисловия.
Только лишь создав эту обработку, пошел на Инфостарт посмотреть, что же по теме ценников представлено. Оказалось - как грязи. Но все как-то не то и все как-то не так. Во-первых, мало внимания уделено управляемым формам, во-вторых, не густо с универсальностью, в третьих. в общем, не важно.
Итак. Сразу оговорюсь, что на абсолютную универсальность не претендую. Точнее на "plug & play" в любой конфигурации. Но при элементарной доработке все это можно интегрировать абсолютно куда угодно. В чем же заключается универсальность данной обработки? В том, что пользователь имеет возможность самостоятельно создавать любые макеты для этикеток (ценников), и точно также самостоятельно выбирать из созданного то, в каком виде напечатать на "этот раз". Кстати. ценники -- это уже "побочный эффект" (поэтому везде по тексту в скобках). Я в основном ориентировался на печать именно этикеток, которые печатаются на самоклеящейся бумаге А4 формата, уже порезанной на этикетки. Основная проблема при работе с такой бумагой -- это различные форматы этикеток у разных производителей (даже тогда, когда количество этикеток на листе одинаково). Это из моей практики: печатали-печатали на одной бумаге, она закончилась. сегодня этой бумаги не оказалось, купили такую же, но другого производителя. Принесли. напечатали. как оказалось, бумага такая, но не совсем. Этикетки съехали кто вбок, кто вверх, кто между этикеток. Вот и начинается. перестроение макетов, подборы нужных размеров, игра с 0,5 мм туда-сюда и т.п. Скучно.
В данной обработке получается все гораздо проще. Сначала мы задаем параметры нашего листа-самоклейки, где указываем все поля, количество этикеток на листе, размеры этикеток (все параметры автоматом это пересчитывается друг относительно друга) и уже на получившемся размере создаем интересующий нас макет. Ежели мы установили все параметры листа верно, то в итоге получим распечатанный лист с четким попаданием этикетки в размер. С макетом все довольно просто. Вдохновила меня на все это безобразие эта публикация . Понравилась мне идея с визуализацией всей работы по созданию макета. Но не понравилось то, что написано только на обычных формах. Вот и сделал то, что сделал ;) Что мы имеем? Имеем таблицу (которую нужно заполнять для разных конфигураций по-разному), из которой, собственно, и выводим на печать номенклатуру. Любое поле из этой таблицы с помощью обычного перетаскивания пользователь может переместить в предварительно созданную область макета этикетки. Так, мы можем натаскать на макет всю информацию, которая нам необходима на этикетке. Причем поместить на этикетку мы можем любой реквизит, неважно какого уровня вложенности. Любую ссылку в объекте (товаре, фирме и т.п.) мы можем развернуть на составляющие реквизиты. Шрифты, положения, цвета и пр. - это все редактируется кнопочками прямо на форме, не внедряясь в свойства ячеек табличного документа. Каждое действие, произведенное с макетом, тут же отображается на примере этикетки уже в том виде, в котором будет выводиться на печать. Т.е. мы создаем/редактируем макет, и тут же видим результаты свой работы. Для удобства пользователя, при редактировании макета, сделана так называемая "линейка", т.е. пользователь может видеть реальный размер выделенной области в миллиметрах.
Все созданные макеты могут сохраняться со всеми параметрами (хранятся в базе), выбираться, удаляться, опять редактироваться и опять сохраняться. Выбрав из списка интересующий макет, мы на экране сразу видим пример этикетки, которая распечатается с его помощью. Подобная визуализация - это очень удобно, особенно если у нас есть n-ное количество видов этикеток (ценников), каждый для разных случаев.
Штрих-коды на текущий момент выводятся только с помощью шрифтов (при необходимости шрифт можно будет сохранить из базы и установить на комп). В планах на будущее дать альтернативу на построение штрих-кодов другими способами.
В обработке есть два поля типа "штрих-код" - это "штрих-код цифрами" и просто "штрих-код". При перетаскивании первого на макет этикетки мы увидим просто набор цифр, второго - штрих-код в виде привычного штрих-кода.
Более подробно можно прочитать в хелпе самой обработки.
Обработка представлена в составе тестовой конфигурации. На рабочем столе показана сама обработка, если перейти на закладку Тестовые Данные, выбрать документ Переоценка, печать этикеток - откроется обработка, заполненная списком товара из документа.
Чтобы штриходы отображались на печати в нормальном виде, сохраните шрифт и установите его на Ваш компьютер. (Тестовые данные --> Сервис --> Сохранить шрифт для печати штрихкодов на компьютер)
В демо конфигурации предопределенный макет ценника не редактируется. Для редактирования предопределенного необходимо сохранить его под другим именем и открыть.
(Только управляемые формы)
Обновление 29/07/2015
1. Исправлена ошибка, возникающая (при перетаскивании на макет) когда синоним объекта конфигурации (справочника) отличался от имени объекта.
2. Добавлены функции обновления табличной части при интерактивном изменении данных в шапке обработки (изменение фирмы, даты, категории цен)
Обновление 15/08/2015
3. Исправлена ошибка, возникающая при использовании реквизита для печати на этикетке более одного раза.
4. Исправлена отрисовка дерева реквизитов при разворачивании ссылочных данных.
Обновление 31/08/2015
5. Добавлена возможность произвольного подбора товара согласно установленным фильтрам а так же остаткам на складе.
6. Добавлена возможность отображения информации нескольких реквизитов в одной ячейке. (например, наименование и характеристика). Для того, что бы добавить еще один реквизит в ячейку макета этикетки, необходимо выполнять перетаскивание с помощью правой кнопки мыши. В возникшем контекстном меню (после отпускания кнопки) выбрать пункт "СКОПИРОВАТЬ". Количество реквизитов в одной ячейке неограничено.
Обновление 26/12/2015
Добавлен файл для скачивания для платформы 8.2 (интерфейс редактирования этикетки (ценника) несколько урезан (в плане быстрого выбора шрифта, фона, цвета, выравнивания в ячейке и т.п.) в связи с особенностями платформы. Эти функции доступны нажатием правой кнопки мыши -- свойства)