


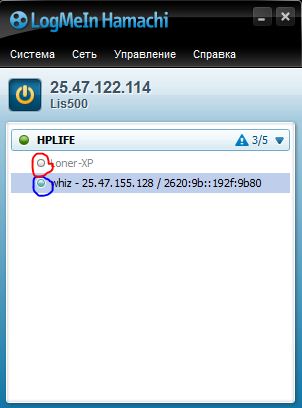





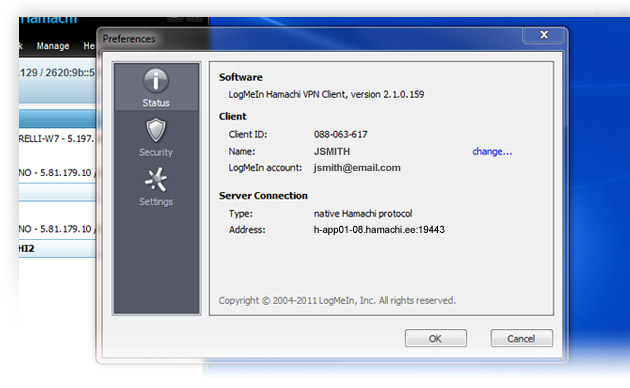

 Рейтинг: 4.1/5.0 (1906 проголосовавших)
Рейтинг: 4.1/5.0 (1906 проголосовавших)Категория: Windows: другое
December 5, 2012
Многие считают, что играть в нелицензионные игры по интернету или в компании нескольких друзей кроме как на пиратских серверах или Game Spy невозможно. Но это неправда! Можно использовать программу-эмулятор локальной сети, называемую Хамачи. Как пользоваться Hamachi и как ее настроить, вы узнаете в этой статье.
Для чего нужны такие эмуляторы?
Конечно, можно играть через Game Spy, но для этого необходимо соблюсти ряд важных требований: наличие прямого соединения с интернетом у игрока-хоста (он создает игровой сервер), соединение не должно идти через роутер или маршрутизатор, а также должен быть правильно настроен Фаервол в системе. При несоблюдении особенностей или небольшом отклонении в настройках может и не получиться игрового процесса. На этот случай лучше использовать вспомогательные программы. Стоит только разобраться с вопросом: «Как настроить Хамачи?».
Hamachi – что это такое?
Прежде всего, это маленькая утилитка, которая создает прямое интернет-соединение между двумя ПК в любых уголках планеты. Как настроить Hamachi для игры? Проще некуда, так как для подключения персональных компьютеров друг к другу используется третий сервер Hamachi, но последующий игровой трафик не идет через него. Получается, что программа необходима для установления соединения и только.
Получаем аналог простой локальной сети, где можно обмениваться файлами, играть в сетевые игры, запускать серверы (веб или ftp). Данное соединение достаточно надежно и безопасно, так как использует современное шифрование данных и стандартные алгоритмы и протоколы. Но для всего этого удовольствия необходимо знать, как пользоваться Hamachi.
Установка и первый запуск
Процесс предельно прост и не требует специальных знаний. Поместите программу в любую папку. Сразу вы увидите, что у вас появилось новое соединение, которое будет работать только при включенном Hamachi.
При первом запуске утилиты выскочит окошко, где вам будет предложено ознакомиться с информацией о том, как настроить Хамачи. Там много «воды», но если у вас появился простой интерес к программе-эмулятору, можете почитать, но это не стоит потраченного времени.
После вам предложат выбрать никнейм, под которым вас будут видеть игроки (он не обязательно должен быть уникальным). Следующее окно покажет вам ваше игровое имя и сетевой адрес.
Как пользоваться Hamachi – особенности соединения и входа в сеть
Для входа в существующую сеть используйте треугольник в правом нижнем углу (необходимо знать пароль). Можно создать ее и самому (пункт “Создать новую сеть”). Важно: этот эмулятор имеет ограничение на количество пользователей в одной сети (не больше шестнадцати человек).
Есть большой минус, если не знать, как пользоваться Hamachi: удалиться нельзя (сразу, как вы вошли, утилита накрепко записывает ваше имя); дублирование пользователей, если вы забыли игровое имя и вошли под другим (фактически, игрок один, но сеть считает два имени).
Для быстрого включения\отключения программы есть красная\зеленая кнопка в правом нижнем углу, а для более широких настроек нажмите шестеренку.
Игровой процесс достаточно прост и не требует особенных знаний о том, как настроить Hamachi. Для игры вам с другом необходимо находиться в одной сети. Если напротив имени горит зеленый кружок – все правильно настроено и можно играть. Только заранее определите, кто сервер. Для теста соединения нажмите на игроке правую кнопку мыши и выберите пункт “проверить доступность”. Эта команда пропингует машину, и если это случится, то можно с удовольствием наслаждаться игрой.
Если кружок напротив игрока горит желтым, то проверьте все настройки и фаервол системы заново или попробуйте перезайти в программу.
Как видите, играть через эмулятор локальной сети Хамачи очень просто и надежно. Удачи!
Hamachi это программа позволяющая создавать виртуальную локальную сеть через интернет. При это можно использовать все (почти) возможности LAN (Shared документы, игры по сети [в том числе с "не оффициальным" CD-key или установленным crack 'ом] и т.д.). Замечу что скорость работы в сети НЕ БУДЕТ превышать скорости вашего интернета.
FAQ по Hamachi
Вопрос: А зачем вообще использовать Hamachi?
Ответ: Для тех, кто может играть через GSA, Hamachi не нужен. Но для этого создающему игру человеку необходимо иметь прямое соединение с Интернетом (то есть не должно быть никаких роутеров (маршрутизаторов)), а также у него должен быть правильно настроен Firewall. Бывает ситуация, что вроде соединение должно быть, а его нет. Что делать? Выходом в такой ситуации может стать использование эмуляторов локальной сети. По одному из них и написан этот FAQ.
Как пригодится Hamachi
Для игры по локальной сети необходим фиксированный адрес IP.Редко кто из провайдеров предоставляют эту услугу, да и редко кто из клиентов себе включит фиксированный IP, т.к. у него ИМХО несколько минусов в отличии от динамического. Hamachi же предоставляет пользователям некое подобие домашней сети которая позволяет без каких либо преград насладиться коллективной игрой
В: Что такое Hamachi?
О: Hamachi - это небольшая сетевая утилита, предназначенная для создания прямого соединения между двумя компьютерами через Интернет. Использует протокол UDP для создания виртуальной частной сети (VPN). Для подключения используется третий компьютер - сервер Hamachi, но после установки соединения трафик через него не передается. Ситуация здесь та же, что и в случае с GSA - программа нужна лишь для установки соединения, для самой игры она не требуется.
Фактически появляется возможность организовать обычную локальную сеть на два компьютера. В такой сети можно делать все то же самое, что и в традиционной. Играть в игры, использовать "шаринг" файлов, запускать web или ftp серверы. При этом все подключения безопасны. Это обеспечивается шифрацией соединения и использованием общепризнанных алгоритмов и протоколов. Функционированию не помешают никакие межсетевые экраны.
В: Какие существуют версии Hamachi?
О: На данный момент есть две версии: 0.9.9.9 (финальная) и 1.0.0.47 (тестовая). Рекомендую именно первую, т.к. это финальная версия, самая распространенная в Интернете, и к тому же русифицированная. Приведенные выше ссылки - именно на версию 0.9.9.9
В: Как установить Hamachi?
О: А обыкновенно. Запускаем скачанный файл, задаем директорию установки. После этого у вас появится новое соединение - Hamachi Network Interface. Работает, только если Hamachi включен.
В: Как настроить Hamachi?
О: См Настройка Hamachi
В: Не могу соединиться/не вижу созданной игры, хотя значок зеленый. Что делать?
О: Проверьте настройки своего Firewall. Отключитесь от прокси-сервера (proxy), если используете его. А вообще, если значок зеленый, то все должно быть ok. Возможно еще следующее: некоторые фаерволы при работе для предотвращения DoS атак (Denial of Service, отказ в обслуживании) используют так называемый "режим невидимости". В случае, если подобный режим включен, вся сетевая активность, что инициируется не пользователем, а удаленным ПК блокируется (пропинговка и т.п.). Для работы в Hamachi этот режим необходимо снять, хотя бы на время присоединения к игре.
В: Значок рядом с именем пользователя желтый. Что делать?
О: То же самое. Проверьте, что может мешать соединению. Поэкспериментируйте с настройками роутеров, Firewall'а. По статистике, не получается установить прямое соединение лишь 5% пользователей. Если "желтым" стал игрок, который раньше был "зеленым", попробуйте просто перезайти в Хамачи (выключить и включить программу).
Настройка Hamachi
После запуска программы Вы увидите примерно такую картину (изначально имен и названий сетей в окне не будет)
После установки и запуска <1> нажимаем кнопочку <3>. Там жмем Join Existing network (присоединиться к существующей сети) и вводим имя и пароль для сети
- Если рядом с именем другого пользователя стоит зеленая точка или звезда то связь с ним установлена.
- Если зеленая точка мигает то связь в процессе установки.
- Если вокруг зеленой точки появляется светлый круг, это значит что идет обмен информацией с этим пользователем.
- Если рядом с именем пользователя стоит желтая точка, это значит чтопрямое соединение установить не удалось.
- Если рядом с именем пользователя стоит синяя стрелка вниз, это значит что не удалось установить прямое подключение, и связь идет через сервер Hamachi, что приводит к высокому времени ответа и низкой пропускной способности.
- Если имя пользователя вдруг стало желтеть, а потом и темнеть, это значит что связь с ним потеряна (скорее всего выключение компьютера или интернета без выхода из Hamachi)
При работе программа для соединения с центральным сервером использует порты 12975 и 32976. Первый (12975) для установки соединения, второй (32976) во время работы. Также программа использует диамические локальные и удаленные порты по протоколу UDP для связи с другими пользователями. В настройках программы <4> в разделе "Статус" нажав на кнопку "детали конфигурации" можно установить постоянные UDP и TCP порты и настроить работу через прокси сервер.
Если в игре вы получаете сообщения типа "Class C error" это означает что IP адреса у вас и другого игрока отличаются во второй цифре (например 5.101.101.121 и 5.102.101.123), игра считает что вы находитесь в разных сетях. Для решения этой проблемы, в настройках Hamachi в меню Window надо включить Show "Advanced. " peer menu item (показывать пункт "Дополнительно" в меню), а затем щелкнув правой кнопкой по имени пользователя, затем "Advanced. ", и в появившемся окне в строке "peer VPN Alias" (псевдоним) ввести Hamachi IP игрока, но заменив второе число на такое-же как у вас.
Так-как число пользователей в одной сети ограниченно то по окончании пользования сеткой рекомендуется выйти из нее щелкнув по названию правой кнопкой мыши и нажав "Leave Network". Особенно это относится к тестовой сети. Если вы создали собственную сеть то таким-же образом можно сетку удалить.
« Как пользоваться Hamachi. - А можно задать тот же вопрос по другому и прозвучит он так, - Как передать файлы с компьютера на компьютер через интернет напрямую. то есть, не выкладывая их ни на каких промежуточных сервисах?»
Друзья, сегодняшняя статья о программе Hamachi. с помощью неё можно обмениваться файлами по сети, играть в игры и многое другое. В этой статье мы расскажем о том, как установить и настроить программу Hamachi, а также как избежать некоторых ошибок, которые вы можете совершить при установке и работе с этой программой. Статья написана простым языком и будет понятна даже начинающим. Опытных пользователей заранее прошу - при обнаружении ошибок в статье, прошу не сильно радоваться, и пинать автора, не ошибается тот, кто ничего не делает, лучше поправьте, и коррективы в статью будут внесены. Сначала, как и обычно, мы опубликуем несколько писем наших читателей пришедших на почту.
У друга другая ошибка, он в расшаренную мной папку даже войти не может, получает другую ошибку - Windows не может получить доступ.
Может мы неправильно создали папки с общим доступом или неверно настроили программу Hamachi?
Да друзья, есть такая хитрая програмулина и работать с ней довольно просто, но конечно есть свои особенности, которыми я с вами поделюсь. С помощью Hamachi вы сможете передавать друг другу любое количество файлов (различного объёма) через интернет, играть в игры и многое другое. Ещё я расскажу про некоторые проблемы, которые мне встречались при работе с этой программой и о том, как они решились.
Предлагаю вам установить программу Hamachi на два компьютера, и посмотреть, как работает программа, и как с помощью неё происходит обмен файлами по сети интернет.
Итак, мы имеем два удалённых друг от друга компьютера (вообще бесплатная версия программы может подключить к защищенной сети VPN до пяти компьютеров), но работать мы с вами будем пока с двумя.
План действий
Идём на сайт https://secure.logmein.com/RU/products/hamachi.
опускаемся в самый низ странички и скачиваем нашу программу.
Очень простая установка, ничего менять не нужно.
Запускаем Hamachi. Нажимаем на кнопку « Включить »
Мы впервые входим в программу «Hamachi» и поэтому нашему первому компьютеру нужно присвоить имя, называем его Alex-1 и жмём Create.
Windows 7 предупреждает нас о появлении новой сети и просит присвоить ей тип расположения. Выбираем « Общественная сеть ». Всё, сеть обмена файлами создана.
Настройка параметров общего доступа
Hamachi («хамачи», он же «хомячи», «хомяк» и др.) – это программа, позволяющая создавать виртуальную частную сеть поверх другой сети (VPN). Т.е. программа позволяет через интернет создать локальную сеть с другим компьютером, как если бы он был подключён к вам напрямую кабелем (локальная сеть). Таким образом, вы получаете все возможности локальной сети – можете играть в различные игры с друзьями (даже, если у вас пиратская версия игры), можете создавать чаты, обмениваться файлами (сделать их общедоступными) и т.д.
Для большинства пользователей, Hamachi нужен для того, чтобы играть в компьютерные игры. Например, если у вас пиратская версия игры, не позволяющая официально играть через мультиплеер, то вы (и ваш оппонент) просто устанавливаете Hamachi. Однако, при этом, нельзя считать данную программу пиратской или помогающей пиратам. Большинство старых игр, не имеют собственных серверов для игры в мультиплеер. Поэтому, для того, чтобы сыграть с друзьями в такие игры, придётся воспользоваться Хамачи.
Если же вы планируете использовать современные продвинутые браузерные игры, например, собираетесь играть mmorpg. Хамачи вам не понадобится.
А теперь поговорим об установке и создании локальной сети.
Скачав и установив программу, вам предложат придумать логин. Далее вам автоматически присвоят IP. Этот IP будет постоянным, и именно по нему будут вас искать другие игроки в сети.
Далее вам будет необходимо создать клиентскую сеть или подключиться к уже созданной сети. Чтобы создать сеть, нужно вверху во вкладке «Сеть» выбрать «Создать новую сеть». В поле идентификатора придумайте и укажите название вашей будущей сети и придумайте пароль, который потом скажете друзьям.
После того, как вы создали сеть, она появится у вас в списке. Вы сообщаете своим друзьям название сети и пароль, а они подключаются к ней. Чтобы подключиться к сети, необходимо во вкладке «Сеть» выбрать «Подключиться к существующей сети», и ввести название сети и пароль к ней.
Итак, у вас есть сеть и подключенные к ней оппоненты. Теперь поговорим об играх.
Не выключайте Хамачи, иначе не сможете играть. Ведь до тех пор, пока вы и ваши друзья к ней подключены, у вас будет возможность сыграть. В разных играх по-разному осуществляется процесс создания игрового сервера: где-то придётся скачивать отдельные программы, но в большинстве случаев создать сервер можно прямо в игре.
Когда вы запустите игру (как и ваш друг), вы ищете пункт создания новой онлайн-игры. Называться такой пункт-меню может по-разному: Multiplayer, Online и проч. Когда вы создадите сервер, то ваши друзья должны будут подключиться к нему, введя в определённом окошке ваш IP-адрес Хамачи. Т.е. меню «Игра через локальную сеть» может быть совершенно пустым. Вы создали локальную сеть в Хамачи, но игра этого не понимает. Поэтому, вы ищете пункт типа «Игра через интернет», где укажете IP.
Если вы сделали всё правильно, но вас выкидывает при подключении, то попробуйте отключить фаервол. Хотя, это плохой совет. Лучше поищите в настройках фаервола пункт «Исключения» (или типа того) и укажите вашу игру. Тогда вы подтвердите, что соединение доверенное и вы сможете играть. Если же это не получается, то отключите фаервол. Но это палка о двух концах: играть и получить вирус, либо не играть и быть невредимым.
При использовании Хамачи, у вас могут возникать ошибки. Например, рядом с именем вашего друга появится синяя стрелка, а сам хамачи выдаст ошибку. Вот список:
- Если рядом с именем другого пользователя стоит зеленая точка или звезда то связь с ним установлена.
- Если зеленая точка мигает то связь в процессе установки.
- Если вокруг зеленой точки появляется светлый круг, это значит, что идет обмен информацией с этим пользователем.
- Если рядом с именем пользователя стоит желтая точка, это значит, что прямое соединение установить не удалось.
- Если рядом с именем пользователя стоит синяя стрелка вниз, это значит, что не удалось установить прямое подключение, и связь идет через сервер Hamachi, что приводит к высокому времени ответа и низкой пропускной способности.
- Если имя пользователя вдруг стало желтеть, а потом и темнеть, это значит, что связь с ним потеряна (скорее всего, выключение компьютера или интернета без выхода из Hamachi)
В конце, хочу отметить, что процесс, описанный выше, немного сложен. К тому же, у каждой игры есть свои особенности. Именно поэтому, могут возникать ошибки, ответ на которые вам будет тяжело найти даже в интернете. Если у вас есть вопросы по использованию Хамачи, то я с радостью на них отвечу.
P.S. В связи с большим количеством вопросов, статья обновлена автором 18.03.2012 г. и дополнена осписанием решения проблемы с файерволами:
Чтобы ваш фаервол не мешал Хамачи, нужно добавить Хамачи в исключения. Я разберу пример на NOD32. В других антивирусах и фаерволах делается по аналогичной схеме (ищите настройки фаервола).
Для начала нужно включить расширенный режим антивируса.
Жмём ок. Ваша система перешла в расширенный режим. Далее во вкладке «Настройка» нажимаем на «Персональный фаервол»
Нажимаем на «переключить в режим интерактивной фильтрации».
Теперь, когда вы запустите Хамачи. Антивирус предупредит вас о том, что Хамачи пытается дать доступ к вам другому компьютеру, и наоборот. Вам предложат либо запретить доступ, либо разрешить его. Вы нажимаете «Разрешить», и не забудьте поставить везде галочки, чтобы фаервол постоянно вам не выдавал предупреждение о соединении. После всего проделанного, вы выбираете пункт «автоматическая фильтрация с исключениями».
Теперь фаервол не будет мешать вам использовать Хамачи.
P.P.S. Дополнения статьи, сделанные автором 16 января 2013 г.:
Если у вас какие-либо проблемы, то попробуйте сначала проделать следующее.
1) Обновите хамачи. Часто проблемы возникают из-за разницы версий.
2) Отключи антивирусы и фаерволы. Отключите на время, чтобы проверить.
3) Отключите Брандмауэр Windows (Панель управления > Брандмауэр Windows). Если у вас есть хороший фаервол,то брандмауэр вам вообще не нужен.
5) Для Windows Vista и 7 необходимо сделать сеть хамачи "домашней сетью" (Центр управления сетями и общим доступом > кликнуть левой кнопкой мыши на картину сети с hamachi, если у вас там не домик - выбрать домик)
6) Повысьте приоритет хамачи (Панель управления -> Сетевые подключения -> Нажать Alt -> Меню "дополнительно" -> Дополнительные параметры -> зелёной стрелкой вверх перевести сеть хамачи на самый верх).
Хамачи - под таким смешным названием, скрывается очень полезная. и главное бесплатная программа. Я опишу вам ее функционал простым языком, не вдаваясь особо в технические подробности .
1) Вы можете создавать неограниченное количество виртуальных сетей - хамачи серверов . Эти виртуальные сети находятся не у вас на компьютере, то есть они будут доступны, даже если вы выключите комп и программу хамачи. Созданные хамачи сервера постоянно доступны за счет того, что запущены у разработчиков этой замечательной программы.
2) Вы получаете полноценную сеть через интернет. как будто комп вашего друга или знакомого находится в соседней комнате, только вся информация идет через интернет кабель. Что это дает геймерам, спросите Вы? Да то! Что теперь, мы можем играть в те игры, которые поддерживали только режим игры по сети, через интернет. И не надо тащить ноутбук или компьютер к другу, только потому, что в игре нет режима совместной игры через интернет .
3) Часто, когда вам подключают интернет, у вас нету выделенного ип. а только общий ип. Это значит, что к вашему компьютеру не будет прямого доступа извне. Ваш друг не сможет подключиться, чтобы поиграть с вами, даже если игра поддерживает режим игры через интернет. Да печаль-ка :( Но не расстраивайтесь раньше времени! Программа хамачи решает и этот вопрос. При подключении к серверу хамачи вы получаете полноценный, выделенный ип адрес в рамках хамачи сервера .
4) Вы можете не только играть в этой хамачи сети, но и использовать все программы, которые доступны в обычной сети. можете обмениваться файлами, если расшарить папки, установить там свой сетевой чат, или программу голосового общения.
5) Вы можете играть во все игры. которые поддерживают режим игры через сеть или через интернет. с помощью хамачи сетей. ;)
6) В каждой хамачи комнате есть свой чат. так что вы всегда можете перекинуться словцом с другими пользователями.
1) Один единственный минус этой программы в том, что она ограничивает максимальное количество подключенных к хамачи сети пользователей до 16. В любом случае если вам мало 16 игроков, вы всегда можете зайти на наш сайт с альтернативной программой easyvpn . в которой нет этого ограничения .
Если же вас интересуют более подробные возможности программы хамачи. тогда советую вам почитать информацию от разработчиков программы на сайте хамачи .
Скачать программы хамачи можно у нас на сайте "Скачать программу хамачи ".
Hamachi: локальная сеть наперекор всему
 Hamachi – это небольшая, но крайне практичная программа, предназначенная для создания прямого соединения между двумя (или более) компьютерами через Интернет. Использует протокол UDP для создания виртуальной частной сети (VPN). Фактически она эмулирует локальную сеть при помощи Интернета. В такой сети можно проделывать все те же операции, что и в обычной: предоставлять общий доступ к файлам, играть в игры, печатать на удаленном принтере, запускать web- или ftp-серверы и т.д.
Hamachi – это небольшая, но крайне практичная программа, предназначенная для создания прямого соединения между двумя (или более) компьютерами через Интернет. Использует протокол UDP для создания виртуальной частной сети (VPN). Фактически она эмулирует локальную сеть при помощи Интернета. В такой сети можно проделывать все те же операции, что и в обычной: предоставлять общий доступ к файлам, играть в игры, печатать на удаленном принтере, запускать web- или ftp-серверы и т.д.
Общая информация
Программа Hamachi позволяет при помощи VPN (виртуальная частная сеть) соединения объединить два и более компьютера в сеть, которая использует для передачи данных протокол UDP. Такая сеть работает как локальное соединение компьютеров и предоставляет пользователю такие же возможности. С помощью Hamachi можно играть в игры, обмениваться файлами, печатать на удаленном принтере и т.д. Программа безопасна в использовании благодаря применению шифрования и аутентификации, а также надежной NAT-технологии, которая обеспечивает компьютерам в сети внутренние IP-адреса. Для настройки соединения не требуется глубоких знаний, достаточно указать имя компьютера, чтобы программа зарегистрировала новый аккаунт и присвоила уникальный идентификатор.
Любые приложения, которые работают через локальную сеть, могут работать также и через сети Hamachi. Обмен передаваемыми данными осуществляется в стиле peer-to-peer. При этом взаимодействующие узлы могут находиться за NAT или фаерволом.
Hamachi часто используется геймерами для игры в старые игры по Интернету через VPN, поскольку официальные серверы игры в Интернете закрыты (например Red Alert 2). Также Hamachi используется геймерами для игры на пиратских копиях игр, чтобы обходить систему защиты игры, требующую уникальный CD-ключ для игры через Интернет.
В глобальном же плане Hamachi позволяет пользователю установить безопасное и прямое VPN-соединение с компьютерами, которые другими способами не доступны из-за ограничений, установленных настройками сети. Например, если домашний компьютер подключен к сети Интернет по общему доступу, или через широкополосный маршрутизатор, и у пользователя нет возможности получить к нему доступ, скажем, с рабочего компьютера.
Hamachi позволяет любым двум или более компьютерам в сети Интернет «общаться» напрямую друг с другом, несмотря на присутствие в системах фаерволов, устройств трансляции IP-адресов и большого расстояния между ними.
Пиринговое соединение становится возможным благодаря серверам Hamachi, которые служат посредниками в установлении связи между двумя сторонами. Как только стороны подключились, трафик начинает идти между ними напрямую. Это не только обеспечивает лучший путь для передачи данных, но и минимизирует время ожидания и делает максимальной скорость передачи.
Личный опыт
 Работать с Hamachi оказалось очень просто – лично я использовал программу, чтобы связать между собой свои ноутбук и нетбук. Алгоритм действий таков. Скачиваем дистрибутив Hamachi, устанавливаем на первом и на втором ПК. Запускаем на первом ПК программу и входим в меню «Сеть». Там выбираем пункт «Создать новую сеть». Программа предлагает указать имя новой сети и пароль для входа в нее. Указываем. С этого момента в верхней части окна видим полученное нами сетевое имя компьютера (Hamachi присваивает его самостоятельно) и виртуальный IP-адрес.
Работать с Hamachi оказалось очень просто – лично я использовал программу, чтобы связать между собой свои ноутбук и нетбук. Алгоритм действий таков. Скачиваем дистрибутив Hamachi, устанавливаем на первом и на втором ПК. Запускаем на первом ПК программу и входим в меню «Сеть». Там выбираем пункт «Создать новую сеть». Программа предлагает указать имя новой сети и пароль для входа в нее. Указываем. С этого момента в верхней части окна видим полученное нами сетевое имя компьютера (Hamachi присваивает его самостоятельно) и виртуальный IP-адрес.
Далее устанавливаем Hamachi на второй компьютер. После установки заходим в меню «Сеть» и выбираем «Подключиться к существующей сети». В открывшемся окне вводим придуманные ранее имя сети и пароль. Все. На иллюстрации (Hamachi.png) видно, как выглядит в программе сеть из двух ПК. Пользователю Hamachi нужно знать следующие обозначения:
- Если рядом с именем другого пользователя стоит зеленая точка или звезда, то связь с ним установлена.
- Если зеленая точка мигает, то связь в процессе установки.
- Если вокруг зеленой точки появляется светлый круг, это значит, что идет обмен информацией с этим пользователем.
- Если рядом с именем пользователя стоит желтая точка, это значит, что прямое соединение установить не удалось.
- Если рядом с именем пользователя стоит синяя стрелка вниз, это значит, что не удалось установить прямое подключение, и связь идет через сервер Hamachi, что приводит к высокому времени ответа и низкой пропускной способности.
- Если имя пользователя вдруг стало желтеть, а потом и темнеть, это значит, что связь с ним потеряна (скорее всего, выключение компьютера или интернет-доступа без выхода из Hamachi).
Hamachi – это безопасный программный продукт. Все соединения Hamachi зашифрованы и аутентифицированы стандартными алгоритмами и протоколами (используется 256-битное шифрование AES). Никто не сможет получить доступ к информации, обмен которой происходит между двумя компьютерами, подключенными с использованием этой технологии. Однако что еще более важно – это то, что архитектура безопасности Hamachi прозрачна. Это означает, что ее детальное описание доступно для тех, кто хочет удостовериться в ее работоспособности.
Существует два режима использования программы Hamachi.
Неуправляемый режим (не требует создания учетной записи) позволяет пользователю, его друзьям или коллегам создать VPN-сеть всего за несколько минут. Однако будет возможно использовать только сеть с ячеистой топологией, а также не будут доступны функции централизованного веб-управления. Если вы решите использовать этот режим, то впоследствии сможете перейти на использование управляемого режима. Бесплатно для некоммерческого использования. Свои два компьютера я соединил именно в этом режиме.
Управляемый режим позволяет создать VPN-сеть с одной из трех топологий: ячеистая, «звезда» и со шлюзом. Пользователь сможет разворачивать клиенты на компьютерах пользователей, отправляя им гиперссылки, а также сможет централизованно управлять сетями и контролировать их использование посредством веб-сайта LogMeIn.com. Пользователь даже сможет создать несколько сетей и легко управлять ими. Бесплатно для некоммерческого использования.
Если IP серый
 Говоря другими словами, Hamachi позволяет создать локальную сеть (LAN) поверх Интернета. Очень часто Hamachi-сети используются для соединения серверов с «серым IP» и клиентских компьютеров. Тут, наверное, следует пояснить, что такое «серый IP».
Говоря другими словами, Hamachi позволяет создать локальную сеть (LAN) поверх Интернета. Очень часто Hamachi-сети используются для соединения серверов с «серым IP» и клиентских компьютеров. Тут, наверное, следует пояснить, что такое «серый IP».
Так называют частный IP-адрес (англ. private IP address), также называемый внутренним, внутрисетевым или локальным. Это IP-адрес, принадлежащий к специальному диапазону, не используемому в сети Интернет. Такие адреса предназначены для применения в локальных сетях, распределение таких адресов никем не контролируется. В связи с дефицитом свободных IP-адресов провайдеры все чаще раздают своим абонентам именно внутрисетевые адреса – а не внешние.
Пакеты, идущие с внутренних IP-адресов или на них, маршрутизаторы не пропускают. Иногда частные адреса называют неанонсированными, внешние (так называемые «белые IP») – анонсированными.
Существует тенденция путать понятия частного IP-адреса и динамического, ошибочно полагая, что все адреса, выделяемые провайдером динамически – частные, а фиксированные адреса (закрепленные статически) – внешние. Однако, как констатирует Википедия, собственно понятия динамического адреса не существует, под динамическим выделением адреса узлу сети понимается присвоение нового адреса для каждой сессии соединения. Таким образом присваиваться могут как частные, так и внешние адреса.
С машиной с частным IP-адресом связаться можно только изнутри локальной сети, это делает локальную сеть недоступной для многих атак извне. С другой стороны, в некоторых службах Интернета (одноранговых сетях, сетевых играх, передаче файлов в мессенджерах) это создает проблемы: если у одного из компьютеров IP-адрес частный, а у другого внешний, инициатором соединения будет клиент с частным IP; если частные у обоих – прямой обмен между ними затруднен. Вот эту проблему и решает Hamachi.
Технические данные
Размер дистрибутива: 3,64 Мб.
Разработчик: компания LogMeIn.
Сайт программы: https://secure.logmein.com/products/hamachi/.
Бесплатная, многоязычный интерфейс.
Операционные системы: Windows XP/2003/Vista/7.
Hamachi – это специальная программа для создания виртуальной локальной сети, но через интернет. Через хамачи можно использовать практически все LAN программы, даже не лицензионные и без официального ключа. А скорость такого локального соединения не будет превышать скорость вашего интернет соединения. Программа периодически обновляется, меняется в ней немногое, в основном разработчик дорабатывают недочеты и ошибки, иногда меняют интерфейс и добавляют функции.
После установки программы, та предложит создать новую сеть или подключиться к существующей. Создание сети означает, что вы создадите «сервер», хост к которому смогут присоединятся другие люди (в бесплатной версии будет доступна маленькая сеть, на пять человек и без поддержки прокси ); ну а если вы хотите присоединиться к существующей сети, то вам достаточно узнать пароль и логин той или иной сети. Для того чтобы программа работала должным образом, ее нужно правильно настроить, но это очень просто, тем более что гайдов на эту тему достаточно много, даже существует видео на эту тему. После настройки хамачи, вы сможете настраивать программу всегда, так как процесс очень быстро запоминается.
Программа пользуется портами 12975 и 32975, первый нужен непосредственно для самого соединения с другими компьютерами, второй для работы самой программы. Для игры по хамачи нужно запомнить и IP. Но нужно запоминать не свой айпи адрес, а сети, к которой вы присоединились, лучше выучить его наизусть, так как в некоторых играх его нужно будет вводить самому (без копирования). Поддерживаемых игр для хамачи достаточно много, так что с настроенной программой можно скачать практически любую игру и попробовать поиграть по «локальной сети», чаще всего это получается и доставляет немало удовольствия. При игре нужно учитывать скорость интернета, если же вы не хотите зря тратить время, то можете просмотреть доступные игры по хамачи на различных сайтах. А если вы затрудняетесь в настройке игры по сети, то можете прочитать множество форумов на тему работы с Hamachi.
В общем, хамачи очень популярная и нужная программа для связи компьютеров по локальной сети на далеком расстоянии и без специального шнура. Программа бесплатна и отлично подойдет для различных игр по сети, также можно играть в игры не имея их лицензию (да это нехорошо, но когда нет денег очень годно), программа не имеет ошибок и не влияет на производительность.
Кстати, если Вам нужен хороший сервер BL460c Gen8, то рекомендую Вам обратиться в компанию hparts.ru. Вам будет предложена низкая цена и короткие сроки поставки.
Ссылка на эту страницу:
(поставьте на своём сайте/блоге, чтобы повысить свою статью в поисковых системах)
1. Выбираем на кнопку СОЗДАНИЕ СЕТИ, выбираем пункт СОЗДАТЬ НОВУЮ СЕТЬ.
2. Вводим название сети (любое имя или что угодно) и вводим пароль (больше трех знаков). Жмем кнопку создать.
3. Сеть создаcтся, ее название появится в окне сети (в нашем случае сеть Fifa-товарняк).
4. От вас ничего больше не требуется, вы лишь говорите своему сопернику НАЗВАНИЕ СЕТИ и ПАРОЛЬ (которые вы придумали/вписали в Хамачи).
5. Соперник вводит у себя эти данные, и подключается к вашей сети. Его IP-адрес и имя будут показаны ниже имени вашей сети (в виде списка).
6. Процесс подключения прошел успешно, теперь, если вы хотите быть сервером, т.е. вы создаете игру, а соперник подключается к вам (при участии в турнирах на FifaCup, если вы используете Хамачи, то сервером необходимо быть тому, кто играет домашний матч), то он вводит ваш «виртуальный» IP-адрес в фифе. Ваш «виртуальный» IP-адрес показывается у соперника в виде подключенного пользователя. В нашем примере: NEX с IP 5.57.18.126
7. Играем и радуемся в фифе.
Соответственно, если соперник говорит, чтобы вы к нему подключились и дает вам свои настройки, то вы должны сделать следующие:
1. Нажимаем кнопку СОЗДАНИЕ СЕТИ, выбираем пункт ВОЙТИ В СУЩ. СЕТЬ.
2. Вводим название сети, которую скажет соперник, а также пароль. Жмем кнопку ВОЙТИ.
3. Вы появляетесь в списке Хамачи как подключенный пользователь. Теперь берите и списывайте IP-адрес соперника и вводите его в фифе.
Теперь расскажу о проблеме, с которой вы можете столкнуться.
Лампочка, на которую указывает курсор, может быть двух цветов: зеленого (значит, соединение с соперником установлено) и желтым (соединение не установлено). Понятно, что если горит желтый цвет, то поиграть не выйдет (ведь нету соединения).
Как исправить эту проблему?
1. Хамачи сам будет пытаться заново подключится к удаленному серверу (считай к сопернику), подождите, иногда помогает. Раз 20 Хамач подключается, и вау-ля, соединение установлено (горит зеленый свет).
2. Закройте программу Хамачи и запустите снова. Иногда помогает.
3. У вас установлен файрволл, который блокирует программу.
Информация взята с сайта: www.rusfifer.my1.ru
Удачной игры! Если возникнут проблемы, то обращайтесь к администрации сайта.
Но перед тем, как что-то спрашивать у администрации, ВНИМАТЕЛЬНО прочтите статьи в разделе "Полезная информация". Наверняка, вы найдете там ответ на свой вопрос.