
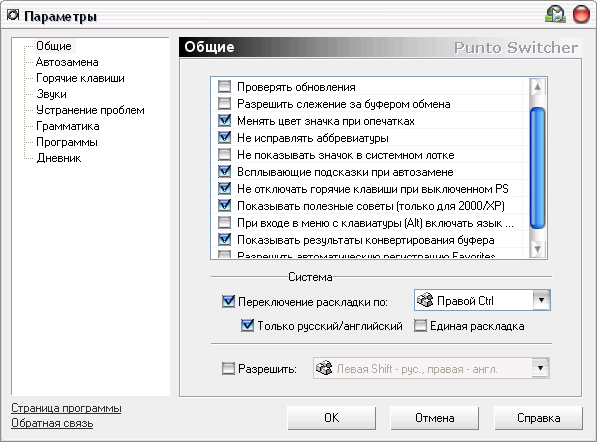







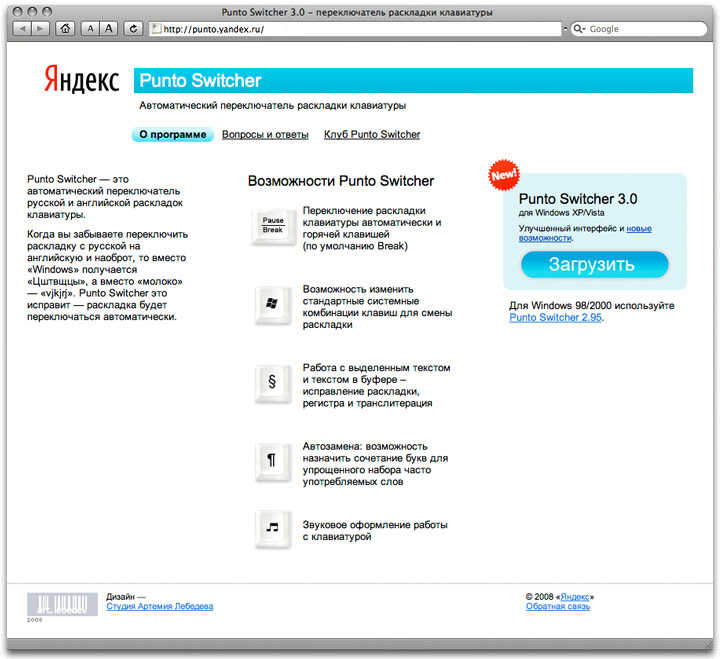

 Рейтинг: 4.2/5.0 (1902 проголосовавших)
Рейтинг: 4.2/5.0 (1902 проголосовавших)Категория: Windows: Перекодировщики
Здравствуйте уважаемые читатели сайта Teryra.com. В этом уроке, я хотел бы вам рассказать о том, что такое Punto Switcher, для чего эта программа нужна и как ею пользоваться.
Для чего нужна программа Punto Switcher?Наверняка, при пользовании компьютером, вам приходиться печатать какой-либо текст на клавиатуре, будь то письмо другу, сообщение или же просто текст в Word. И за частую, при печатании. приходиться использовать как английский так и русский текст. И многие, увлекаясь печатью, забывают выполнить переключение раскладки клавиатуры, с того языка, на котором вы уже напечатали. Например, вы печатали на русском языке, и вам понадобилось вставить какую-либо фразу или слово на английском, а после вы забыли поменять раскладку клавиатуры обратно, на русский, и продолжили печатать. И вот печатая определенное время, вы поднимаете глаза и с ужасом понимаете, что пару абзацев вы напечатали на английской раскладке! Чаще всего люди берут, все со злостью стирают, попутно произнося не хорошие слова, и приступают к печати заново.
Так вот, я вас обрадую, вопрос, как поменять раскладку клавиатуры. вставал у многих. И умные люди взяли да и придумали такую программу, которая меняет английские буквы на русские и наоборот. Проще говоря, вот вы по ошибке напечатали «Ghbdtn», забыв изменить раскладку клавиатуры, а на русском это слово «Привет». Не верите? Проверьте соответствие букв на клавиатуре, ведь на каждой клавише есть английская и русская буква. Убедились? В общем, эта программа, позволяет из английского халам-балам, сделать нормальное русское слово и на оборот. Берете, выделяете то самое «Ghbdtn», зажимаете пару клавиш, и программа Punto Switcher меняет английские буквы на соответствующие русские, т.е. на те которые «стоят» на тех же клавишах (G на П, h на р, b на и, и т.д.), и получается русское «Привет». Здорово, да?!
Для чего нужен Punto Switcher мы разобрались, теперь, давайте я вам расскажу, о её настройках.
Переключение раскладки клавиатуры. Как поменять раскладку клавиатуры с помощью Punto Switcher?Я не буду рассказывать, как установить Punto Switcher, потому что это программа устанавливается, так же как и все остальные, если нужно посмотрите урок Установка программ. А вот о том, как пользоваться и настроить расскажу подробно.
Настройка Punto SwitcherПрежде чем использовать переключатель раскладки клавиатуры, сначала нужно его немного настроить под себя, но поверьте, там нет ничего сложного.
Когда вы установите программу Пунто Свитчер, её значок появиться у вас на компьютере в области уведомлений (это там где часы) и будет отображен в виде букв Ru (русский) и En (английский), и будут эти буквы на фоне цветного квадратика (цвет может быть и красным и серым, и каким-либо другим). Еще бывает, что тот же значок, отображается в виде флажка той страны, на которой сейчас включена раскладка клавиатуры. В общем, нажмите по этому значку правой кнопкой мыши и выберите пункт «Настройки».
Перед вами откроется окно настроек программы Пунто Свитчер.
Откроется оно на вкладке Общие. И давайте в этой вкладке мы вкратце рассмотрим самые нужные пункты. Начнем с Основных настроек.
Во вкладке Основные, есть еще несколько настроек, но они вам не нужны. Если вы хотите включить какую-либо настройку, поставьте на ней галочку, если отключить - снимите и нажмите Применить. Когда полностью настроите все вкладки под себя, просто нажмите ОК, но это в конце, а пока продолжаем.
Что касается вкладки Дополнительные.
Оставьте здесь все как есть. Единственное что, поставьте галочку напротив пункта Следить за буфером обмена. В этом случае, Пунто Свитчер, будет сохранять тридцать последних добавлений в буфер обмена. Достать записи буфера, из программы, вы сможете двумя путями:
Перед вами откроется список всех записей (максимум, как вы помните, тридцать), которые были в буфере обмена. Наведите мышкой на то, что вам надо и нажмите левой кнопкой мыши, и выбранная запись вставиться в то место, где стоит курсор. Перед тем как все это выполнять, разумеется, поставьте курсор в то место, куда вам нужно вставить текст из буфера.
На этом общие настройки Punto Switcher мы закончим. Переходим к самому вкусному.
Горячие клавиши в Punto Switcher. Настройка.Горячие клавиши, в данной программе, нужны для того же, для чего они предназначены и в стандартных средствах Windows - упрощение и ускорение работы. Вся прелесть этой программы в том, что с её помощью вы в разы уменьшите время, которое вы тратите на работу с текстом. А ведь с текстом вы работаете на компьютере больше всего, будь то текст в Word. или письмо, или сообщение другу, даже когда вы набираете в поиске Яндекса какой-либо запрос, вы опять таки используете текст. Он везде! И от того, насколько быстро вы будете с ним работать, зависит объем того, чего вы ходите добиться от работы (или отдыха) на компьютере.
Если вы не знаете, как правильно нажимать (а точнее, зажимать) комбинации горячих клавиш, то прочтите статью Горячие клавиши Windows. Что это такое и как ими пользоваться?
Переходим в эту вкладку, нажав на её название в левой колонке программы. Вот как она выглядит:
В начале, давайте я вам расскажу, что обозначают пункты, которые я выделил на изображение выше, а потом скажу как назначать свои горячие клавиши.
Те пункты, которые выделены красным, у всех включены по автомату.
Теперь я скажу о двух функциях, которым я назначил горячие клавиши, для своего удобства.
Теперь давайте я вам покажу, как назначать комбинаций клавиш тем функциям, которые вам нужны.
Для того чтобы назначить комбинацию клавиш, выберите нужный вам пункт, нажав по нему один раз левой кнопкой мыши, и нажмите на слово «Назначить…», выделенное черным на рисунке выше. После перед вами выскочит такое окно:
После чего зажимаете клавишу, например Alt (позже я скажу комбинаций клавиш, которые можно использовать) и, не отпуская её, нажимаете какую-либо клавишу на клавиатуре. После чего в окне появиться такая надпись.
Теперь нажимаете ОК
Теперь напротив вашей функции стоит нужная вам комбинация. Для того чтобы она вступила в силу нажмите Применить.
Надеюсь понятно.
Теперь о клавишах, которые можно использовать.
Если вы читали статью о горячих клавишах. то вы должны знать, что некоторые комбинации уже заняты. Я не буду говорить вам какие клавиши нельзя использовать, лучше скажу, какие можно - Alt + P; Alt + Q; Alt + Y; Alt + L; Alt + M. Можно также использовать тройные комбинации - Shift + Ctrl + P; Shift + Ctrl + Q; Shift + Ctrl + Y; Shift + Ctrl + L; Alt + Shift + M; Ctrl + Alt +Q и т.д. Думаю, вы поняли. Даже используя одну букву, но при этом, меняя места и количество клавиш Alt, Shift и Ctrl, можно придумать целую пачку комбинаций, которых хватит за глаза.
Собственно, если вам интересно, что означает каждый пункт, можете назначить ему горячую клавишу, попробовать нажать её, если эта функция вам не нужна, то снять назначение. Снимается оно так: выбираете пункт, с которого хотите снять назначение горячих клавиш, нажимаете «Назначить. », все стираете и нажимаете ОК. После также не забудьте нажать на Применить и ОК.
Потерпите, осталось совсем немного, я вам расскажу еще о двух настройках и о том, где скачать Punto Switcher и на этом закончим.
Что такое автозамена в Punto Switcher и как её пользоваться?Приведу пример того, зачем нужна функция автозамены. Так бывает, что какую-то длинную фразу, вы используете достаточно часто, и прописывание её каждый раз занимает время. Например, в конце писем, очень часто пишут, что-то типа «Заранее благодарен за ответ! С уважением, Иван Иванович Какашкин». И когда надо написать эту подпись надо написать в одном письме, то в принципе, ничего страшного нет, а если таких писем 10 или 50? А поверили бы вы, если бы вам сказали, что можно нажать три раза, например, по клавише q, и вся эта длинная надпись напишется меньше чем за секунду? Я бы поверил, потому что знаю, что в программе Punto Switcher есть такая функция.
Чтобы настроить возможность автозамены, выберите её в списке слева и нажмите «Добавить…»
После чего перед вами откроется окошко показанное ниже.
В область «Что заменять» внесите какие-либо буквы, лучше вносить те комбинации, которые не используются при напечатании слов (я например, ввел qqq ), а в область «На что заменять», ту фразу, которую вам нужно вставить. После нажимаете ОК, Применить и еще раз ОК и можете проверить, напечатав где-нибудь qqq.
И так можете добавлять огромное количество фраз, и даже кусков текстов. В свое время, я часто пользовался этой функцией.
Еще одна полезная, по моему мнению, функция - это дневник. Он сохраняет все, что вы набираете на клавиатуре с момента включения и до момента выключения компьютера. Когда вы выключаете компьютер, дневник обнуляется.
Я вам скажу, как я его использую, а нужен ли он вам решайте сами. У меня не самый лучший интернет провайдер. И так бывает, строчишь ты письмо минут 20 и оно получилось большим. Нажимаешь отправить, а тебе в ответ «Соединение с сервером разорвано» смотришь на модем, а интернета нет. Когда интернет восстанавливается, нажимаешь кнопку назад, браузер переходит на сайт, но текст письма стерся. Наверняка у вас такое бывало, и я знаю какие не хорошие, мягко говоря, чувства (а порой и слова) это вызывает. Но уже давно, в таких случаях, мне на помощь приходит «Дневник». Я перехожу в него, копирую от туда текст в письмо и отправляю куда надо.
Вот как его настроить. Нажмите в левой колонке на пункт Дневник.
Чтобы начать вести дневник ставите галочку «Вести дневник». Если хотите поставить на него пароль, например, если это общий компьютер, используйте пункт «Установить пароль», только потом не забудьте его. Что бы открыть дневник, нажимаете «Открыть дневник», ели на дневнике стоит пароль, вводите его, ну а после, получаете доступ к дневнику и всем записям, которые вы сделали с момента включения компьютера.
Вот и все. После каждой настройки нажимайте Применить, а когда настроите всю программу, нажмите ОК.
Где можно скачать Punto Switcher бесплатно?Скачать Punto Switcher бесплатно, можно с официального сайта - http://punto.yandex.ru/. Для того чтобы начать скачку и установку, нажмите, там, по кнопке
Так же, на всякий случай, я продублировал ссылку под видео уроком. С других сайтов тоже можете скачивать, но только на свой страх и риск.
Вот такая длинная получилась статья, но надеюсь, вы получили ответ на то, что умеет данная программа для переключения раскладки клавиатуры .
Подходит программа Punto Switcher для Windows 7, Vista и XP. Кстати, на данный момент существует версия и для ОС Mac.
Если вы хотите наглядно увидеть, как поменять раскладку клавиатуры с помощью Пунто Свитчер, то можете посмотреть видео урок ниже.
Скачать Punto Switcher. 
Это не только автоматический переключатель раскладки клавиатуры, но еще и ваш секретный агент, и не заменимый помощник!
В этой статье я вам расскажу и покажу весь скрытый потенциал этой не большой, чудесной, и бесплатной программки. Конечно же, это не редкая программа, и ей активно пользуется 75% пользователей ПК. Однако из них 60% используют эту программку только как автоматический переключатель, с русского на английский и обратно. Это её изначальное предназначение.
Сразу расскажу, как работает это автопереключение: Допустим, вы сидите и пишите, какую ни будь научную работу, и редко поглядываете на монитор, и через какое то время, кинув взгляд на проделанную работу, вдруг с ужасом обнаруживаете, что больше половины текста у вас набрана какая то абра-кадабра. Типа этой: ghbdtn vtyz pjden lbvf z [jhjibq xtkjdtr. Это всего на всего мы забыли переключить раскладку клавиатуры с английского языка на русский. В итоге, что мы получаем: двух минутный гнев! Трёх этажный мат! Растрёпанные нервы, потеря времени в пустую, и двойную работу (мартышкин труд).  Защитить нас от этого это прямое назначение нашей помощницы Punto Switcher.
Защитить нас от этого это прямое назначение нашей помощницы Punto Switcher.
Punto Switcher следя за водимым текстом, понимает, когда хозяин забыл переключить рассадку клавиатуры, и продолжает набирать текст, тогда она сама за нас перекачает, дав нам знать об этом звуковым сигналом. И мы спокойно, не отвлекаясь от ценных мыслей, продолжаем печатать текст. Это мы поговорили о прямом назначении этой полезной программки. И многие, особенно кто не любит читать справки по программам, даже не догадывается о всех возможностях и полезняшках, которые нам могут очень облегчить наш повседневный труд на ПК. Плюс к всему Punto Switcher может стать вашим секретным агентом. Он умеет шпионить, собирая весь текст, вводящийся с клавиатуры, и попадающий в буфер обмена. Давайте рассмотрим все возможности Punto Switcher.
Punto Switcher не имеет как токового своего интерфейса, но всё же у него есть интерфейс с настройками. Установка программы штатная, сложного ничего из себя не представляет.
Если я ошибаюсь, и установка вызывает определённые затруднения, то пишите в комментариях, выложим и установку!
Только при установке будьте внимательней! Напротив пунктиков, где стоят галочки, чтобы вместе с нужной программой не установить ещё кучу всякого ненужного хлама. В следующей статье я вам расскажу как раз о программке, которая самостоятельно снимает все эти ненужные галочки. После установки Punto Switcher. в лотке возле часов у нас появится вот такой  . или такой
. или такой  значок (в зависимости какая раскладка клавиатуры стоит на данный момент ). нажимаем на него правой кнопкой мыши, нам открывается вот такая менюшка:
значок (в зависимости какая раскладка клавиатуры стоит на данный момент ). нажимаем на него правой кнопкой мыши, нам открывается вот такая менюшка:
Все пункты этого меню мы рассмотрим чуть позже, а пока нам нужен самый верхний «Настройки». Кликаем и попадаем вот в такое окошко:
В правой части у нас находятся родительские пункты. В левой их (детишки) подпункты. Смотрим: Открыт первый пункт «Общее» тут две вкладки: «Основные» и «Дополнительные» вкладка «Основные» (пойдём по подпунктикам сверху вниз )
Запускать при старте Windows — Punto Switcher будет запускаться вместе с вашей Windows.
Автопереключение — Включена автоматическая переключалка раскладки клавиатуры.
Запускать с правами администратора — Это опция нам особо не нужна, так как Punto Switcher выполняет все действия и без прав администратора.
Проверять обновления — Punto Switcher при подключении к интернету будет проверять наличие новой версии.
Автоматическое определение ввода пароля — мы знаем, что наши пароли не всегда состоят из человеческих слов, а как правило это буквы, символы, цифры в хаотичном порядке. Так вот при включении этой опции Punto Switcher будет понимать, что мы вводим пароль, и не будет автоматически щёлкать раскладку.
Показывать значок на панели задач — Это как раз те маленькие значки которые я показывал выше.
Показывать плавающий индикатор — Если включить эту опцию, то на рабочем столе появится не большой значок, который вы можете поставить в любое место, где вам удобно, и при нажатии на него будите переключать раскладку.
Скрывать плавающий индикатор — Этот пункт относится к предыдущим, и думаю в объяснениях не нуждается.
Изменять цвет значка при опечатках — Когда мы будем случайно делать опечатку в слове, значок у нас будет менять цвет, и сообщать нам об этом звуковым файлом. Punto Switcher — у нас умеет проверять орфографию русского языка! И многие об этой возможности не знают. Дальше расскажу вам об этом подробней, а пока пойдём по порядку.
Сделать значок в виде флагов — Если отмечаем, то вместо значков RU и EN у нас будут в лотке возле часов российский и американский флаги. Я поставил флаги, так мне кажется симпатичней.
Всегда показывать флаги в полную яркость — Если мы отключаем автопереключение, то флажки у нас становятся тусклыми, этот пункт это исправляет.
Отключать горячие клавиши при отключении автопереключения — До горячих клавиш мы с вами ещё дойдём.
Показывать полезные советы — Время от времени внизу возле часов, из лотка появляются полезные советы по работе с программой. Советую вам включить эту функцию, так как это вам поможет лучше познакомиться с Punto Switcher.
Переходим к вкладочке рядом «Дополнительные»
Исправлять аббревиатуры — если вам приходится часто пользоваться аббревиатурами, снимите этот флажок, что бы избежать ложного приключения раскладки.
Исправлять две заглавные буквы — Будет исправлять вот такие ШТуки.
Исправлять случайное нажатие Caps Lock — будет исправлять ввод слова при нажатой клавиши Caps Lock вот такое: сЛОВО
Отключить кнопку Caps Lock — можно выключить её совсем, если думаете что она вам не понадобится при наборе текста.
Использовать Scroll Lock как Caps Lock — можно заменить клавишу Caps Lock на Scroll Lock для переключения регистра ( Scroll Lock находится обычно над цифровой клавиатурой с правой стороны).
Исправить раскладку при работе с меню, содержащим горячие клавиши — Настройка полезна для ускорения доступа к меню по горячим клавишам.
Показывать окно с результатами конвертации буфера — при конвертации в буфере обмена выйдет окно с результатами.
Следить за буфером обмена — если флажок установлен, Punto Switcher запомнит 30 последних позиций буфера обмена, и при вызове истории буфера обмена, их можно вставлять в текст.
Сохранять историю буфера обмена после перезагрузки Windows — Относится к предыдущему пункту, тут всё понятно.
Показывать всплывающие подсказки — Будут видны подсказки при автозамене, до неё мы с вами тоже скоро дойдём.
Чуть ниже у нас находится настройка «Переключение раскладки» — Тут можем назначить дополнительные клавиши для переключения раскладки.
Переходим на вкладку «Горячие клавиши» — Тут можете настроить горячие клавиши на свой вкус. Полная гибкость!
Вкладка «Правила переключения»
Тут указываем, при каких сочетаниях нужно переключать раскладку, при каких не нужно.
Вкладка «Программы исключения»
Сюда добавляем Программы, Окна, Папки. в которых мы не хотим что бы у нас работал Punto Switcher. Например, это игры, в них Punto Switcher точно не нужен.
Вкладка «Устранение проблем»
Тут предельно всё ясно, назначаем кнопочки после нажатия, которых раскладка переключаться не будет.
Вкладка «Автозамена»
Вот эта очень полезная вкладочка! Постоянно пользуюсь её работой! Тут мы назначаем какие то сокращения удобные для нас. Чтобы при их вводе у нас появлялись слова, которые мы часто используем. На пример: две буквы «цц» я поставил на слово wordpress, и теперь когда мне нужно написать wordpress, я просто нажимаю цц, клавишу «пробел» и у меня появляется слово wordpress. Так же можно назначить любые удобные буквы, на любое удобное слово. На скрине видно мои примеры. И ниже не забываем поставить птичек на нужных пунктиках. Я поставил переключать клавишей «Пробел» мне так удобней.
Вкладка «Звуки»
В основном по умолчанию тут отмечены все необходимые звуки, которыми программа сопровождает свою работу. Но можно всё поменять на свои, или отключить их вовсе. Также перевести на системный динамик установленный в системном блоке, если он там у вас установлен конечно. Всё на ваше усмотрение. Не бойтесь экспериментировать!
И последняя вкладка «Дневник» Вот она наша шпионская вкладочка!
Во первых, когда вы только установили Punto Switcher наш шпионский дневник по умолчанию отключен! Идём в настройки и ставим галочку на против пункта «Вести дневник» Так же можно установить пароль, что бы кроме вас никто не смог им воспользоваться. Ниже пунктик «Автоматически сохранять содержимое буфера обмена» ставим птичку на против если хотим что бы когда мы совершаем действия в тексте «копировать» «вставить» всё это содержимое сохранялось в нашем дневнике. Чуть ниже пунктики и две кнопки, я думаю в комментариях не нуждаются. 
Преступим к изучению контекстного меню, через которое мы с вами попали в настройки.
 1. «Настройки» мы с вами только что от туда.
1. «Настройки» мы с вами только что от туда. 
2. «Автопереключение» — Чтоб работало, ставим галочку.
3. «Звуковые эффекты» — Отмечаем, если хотим слышать, как работает Punto Switcher.
4. «Буфер обмена» — Тут под стрелочкой справа, прячется вот такое подменю: Все эти пунктики подменю касаются только действий внутри «Буфера обмена». Приведу вам пример. Копируем кусок, произвольного текста в «Буфера обмена». Нажимаем «Проверить орфографию» и если в скопированном тексте есть ошибки, появляется окно с предложением исправить орфографические ошибки. После всех исправлений, получаете уведомление от Punto Switcher. что «Буфер обмена» теперь содержит исправленный текст. Вставляем его куда считаем нужным. Для быстрого доступа к проверке орфографии, можно в настройках эту команду поставить на горячие клавиши.
Все эти пунктики подменю касаются только действий внутри «Буфера обмена». Приведу вам пример. Копируем кусок, произвольного текста в «Буфера обмена». Нажимаем «Проверить орфографию» и если в скопированном тексте есть ошибки, появляется окно с предложением исправить орфографические ошибки. После всех исправлений, получаете уведомление от Punto Switcher. что «Буфер обмена» теперь содержит исправленный текст. Вставляем его куда считаем нужным. Для быстрого доступа к проверке орфографии, можно в настройках эту команду поставить на горячие клавиши.
Пункт «Посмотреть историю» Тут сохраняется последние 30 результатов «Буфера обмена»
Пункт «Дополнительно» тоже содержит подменю:
Вести дневник — дублирующийся пункт из настроек. Делаем включённым, если ещё не успели сделать это в настройках.
Открыть дневник — Открываем дневник для просмотра его содержимого.
Список автозамены — открывается шпаргалка по автозамене.
Отправить выделенный текст в Twitter — Тут я думаю ясно! Выделяем текст, и оперативно отправляем его в социальную сеть Twitter.
Системные свойства — Откроется окно «Языки и службы текстового ввода» его так же можно вызвать из панели управления Windows.
Пункт «Найти»
Можем посмотреть, определение интересного для нас слова или фразы в предложенных сервисах.
Пункт «О Punto Switcher»
Информация об установленной версии.
Пункт «Справка» — Можно изучить справку по Punto Switcher на русском языке.
Ну и пункт «Выход» Отключаем, закрываем Punto Switcher. Что делать не рекомендую! Не получим своевременную помощь Punto Switcher .
Ну вот в принципе и познакомились с этой не большой, но очень полезной, я бы сказал даже не заменимой программой!
Лично я всегда активно пользуюсь услугами Punto Switcher. Даже при написании этой статьи, Punto Switcher мне помог не один десяток раз! А так же много раз выручал дневник, при потере текстов. И всегда активно использую «Автозамену» для облегчения написания любых статей.
Скачайте Punto Switcher с официального сайта: Скачать Punto Switcher
Пишите отзывы! Высказывайте своё мнение, задавайте вопросы! Я всегда на связи!
Всем Удачи! 
Пожалуйста, оцените статью!  (блок со звёздочками.)
(блок со звёздочками.)




 (8 голосов, средний: 5,00 из 5)
(8 голосов, средний: 5,00 из 5)