

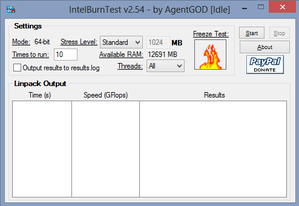
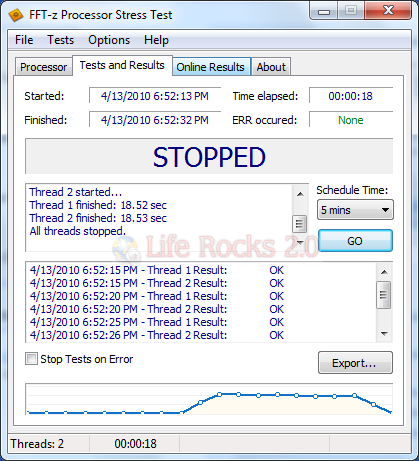





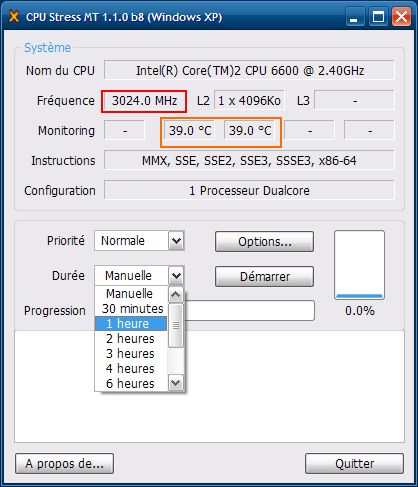

 Рейтинг: 4.9/5.0 (1910 проголосовавших)
Рейтинг: 4.9/5.0 (1910 проголосовавших)Категория: Windows: Диагностика, тесты
Описание: CST - это бесплатная программа тестирования устойчивости процессора на интенсивную нагрузку в приложениях с применением команд SSE. Утилита поможет вам определить пределы разгона системы. Программа находится в состоянии тестирования (альфа версия). Вы сможете проверить стабильность работы ЦП, провести испытание системы электропитания процессора. Сейчас идет отказ от применения FPU в пользу SSE и данный тест может быть полезен. Не претендует на всеобщий тест SSE, но достаточно эффективно нагружает процессор. Программа нагружает процессор SSE командами. При этом используются алгоритм трансформации матриц. В программе есть 3 теста, которые последовательно выполняются. Для каждого из трех тестов можно выбрать свой размер матрицы, количество вычислений и количество повторений теста на один проход. Если не нужны все три теста, то любой их них можно отключить, поставив 0 как размер матрицы. Размер матрицы стоит выбирать из акцента тестирования. Матрицы среднего размера больше нагружают кэш второго уровня и память. Большие матрицы ориентированы на системную память. Все настройки делаются через файл cst.ini. Язык интерфейса программы английский, программа бесплатная.
 Прежде чем загрузить проверьте Windows на наличие ошибок .
Прежде чем загрузить проверьте Windows на наличие ошибок .
Автор: TestMem
E-mail: n/a
Версия: 0.11b.
Размер файла в байтах: 100548
ID номер программы в каталоге 30116
Дата регистрации в каталоге Softholm.com 2013-07-31 21:46:31
Количество загрузок программы из софт архива: 261
Голосовать за программу. Ваша оценка поможет другим посетителям сделать правильный выбор.
Тop самых рейтинговых программ каталога, наилучше-оцененный софт
Рейтинг популярности - топ 25 программ каталога - количество загрузок (скачиваний) ресурсов из программного архива
Все программы этого автора - TestMem:
 S&M v1.9.1
S&M v1.9.1
Приветствую всех посетителей моего блога! Продолжим наше тестирование компонентов системы, а именно процессора. Не для кого не секрет, что именно процессор (кстати в IT округах его часто называют «камень») — это сердце Вашего компьютера. Именно он обрабатывает все задачи и именно он является ключевым компонентом, от которого зависит производительность всей системы в целом.
Не так давно я уже писал заметку о тестировании видеокарты, с процессором все примерно так же, однако мы будем использовать другое программное обеспечение. В сегодняшней заметке я не буду рассматривать кучу программ для тестирования процессора, а просто опишу на мой взгляд самую лучшую, а использовать ее или нет — решать уже вам!
Как выполнить тест процессора?Для тестирования процессора мы будем использовать программу BurnIn Test. Она платная, но у нее присутствует 30 дневный пробный период, когда мы можем пользоваться ей практически без ограничений. Скачать ее можно кликнув по кнопке ниже (ну или можете найти в интернете)
В установке ничего сложного нет, если используя бесплатные программы при инсталляции мы получаем +100500 новых программ, плагинов и различных баров для браузеров, то тут ничего такого нет (видимо из-за того что программа все таки платная)
…и после того как программа установилась — соглашаемся сразу ее запустить поставив галочку «Launch BurnIn Test»
Видим главное окно программы, тут кстати видно какая материнская плата у нас (совсем недавно писал о том, как определить материнскую плату ) и остальные компоненты. Вообще программа изначально задумывалась для комплексного тестирования системы, но мы можем сами выбрать нужные тесты.
Для этого кликаем по «Configuration» и выбираем строчку «Test Selection & Duty Cycles…»
И убираем все галочки кроме CPU — это и есть тест нашего с вам центрального процессора.
Далее нужно нажать зеленую стрелку, что запустить процесс тестирования процессора. Нам покажут предупреждение, что лучше сделать копии и забэкапиться. чтобы быть уверенным на все 100, ведь система будет работать на максимально возможной загрузке.
Собственно сам тест, ждем пока завершится
Или если передумали — есть кнопка STOP
Ну вот и все, теперь вы сами без проблем можете выполнить тест процессора. Однако не забывайте о том, что во время стресс теста комплектующие работают на все 100%, поэтому следите за температурой. Касательно процессора я писал здесь. Всего доброго!
cpu-z позволяет получать следующие сведения:
О процессоре:
О материнской плате:
Об оперативной памяти
Видеокарта
Для запуска и работы программы cpu-z необходимы следующие системные требования:
Тестирование системы на предмет стабильности ![]()
![]() Проблемы с некорректным функционированием компьютера могут возникать не только в случае разгона, но и при работе на штатных частотах. Примером может служить выключение/перезагрузка/зависание/вылет в ОС/BSOD спустя какое-то время после запуска игр (или даже без запуска ресурсоемких приложений), постоянно появляющиеся сообщения об ошибках, артефакты в играх и т.п.
Проблемы с некорректным функционированием компьютера могут возникать не только в случае разгона, но и при работе на штатных частотах. Примером может служить выключение/перезагрузка/зависание/вылет в ОС/BSOD спустя какое-то время после запуска игр (или даже без запуска ресурсоемких приложений), постоянно появляющиеся сообщения об ошибках, артефакты в играх и т.п.
Перед тестированием на стабильность необходимо выключить все активные приложения (в т.ч. антивирусы, файрволы, торрент-клиенты, аську и т.д.) и вообще не пользоваться компьютером. Это необходимо для создания наибольшей нагрузки на систему, а так же, в случае тестирования оперативной памяти - для увеличения количества свободной памяти, доступной для тестирования. Чтобы, при этом, не опасаться проникновения всякой гадости на ваш компьютер, можно на время теста выдернуть кабель из сетевой карты или выбрать "отключить" в свойствах сетевого подключения.
В силу различий в архитектуре процессоров, наибольшей эффективностью в каждом конкретном случае обладают различные стресс-тесты, способные создать наибольшую нагрузку. Рассмотрим наиболее актуальные и универсальные из них.
Рекомендуемые настройки:
С указанными настройками тест длится примерно 1,5 часа. Рекомендуемое время тестирования в режиме "Цикл" с указанными настройками - от 1 до 4 часов.
Наибольшая эффективность для процессоров:
Intel Core - Core Duo, Core Solo - Socket M
Intel Core2 - Core 2 Duo, Core 2 Quad, Pentium Dual-Core, Celeron Dual-Core, Celeron (Core) - LGA775/Socket M
Intel Nehalem - Core i7, Core i5 - LGA1366/1156
Рекомендуемые настройки:
Режим - x32 для 32-битной ОС и x64 для 64-битной ОС;
Число потоков - в соответствии с количеством ядер вашего процессора;
Объем памяти (объем задачи) - чем больше - тем лучше, но стоит убедиться в стабильности работы подсистемы памяти для исключения данного фактора при тестировании ЦП;
Остальные настройки - по умолчанию.
Количество проходов ("Число раз") следует выбирать исходя из условия того, что при заданном объеме задачи продолжительность тестирования составит не менее 1 часа. Рекомендуемое время тестирования - от 1 до 4 часов.
Мониторинг температуры и напряжения возможен при импорте данных из EVEREST (доступно при выборе "Использовать совместную память" в Настройки\Мониторинг аппаратуры\Внешние приложения) или SpeedFan.
Рекомендуемые настройки:
Для тестирования ЦП наиболее подходят режимы Small FFT и In-Place Large FFT. Режим Blend так же можно использовать, но в этом случае требуется значительно большее время для выявления нестабильности.
Запуск теста осуществляется в окне Torture Test (вкладка Options ).
Тестирование останавливается вручную при выборе Stop в закладке Test. Рекомендуемая продолжительность тестирования - от 2 до 6 часов (12 часов для режима Blend ).
В случае использования 64-битной ОС, для наибольшей эффективности необходимо использовать 64-битную версию Prime95.
Примечание 1
LinX при выборе большого объема задачи, а так же Prime95 в режиме Blend задействуют значительное количество оперативной памяти, поэтому перед использованием данных режимов следует отдельно убедиться в стабильности работы подсистемы памяти.
Примечание 2
Отдельно отмечу, что не стоит ограничиваться использованием какой-либо одной утилиты - наиболее эффективным является комбинированное использование различных стресс-тестов.
Разумеется, здесь приведены не все тестовые утилиты, которые можно использовать для проверки стабильности работы ЦП.
Тем не менее, указанных тестов будет вполне достаточно для проверки стабильности любой системы.
Оперативная память
Рекомендуемые настройки:
Для тестирования оперативной памяти следует использовать режим Blend.
Запуск теста осуществляется в окне Torture Test (вкладка Options ).
Тестирование останавливается вручную при выборе Stop в закладке Test. Рекомендуемая продолжительность тестирования - от 2 до 12 часов.
В случае использования 64-битной ОС, для наибольшей эффективности необходимо использовать 64-битную версию Prime95.
Memtest86 и Memtest86+ (DOS)
На данном скриншоте показана работа программы Memtest86+. Memtest86 выглядит так же.
При проверке памяти под DOS для теста доступен весь объем оперативной памяти, а система не загружена лишними в данном случае фоновыми процессами.
Для тестирования понадобится загрузочная дискета, загрузочный компакт-диск или загрузочная флешка (первые два варианта на мой взгляд проще).
Загрузочная дискета создается непосредственно самой программой, либо при форматировании дискеты средствами Windows (следует выбрать галку "Создание загрузочного диска MS-DOS"). В последнем случае на созданную загрузочную дискету необходимо вручную записать программные файлы.
Дисководы 3,5" в настоящее время трудятся далеко не в каждом системном блоке, поэтому программа так же доступна в виде ISO-образа, который можно использовать для создания загрузочного компакт-диска, а так же в виде EXE-файла для записи на загрузочную флешку.
Тестирование начинается автоматически.
Test отображает процент выполнения текущего теста
Pass отображает общий процент завершения тестирования.
Тест цикличен, при достижении Pass 100%, значение обнуляется и тестирование начнется заново. Для проверки стабильности рекомендуется не менее 4 полных проходов теста.
При большом объеме задачи используется значительное количество оперативной памяти и LinX может быть использован как тест для проверки стабильности её работы.
Рекомендуемые настройки:
Режим - x32 для 32-битной ОС и x64 для 64-битной ОС;
Число потоков - в соответствии с количеством ядер вашего процессора;
Объем памяти - вся доступная;
В случае, если программа сообщает о невозможности использовать режим "Вся" ввиду нехватки памяти, попробуйте завершить лишние процессы в диспетчере задач, либо подберите максимально возможный объем памяти вручную.
Рекомендуемое время тестирования - от 2 до 6 часов.
Так же, как и в случае с тестированием процессора, при тестировании оперативной памяти не следует ограничиваться использованием какой-либо одной утилиты - наиболее эффективным является комбинированное использование различных стресс-тестов.
Графическая система
Для визуального выявления артефактов и фризов можно использовать многократные прогоны графических (не CPU!) тестов из 3DMark05/06/Vantage в режимах с AA+AF при максимально возможном разрешении экрана монитора.
Помимо этого, так же существуют утилиты для автоматического выявления артефактов.
Несмотря на свое название, данная утилита прекрасно работает не только с видеокартами ATI (AMD), но и с видеокартами nVidia.
Со своей задачей тест хорошо справляется и при настройках по умолчанию, поэтому не будем на них останавливаться.
Для запуска теста, в главном окне программы необходимо нажать Scan for Artifacts.
При выявлении артефактов, в окне с "волосатым кубом" появляются пиксели желтого цвета и отображается информация об ошибках.
Рекомендуемое время тестирования - от 1 до 2 часов.
Если предыдущий тест известен, как "волосатый куб", то данный - как "волосатый бублик", хотя от первоначального бублика к настоящему моменту там мало что осталось.
Большого количества настроек программа не предлагает. В разделе Run Mode следует выбрать режим Stability Test. а так же поставить галки Xtreme Burning Mode и Post FX. При активации опции Log GPU Temperature. температура графического процессора в ходе тестирования будет отражена в лог-файле программы. В разделе Window Params следует выбрать максимальное для вашего монитора разрешение экрана, при этом можно задействовать MSAA. Тест запускается при нажатии кнопки Go.
Рекомендуемое время тестирования - от 30 минут до 1 часа.
Video Memory stress Test
Утилита предназначена для побитовой проверки памяти видеокарты.
В архиве находится файл Readme с подробным описанием утилиты, который крайне желательно прочитать перед её использованием.
Выдержки из Readme
- Необходимо деактивировать на время тестирования функцию отключения дисплея (или периодически шевелить мышкой чтобы она не активизировалась).
- В начале работы программа предложит переключиться в режим 640x480x16, и рекомендуется это предложение принять чтобы тест смог захватить и проверить больше видеопамяти. После тестирования (или его принудительного завершения) прежний режим будет автоматически восстановлен.
- Для лучшей проверки стоит прогнать тест два раза: первый раз с квадратными поверхностями (например 1024x1024), а второй - с прямоугольными (например 256x1024), причем выбрать нужно такие размеры чтобы их произведения не были равны (1024*1024 не равно 256*1024).
Известные проблемы:
- Существуют некоторые трудности с определением наличия и размера буфера TurboCache/HyperMemory. Так что если программа проверяет больше или меньше памяти, чем реально имеется на видеокарте, нужно в коммандной строке простым числом указать количество реально существующих мегабайт.
- Видеокарты серии Radeon HD 38xx и 2xxx (возможно и другие тех же поколений) имеют проблемы с прямым чтением видеопамяти. Поэтому если такая карточка обнаруживает большое количество бессистемных ошибок, ее необходимо тестировать в режиме использования экранного буфера.
Особых рекомендаций по использованию, кроме упомянутых выше, нет. Добавлю лишь что следует использовать полный набор тестов, не экспресс и не сокращенный, и еще раз напомню про Readme.
Примечание
Сказанное в предыдущих разделах верно и здесь - для выявления артефактов следует использовать все указанные способы.
Помните, что если система разогнана по шине, частоты PCI/AGP должны быть зафиксированы 33/66 МГц, иначе возможны различные проблемы практически с любыми устройствами.
После покупки нового компьютера, самостоятельно сборки ПК или просто замены процессора возникает неизменно возникает желание протестировать процессор, для того чтобы посмотреть какую производительность он демонстрирует и с какой температурой работает. В этом материале мы рассмотрим популярные программы для тестирования процессора.
Тестирование температуры процессораПервое, что нужно сделать после установки процессора или сборки нового компьютера, это проверить температуру процессора. Если вы переборщили с термопастой или наоборот намазали ее слишком мало, то процессор будет перегреваться. Также возможен перегрев из-за неправильной установки системы охлаждения.
HWmonitor – одна из наиболее удобных программ для наблюдения за температурой процессора. Интерфейс программы состоит из одного большого окна, в котором отображается температура процессора, а также других компонентов компьютера.
Кроме информации о температуре, программа HWmonitor позволяет наблюдать за напряжением и скоростью вращения кулеров .
Core Temp – программа для получения информации о процессоре и контроля за его температурой. В отличие от HWmonitor, программа Core Temp отображает информацию только о процессоре. Но, при этом Core Temp позволяет просматривать тактовую частоту процессора, а также другие его характеристики.
Также, программа Core Temp имеет большое количество разнообразных настроек и отображает информацию о температуре процессора на панели задач.
Open Hardware Monitor – программа с открытым исходным кодом для операционных систем Windows и Linux. Интерфейс программы очень похож на HWmonitor.
Кроме информации о температуре процессора и других компонентов компьютера, программа Open Hardware Monitor предоставляет данные о напряжении, скорости вращения кулеров, объеме оперативной памяти и емкости накопителей.
Стресс тестирование процессораСтрес тестирование – это тестирование с максимальной нагрузкой. Такой тип тестирования используют для того чтобы убедиться, что система охлаждения справится при высокой нагрузке на процессор.
CPU Stress Test (CST) – небольшая портативная программа, разработана для стресс тестирования процессора. Данная программа использует SSE команды для того чтобы нагрузить процессор работой на 100 %. С помощью программы CPU Stress Test (CST) можно быстро поднять температуру процессора до максимальных значений.
Нужно отметить, что программа CPU Stress Test (CST) начинает нагружать процессор сразу после запуска. Поэтому перед ее открытием нужно закрыть другие требовательные приложения, иначе компьютер может просто зависнуть.
S&M – программа для стресс тестирования процессора, оперативной памяти и жестких дисков. С помощью программы S&M можно нагрузить все основные компоненты компьютера, что позволяет проверить стабильность работы все компьютер в целом.
Программа S&M имеет множество настроек, что позволяет изменять уровень нагрузки по желанию пользователя.
Тестирование производительности процессораДля тестирования производительности процессора существует множество программ. Но, большинство из этих программ являются платными. В рамках этой статьи мы рассмотрим только одну, но очень популярную бесплатную программу для тестирования производительности процессора.
Super PI – бесплатная программа, которая тестирует производительность процессора вычисляя число Пи. Данная программа может вычислять число от 16 тысяч до 32 миллионов знаков после запятой. Чем быстрее программа справится с работой (чем меньше время вычисления) тем производительней процессор.
Программа Super PI пользуется большой популярностью среди оверклокеров. Которые с ее помощью определяют прирост производительности после разгона процессора.
CPU Tester Pro - это популярный бенчмарк, тестирующий производительность и стабильность вашего ПК. Особенностью программы является то, что она проверяет как отдельные компоненты (ЦП, чипсет, другие устройства, связанные с материнской платой), так и компьютер в целом. Особое внимание уделяется наличию ошибок и сбоев, возможных дефектных фрагментов и компонентов. Тест может являться и профессиональным отбраковочным испытанием.
В основе Hot CPU Tester Pro лежит движок DefectTrack v2.0 (ранее известный как DefectTech), разработанный компанией 7Byte. Движок несет в себе усовершенствования в области диагностики системы относительно ее стабильности и вообще работоспособности компьютера в целом. В настоящее время Hot CPU Tester используется как в домашних условиях, так и во многих лабораториях и коммерческих организациях. По признанию экспертов Hot CPU Tester Pro считается надежной сервисной программой.
Основные характеристики Hot CPU Tester:Hot CPU Tester Pro доступен для скачивания. Эта версия обозначается как Lite Edition и является незарегистрированной, что несколько урезает функции программы. Полная версия является платной. Цена зависит от количества купленных копий. По лицензионному договору, на один компьютер можно устанавливать только 1 версию Hot CPU Tester.
Методика тестированияВ Hot CPU Tester есть несколько тестирующих модулей, которые проверяют ЦП, кэш, чипсет, память и другие составляющие системы. Существует большая вероятность того, что дефектные фрагменты выйдут из строя при большой нагрузке и при выделении большого количества тепла. Тестирующие модули преднамеренно подвергают перегрузкам все компоненты для того, чтобы продемонстрировать их предельную стабильность.
Нестабильные элементы не смогут выдержать подобные перегрузки и вскоре приведут к сбою всего теста. Для проверки всей системы может понадобиться порядка 6 часов. Разработчики ПО утверждают, что если система пройдет все испытания и сохранит стабильность при любых нагрузках, то при нормальных условиях сбой системы исключен практически полностью.
Теперь подробнее рассмотрим настройки меню Hot CPU Tester.
Диагностика Диагностический интерфейс является главным окном в Hot CPU Tester. Здесь можно запустить или прервать тест. В этом окне отображена информация относительно статуса тестовых модулей.текущая скорость - это скорость ЦП в МГц во время тестирования;
базовая скорость - это скорость ЦП в МГц в бездействии.
Внимание: Бенчмарк не может быть остановлен после запуска. Для выхода из теста необходимо закрыть программу с помощью вызова диспетчера задач Windows.
System Info System Info демонстрирует информацию о системе, которая считывается из SMBIOS и ЦП. Скорость ЦП измеряется посредством RDTSC clock.

Опция "Тестовые Модули" содержит в себе 14 подопций (Complex Matrix, Calculating Pi, Sorting Algorithms, Prime Test, Fast Fourier Transforms, Chipset, L1 Cache, L2 Cache, Memory Hard Disk, MMX, SSE, SSE2, 3DNow!), расписывать которые мы, наверное, не будем, дабы не забивать обычным пользователям голову (им лучше все оставить по умолчанию) и дать возможность профессионалам самим разобраться в тонкостях настроек. Отметим, что вышеперечисленные подопции позволяют составлять приоритет того или иного модуля.
Пример подопции 3DNow! Пользователь может задать приоритет, передвигая бегунок от Lowest до Higest. Разработчики предупреждают, что неправильное проставление параметра может привести к системной ошибке во время тестов.
LiveSupport
Опция предназначена для:Информация для разработчиков и регистрация программы.
ТестированиеТеперь, после знакомства с настройками и опциями Hot CPU Tester Pro, приступим к тестированию.
Тестовая система:Наверное, не стоит напоминать, что во время тестирования бенчмаркером следует остановить и закрыть все работающие программы. Также, учитывая повышенную нагрузку Hot CPU Tester Pro, рекомендуется максимально возможно охладить систему (включить дополнительные вентиляторы, увеличить скорость вращения кулеров, либо открыть корпус, если нельзя воспользоваться первыми двумя мерами).
Тест 1 Diagnostic
Проверяем систему на стабильность работы. В опциях вместо 6 часов тренинга мы поставили 1 час (время журналиста тоже дорого). За это время ПК прошел 3-4 цикла тех или иных модульных задач. Никаких сбоев обнаружено не было. Отметим колоссальную загруженность процессора (чистые 100%), так как даже меню пуск было открыть крайне проблематично.
Перед вами итоговый результат теста. Данные можно сохранить в .txt файле, однако в нем будет та же сама информация, что и на итоговом бланке без каких либо дополнений.
Тест 2 BenchMark
Данное испытание, состоящее из 44 тестов, наша система прошла за пару минут. Думаем, не имеет смысла отдельно приводить список полученных результатов, а вот итоговую оценку сообщим - 5724 "марки".
Сначала по традиции все за и против программы.
Плюсы:Hot CPU Tester Pro - очень даже полезная программка для вашего компьютера. Если вы сомневаетесь в стабильности вашей системы - самое время проверить. Если вы только что приобрели ПК, тест подойдет и вам, т.к. позволит оценить совместимость нового железа. Бенчмарк подойдет и тестерам, особенно тем, кто решил проверить зависимость производительности от инструктивных характеристик CPU.
Senior Editor, PCWorld
Modern-day PCs are more reliable than ever before, but that doesn’t mean they're infallible. Equipment failures still happen, however rarely, and even the beefiest of computer components aren't worth their weight in silicon if they aren't dependable. Thankfully, the hot and heavy world of stress testing can help to identify critical faults before your PC craps out in the middle of a critical operation.
Whenever you buy or build a PC, swap out a major component, or overclock a piece of hardware, it's a good idea to stress-test (or "burn in") the fresh gear, which is not the same as benchmarking your rig.
Why stress-test? Simple: To ensure the reliability and stability of your system. Even if a computer boots up and performs well under normal usage, fickle hardware can cause woes when you step up to heftier tasks, such as gaming or video editing. Stress-testing software places your components under an intense workload to simulate a worse-case scenario; if a component crashes, hangs, or otherwise fails a dedicated stress test, there's a good chance that it won't be reliable under a heavy everyday load. It's best to uncover unstable components sooner rather than later, while they're still under warranty.
Running stress tests can also let you know if you need additional cooling in your computer. If a graphics card or overclocked CPU consistently overheats and shuts down during a stress test, it's time to dump the stock cooler, add a few case fans, and possibly even consider liquid cooling.
All that said, the actual process of stress testing isn't terribly complicated, though it can be time-consuming. Ladies and gentlemen, it's time to start your engines.
Laying the groundwork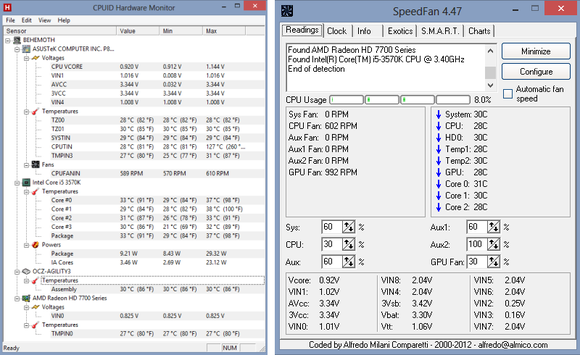 Here's a look at HWMonitor and SpeedFan's interfaces side-by-side.
Here's a look at HWMonitor and SpeedFan's interfaces side-by-side.
Actually, it isn't. Before you start torturing your PC, you're going to need a way to keep tabs on its screaming. CPUID's HWMonitor software does exactly that, providing you with a real-time glimpse of your components' temperatures, voltage, and fan speeds. SpeedFan does the same, though its interface isn't quite as polished as HWMonitor's.
You'll want to have at least one of the two programs open during stress tests. While many components will automatically shut down if they overheat, not all will, and you want to pull the plug on your testing if your hardware hits dangerous heat levels. You can fry your components if a worst-case scenario occurs and you're not paying attention. If you see CPU temperatures starting to creep north of 70 degrees Celsius, or graphics card temperatures around 105 ° C (though that varies by model —do your homework!), stop the test and add more cooling to your computer. You'll also want to halt your testing if temperatures continuously hover around those marks for an extended period of time.
Before you start your testing, I recommend closing any nonessential programs and diving into your system's Power settings to prevent it from going to sleep. You don't want your computer to doze off while you're busy burning it in. If you use a screensaver, disable that too.
Push your CPU with Prime95If you stress-test only a single component, stress-test your CPU. It's that important—and it's frequently the culprit behind an unstable system.
While a handful of programs are available that can stress your CPU to its limits, Prime95 has become the de facto standard. Ostensibly designed to find Mersenne prime numbers. the software absolutely hammers your processor, to the point that the developers now include a dedicated "Torture Test" mode for people who are interested in system stability than complex mathematics.
Open the program, then head to Options > Torture Test to bring up a list of options. Many people use the Blend test. Blend stresses both the CPU and RAM; if no errors pop up after four hours or so, you can consider it stable for normal use. Alternatively, the Small FFT and Large FFT torture tests lay off the RAM a bit to subject the CPU to as much respective stress and heat as possible.
If you have the time (and adequate cooling), feel free to "torture" your PC with Prime95 for much, much longer, particularly if you plan to use your computer for folding@home-type projects, which can consume a ton of CPU resources for extended periods. Prime95 sometimes catches CPU errors even after half a day of testing. If your rig can run Prime95's Small FFT test for a full 24 hours without issue, the CPU is as solid as a rock and ready to fold.
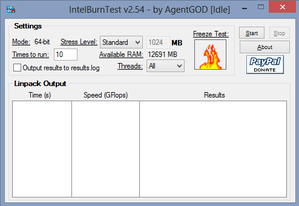 IntelBurnTest is a nonofficial, user-friendly version of Intel's brutal Linpack benchmark.
IntelBurnTest is a nonofficial, user-friendly version of Intel's brutal Linpack benchmark.
Want a second opinion? Different programs test CPUs in different ways. Hard-core types also hold IntelBurnTest and OCCT —two other CPU-stressing programs—in high regard. Both hit your processor hard and ramp temperatures up very rapidly, however, so keep a close eye on your system-monitoring software when you first start them up.
No matter which testing program you choose, run it for at least four hours; a full overnight run is preferable. Personally, I like to stress-test new PCs using Prime95's Blend and Small FFT tests for at least twelve hours apiece, and I sometimes follow it up with an hour-long, High or Very High stress level IntelBurnTest run. Overkill? Maybe. But if your CPU survives all that, it's definitely a keeper.
Ramp up your RAMWhen it comes to seriously testing RAM, only one option is worth considering: MemTest86+. This tried-and-true diagnostic software has been around seemingly forever, and while it definitely looks its age—MemTest86+ rocks an ugly BIOS-esque interface—the program is just as effective now as it always has been.
Simply burn MemTest86+ to a flash drive or CD, insert it into your PC, and then boot your computer to the media type you're using. Once it's up and running, let the software do its thing for a long time—preferably overnight once again. The goal is to have ZERO errors. If you run into an error, you'll have to retest each RAM module individually to identify which is the problem child.
Verifying your video card's stability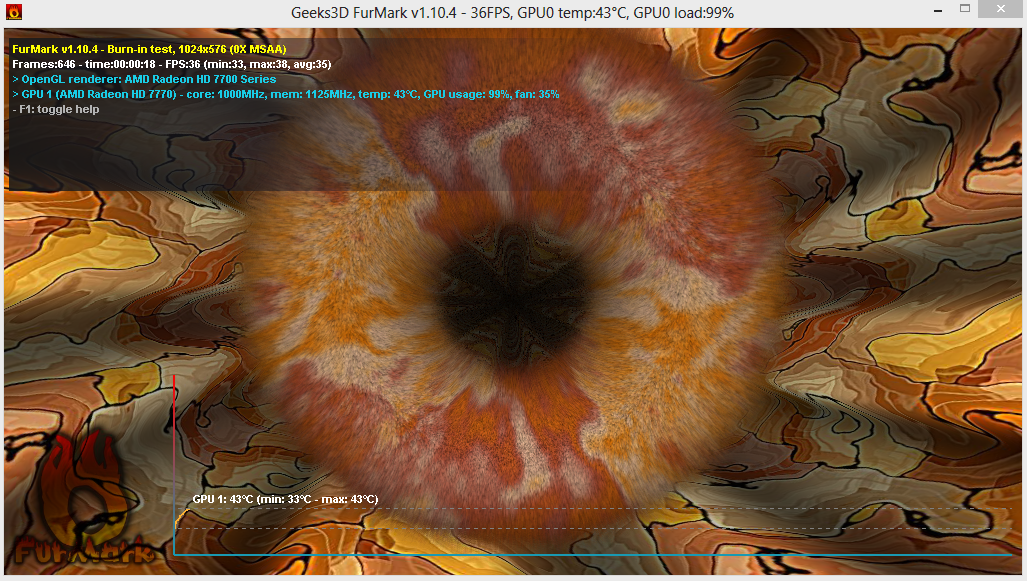 Nope, that's not the eye of Sauron, it's the FurMark stress test.
Nope, that's not the eye of Sauron, it's the FurMark stress test.
If you're a gamer, stress testing your graphics card is a no-brainer, especially since graphics cards tend to fail under heavier loads—you know, like the ones generated by top-end games. Another bonus: Graphic torture tests usually coax underpowered or faulty power supplies into giving up the ghost, so you're stressing two birds with one stone. Yay efficiency!
Benchmarking tools abound, but FurMark was designed specifically to give your GPU a stress-inducing workout and punishes graphics cards much harder than the average game. This bad boy uses real-time renderings of furry objects undulating in front of groovy backgrounds to push your graphics card to its limits, complete with antialiasing and resolution options. Stick to the standard burn-in test, but keep an eye on HWMonitor and/or SpeedFan—FurMark gets your GPU very hot, very quickly. You won't need to run FurMark for long. If your graphics card is going to crash or start tossing out funky visual artifacts, it will do so within 15 to 30 minutes.
Alternatively, Uningine—the makers of the popular Heaven graphics benchmark—recently released "Valley ," a new GPU stress-testing tool that's a lot prettier and more peaceful-looking than Furmark. I haven't had a chance to use it extensively, however.
Once your GPU passes its primary stress test, I like to run some benchmarks derived from actual games to see how the graphics card holds under real-life usage. My favorite software for doing that is the Alien vs. Predator and S.T.A.L.K.E.R benchmarking tools, both of which are freely available.
What about the rest?The CPU, GPU, and RAM are the only major system components you really need to worry about stress-testing. Should you benchmark your storage drives to make sure they're delivering the promised data transfer rates? Sure—but that's a performance issue, not a stability or reliability issue. I recommend checking a new hard disk drive's health using a S.M.A.R.T. monitoring tool. but that's about it, the usual "Make sure your data is backed up!" axiom aside.
Likewise, you can loop a long video with your display brightness on high if you're worried about the battery life of your laptop, but again, it's far from necessary and more of a benchmark test than a stress test.
While this guide can help ensure the stability of your system, the methods and tools outlined here are far from your only option. In fact, a plethora of different stress-testing strategies and software solutions exist out there in the wild. How do you stress test your PCs?