








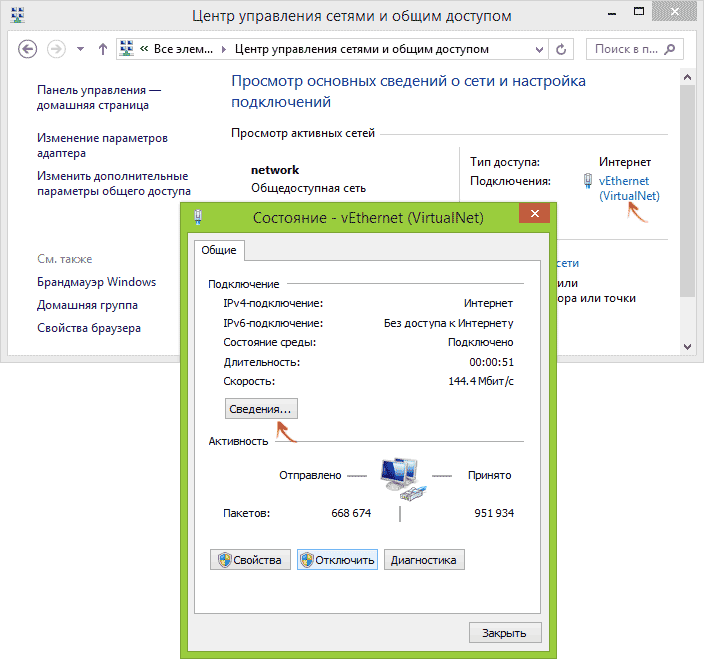

 Рейтинг: 4.7/5.0 (1901 проголосовавших)
Рейтинг: 4.7/5.0 (1901 проголосовавших)Категория: Windows Phone: Удаленное управление
Краткое описание:
Приложение позволяет подключиться к удаленному ПК и к рабочим ресурсам практически из любого места, а также позволяет использовать технологию RemoteFX c поддержкой жестов для Windows на мобильных устройствах.
• Доступ к удаленным ресурсам через шлюз удаленных рабочих столов (RDG)
• Удобное сенсорное управление
• Безопасное подключение с использованием сетевого уровня аутентификации (NLA)
• Простое управление всеми удаленными подключениями из центра связи
• Высокое качество потокового видео и звука с использованием сжатия трафика
• Простое подключение к внешним мониторам или проекторам для презентаций
★ Для работы программы необходимо разрешить подключение к удаленному рабочему столу в настройках системы, еще должен быть установлен пароль к вашей учетной записи.
☢ Настройка: ( не для слабонервных )
1. В PC name вводите IP. (Remote PC)
2. Gateaway вообще не надо трогать.
3. Имя вашей учетной записи и пароль от нее. (Credential)
Вчера компания Microsoft выпустила для разработчиков первое крупное обновление операционной системы Windows Phone 8.1. Кроме того, было обновлено и приложение ?Remote Desktop для устройств, работающих на операционной системе Windows Phone 8.1. Теперь данное приложение позволяет ?использовать голосовые команды Cortana для быстрого подключения к настольному компьютеру.
Смотрите также: Microsoft объявила о 14 новых партнёрах по созданию смартфонов на Windows Phone Несмотря на то, что подавляющее число смартфонов на операционной системе Windows Phone изготовлены компанией Nokia, за этот год появилось много WP-устройств от новых производителей. Это произошло благодаря тому, что Microsoft постоянно ищет новых партнёров по производству мобильной электроники. На прошедшей выставке IFA 2014 были анонсированы смартфоны на Windows Phone от следующих компаний: New Generation Mobile, KAZAM, BLU, ARCHOS, Prestigio и других.
Несмотря на то, что подавляющее число смартфонов на операционной системе Windows Phone изготовлены компанией Nokia, за этот год появилось много WP-устройств от новых производителей. Это произошло благодаря тому, что Microsoft постоянно ищет новых партнёров по производству мобильной электроники. На прошедшей выставке IFA 2014 были анонсированы смартфоны на Windows Phone от следующих компаний: New Generation Mobile, KAZAM, BLU, ARCHOS, Prestigio и других.
Приложение Remote Desktop понимает следующие голосовые команды:
Также в приложении появилась новая функция, позволяющая запретить смартфону блокировать дисплей во время работы в режиме удалённого рабочего стола.
Microsoft Remote Desktop Preview Microsoft CorporationЦена Рейтинг бесплатно 4,3 скачать < >
Источник: wmpoweruser.com
Microsoft Remote Desktop - утилита для Android, которая предназначена для доступа к удаленному компьютеру через беспроводное соединение, в том числе и через мобильный интернет (конечно же, при наличии нормальной скорости). Поддерживается управление жестами, мультитач, безопасное соединение по технологии Network Level Authentication (NLA). Вы сможете даже смотреть видео и слушать музыку с удаленного компьютера, так как приложение поддерживает компрессию передаваемых данных без потери качества.
Отзывы о Microsoft Remote Desktop 8.0.12.25288 для Android File Expert
File Expert
 Pushbullet
Pushbullet
 Drag Racing
Drag Racing
 Головоломки со спичками
Головоломки со спичками
 Death Worm Free
Death Worm Free
 360 Security
360 Security
 Clean Master
Clean Master
 Temple Run 2
Temple Run 2
Приложение Microsoft Remote Desktop дает вам возможность дистанционно присоединиться к персональному компьютеру и к вашим рабочим ресурсам почти где угодно. Вы легко сможете оценить удобство этого приложения, которое позволит вам делать свою работу независимо от того, где вы находитесь.
Данная программа имеет множество особенностей, среди которых можно выделить простоту управления всеми удаленными доступами через центр связи и высокое качество видео и звука с дистанционного источника за счет сжатия трафика. Также идет обеспечение антивирусной защиты с помощью технологии Network Layer Authentication (NLA). Вас приятно удивит легкость использования тачскрина. Для обеспечения работы данного приложения необходимо ввести пароль.
Разработчики данной программы до мельчайших подробностей продумали все входящие в нее детали, чтобы вам было максимально комфортно пользоваться этим замечательным приложением. Скачайте Microsoft Remote Desktop на Android бесплатно прямо сейчас и работайте с вашим ПК в дистанционном режиме.
Ссылка для загрузки Microsoft Remote Desktop:Microsoft Remote Desktop полная версия на русском: remote_desktop_8_0_4_24341.apk (cкачиваний: 150)
Перейдите к удаленному компьютеру.
Проведите пальцем по экрану справа налево, нажмите кнопку Поиск (если вы используете мышь, переместите указатель в правый верхний угол экрана, затем вниз и нажмите кнопку Поиск ), введите в поле поиска разрешение удаленного и выберите пункт Разрешение удаленного доступа к компьютеру.  От вас может потребоваться ввести пароль учетной записи администратора или подтвердить выбор.
От вас может потребоваться ввести пароль учетной записи администратора или подтвердить выбор.
В диалоговом окне Свойства системы в разделе Удаленный рабочий стол нажмите кнопку Разрешить удаленные подключения к этому компьютеру. Дополнительные сведения об этих параметрах см. в ответе на вопрос "Какие типы подключений к удаленному рабочему столу следует разрешить?" в данном разделе.
Коснитесь пункта Выбор пользователей или щелкните его, а затем в диалоговом окне Пользователи удаленного рабочего стола нажмите кнопку Добавить или щелкните ее.
В диалоговом окне Выбор пользователей и групп выполните следующие действия:
Чтобы указать расположение для поиска, нажмите кнопку Расположение и выберите расположение для поиска.
В поле Введите имена выбираемых объектов введите имя пользователя или фамилию лица, которого следует добавить, а затем нажмите кнопку ОК или коснитесь ее. Имя будет добавлено к списку лиц, которым разрешено подключаться к данному компьютеру.
Убедитесь, что знаете полное имя компьютера. Его понадобится ввести в приложении "Удаленный рабочий стол", когда вы захотите подключиться к удаленному компьютеру. Как узнать полное имя компьютера
Откройте раздел "Система". Для этого быстро проведите пальцем от правого края экрана и коснитесь элемента Поиск. (Если вы используете мышь, поместите курсор в правый верхний угол экрана, затем переместите его вниз и щелкните Поиск ). После этого в поле поиска введите Система. а затем выберите элемент Система.
Полное имя компьютера можно найти в разделе Имя компьютера, домен и параметры рабочей группы.
Отключите спящий режим и режим гибернации на удаленном компьютере. Необходимо задать значение Никогда для спящего режима и режима гибернации, поскольку невозможно подключиться к компьютеру, находящемуся в одном из этих режимов. Подробнее: Схемы управления питанием: вопросы и ответы.
Подключение к удаленному компьютеру из приложения "Удаленный рабочий стол"23 апреля 2014 1399
Microsoft представили приложение для удаленного управления компьютером Remote Desktop Preview для Windows Phone 8.1. Вашему вниманию инструкция как пользоваться приложением Remote Desktop на Windows Phone.
1. Для начала убедитесь, что ваш смартфон работает на Windows Phone 8.1. Если нет - обновитесь, ведь приложение работает только на Windows Phone 8.1.
3. Теперь настраиваем ПК. Переходим в "Этот компьютер" - "Свойства системы" - "Настройка удаленного доступа" - ставим галочку "Разрешить удаленные подключения к этому компьютеру".
4. Жмем правую кнопку по меню "Пуск" - "Выполнить" - вводим "CMD" - затем "IPCONFIG". Записываем свой IPv4 адрес.
5. Заходим в приложение - нажимаем кнопку с плюсом, вводим поле адреса ваш IPv4-адрес.
6. В поле Credentials выбираем "Add credentials" и вводим электронную почту и пароль, который вы используете на своем ПК в качестве учетной записи.
Стоит отметить, что приложение обладает высокой производительностью и использовать его действительно удобно. Но производительность будет также зависеть от скорости вашего интернета, мощности компьютера и телефона, так что однозначно говорить нельзя.
Нашли ли вы применение этому приложению? Поделитесь своим мнением в комментариях.
18 октября 2013 г.
Для начала необходимо скачать и установить MRD. Прямая ссылка в iTunes Store Microsoft Remote Desktop .
После первого запуска необходимо настроить подключение: New Remote Desktop
С настройками подключения все просто. Вводим название подключения, далее адрес подключения (или ip) с портом. В поле User name предложит вписать логин и пароль. Все остальные настройки по умолчанию.
После настройки подключения нажимаем подключить, приложение сообщает нам о то что сейчас произойдет магия.
Как и в случае с настольным клиентом - предложит принять самоподписанный сертификат сервера.
Подключиться удалось сразу и без проблем. Обнаружил рабочий стол в таком виде, в каком оставил его с момента прошлого подключения.
Что касается управления. Мне оно показалось очень интуитивным. Однако выбранная настройка по умолчанию - управление по тапу очень не удобна. Так же как и в случае с обычной Windows 7 на планшете - очень сложно попасть по маленьким иконкам и надписям. Не сразу нашел режим переключения и уже хотел закрыть приложение. Тап по заголовку соединения открывает 2 дополнительные кнопки:
По порядку.
Первая кнопка означает переключение между режимом курсор/рука. В случае режима "рука" - палец выступает в роли мыши и все действия приходится эмулировать пальцем, что не всегда удобно. Режим "мышь" позволяет перемещать виртуальный курсор по экрану, 1 тап означает клик 2 тапа означает 2 клика, тап удержаение означает правый клик. Здесь все просто. Стоит заметить, что курсор обладает инерцией и минут 5 заняло изучение его возможность и погоня курсора по экрану.
Вторая кнопка присутствует всегда и означает увеличение масштаба. Не нашел ей применения, т.к. и так все прекрасно видно.
Третья как и видно из иконки - отключиться.
Виртуальная клавиатураОбычная виртуальная клавиатура с рядом дополнительный кнопок, если бы не одно но. Стрелочки слева и справа включают дополнительную клавиатуру, на которой находится num-pad, стрелочки и другие управляющие кнопки.
Категории: Android, Windows OS, Remote, Microsoft
Удаленный доступ к ПК с Windows может быть удобным способом доступа к файлам и программам, когда вы физически не может быть рядом с компьютером. Это также хороший способ устранения проблем с удаленным компьютером, если только эти проблемы не связаны с сетью.
Есть уже несколько очень хороших мобильных приложений, которые позволяют подключаться к удаленным системам с вашего планшета или смартфона такие, как TeamViewer и Splashtop. RD клиент Майкрософта для Андроида, однако, является бесплатным и не требует установки агента на компьютере, чтобы использовать его. Если вы хотите проверить Microsoft Remote Desktop для Андроида. вот как можно начать работу:
Разрешить удаленные подключения на компьютереШаг 1: Даже если вам не нужно устанавливать агент на вашем Windows ПК, вам по-прежнему необходимо разрешить удаленные подключения. На Windows 7 или Windows 8, зайдите в "Панель управления>Система и безопасность>Система", затем нажмите кнопку "Настройка удаленного доступа" в левой панели.
Шаг 2: В разделе "удаленный рабочий стол", убедитесь, что вы позволяете удаленное подключение к компьютеру и выберите режим с проверкой подлинности на уровне сети. Если у вас есть проблемы с подключением, вы можете попробовать отключить подлинность на уровне сети. Вы также можете ограничить возможность соединения для определенных пользователей, нажав на кнопку "Выбрать пользователей".
Подключение к ПК с помощью устройства АндроидШаг 3: Нажмите на только что созданное подключение. Если вы получаете запрос на подтверждение сертификата, выберите пункт "Доверить один раз" или "Всегда доверять", если вы доверяете удаленному ПК. Затем вы должны увидеть рабочий стол удаленного компьютера.
Навигация по удаленному подключению.