
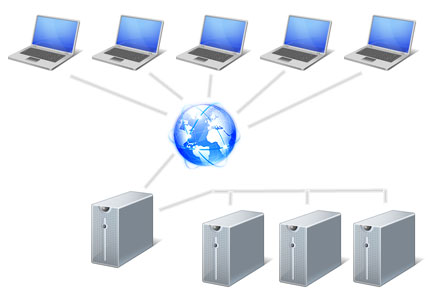







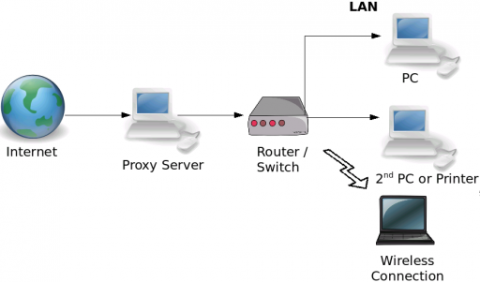

 Рейтинг: 4.1/5.0 (1908 проголосовавших)
Рейтинг: 4.1/5.0 (1908 проголосовавших)Категория: Windows: Web серверы
Локальный веб-сервер Winginx
Год выпуска. 2012
Версия. 0.4.0
Разработчик. Winginx
Платформа. Windows
Совместимость с Vista. полная
Системные требования. Windows Vista/7
Windows 98/XP с последними обновлениями
* memcache
Преимущества Winginx
* Быстрая установка (как с инсталлятором, так и с ZIP-архивом).
* Универсальная конфигурация сервера.
* Для запуска не нужен виртуальный диск.
* Не привязывается к месту или диску.
* PHP-расширения, которых достаточно для 99% веб-приложений.
* Встроенная мультидоменная система без перезапуска.
* Все просто — включил и работай! ![]()
* Для учебных целей в создании сайтов и программировании.
* Для разработки веб-приложений.
* Для запуска, демонстрации и тестирования сайтов.
* Для локальных приложений, работающих через браузер.
* Для интранет-приложений.
[UPD 03/04/2012]
Торрент перезалит.
Новая утилита Winginx TM
Добавлена поддержка одновременной работы PHP 5.3 и PHP 5.4
Включен в сборку PHP 5.4, Node.js 0.6.14, MongoDB 2.0.3, memcached 1.2.6
Обновлен nginx до версии 1.0.14, Xdebug до версии 2.2.0, ionCube до версии 4.0.14
Apache HTTP Server представляет собой надёжный веб-сервер, работающий на протоколе HTTPD. Данный сервер является одним из самых известных и популярных во всём мире. Apache HTTP Server начал использоваться с 1996 года.
Данный веб-сервер поддерживает большую часть используемых операционных систем во всём мире. Одной из сильных сторон данного программного обеспечения является высокая надёжность и безопасность сервера. Кроме того Apache HTTP Server обладает открытым исходным кодом и распространяется бесплатно. Приложение легко поддаётся расширению и имеет множество различных настроек. Регулярно выходят всевозможные обновления и улучшения данного проекта, которые обеспечивают еще большую стабильность и надёжность вашего сервера.
Use the links below to download the Apache HTTP Server from one of our mirrors. You must verify the integrity of the downloaded files using signatures downloaded from our main distribution directory.
Only current recommended releases are available on the main distribution site and its mirrors. Older releases, including the 1.3 and 2.0 families of releases, are available from the archive download site .
Apache httpd for Microsoft Windows is available from a number of third party vendors .
Stable Release - Latest Version:
Legacy Release - 2.2 Branch:
If you are downloading the Win32 distribution, please read these important notes .
Mirror¶[if-any logo] [end] The currently selected mirror is [preferred]. If you encounter a problem with this mirror, please select another mirror. If all mirrors are failing, there are backup mirrors (at the end of the mirrors list) that should be available. Other mirrors: You may also consult the complete list of mirrors .
Apache HTTP Server 2.4.18 (httpd): 2.4.18 is the latest available version 2015-12-14 ¶Что касается Windows XP и еще некоторых вещей — в местах, где существует разница в установке, будут помещены небольшие примечания.
Устанавливать будем в той же последовательности в которой и скачивали.
Итак, Apache встречает нас симпатичным экраном приветствия. Щелкаем «Next» для продолжения. Далее предлагается лицензионное соглашение, которое, естественно, необходимо принять:
Выбираем пункт «I accept the terms in the license agreement» и переходим на следующую страницу с различной информацией о веб-сервере. Пропускаем и ее. Ах. наконец-то что-то интересное:
Домен и имя сервера (подчеркнуты красным) — это адрес нашего будущего сайта. Для домашнего компьютера стандартом является «localhost». Email администратора можно выбрать любой, я, допустим, написал «admin@localhost» - все равно для работы почты нужен почтовый сервер (но его мы рассматривать не будем — это тема других статей). С помощью переключателя внизу окошка (между полями ввода и кнопками) указывается будет ли работать сервер для всех пользователей компьютера или только для данного. Мы выбираем первый пункт, так как в этом случае Apache запускается автоматически как Служба – что очень облегчает жизнь в дальнейшем.
На следующем экране предоставляется сделать выбор между стандартной и выборочной установкой:
Не будем прихотливыми.
И наконец, папка для установки. Если Вас не устраивает стандартная, то кликните «Change» и выберите подходящую. У меня, например, все посторонние программы находятся в C:\Programs\. В идеале название папки не должно быть более 8 символов и не должно содержать пробелы и буквы русского алфавита. В дальнейшем я буду указывать пути так, как они есть у меня на компьютере, так что внимательно следите за тем, где и что у меня установлено (и в какой версии, ибо иногда от смены версии меняется названия некоторых папок, но прочий процесс остается тем же), чтобы делать соответствующие изменения.
В конце концов можно приступить к установке — давим «Install» Если все пройдет успешно, инсталлятор Apache Вам об этом сообщит и останется нажать лишь кнопку «Finish». Сервер также должен был автоматически запуститься и добавиться в автозапуск (чтобы автоматически включаться вместе с Windows)
Запустим браузер и в адресной строке наберем: localhost. Должна загрузиться примерно такая страница (кликните по скриншоту для увеличения):
Как и написано, хоть и немножко на английском, все пока идет гладко. Двигаемся дальше. PHP.
Первым делом распаковываем куда-нибудь архив. Я выбрал по своему обыкновению папку C:\Programs\php, вы можете предпочесть что-нибудь другое, но php дает одно предостережение: желательно, чтобы путь не содержал пробелов (например, C:\Program Files\php), ибо тогда веб-сервер может отказаться работать. Итак, правой клавишей по zip-файлу → Extract All. (Или Extract Here, или еще что-то в этом роде, в зависимости от установленного архиватора) → Browse для выбора пути → Ok → Extract.
Далее нам нужно объяснить системе где находится наш php. Меня Start (Пуск) → правой клавишей по Computer (My Computer или Мой компьютер) → в выпавшем списке выбираем Properties (Свойства) → Advanced system settings → Вкладка Advanced (Дополнительно) → Environment variables (Переменные среды) → в нижнем списке (System variables (Системные переменные)) ищем пункт Path и щелкаем Edit. (Изменить) → в конце второй строки добавляем точку с запятой и указываем путь к папке с php (c:\programs\php, например; слэш и точку с запятой в конце ставить не обязательно) → и жмем Ok, пока не закроем все окна.

(кликните по скриншоту для увеличения)
ПЕРЕЗАГРУЖАЕМСЯ!
Переходим в указанную Windows'у папку (C:\Programs\php). Файл php.ini-recommended переименуем в php.ini (правой клавишей по нему → Rename (Переименовать)). Это файл конфигурации. Вместо php.ini-recommended можно использовать php.ini-dist. Второй — это стандартные настройки, но поскольку группа разработчиков подготовила для нас нечто лучшее — воспользуемся. Откройте новоиспеченный файл. Конфигурации обычно состоят из директив, их значений и комментариев. Директива это название какой-либо настройки, значение, - думаю, понятно; комментарии служат просто для пояснений; в них может быть написано все что угодно. В php.ini комментарии следуют после точки с запятой (;). Самая важная часть кода выглядит как:
директива = значение(кликните по скриншоту для увеличения)
Данная настройка выполнена на всех хостингах – поэтому мы её устанавливаем в off для совместимости при тестировании наших сркиптов.
Сохраняем изменения File (Файл) → Save (Сохранить). Закроем блокнот. Все. PHP установлен. Осталось немного покапаться в настройках Apache, дабы объяснить и ему, что к чему.
Добавьте в любое место файла C:\Programs\Apache2.2\conf\httpd.conf (или меню Start (Пуск) → All Programs (Все программы) → Apache HTTP Server 2.2 → Configure Apache Server → Edit the Apache httpd.conf Configuration File) три строки:AddType application/x-httpd-php .php
PHPIniDir "c:/programs/php" Внимание! Нужно как всегда исправить указанные мной директории на реальные для Вашей системы. И все обратные слэши (\) заменяются на /. В конце пути слэша нигде не должно стоять. Комментарии здесь следуют за символом #.
Но это еще не все!
Найдите в этом же файле директиву DocumentRoot, то есть строку, начинающуюся с этого слова (!не с «# DocumentRoot». без #). Значением этой директивы является путь к корневой папке (каталогу, директории) Вашего сайта. Это значит что, когда Вы наберете в браузере «http://localhost/index.php», файл index.php будет искаться в этой папке, а если «http://localhost/my_page/biography.php», то biography.php должен находиться в поддиректории my_page, которая в свою очередь — в корневом каталоге. Если Вам удобно C:/Programs/Apache2.2/htdocs, то строку можно оставить без изменений, для примера я укажу «C:/First steps». Чуть пониже найдите строку типа: <Directory "C:/Programs/Apache2.2/htdocs"> - и измените путь в ней на тот, что указали выше («C:/First steps»). Папка должна уже существовать! Apache не создаст ее за Вас!
(кликните по скриншоту для увеличения)
Далее вышеописанным способом найдите директиву DirectoryIndex и добавьте в список (через пробел) index.php. Это, так называемые, индексные файлы. Если в адресной строке не указана конкретная страница (например, просто http://localhost), то в каталоге, на который ведет эта ссылка, будет поочередно искаться один из перечисленных файлов.
(кликните по скриншоту для увеличения)
На этом мы пока закончим. Закроем файл, сохранив при этом сделанные изменения. В правом нижнем углу найдем значок Апача, и щелкнув по нему правой клавишей выберем Open Services. В появившемся окне нам нужно выбрать Apache2 и чуть левее нажать Restart (Перезапустить).
(кликните по скриншоту для увеличения)
Если что-то не так (выскочит окошко с ошибкой), попробуйте запустить веб-сервер вручную: Start (Пуск) → All Programs (Все программы) → Apache HTTP Server 2.0 → Control Apache Server → Start. Apache в случае краха выдаст в черном окошке сообщение об ошибке. Например:
(кликните по скриншоту для увеличения)
Тогда еще раз перепроверьте попунктно все действия, проделанные совместно нами и попробуйте еще раз запустить сервер (в открытом нами окне с сервисами нажать только уже не Restart (Перезапустить), а просто Start (Запустить) (впрочем, других вариантов у Вас и не будет :)).
Самый интригующий момент. Start (Пуск) → All Programs (Все программы) → Accessorias (Стандартные) → Notepad (Блокнот). Набирите или скопируйте:
phpinfo();
File (Файл) → Save as (Сохранить как). → в графе Save as type (Тип файла) выберите All Files (Все файлы), в графе File Name (Имя файл) введите C:\First steps\index.php, где «First steps» - путь к корневой папке сайта соответственно, и жмете на клавиатуре Enter.
Теперь запускаете снова браузер и вводие знакомое localhost в адресной строке. Вашему взору должен предстать примерно следующий экран:
(кликните по скриншоту для увеличения)
Этот коротенький php-код выводит множество настроек как сервера, так и самого PHP. Можете полистать, почитать - не повредит.
Но как не старайся, а у меня все же нет возможности проверить работоспособность моей писанины на всех версиях Windows с разными версиями Apache и PHP (да и еще в разных комбинациях :)). Поэтому всегда рад замечаниям и вопросам, которые прошу оставлять на форуме http://forum.postroika.ru//index.php?showforum=12.
Ваши действия:
Запускаем инсталлятор Apache.
Жмем Next.
Принимаем лицензионное соглашение, жмем Next:
Вводим информацию о нашем сервере. Так как сервер у нас локальный, прописываем стандартный для этого случая набор данных. В двух первых полях прописываем localhost. а в третьем — admin@localhost :
Жмем Next.
В следующем окне жмем кнопку Change. чтобы изменить путь установки:
Далее указываем папку в которой у нас лежит дистрибутив Apache :
Жмем OК, затем Next.
Инсталлируем и в конце жмем Finish:
Посмотрите на панель инструментов рабочего стола в правом нижнем углу (эта область в народе называется треем (system tray)). Там должен отобразиться значок установленного сервера Apache – розовое перо и белый круг, с зеленым треугольником в центре.
Проверим работает ли сервер. Открываем браузер, указываем адрес: http://127.0.0.1/ или http://localhost/. жмем Enter. Страница с сообщением It works! говорит о том, что мы были внимательны и все сделали правильно.
Установка и настройка PHP интерпретатораЗапускаем инсталлятор php. жмем Next:
Cоглашаемся с лицензией, Next:
Жмем Browse.
Установка локального сервера баз данных MySQLMySQL можно пропустить – для изучения основ PHP вам он не нужен!
Если процесс конфигурирования не начался автоматически, запустите файл
 MySQLInstanceConfig. который находится в папке bin. по адресу C:\server\MySQL\bin\ .
MySQLInstanceConfig. который находится в папке bin. по адресу C:\server\MySQL\bin\ .
Далее жмем Next:
Выбираем Standart Configuration, жмем Next:
Снова Next:
В следующем окне указываем корневой пароль, который нужно запомнить (root password). например, 55555:
Жмем Next, затем Execute.
Если все сделано верно, программа выдаст соответствующий отчет:
Если последний пункт не прошел, забейте на него, на данном этапе это не столь важно.
Настройка файла httpd.confТак как мы будем использовать сервер Apache в связке с PHP. нам необходимо настроить файл конфигурации httpd.conf. который находится на вашем локальном компьютере в директории C:\server\apache\conf\ .
Действуйте в следующем порядке:
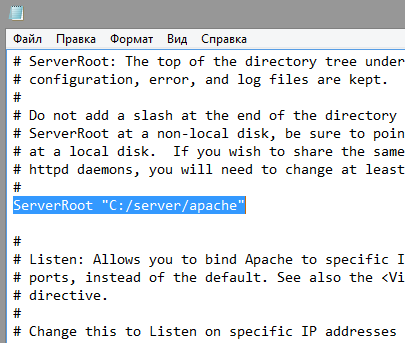
Сохраните измененный файл там же.
Настройка PHP интерпретатораextension=php_gd2.dll
extension=php_mbstring.dll
extension=php_mysql.dll
extension=php_mysqli.dll
extension=php_pdo.dll
extension=php_pdo_mysql.dll
extension=php_sqlite.dllСохраните измененный файл там же.
Завершив редактирование файлов, создайте папку www в папке server и папку cgi-bin в папке www. Перезапустите компьютер. В результате в трее, в статусе сервера появился зеленый треугольник вместо красного квадрата, если нет и выведено окно с предупреждением об ошибке, значит изменение файла httpd.conf было неточным и вам прийдется внимательно все проверить, наклоны слэшей, кавычки и так далее.
www — корневая директория (root directory) локального сервера, именно здесь следует сохранять все документы (папки, страницы, изображения, скрипты и другие файлы) вашего сайта.
Тестируем PHP интерпретаторПриложения которое позволит вам проверять работу веб скриптов на андроид - Bit Web Server (PHP,MySQL,PMA). Это веб-сервер на андроид, такой как «Денвер» или «XAMPP» для ваших настольных компьютеров. Вы сможете заливать в корень файлы и смотреть на них из браузера, ставить системы управления контентом сайта, проверять работу PHP файлов. создавать базы данных и редактировать их.
В веб-сервера на андроид нет Apache, но вместо него стоить меньше ресурсоемкий LIGHTTPD, а также здесь установленны все компоненты для полноценной работы веб-сервера PHP, MYSQL, PhpMyAdmin, MSMTP.
Работать с Bit Web Server на android, очень просто, достаточно запустить программу и включить нужные службы — веб-сервер и базу данных если нужно. После этого ваш сервер будет работать и вы сможете проверить его работу в браузере и узнать более подробно о системе с помощью php.info. Веб сервер будет работать оффлайн, но также можно посмотреть на работу сервера и на другом компьютере и андроид устройстве, набрав Ip адрес сервера.
Зайдя в папку WWW, что находиться в коренной директории памяти устройства и скопировав туда один из движков сайтов Wordpress, Joomla, Drupal, Prestashop, вы можете преступить к созданию локального сайта на андроид устройстве. Не забывайте что вам понадобиться завести новую базу данных в PhpMyAdmin и также создать нового пользователя.
Открыв PhpMyAdmin на android перед вами появиться окошко, которое потребует ввести логин и пароль, но какой логин и пароль вводить, если вы только что поставили приложения Bit Web Server? Зайти в PhpMyAdmin можно использовав логин root, а поле пароля оставить пустое. Дальше перед вами появиться полная и работоспособная панель для работы с базами данных.
Требуется версия Android: 2.3.3 или более поздняя
KF Web Server 2.5 теги
KF Web Server 2.5 Веб-сервер, который вполне может подойти как для тестирования сайта без выхода в Интернет - на локальном компьютере, так и для размещения сайтов в Интернете.
CoolProxy 2.1.1102 Прокси сервер для организации доступа к ресурсам Интернет из локальной сети через модемное или сетевое соединение.
Small HTTP сервер 3.05.43 Описание разработчика: "Эта очень небольшая утилита превращает ваш компьютер в полноценный Web-сервер.
Advanced Time Synchronizer 4.3.0.807 Advanced Time Synchronizer - это мощный и простой в использовании синхронизатор часов компьютера с серверами точного времени через Интернет.
SXBandMaster 0.94 build 10 Многофункциональная программа, выполняющая функции таких программ, как звонилка, менеджер закачек (поддерживается закачка файлов с сервера по протоколам HTTP, FTP, на сервер по протоколу FTP), оффлайн браузер (закачка сайтов с возможностью их дальнейшего просмотра на локальном диске), почтовый клиент и синхронизатор времени.
Данное описание подходит для любой редакции Windows 7/8/8.1.
Содержание: Установка веб-сервера ApacheПервым делом скачаем дистрибутив Apache с сайта: http://www.apachelounge.com/download/. В списке дистрибутивов Apache 2.4 binaries VC11. нам нужно скачать «httpd-2.4.7-win64-VC11.zip».
После того как скачали, открываем архив httpd-2.4.7-win64-VC11.zip
Извлекаем из него папку Apache24 в раздел диска C:\
Теперь нам необходимо немного поправить конфиг, прежде чем устанавливать Apache. Открываем файл httpd.conf (находится здесь: C:\Apache24\conf) желательно через удобный редактор, например notepad++. Находим строку (217) ServerName www.example.com:80 и меняем на ServerName localhost:80
Далее нам необходимо установить Apache используя командную строку. Нажимаем Пуск → Выполнить, вводим команду cmd и нажимаем OK. У нас должно открыться окно командной строки
Здесь нам необходимо указать полный путь к файлу httpd.exe, который находится в папке Apache. В нашем случае это C:\Apache24\bin\httpd.exe. Набираем команду C:\Apache24\bin\httpd.exe -k install и жмем Enter.
Если при выполнении программы у вас возникает следующая ошибка: failed to open the winnt service manager perhaps you forgot to log in as administrator, заходим в следующую папку: C:\Users\Здесь_имя_вашего_пользователя\AppData\Roaming\Microsoft\Windows\Start Menu\Programs\System Tools, запускаем командную строку от имени администратора
И повторяем команду установки.
Установка завершена. Откройте директорию bin (полный путь: C:\Apache24\bin\) и запустите файл: ApacheMonitor.exe. В системном трее появится значок Apache, с помощью которого можно быстро запускать/останавливать службу Apache, жмем start (запуск):
Теперь проверим работоспособность. Открываем браузер, и в адресной строке пишем http://localhost/ (можно просто localhost). Если установка выполнилась успешно, должна открыться страница с надписью It works!
Установка PHP (ручная)Нужен ли нам Apache без PHP. Конечно нет, это нонсенс! Поэтому далее мы рассмотрим ручную (без использования инсталлятора) установку PHP.
Скачиваем PHP (Zip архив) с сайта: http://windows.php.net/download/. Нам нужна версия: VC11 x64 Thread Safe .
Содержимое архива распаковываем в директорию C:\PHP (папку PHP создаём сами). Далее в папке C:\PHP находим два файла php.ini-development и php.ini-production. Эти файлы содержат базовые настройки. Первый файл оптимизирован для разработчиков, второй для рабочих систем. Основная разница в настройках: для разработчиков разрешен вывод на экран ошибок, тогда как для рабочих систем вывод ошибок запрещен из соображений безопасности.
Сделаем кое что, прежде чем продолжить установку PHP. Открываем Панель управления → оформление и персонализация → параметры папок → вкладка Вид, находим строку «Скрывать расширения для зарегистрированных типов файлов», и если там стоит галочка, убираем ее и нажимаем «Применить».
Продолжаем установку. И так, выбираем нужный вам файл (я выбрал php.ini-development). Выбранный файл нужно будет просто немного переименовать. Правый клик по файлу → Переименовать → стираем «-development», оставляя только php.ini
Теперь открываем php.ini, нам необходимо внести несколько изменений (будьте внимательны при внесении изменений, если в начале строки стоит точка с запятой, ее надо будет убрать):
Сохраняем изменения и закрываем.
Теперь вернемся к настройкам Apache. Нам придется немного отредактировать конфиг Apache. Заходим в папку C:\Apache24\conf и открываем файл httpd.conf.
Переходим в конец файла и в самом низу добавляем следующие строчки:
Путь к папке php указываете тот, который вы выбрали в процессе установки (если вы устанавливали в другую директорию).
В этом же файле находим следующие строки (строки примерно 274-276):
Перед index.html дописываем через пробел index.php. В итоге получается:
Чтобы изменения вступили в силу, перезапускаем службу Apache (значок в трее - Apache monitor). Если служба перезапустится - это хороший знак. Если нет (выскочит ошибка) - ищите ошибки в конфигурационных файлах. Особенно внимательно проверьте все пути.
Чтобы нам убедиться в работоспособности PHP, откройте папку C:\Apache24\htdocs (здесь содержатся файлы веб-сайта по умолчанию). Создайте в этой папке файл index.php со следующим содержанием:
Теперь откройте в браузере http://localhost/ (или просто localhost). Если все прошло нормально, вы увидите похожую страницу:
Если у вас вместо страницы с инфомацией о php открылась страница с надписью «It works!», тогда просто нажмите обновить страницу.
Установка MySQLОткрываем страницу загрузки дистрибутива: http://dev.mysql.com/downloads/installer/5.6.html и скачиваем Windows (x86, 32-bit), MSI Installer 5.6.16 250.8M. После нажатия на кнопку Download вы увидите форму для регистрации, ее можно пропустить нажав на ссылку внизу (» No thanks, just start my download!).
Запускаем установщик, после небольшой загрузки видим следующее окно:
Нажимаем Install MySQL Products, появляется следующее окно, в котором мы принимаем лицензионное соглашение (ставим галочку) и жмем Next >
Следующее окно нам предлагает проверить, есть ли более новая версия MySQL, ставим галочку Skip. (пропустить) и нажимаем Next >
В следующем окне нам предлагают выбрать тип установки, выбираем Custom и жмем Next >:
В следующем окне нам предоставляется возможность выбратьнеобходимые компоненты: убираем галочку с MySQL Connectors, в Application убираем галочку с MySQL Workbench CE 6.0.8 и MySQL Notifier 1.1.5, в MySQL Server 5.6.16 убираем галочки с Development Components и Client C API library (shared) и жмем Next >
Далее нам пишут, что ничего дополнительно нам устанавливать не нужно и мы можем приступить к установке, просто жмем Next >
Следующее окно нам сообщает что именно будет установлено, просто нажимаем Execute
После успешной установки жмем Next >
Вследующем окно нам сообщается о том, что далее мы немного настроим наш сервер, жмем Next >
В первом окне настрокйки, устанавливаем галочку Show Advanced Options, остальное оставляем как есть и жмем Next >
В следующем окне нам предлагается установить пароль администратора (root). Этот пароль лучше не терять! Устанавливаем пароль и жмем Next >
В следующем окне стираем в поле ввода цифры 56, остальное оставляем как есть и жмем Next >
Жмем Next >
Жмем Next >
Жмем Finish
Осталось проверить успешно ли прошла установка. (win 8): Заходим в меню пуск → переходим к приложениям (стрелочка вниз) → находим MySQL5.6 Command Line Client (терминал для работы с MySQL в командной строке) → открываем его. Далее вводим пароль администратора (root). Если пароль правильный, вы попадете в командную строку ( mysql> ). Введите команду: show databases; (точка с запятой на конце обязательна). В результате вы должны увидеть список баз данных (как минимум две - information_schema и mysql). Это означает, что сервер работает правильно. Закрываем командную строку выполнив команду exit.
Добавьте в файл C:\Windows\System32\drivers\etc\hosts строчку: 127.0.0.1 localhost. В этом же файле удалите или закомментируйте (поставить знак # в начале строки) строку. 1 localhost (если она изначально закомментирована, то не надо ничего с ней делать).
Установка и базовая настройка phpMyAdminОткрываем страницу загрузки http://www.phpmyadmin.net/home_page/downloads.php и выбираем для скачивания архив оканчивающийся на *all-languages.7z или *all-languages.zip (на момент написания статьи последняя версия была phpMyAdmin 4.1.9). Создаем папку phpmyadmin в C:\Apache24\htdocs и извлекаем туда файлы скаченного архива.
Проверим как оно работает. Открываем браузер и переходим по адресу http://localhost/phpmyadmin/. Должно открыться такое окно:
Теперь нам необходимо создать конфигурационный файл для MySQL. Заходим в папку phpmyadmin и создаем там папку config. Открываем в браузере следующий адрес: http://localhost/phpmyadmin/setup/
Теперь, чтобы настроить параметры подключения к MySQL, нажимаем на кнопку «Новый сервер», нам открывается новое окно, в графе «Хост сервера» localhost необходимо заменить на 127.0.0.1:
Сохраняем настройки (жмем Apply) и нас автоматически вернут на предыдущую страницу. Выбираем язык по умолчанию - Русский, сервер по умолчанию - 127.0.0.1, конец строки - Windows. Внизу нажимаем Сохранить и затем Скачать.
Полученный файл (config.inc.php) сохраняем в корень установки phpMyAdmin (C:\Apache24\htdocs\phpmyadmin). Закрываем страницу, она нам больше не понадобится.
На этом все. Возвращаемся на страницу http://localhost/phpmyadmin/. Теперь можно авторизоваться в системе под пользователем root (пароль вводите тот, который указывали при настройке MySQL для пользователя root). Тестируем подключение к MySQL. Если все прошло успешно (вы смогли войти в phpMyAdmin), папку config из папки phpmyadmin удаляем.