
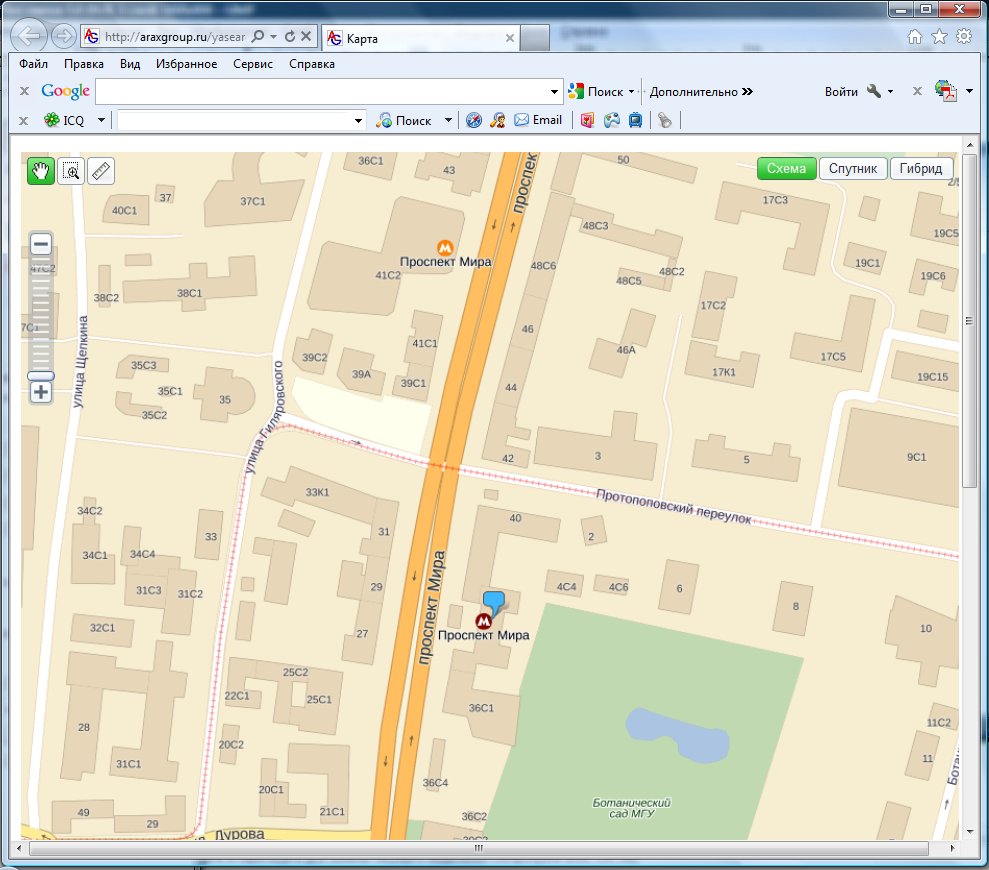
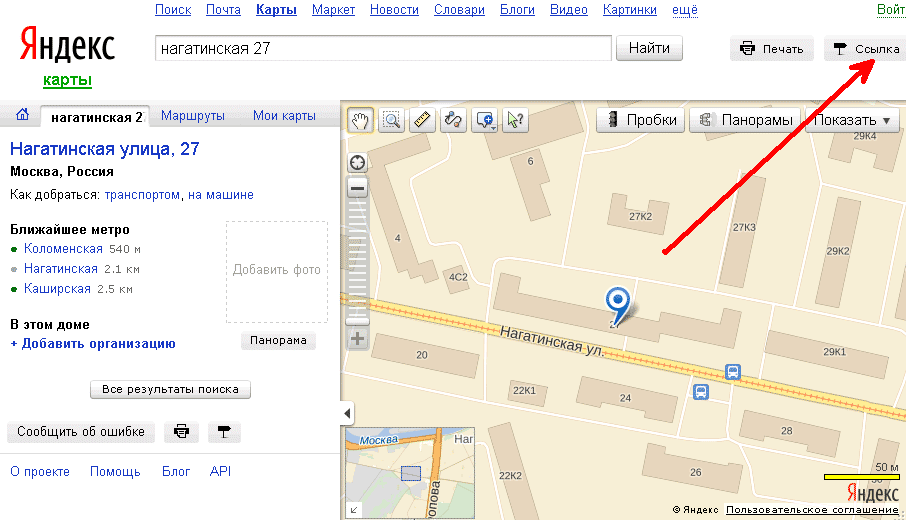
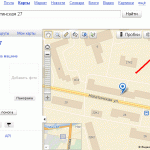


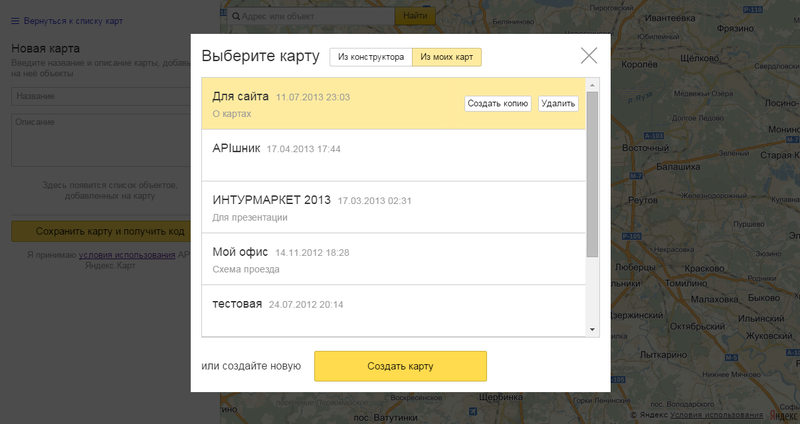
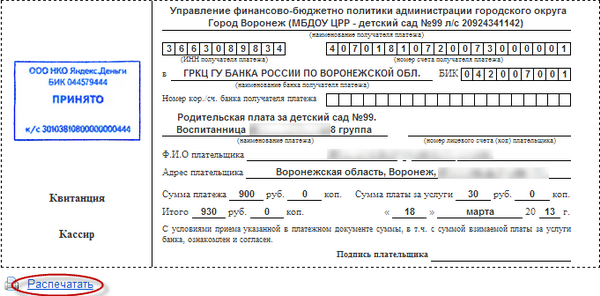



 Рейтинг: 4.5/5.0 (1901 проголосовавших)
Рейтинг: 4.5/5.0 (1901 проголосовавших)Категория: Windows: GPS
Как сохранить спутниковые карты, предоставляемые службой "Яндекс.Карты", на жесткий диск компьютера в нужном размере и разрешении для дальнейшего их просмотра в режиме "оффлайн".
Задумали сохранить спутниковые изображения из "Яндекс.Карт" на жесткий диск своего компьютера в нужном размере и разрешении для дальнейшего их просмотра в режиме "оффлайн"? Тогда предлагаем вашему вниманию небольшую инструкцию, руководствуясь которой можно осуществить задуманное буквально за пару минут.
1. Находим нужный участок карты и копируем ссылку на него.
2. Скачиваем и распаковываем архив mapbuilder161.zip (370 кб) с бесплатной утилитой MapBuilder for Google Maps.
3. Невзирая на название, запускаем извлеченную из архива программу и скармливаем ей хранящуюся в буфере обмена Windows ссылку. Затем в выпадающем списке "Блоки" выбираем "Яndex", а в поле "Формат" - пункт Ynd.
4. Корректируем остальные параметры, не забывая о ползунке уровня детализации карты. Он в точности соответствует тому, что в веб-интерфейсе сервиса, поэтому нужно предварительно опытным путем определить его подходящее положение.
5. Нажимаем большую клавишу OK и дожидаемся окончания генерации готового изображения в выбранном формате. В том случае, если у программы возникнут сложности с подключением к интернету, нужно убедиться в корректности настроек прокси-сервера и установленного на компьютере брандмауэра.
Для открытия адреса на карте с использованием технологии Яндекс-карт нажмите на кнопку с изображением буквы "Я" рядом с полем адреса в карточке клиента.
Адрес откроется в выбранном в настройках программы браузере (возможны Internet Explorer, Opera, Mozilla FireFox, Google Chrom).
Мышкой Вы можете сдвинуть карту в нужное место.
С помощью линейки масштабирования в левом верхнем углу карты Вы можете приблизить или удалить показанный адрес на карте.
В нижней части браузера под картой Вы можете изменить примечание (заполняется автоматически названием, адресом, контактным лицом и телефоном клиента) и распечатать карту.
Для печати карты с примечанием нажмите кнопку Печать.
В открывшемся окне настроек печати выберите нужный принтер, установите количество копий и нажмите "Печать".
Карта с примечанием будет распечатана на выбранном принтере.
Для выбора браузера, в котором будут открываться карты, зайдите в раздел меню Сервис-Настройки программы.
В правой части окна настроек выберите нужный браузер.
Возможны Internet Explorer, Opera, Mozilla FireFox, Google Chrom.
Если в программе включен вход по паролю, то браузер настраивается для каждого пользователя в профиле пользователя.
Выберите пункт меню "Сервис-Пользователи".
В списке пользователей выберите нужного пользователя и нажмите кнопку "Редактировать пользователя" с изображением головы и карандаша.
В открывшемся профиле пользователя выберите нужный браузер и сохраните профиль.
По умолчанию с сайта araxgroup.ru возможно не более 10 открытий карт из программы в день.
В настройках программы есть возможность сформировать код для размешения на Вашем корпоративном сайте.
В этом случае станет возможно 25000 открытий карт за день.
Скачайте с сайта sasgis.ru программу SAS Планета. Программа эта исключительно полезна: она служит посредником при обращении к многочисленным спутниковым картографическим интернет-сервисам. SAS Планета позволяет легко выбрать ту или иную карту или спутник, работать с картами в общем удобном интерфейсе. Но главное — просматриваемые вами или специально скачанные карты и спутниковые фото сохраняются на вашем компьютере.
Захватив ноутбук в путешествие, с ними можно будет работать и там, где Интернет дорог или вовсе недоступен.
SAS Планета позволяет также подготовить карту для печати на бумаге. Допустим, нам нужна карта Таганрогского залива.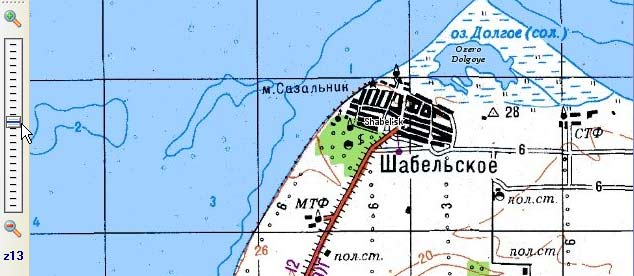
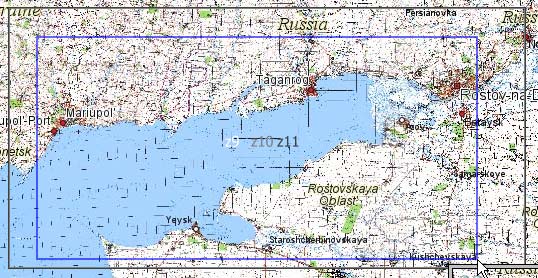

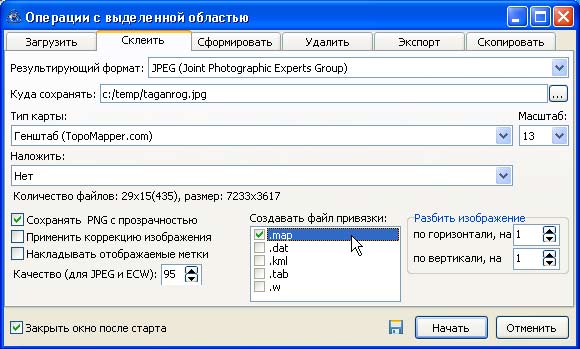
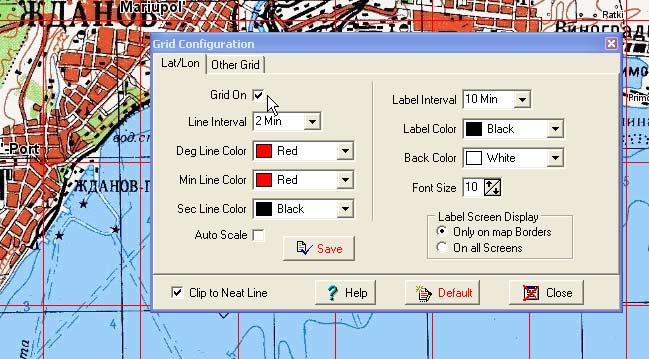

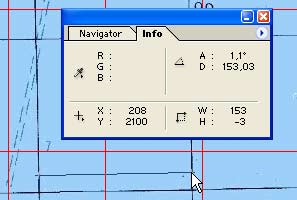
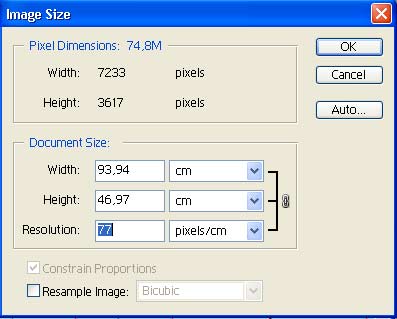
Сайт управляется системой uCoz
Иногда возникает потребности в печати карты или маршрута, рассмотрим на примере — как распечатать карту Google maps?
Прокладываем маршрут и нажимаем на кнопку «Печать», после этого откроется страница с маршрутом. В верхней части этой страницы ставим галочку напротив метки под названием "Включить большую карту".
Если вам необходимо распечатать кусок карты — после нажатия кнопки "Печать", откроется ещё одна страничка с картой, на ней будет ещё одна кнопка "Печать", нажимаем её, появится окошко, которое предложит выбрать принтер для печати.
После того, как выберите принтер, следует нажать на кнопку "Preferences" (свойства). Во вкладке "Эффекты", находим раздел "Параметр изменения размера" и выбираем "Печать документа на А4" и ставим галочку напротив "Масштабировать до размеров листа". Печатаем и наслаждаемся.
Есть ещё один способ. Он простой. Открываем нужный участок карты, нажимаем кнопку "Print Screen", после этого открываем любой графический редактор (к примеры "Paint"), вставляем из буфера участок камеры, редактируем его и выбираем печать.
Ситуация с Яндекс.Картами приблизительно та же самая, то есть данная инструкция подойдёт и для этого ресурса.
 Наверняка все пользовались картами Гугл и даже распечатывали для себя фрагмент карты. Наверное все пользовались при этом клавишей Print Sсreen и простейшим графическим редактором. Сделать распечатку фрагмента легко, но очень неудобно, когда ваша картинка зависит от размера монитора. При хорошем увеличении вида на картах территориальное пространство на листке бумаге получалось совсем никакое, а если увеличить масштаб, то на листке ничего не разглядеть.
Наверняка все пользовались картами Гугл и даже распечатывали для себя фрагмент карты. Наверное все пользовались при этом клавишей Print Sсreen и простейшим графическим редактором. Сделать распечатку фрагмента легко, но очень неудобно, когда ваша картинка зависит от размера монитора. При хорошем увеличении вида на картах территориальное пространство на листке бумаге получалось совсем никакое, а если увеличить масштаб, то на листке ничего не разглядеть.
Я использую один метод, при котором вы можете скачать карты гугл, а точнее сказать фрагмент, очень большого размера (например, полностью карта небольшого города). Получившуюся картинку можно загрузить в телефон или планшет, например, и использовать картинку как полноценную карту Гугл, но без подключения к интернету. Это особенно актуально если вы находитесь в другом регионе, или интернет не подключен на вашем гаджете.
Для работы понадобится небольшая программка URL2BMP (скачать ее можно с официального сайта – ссылка ). Обязательно распакуйте папку из архива, так как карты будут сохраняться в папку программы. Устанавливать программу не нужно, она запускается так. Вот ход ваших действий:
1.Открываете сайт Google maps. Находите цент нужного вам района и приближаете до необходимого уровня.
2. Копируйте ссылку на этот фрагмент
3. Запускаете скачанную программку. Она представляет из себя мини-браузер. Вставляете ссылку в строку вверху. У вас в этой программке загружается эта же самая карта.
4. Устанавливаете необходимые настройки на панельке. К примеру, view size и image size делаете по 5000, время (wait) устанавливаете 30. Настройки лучше подобрать опытным путем.
5.Нажимаете кнопку GO и когда увидите вверху на панельке 100%, то нажимаете кнопку Copy. Весь процесс отображается вверху на синей панельке программы.
6. Скачанная карта будет сохранена в той же директории, что и программа.
7. Если нужно поменять размеры карты, то измените имя файла в панельке программы, чтобы новая сохраненная карта не заместила предыдущую.
В качестве образца вот вам карта небольшого городка, сохраненная с указанными параметрами (скачать пример ). Как видите, вполне достойная картинка, которую можно увеличить с сохранением хорошей четкости.
Обратите внимание – программка хоть и не большая, но при загрузке карты будет расходоваться много оперативной памяти, поэтому закройте ненужные программки (если компьютер не самый мощный).
Делаем скриншот карты Яндекс (нажмите для увеличения)
В прошлой статье мы с вами разобрались как сохранить карту из Google Maps. 1 и 3 способы — универсальны и отлично работают для сохранения карт Яндекса. Здесь расскажу как еще пару способов.
Народная карта Как сохранить большую карту Яндекса без программЗа этот способ спасибо Ивану Титову. Расскажу как я буду его использовать. Нам понадобиться:
Запускаем Goolge Chrome, устанавливаем расширение Nimbus Screenshot и скачиваем Yamap.zip. Распаковываем архив и открываем файл с помощью блокнота или Notepad++. Содержимое HTML файла выглядит следующим образом. Стрелочками показаны места где нужна настройка.
Выбираем центр той местности, которая нам нужна и копируем значение «Центр карты» в center: [49.34601652, 23.52472478]. Выбираем масштаб и устанавливаем значение — zoom.
Поделиться
Поделиться
(Это обучающая статья. Если вы хотите заказать карту, вам сюда: plunix.ru/yandeks-ili-gugl-karta. )
В предыдущей заметке я рассказал, как захватить большое изображение (карту) по частям при помощи скриншотов и Фотошопа. Однако если есть средства для управления картой (API), то можно лёгким движением получить карту любого размера:
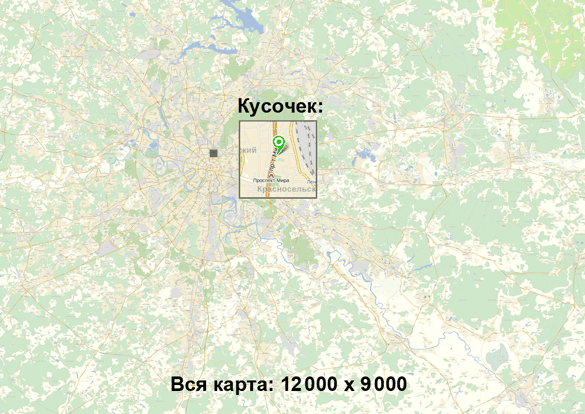 Такая карта получится в итоге
Такая карта получится в итоге
Зачем вообще такая большая карта? Неужели нельзя проматывать её на экране, или купить карту нужной области, повесить на стенку и втыкать в неё флажки?
С помощью инструментов Яндекс.Карт на карте можно расположить «умные» метки (например, разноцветные), маршруты и любую другую информацию. Эти операции можно выполнить вручную или автоматически. Потом карта с информацией печатается, вешается на стенку: это удобно, потому что видно сразу всю карту, а не только её часть. После распечатывания остаётся возможность порисовать на готовой карте.
Или вот ещё идея: распечатать карту с крестиками, а в них воткнуть настоящие флажки. Если объектов сотня, экономится немало времени.
Захват карты в 2 шагаНам нужно:
1) отобразить карту необходимого масштаба и размера в браузере,
2) сохранить всю страницу в виде картинки (в том числе фрагменты, выходящие за область экрана).
Шаг 1. Отображаем большую карту в браузереСохраняем страницу в виде html-файла у себя на компьютере (Файл/Сохранить), затем правим блокнотом нужные параметры и запускаем этот html-файл.
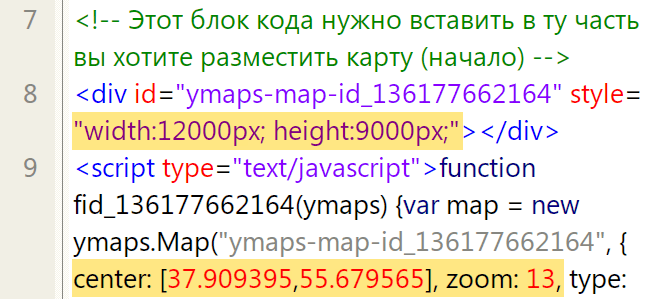 Код для вставки Яндекс.Карты
Код для вставки Яндекс.Карты
Код вставки меняется от версии к версии, но в нём без проблем находятся нужные цифры, которые нужно заменить. В примере выше заданы такие параметры:
— размер 12000×9000 (это примерно 100×75 см),
— центр в точке [37,55] и масштаб (zoom: 13).
У Яндекса есть удобный инструмент. которым можно определить нужные цифры: координаты центра карты и её масштаб. Задавая различные координаты центра, можно двигать карту, чтобы нужная часть попала на лист. А масштаб влияет на детализацию карты (при увеличении zoom-а появляются названия улиц, станции метро и т.д.)
Когда заданы масштаб и центр карты, сначала пробуем отобразить небольшую карту (например, 1000×700 точек), а потом увеличиваем её охват до тех пор, пока не влезут все нужные объекты. Мне пришлось увеличить параметры width и height до 12000px и 9000px (и это ещё не предел!), чтобы охватить все метки на карте. Кстати, у Гугл.карты есть ограничение: 6000×6000.
Стандартное качество цветной печати — 300 dpi (как на фотографиях). Это означает, что 300 пикселей на экране равны 1 дюйму на бумаге (или 2,5 см). Значит, наши 12000 пикселей — это 12000. 300 × 2,5 = 100 см.
Шаг 2. Сохраняем страницу с картой как картинкуЯ использую Фаерфокс и плагины: FireShot (предпочтительнее) или Awesome Screenshot.
Когда большая карта загрузится (это можно отследить по анимированному значку на вкладке), сохраняем страницу как картинку:
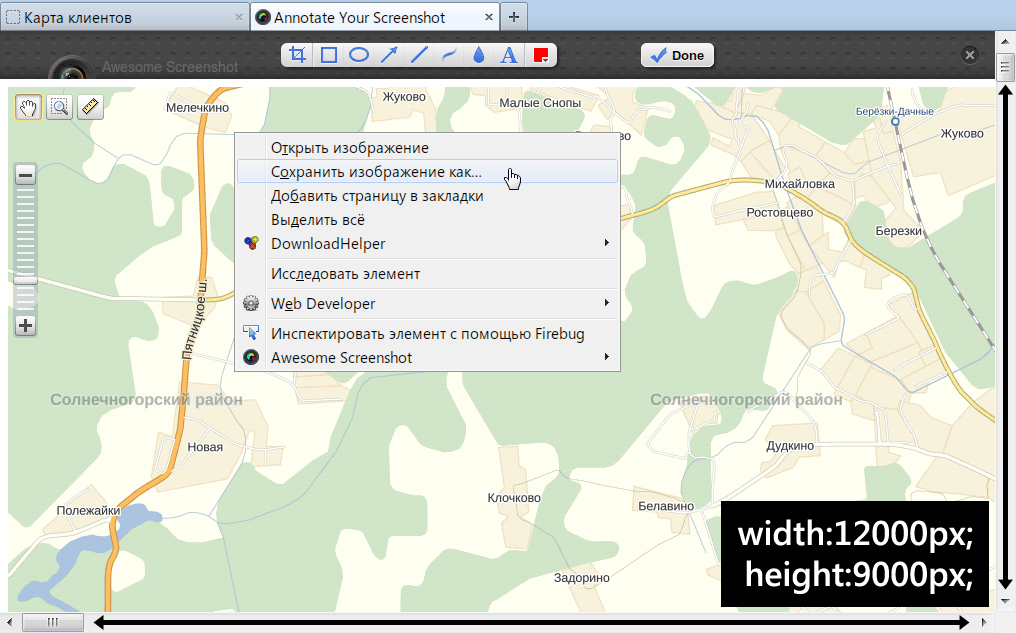 Awesome Screenshot
Awesome Screenshot
Как скачать карты Google Earth в хорошем качестве с разрешением? Как сохранить карты Google к себе на компьютер.
Еще давно я познакомился с такой программкой, как Google Earth. Очень интересная штуковина, куча снимков. нашел все места, где только бывал на снимках из космоса. Некоторые из снимков захотелось сохранить себе на компьютер, однако не тут-то было. Программа Google Earth урезает снимки в качестве до таких величин, что распечатать куда-либо такие фотки отпадает даже желание.
Полез в интернет и обнаружил клёвую программу SASPlanet на сайте http://sasgis.ru/ .
Зашел на сайт, скачал и portable версию программы. Каково же было моё удивление. Google Earth нереально уступает SASPlanet. SASPlanet имеет кучу возможностей — GPS, KML, грамотный кеш. Если снимки были загружены хотя бы 1 раз, то в следующий раз они будут грузиться из кеша. Можно указать диапазон и загрузить в нужном масштабе все необходимые снимки. Потом смотреть их оффлайн. И самое главное — можно собрать и склеить любые снимки в одну большую фотку. В этом мануале я опишу, как сначала загрузить, а потом и сохранить себе карту любой местности. Итак, поехали.
Скачиваем бесплатную программу . Разархивируем и запускаем SASPlanet.exe. Портативную версию программы можно перетаскивать куда угодно или держать на флехе. Где бы вы ни были — все снимки, загруженные однажды, загружаться заново в следующий раз не будут. Трафик экономит нереально.
Скачали, запустили.
Нажимаем в меню. "Выделение -> Выделить прямоугольную область". И мышкой выделяем необходимую нам область, которую мы хотим сохранить. Выделили, область отметилась, и открылось окошко.
Прежде чем склеить снимки в один. Нам необходимо загрузить снимки. Выбираем масштаб и тип карты, который нам нужен. Выбрали, и нажали "Начать".
Откроется маленькое окошко с прогрессбаром, где будет отображаться процесс загрузки. По окончанию загрузки окошко закроется.
Снова заходим в меню. Выбираем "Выделение -> Предыдущее выделение".
Заходим во вкладку "Склеить". Выбираем наш масштаб и типа карты. Указываем необходимыве дополнительные настройки. Указывать нужно те же настройки, которые указывали при загрузке снимков. В конце жмём кнопку "Начать".
Откроется окошко.
Выбираем имя файла, размещение и тип файла.Я предпочел BMP без сжатия. И сохраняем.