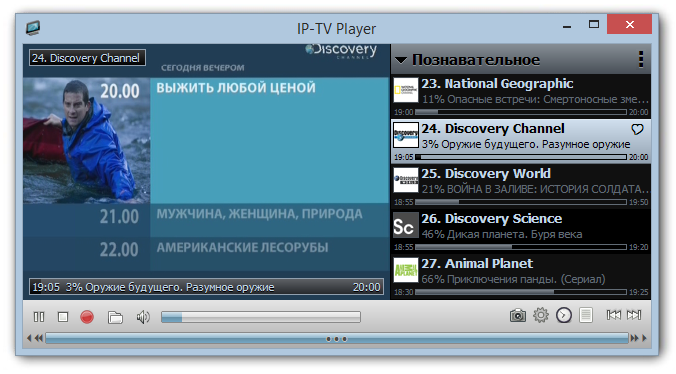








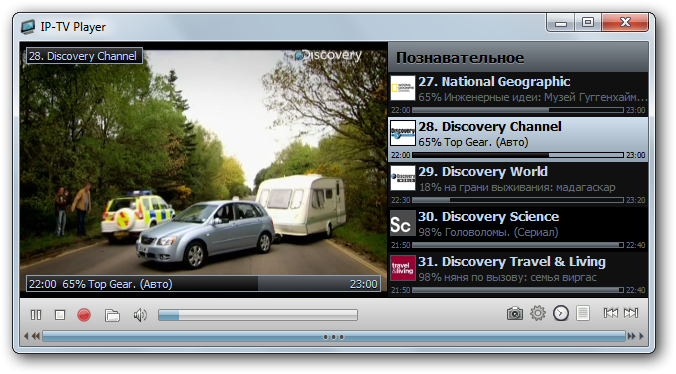
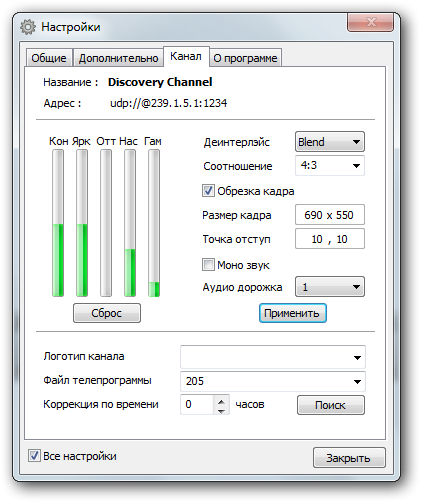
 Рейтинг: 4.3/5.0 (1909 проголосовавших)
Рейтинг: 4.3/5.0 (1909 проголосовавших)Категория: Windows: Радио, TV плееры
Дата: 17.01.2014 | Рубрика: IPTV
Для просмотра цифрового телевидения на компьютере многие пользователи предпочитают устанавливать популярную программу — IPTV Player.
Но, что делать, если после установки программы телевидение не показывает? Очень часто, на дисплее «красуется» только черный экран и список программ, а изображения — нет.
Классифицировать такую ситуацию можно на две составляющие:
В этой статье я перечислю вам причины неполадки для обеих составляющих, но, не стоит «наезжать» на провайдера до тех пор, пока не исключите свой компьютер как возможный источник проблемы.
Не показывает из-за неполадок на стороне пользователяПричиной может стать как абонентское сетевое оборудование, так и состояние компьютера в целом.
Теперь по порядку:
Антивирус и/или Брандмауэр WindowsЭто самая распространенная причина отсутствия изображения в IPTV-плеере, так как вышеуказанные программы могут заблокировать Multicast-трафик, приняв его за вредоносный. Отключите, по очереди, Антивирус и Брандмауэр Windows, а потом проверьте, появилось ли изображение.
Оставлять, в дальнейшем, систему в уязвимом состоянии не обязательно. В антивирусе, как и в Брандмауэре, можно разрешить нужный нам трафик путем точечной настройки программы. В этой статье я не буду расписывать, как это делается для каждого антивируса, в Интернете есть много информации по данному вопросу.
Сетевой интерфейсЕсли у вас на компьютере установлено несколько сетевых карт (например, Ethernet и WiFi), то, возможно, необходимо указать плееру приоритетный «Сетевой интерфейс».
Делается это довольно просто — запустите программу и нажмите на значок в виде шестеренки.
В меню настроек выберите необходимый «Сетевой интерфейс» — это IP-адрес сетевой карты, которая получает Интернет.
Проблема решилась? Нет? Тогда идем дальше.
Проблемы с DirectXСовсем недавно наткнулся на ситуацию, когда на плеере нет изображения (или серый экран и «снег»), но звук при этом есть. Проблема оказалась в «глючном» DirectX, из-за которого некорректно отображалось графическое содержимое. Решение есть, нужно в настройках IPTV Player заменить DirectX на другую графическую библиотеку — OpenGL.
Нажимаем на заветную шестеренку и заходим в меню настроек.
Переходим во вкладку «Дополнительно» и ставим галочку на «Все настройки» (на скриншоте «Все настройки» уже открыты). Теперь ищем параметр «Использовать OpenGL вместо DirectX/DirectX 3D» и активируем.
Нажимаем на «Закрыть».
Если проблема была с графическими библиотеками, то должно появиться изображение на экране IPTV-плеера. Если никаких изменений не произошло, то можете вернуть настройки в исходное состояние и искать причину неполадок дальше.
Неверно настроенное абонентское оборудованиеЕсли провод провайдера подключается напрямую в компьютер, то, соответственно, к вам этот пункт не относится.
В зависимости от технологии, у вас может быть установлено какое-либо абонентское оборудование (роутер, модем, оптический терминал).
Так вот, в настройках устройства необходимо разрешить IGMP-трафик. А если установлен ADSL-модем, то еще и создать дополнительное Bridge-соединение, с необходимыми PVC (VPI/VCI).
Моделей подобного оборудования — превеликое множество. Поэтому, я не смогу наглядно показаться, где и что включать — найдите в Интернете подробную инструкцию по настройке устройства, установленного у вас.
Если вы не очень уверенный пользователь, то лучше вызовите специалиста на дом.
Не показывает из-за неполадок на стороне провайдераЧтобы узнать наверняка, необходимо связаться с технической поддержкой Интернет-провайдера. Но, как правило, всё сводится к двум основным причинам:
Установка IPTV Player
Возможности:
После завершения установки и распаковки необходимых компонентов по желанию будет предложена установка Яндекс.Браузера, после выбора нажмите "Готово"
Практически все файерволы, такие как Agnitum Outpost и Kaspersky Internet Security по умолчанию блокируют IPTV (мультикаст), так как считают его атакой. В общем случае необходимо разрешить в системных правилах протокол IGMP (протокол управления подключениями к мультикаст-группам) и разрешить плееру любую TCP-активность (для скачивания списков каналов и телепрограммы) и UDP-активность (непосредственно для IPTV).
Инструкции с картинками можно посмотреть здесь
Kaspersky Internet Security (вариант 1)Если в вашем компьютере больше одной сетевой карты или вам предоставляется интернет по VPN или PPPoE, необходимо обязательно указывать в плеере рабочую сетевую карту. Так как IPTV обычно распространяется локально, это будет карта с адресом 192.168.*.*, 172.16.*.* или 10.*.*.*. При первом запуске плеер автоматически выберет первую сетевую карту. Сменить сетевую карту можно так: Настройки → Общие → Сетевой интерфейс .
Обратите внимание, что VPN или PPPoE соединение поднятое поверх локальной сети отключать не нужно (многие провайдеры в своих инструкция пишут что отключать нужно обязательно - это не так!), нужно только правильно выбрать сетевой интерфейс.
В некоторых сетях рекомендуется устанавливать специальное значение параметра VLC udp-caching (например: udp-caching=3000). Это делается так: Настройки → Общие → Кэш (миллисекунды)
Техническую поддержку по услуге IP-телевидения Вам ОБЯЗАН оказывать Ваш провайдер, являющийся поставщиком этой услуги. Именно Ваш провайдер должен обеспечить правильную настройку Вашего оконечного оборудования и сетевого подключения.
Запись в IP-TV Player действительно является записью, то есть копированием получаемых из сети данных на жёсткий диск практически без нагрузки на процессор. Для сравнения, в случае ТВ-тюнера это кодирование видео, а потом уже запись, что создаёт большую нагрузку на процессор, память и т.д.
Как правило, современное IP-телевидение кодируется в формате MPEG2, поэтому получаемые при записи файлы аналогичны VOB-файлам с бытовых DVD-дисков. Однако, при помощи плеера можно смотреть и записывать любые потоки, такие как Windows Media (mms), MP3-радио и т.д. Для разных источников нужно использовать разные форматы (контейнеры) конечных файлов.
Задаётся в Настройки → Общие → Формат контейнера записи
Итак, для IPTV в MPEG2 нужно использовать контейнер PS - получатся файлы с расширением MPG, аналогичные VOB-ам с DVD. Они могут быть проиграны такими плеерами, как PowerDVD, Media Player Classic и т.д. Преобразовать их в AVI (кодирование в DivX/XviD) можно при помощи программ типа DVD-to-AVI, Gordian Knot, AutoGK и другими, предназначенными для преобразования DVD в AVI. Вырезать из MPG, например, рекламу и сохранить без перекодирования можно при помощи программ AviDemux. Free Video Dub. VideoReDo. Заниматься видеомонтажом с перекодированием можно в VirtualDub-MPEG2. AviDemux. Mpeg Video Wizard DVD, Canopus ProCoder, Adobe Premiere Pro, Edius и других. Для IPTV в H264/AVC лучше использовать контейнер TS .
Поток IPTV-MPEG2 обычно идёт толщиной в 5-6 МБит/с, это порядка 2.5 ГБайт/час, H264 (SD) 2-4 МБит/с.
При записи видео в формате Windows Media (mms, http-asx) нужно использовать контейнер ASF - получатся файлы воспроизводимые Windows Media Player 9.0 или выше.
При записи MP3-радио (http, обычно порт 8000) нужно использовать контейнер RAW и переименовывать полученные файлы с расширением RAW в MP3.
Список каналов - формат M3UПример списка каналов:
Директивы #EXTVLCOPT не поддерживаются!
Ну тут всё и так понятно. Хотелось бы отметить, что каналам рекомендуется давать правильные названия (например, канал "ОРТ" правильно называется "Первый канал", а "РТР" - "Россия") и по-русски, а не транслитом. Это важно для того, чтобы плеер автоматически связал с каналами логотипы и файлы телепрограммы.
Кодировка может быть ANSI или UTF8, плеер может загружать списки из файла или по протоколам http, https, ftp.
Рекомендуется использование расширенного формата списка каналов с настройками.
Телепрограмма - форматы JTV, XMLTV и другиеФормат JTV появился в одноименной программе польского разработчика Ярослава Ковальского для ТВ-тюнеров на базе чипов bt8x8. Это двоичный формат, база телепрограмм JTV обычно является архивом ZIP или RAR, содержащим пары файлов (с расширением NDX и PDT) для каждого телеканала. Новая база обычно выходит каждую неделю по понедельникам. Формат не содержит информации о часовом поясе, поэтому вы должны узнать текущий пояс телепрограммы на сайте источника. Формат JTV в основном распространён на территории бывшего СССР, где и была в 2000-2003 году популярна одноименная программа. Сейчас наиболее популярным ПО, использующим формат JTV, является ПО для тюнеров Beholder и GotView .
Разработчики могут разобраться с форматом JTV, ознакомившись с программой GuideGen (генерация JTV из текста на C++ и PHP)
Если Вы самостоятельно генерируете телепрограмму, особенно на Linux сервере, то учтите, что совсем не обязательно давать файлам имена на русском языке. Можно использовать транслит или нумерацию или ещё какие-то идентификаторы, главное связать их с соответствующим каналом через tvg-name .
Телепрограмма в формате XMLTV является XML-файлом, опционально упакованным в архив. Описание формата доступно на сайте xmltv.org .
Внимание! Временные метки в формате XMLTV содержат часовой пояс! Это означает что при отображении времени автоматически учитывается текущий часовой пояс, выбранный в настройках операционной системы пользователя.
Ограничения: не поддерживаются буквенные обозначения таймзон (только ±HHmm), используется только время начала (start) и заголовок передачи (title).
Если файл XMLTV упакован в архив отличный от GZ, то это должен быть единственный файл в архиве с расширением XML.
Примеры источников XMLTV
Текстовые форматы
Вариант 1. Телепрограмма на все каналы в одном TXT файле, формат известен как ListTV/TV.ALL/Интер-ТВ. Первая строка файла обязательно должна быть "tv.all". Если файл TXT упакован в архив, то это должен быть единственный файл в архиве с расширением TXT.
Вариант 2. Архив с TXT файлами по одному на канал (аналогично JTV). Поддерживается множество форматов даты/времени (например "yyyy-MM-dd HH:mm передача" или с разделением по дням: один раз "yyyy-MM-dd" и далее блок "HH:mm передача")
Форматы ZIP и GZ плеер может распаковать самостоятельно. Для распаковки RAR/7Z необходимо, чтобы в системы был установлен WinRAR или 7-Zip .
Настройка плеера с нуля (если у вас есть только список каналов)Запустите плеер, выбрав в качестве преднастройки "Пустой профиль ", загрузите каким-либо образом список каналов через Настройки → Общие → Адрес списка каналов (с веб-сайта или из файла). При необходимости предварительно отредактируйте список каналов блокнотом, следуя вышеописанным рекомендациям.
Не торопитесь начинать просмотр каналов! Сначала в Настройки → Канал установите параметры по-умолчанию (будут применены ко всем каналам), например, для IPTV Деинтерлейс Blend, Соотношение сторон 4:3 и т.д. Выбрав умолчания, нажмите кнопку Применить и Закрыть диалога настроек.
Выберите в Меню Телепрограмма → Автоматическая настройка - плеер попытается выбрать наиболее подходящие логотипы и файлы телепрограммы для всех каналов по очереди. После завершения автонастройки "пройдитесь руками" по всем каналам и поправьте ошибки, при необходимости выберите соответствующие звуковые дорожки.
Для провайдеров → Сборка дистрибутиваВы можете самостоятельно собрать дистрибутив плеера, содержащий ваши настройки и логотипы, и предложить абонентам вашей компании.
Конфигурация
В соответствии с описанием формата сформируйте файл списка каналов и загрузите его на ваш веб-сервер (в примере ниже http://ваш.сервер/ваш_список_каналов.m3u ).
Загрузите сборщик дистрибутива. создайте папку (имя для примера Custom ) с описанной ниже структурой. Запустите сборщик и укажите ему эту папку.
Готово! Не забывайте периодически обновлять ваш дистрибутив.
Загрузите с сайта www.7-zip.org пакет "SFXs for installers " и распакуйте, например в папку C:\7zip, загрузите последнюю версию плеера и назовите файл Setup.exe. Создайте папку (например C:\IPTV) и поместите в неё Setup.exe, рядом создайте подпапку Custom с описанной выше структурой. Получится примерно следующее:
Соберите при помощи 7zip самораспаковывающийся архив:
Короткая ссылка (рекомендуется)
Просто разместите одну из этих ссылок на своём сайте (перекладывать файл на свой сайт НЕ СЛЕДУЕТ )
Описание Provider.ini
Чтобы попасть в список провайдеров. загружающийся при установке оригинального дистрибутива плеера, отправьте нам письмо с адресом списка каналов обязательно с корпоративного домена вашей компании. Добавляются только компании работающие с мультикастом.
Для провайдеров → Формат списка каналов с настройкамиВ список каналов можно добавить необходимые настройки для плеера, в таком случае вид файла будет следующим:
Вставки с настройками должны иметь вид: параметр1=значение1 параметр2=значение2.
Параметры для общих настроек :
Параметры для настроек каналов :
Любой параметр для каналов можно добавить и в общие настройки, тогда этот параметр применится ко всем каналам. Настройки каналов имеют больший приоритет и перекрывают общие, если они указаны. Настройки из списка каналов перезаписывают настройки пользователя в случае изменения названия канала.
Для провайдеров → Сбор статистики просмотра каналов и логовСбор статистики просмотра каналов
При сборе статистики плеер раз в
15 минут формирует пакет данных в формате XML, где отражены периоды времени, в которые пользователь смотрел тот или иной канал. Данные отправляются методом POST в переменной "postdata", на GET-запрос ответ может быть любым. UserId - уникальный идентификатор пользователя, генерируемый плеером при первом запуске, удобен как ключевое поле в случае использования провайдером динамических адресов.
Приём на PHP:
Типовой пример SimpleXML+MySQL:
Сбор логов (функция работает только с библиотеками VLC 1.0/1.1)
Сбор логов (речь о стандартных логах VLC уровня "warning") может быть полезен для оценки качества доставки мультикаста до пользователей и выявления проблемных частей сети. Пакет данных в формате XML формируется раз в
5 минут и отправляется POSTом аналогично статистике. Также при запуске плеера выполняется GET-запрос, в ответе должны содержаться wildcard-маски для фильтрации лога. Если не использовать фильтр (т.е. маска "*") объём данных будет слишком большим и во многом бесполезным.
Для специалистов → Просмотр эфирного ТВ через ТВ-тюнерЭфирные каналы имеют адреса вида dshow://номер_канала. например:
Не поддерживается запись!
Для диапазона кабельных каналов добавьте к номеру "-cable " (пример: dshow://6-cable )
Для специалистов → Сетевые особенности IPTVАдреса каналов IPTV обычно выглядят как udp://@x.x.x.x:y. IPTV отличается от WebTV (видеотрансляции на сайтах) и MP3-радио тем, что оно распространяется по сети провайдера в виде мультикаста .
Рассмотрим особенности мультикаста "на пальцах": например, вы смотрите IPTV через ADSL-модем или Ethernet-роутер, к которому подключено несколько компьютеров. Если с первого компьютера будет открыт какой-нибудь канал IPTV, то видеопоток пойдёт на все компьютеры - грубо говоря, лампочки будут мигать напротив портов всех компьютеров. Если у вас 10 компьютеров и все они будут запущены на один канал, нагрузка будет такая же, как если бы это был один компьютер.
Однако, этот самый мультикаст плохо влияет на WiFi, и если к модему или роутеру параллельно подключена WiFi-точка доступа, при включении IPTV она "задохнётся" от потока данных и перестанет "раздавать" интернет. Вторым гвоздём в гроб WiFi является то, что IPTV использует протокол UDP. его особенностью является негарантированность доставки. UDP удобен, т.к. например, при проблемах на линии некоторая часть данных может "дропаться" без полной потери картинки. Но при передаче данных по WiFi, даже при достаточной скорости соединения, UDP-пакеты получают низкий приоритет и могут пропускаться.
Тем не менее, сейчас (по состоянию на 2010 год) на рынке появляются роутеры, которые передают мультикаст по WiFi с использованием ряда ухищрений. Один из лучших это D-Link DIR-300/NRU (не путать с просто DIR-300).
Как всё же передать IPTV по WiFi на не поддерживающем данную функцию оборудовании, читайте ниже .
Для специалистов → UDP-to-HTTP ПроксиUDP-to-HTTP Прокси предназначен для преобразования udp-мультикаст трафика IPTV в tcp-юникаст (конкретно http) трафик. Это полезно для комфортного просмотра IPTV через WiFi, NAT, на КПК, бытовых плеерах и игровых консолях .
Данная утилита предназначена для двух целей:
1) для передачи IPTV внутрь небольшой локальной сети на базе не серверной версии Windows
2) для стабильной передачи IPTV по WiFi (или на бытовое устройство) в виде http-трафика
Схема 1. Типовая локальная сеть
В данном примере прокси стоит на компьютере с адресами 192.168.0.1 (в локальную сеть) и 192.168.1.2 (в модем), работает на порте 7781. На схеме также приведён пример преобразования адреса. В плеере (у пользователей локальной сети) в Настройки → Общие → Сетевой интерфейс можно просто вписать 192.168.0.1:7781 — адреса будут преобразовываться автоматически (можно использовать и вариант домен:порт ).
Схема 2. Модем или роутер с WiFi
Существует аналог UDP-to-HTTP Прокси для Linux — Udpxy (сторонней разработки), он включён во многие прошивки для роутеров (например ASUS WL-500g "от Олега" ) и официальные прошивки для модемов Acorp 122/422/W422G. может быть установлен на DD-WRT и OpenWRT. Это значит, что вы можете напрямую обращаться по http к данным модемам - http://192.168.1.1:порт-прокси/udp/x.x.x.x:x и прописать в плеере в качестве сетевого интерфейса 192.168.1.1:порт-прокси без выделения отдельного компьютера под сервер (192.168.1.1 - стандартный адрес вашего модема/роутера, если настройки изменены, он может отличаться).
Оригинальная идея, метод преобразования адреса и реализация для Windows - BorPas. август 2006.
Потратил 3 часа на настройку, опишу свой опыт, может, кому пригодится.
Тв LG 32 что-то-там 620, смарт, с вай-фаем. Город - Троицк (Новая Москва).
Шаг 1. Ставим ss iptv на телевизор. Находим провайдера "Спиди-лайн" в списке провайдеров для Москвы.
Шаг 2. Заходим в роутер и включаем мультикаст в менюшке, называющейся advanced network settings или как-то так.
Шаг 3. Подключаем тв к роутеру по кабелю. Если все правильно настроено (роутер в режиме роутинга, а не бриджа, на нем включен dhcp), то тв сам подключается к локальной сети, созданной роутером, ничего настраивать не надо.
Подключать тв к роутеру по вай-фаю можно, но iptv лично у меня шло с такими задержками, что смотреть невозможно.
Шаг 4. Узнаем мак-адрес ethernet-устройства в телевизоре. Не путать с мак-адресом wifi-устройства, они разные. Посмотреть можно м.б. в менюшках телевизора, я смотрел в dhcp-таблице роутера. Тем более, у меня сетка защищена фильтром по мак-адресам, и этот мак в любом случае надо было добавить в исключения в роутере.
Шаг 5. Заходим в админку спидилайна, в менюшке жмем "телевидение". Включаем "социальный" пакет каналов, прописываем MAC-адрес телевизора (который ethernet, а не wifi) в списке разрешенных провайдером мак-адресов.
Шаг 6. Включаем ТВ. Иногда ss iptv подвисает, не хочет грузиться, тогда нужно перезапускать ТВ.
Шаг 7. Выносим приложение ss iptv в менюшке приложений на кнопке "My apps" поближе к началу. Для этого на lg идем в lg smart world, нажимаем на установленные приложения, и там можно менять их порядок.
Шаг 8. Если все ок, то наслаждаемся просмотром.
Лично у меня возникала такая проблема: роутер изначально раздавал инет по вайфаю, и все устройства были подключены именно так. При попытке подключиться к нему по кабелю ничего не получалось. Оказалось, что роутер изначально настраивался по указаниям оператора из службы поддержки, согласно которым dns были прописаны не в роутере, а где-то в настройках tcp-ip на компьютере. Как они "пробросились" в роутер, я не очень понимаю, но вышло так, что через вайфай все устройства работали, а по витой паре - нет. Проблема решилась после того, как я перенастроил роутер по инструкциям на сайте спидилайна. Тогда инет стал нормально раздаваться и по вайфаю, и по кабелю, и все заработало.
Dan_Te Младший лейтенант
 Posts: 1 Joined: 27 Jun 2014, 12:20
Posts: 1 Joined: 27 Jun 2014, 12:20
Все настроено по инструкции, но IPTV не работает.
В случае, если у вас установлена Windows XP Service Pack 2 (3), Vista, 7 при первом запуске и открытии списка каналов брандмауэр предложит Вам разблокировать трафик для программы IP-TV Player (или VLC), после чего работа программы будет проходить в штатном режиме. Для Windows XP SP1 или Windows XP без сервис-пака брандмауэр необходимо отключить.
Сетевые настройки
Практически все файерволы, такие как Agnitum Outpost и Kaspersky Internet Security по умолчанию блокируют IPTV (мультикаст), так как считают его атакой. В общем случае необходимо разрешить в системных правилах протокол IGMP (протокол управления подключениями к мультикаст-группам) и разрешить плееру любую TCP-активность (для скачивания списков каналов и телепрограммы) и UDP-активность (непосредственно для IPTV).
Kaspersky Internet Security
• Настройка → Сетевой экран → Система фильтрации → Настройка → Правила для приложений.
• Нажмите добавить и укажите путь к IpTvPlayer.exe
• Нажмите кнопку "Шаблон" и выберите "Разрешить всё".
• Перейдите на вкладку "Правила для пакетов".
• Создайте правило "Разрешать входящие и исходящие IGMP/RGMP пакеты".
Dr.Web Security Space
• Найдите в системном трее значок Dr.Web и нажмите правой кнопкой.
• В меню выберите Firewall → Настройки, перейдите в раздел "Приложения".
• Если пункт IpTvPlayer.exe в списке уже есть, то выделите и нажмите "Изменить", если нет, то нажмите "Создать" и укажите путь к IpTvPlayer.exe
• Выберите тип правила "Разрешать всё", нажмите OK.
• Найдите в системном трее значок Dr.Web и нажмите правой кнопкой.
• В меню выберите SpIDer Guard → Настройки, перейдите в раздел "Исключения".
• В поле "Список исключаемых путей и файлов" введите "iptvplayer*.ini", нажмите "Добавить" и OK.
ESET Smart Security
• Зайдите в меню "Дополнительные настройки" нажатием "F5" или "Настройки → Дополнительные настройки".
• Слева в меню перейдите в раздел "Персональный файервол", в секции "Режим фильтрации" выберите "Интерактивный режим".
• Слева в меню перейдите в раздел "Правила и зоны, в секции "Редактор правил и зон" нажмите кнопку "Настройки".
• Создайте правило для протокола "IGMP": "Имя" - любое слово, "Направление" - любое, "Действие" - разрешить, "Протокол" - IGMP.
• Везде нажмите "ОК" и закройте программу, она остается висеть в трее.
• Запустите плеер и NOD32 попросит действие.
• Поставьте галочку "Запомнить действие" (создать правило).
• Откройте "Расширенные параметры" и нажмите кнопку "Пользовательское правило": "Направление" - любое, "Действие" - разрешить.
• Нажмите ОК.
Outpost Firewall
• Нажмите кнопку Настройки на верхней панели окна Outpost.
• Перейдите в раздел "Правила для приложений", нажмите кнопку Добавить.
• Укажите путь к IpTvPlayer.exe, нажмите кнопку Редактировать, отметьте "Разрешать все действия", нажмите OK.
• Перейдите в раздел "Сетевые правила", нажмите кнопку "Системные правила", перейдите во вкладку "Низкоуровневые правила".
• Cнимите галочку с правила Block IGMP.
• Создайте правило "Где протокол IP и IP-протокол IGMP. Разрешить эти данные".
Старые версии Outpost Firewall
• Меню Параметры → Приложения → Доверенные приложения → Добавить.
• Укажите путь к IpTvPlayer.exe
• Перейдите на вкладку Системные и в секции "Глобальные правила и доступ к rawsockets" нажмите на кнопку Параметры.
• Снимите галочку с правила Block IGMP.
• Создайте правило "Где протокол IP и IP-протокол IGMP. Разрешить эти данные".
Comodo Firewall
• Защита → Монитор приложений: Укажите путь к IpTvPlayer.exe, выберите "Любой родитель", установите галочку "Разрешить любые действия этому приложению".
• Защита → Сетевой монитор: Выберите "Протокол: IP", перейдите на вкладку "Детали IP" и выберите "Протокол IP: IGMP". Переместите новое правило на одну позицию выше, так, чтобы оно было до правила "Блокировать и занести в журнал".
Скорее всего на вашем компьютере программа брандмауэр (firewall, сетевой экран) блокирует трафик программы просмотра IPTV. Для стандартного брандмауэра Windows XP необходимо добавить программу в исключения.
Нажмите "Пуск" - "Выполнить" и в строке для ввода команды напротив надписи "Открыть:" введите:
netsh firewall add allowedprogram program = "C:\Program Files\VideoLAN\VLC\vlc.exe" name = vlc mode = ENABLE
Для программы IP-TV Player это делается так:
Нажмите "Пуск" - "Выполнить" и в строке для ввода команды напротив надписи "Открыть:" введите:
netsh firewall add allowedprogram program = "C:\Program Files\IP-TV Player\IpTvPlayer.exe" name = iptv mode = ENABLE
Для стандартного брандмауэра Windows Vista/7 необходимо его просто отключить. Делается это следующим образом:
Нажмите "Пуск" -> Панель управления -> Система и безопасность -> Брандмауэр Windows.
В левом меню нажмите "Включение и отключение брандмауэра Windows, в появившемся меню выберите "Отключить брандмауэр Windows"во всех пунктах.
Для не стандартных программ необходимо обратиться к инструкции к программе и разрешить исходящий трафик по протоколу IGMP на адрес из диапазона 224.0.0.0/240.0.0.0, а также входящий трафик по протоколу UDP на адрес назначения из диапазона 224.0.0.0/240.0.0.0. Адрес источника при этом может быть любым, у нас из диапазона 192.168.0.0/255.255.0.0
Если у Вас установлен маршрутизатор, то на нем необходимо разрешить IGMP трафик. Как правило эта функция называется Multicast, либо Многоадресная маршрутизация. Для включения данной функции необходимо обратится в инструкции Вашего маршрутизатора. Либо найти инструкции по настройке в интернете по запросу "настройка IPTV через маршрутизатор".
Не работает IPTV player на компьютере.
Содержание статьи.
Самое первое, что нужно сделать, если не работает IPTV —
Переустановка IPTV player
(Рекомендую использовать ресурсы вашего интернет провайдера, так как в свободном доступе в интернете могут быть не рабочие версии IPTV плейлистов. реже — программы IPTV player)
Если после того как вы переустановили IPTV player и поставили «cвежий» плейлист или ссылку URL плеер не работает то вам стоит сделать следующее-
Исключение устройств влияющих на работу IPTV playerа.Перезапустите IPTV player, не бойтесь перезапустить его несколько раз. После запуска подождите 10-ть секунд. Если ничего не меняется, поклацайте каналы самостоятельно, может, не работают первые каналы в списке плейлиста. Если телевидение работает, то виноват роутер или другое устройство которое вы исключили.
Если все что вы сделали, не помогло, делайте следующее-
Загрузка Windows в безопасном режиме для того что бы исключить влияние сторонних программ на работу IPTV плеера.После загрузки компьютера – запускаем IPTV player.
(Если компьютер не загружается в безопасном режиме стоит задуматься о переустановке Windows)
Если IPTV player не работает то, скорее всего проблемы у вашего интернет провайдера. Вам стоит обратиться службу технической поддержки. В случае если телевидение работает, то тогда проблемы с программным обеспечением вашего компьютера. То есть на компьютере установлены программы и или программа, которая блокирует работу IPTV плеера.
Убираем из автозагрузки программы которые мешают работе IPTV playera.После того как компьютер перезагрузился – проверяете не заработал ли IPTV player. Если работает то причина в одной или нескольких программах, которые загружаются вместе с Windows. Искать эту программу можно методом «проб и ошибок»- снова включить все программы в автозагрузке и по одной отключать программы, пока не отключите именно ту которая блокирует работу IPTV playera.
Настройка Брандмауэра Windows для работы IPTV.Если операция по отключению элементов автозагрузки не помогла, тогда следует отключить Брандмауэр Windows или добавить IPTV player в список разрешения запуска программ Windows. Сделать это можно следующим образом:
Если все, вышеописанное, не помогло, то пришло время отключить вашу антивирусную программу. Проверите, не заработал ли IPTV player. Если работает, то причина была в вашей антивирусной программе. Некоторые антивирусы даже после отключения всех защитных экранов все же блокируют работу IPTV playerа. В этом случае поможет только деинсталляция антивируса.