


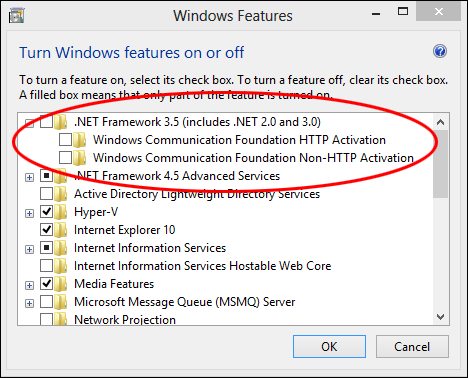

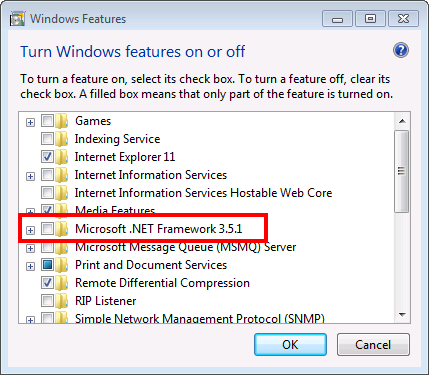
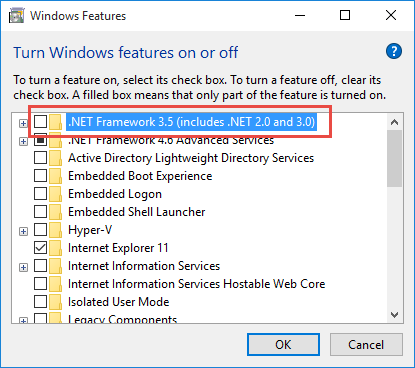




 Рейтинг: 4.5/5.0 (1913 проголосовавших)
Рейтинг: 4.5/5.0 (1913 проголосовавших)Категория: Windows: Драйверы
 В данной статье опишем подробно установку Microsoft .NET Framework 3.5 в Windows Server 2008 R2, так как в этой ОС вы не сможете установить Microsoft .NET Framework 3.5 через обычный инсталлятор, как на любой другой несерверной ОС семейства Windows .
В данной статье опишем подробно установку Microsoft .NET Framework 3.5 в Windows Server 2008 R2, так как в этой ОС вы не сможете установить Microsoft .NET Framework 3.5 через обычный инсталлятор, как на любой другой несерверной ОС семейства Windows .
Заходим в «Диспетчер сервера» ( «Пуск»—«Администрирование»—«Диспетчер сервера») далее открываем вкладку «Роли» и жмем «Добавить роли»
Появиться окно «Мастер добавления ролей». Жмем «Далее». Появиться список выбора ролей. Выбираем «Сервер приложений» и жмем «Далее» .
На предложение о добавлении новых компонент, жмем «Добавить необходимые компоненты» и «Далее».
Затем, оставляем галочку на против «Платформа NET Framework 3.5», жмем «Далее» и «Установить» .
В случае успешной установки у вас должно появиться вот такое окно об успешной установки ролей, служб ролей и компонент.
.NET Framework 3.5(.1) on 64-bit
Yesterday I needed to run a program that requires .NET 3.5 framework, however it would not start as 3.5 was not able to run somehow. It was tagged in Windows functions as installed and available, but .NET Setup Verifier failed to verify it, even though it was listed there as installed?
I found this odd as it's a part of W7 installation, nevertheless I checked that the Windows Modules Installer service was running (as Trustedinstaller is required by .NET Frameworks). It runs fine. "Trusted" Installer is also good btw as it runs neatly for other programs that uses this.
Don't know why, but I figured a bang the box fix would do it so i went to Windows Functions, detached/uninstalled it in order to tag it back and reinstall this component. As I did that, towards the end of the reinstall an error popped up saying "Failure - Not all of the components were installed" or something of that sort..
So now I do not have it at all. Not possible to debug anymore and not possible to install either. As a habit I strip W7 down alot on services, processes etc. to get more resources so it might be that I shut off something dot 3.5 needs but I can't find any other dependables than the WMI servrice.
I'm grateful for any ideas on this
Что из себя представляет загадочный для обычных пользователей .NET Framework? Это фирменная модель программирования компании Microsoft, предназначенная для разработки разнообразных программ. Платформа .NET Framework нужна как для разработки программ, так и для их запуска.
Поэтому если программист активно создает программу в определенной версии .NET Framework, пользователь не сможет ее запустить, пока у него не будет установлена нужная версия .NET Framework.
Гадство, понимаем. Однако, все не так страшно, поскольку в Windows 7 по умолчанию установлена необходимая версия .NET Framework. Впрочем, об этом чуть позже.
Пока что давайте разберемся с существующими версиями .NET Framework.
Версия .NET Framework 1.0 и 1.1Версия 1.0 давно устарела и, по сути, не используется. Это же относится к версии 1.1, которую нужно устанавливать лишь в очень редких случаях, когда этого требует какая-то древняя программулина.
Чтобы установить .NET Framework 1.1, необходимо его скачать по ссылке ниже, затем установить. Делайте это лишь в случае крайней необходимости – большинству пользователей Windows 7 загружать данную версию не нужно .
Скачать .NET Framework 1.1
Может случится так, что при установке .NET Framework 1.1 и пакета обновления SP1 появится сообщения об ошибке. В подобной ситуации .NET Framework 1.1 можно установить вручную следующим образом.
1. На диске C: создайте папку Fix (C:\Fix ).
2. В эту папку скачайте .NET Framework 1.1 и пакет обновления Service Pack 1 .
3. Откройте командную строку (вы должны работать с учетной записью администратора). Для этого щелкните на кнопке Пуск. введете в поле поиска cmd и нажмите <Enter>.
4. Введите две следующие команды.
5. Подтвердите выполнение команд и ведите три следующие команды.
Теперь пакет .NET Framework 1.1 должен установиться без ошибок.
Версия .NET Framework 2.0 – 3.5.1Эта версия по умолчанию установлена в Windows 7, в чем легко убедиться самостоятельно. Выберите команду Пуск > Панель управления > Программы и компоненты. после чего щелкните на ссылке Включение и отключение компонентов Windows. А вот и доказательство, что версия .NET Framework 3.5.1 по умолчанию установлена в Windows 7:
Версия .NET Framework 4.0Данная версия необходима, в первую очередь, программистам и достаточно редко требуется для выполнения клиентских программ. Тем не менее, для запуска программного обеспечения, созданного в среде .NET Framework 4.0, можно (и нужно) установить обновление KB982670, которое уже давно распространяется через службу Windows Update. Со временем программ, которые требуют данную версию .NET Framework, будет все больше.
Скачать .NET Framework 4.0 можно по следующим ссылкам. Напоминаем, что полная версия вариант .NET Framework 4.0 понадобится скачивать только для разработки программ! Если же вы обычный пользователь, вам нужная обычная, клиентская версия .NET Framework 4.0 – клиентский профиль-обновление KB982670, загрузить которое следует через Windows Update.
Впрочем, если вы скачаете полную версию .NET Framework по первой ссылке, и установите, ничего страшного не случится – просто система пополнится кучей лишних файлов, которые вам совершенно не нужны.
Проверить это можно в окне Включение и отключение компонентов Windows 7. показанном выше. Однако, есть и другие варианты.
1. Например, можно скачать программу .NET Version Detector от компании aSoft.
2. Либо откройте редактор системного реестра (Пуск > regedit и нажмите <Enter>), после чего перейдите в следующую ветку, где будут указаны установленные версии .NET Framework.
Как видите, ничего сложного. Напоминаем – .NET Framework самой распространенной и полезной версии 3.5.1 по умолчанию установлена в Windows 7, так что прежде чем ее скачивать – проверьте, она должна уже быть у вас установлена.
On an exchange 2010 install I was in the early stages of the install so I had to go through the prerequisites and install .Net Framework 3.5.1 and IIS. So as usual I went to features and put a tick in the .Net Framework 3.5.1 box and away it went. To my surprise I received the error below.
NET Framework 3.5.1
WCF Activation
HTTP Activation
Windows Process Activation Service
Configuration APIs
Application Server: Installation failed
<Error>: Installation failed because a required role service or feature could not be installed.
Web Server (IIS): Installation failed
<Error>: Attempt to install Management Service failed with error code 0x80070643. Fatal error during installation
<Error>: Attempt to install IIS Management Console failed with error code 0x80070643. Fatal error during installation
<Error>: Attempt to install IIS Management Scripts and Tools failed with error code 0x80070643. Fatal error during installation
<Error>: Attempt to install Request Monitor failed with error code 0x80070643. Fatal error during installation
<Error>: Attempt to install Tracing failed with error code 0x80070643. Fatal error during installation
<Error>: Attempt to install Dynamic Content Compression failed with error code 0x80070643. Fatal error during installation
<Error>: Attempt to install Static Content Compression failed with error code 0x80070643. Fatal error during installation
<Error>: Attempt to install IP and Domain Restrictions failed with error code 0x80070643. Fatal error during installation
<Error>: Attempt to install Digest Authentication failed with error code 0x80070643. Fatal error during installation
<Error>: Attempt to install Windows Authentication failed with error code 0x80070643. Fatal error during installation
<Error>: Attempt to install Basic Authentication failed with error code 0x80070643. Fatal error during installation
<Error>: Attempt to install Client Certificate Mapping Authentication failed with error code 0x80070643. Fatal error during installation
<Error>: Attempt to install Request Filtering failed with error code 0x80070643. Fatal error during installation
<Error>: Attempt to install URL Authorization failed with error code 0x80070643. Fatal error during installation
<Error>: Attempt to install IIS Client Certificate Mapping Authentication failed with error code 0x80070643. Fatal error during installation
<Error>: Attempt to install Logging Tools failed with error code 0x80070643. Fatal error during installation
<Error>: Attempt to install Directory Browsing failed with error code 0x80070643. Fatal error during installation
<Error>: Attempt to install HTTP Redirection failed with error code 0x80070643. Fatal error during installation
<Error>: Attempt to install HTTP Errors failed with error code 0x80070643. Fatal error during installation
<Error>: Attempt to install Default Document failed with error code 0x80070643. Fatal error during installation
<Error>: Attempt to install ISAPI Filters failed with error code 0x80070643. Fatal error during installation
<Error>: Attempt to install HTTP Logging failed with error code 0x80070643. Fatal error during installation
<Error>: Attempt to install Static Content failed with error code 0x80070643. Fatal error during installation
<Error>: Attempt to install ISAPI Extensions failed with error code 0x80070643. Fatal error during installation
<Error>: Attempt to install .NET Extensibility failed with error code 0x80070643. Fatal error during installation
<Error>: Attempt to install ASP.NET failed with error code 0x80070643. Fatal error during installation
The following role services were not installed:
As you can see it did not go well. So I then tried just to install .Net Framework 3.5.1 on its own, exact same error. This was not going good considering it was and brand new install of server 2008r2.
IT SolutionReading the error I noticed the same feature kept coming up as a failure, the
Windows 8 Developer Preview comes included with .NET Framework 4, so you don’t need to install any .NET Framework version on Win8, but to run installed Windows applications and portable ones Windows needs to enable and run .NET framework 3.5.1 which shown by “Turning Windows Features on or off window “with options to accept and cancel the changes.
You will encounter this window every time when you try to run any app, annoying. If you Accept the changes, you’ll be connected to Windows Update and required files will be downloaded. But this process continues and never successfully completes as we observed. If you prefer to cancel option, no changes will be mode and the app simply won’t run.
Here is a permanent fix to this.
1. Open Control Panel>Programs>Programs and Features >click Turn Windows features on or Off
2. Select .NET Framework 3.5.1 feature and click Ok, Windows downloads required files connecting to Windows Update
3. After downloading is compete, you’ll be shown “Windows Successfully completed the request changes” message.
That’s it, from now on you can run any windows related installed apps even the portable ones without any problem.
Update : Here is how to enable .Net 3.5.1 on offline systems.
Now open command prompt using Win +R, type and execute the following command line
xcopy H:\sources\sxs\*.* c:\net35 /s
where H is DVD drive, it takes sometime for all files to copied you need to be patient.
After all files are copied open command prompt with admin privileges and type and execute following command line
Dism.exe /online /enable-feature /featurename:NetFX3 /All /Source:c:\net35 /LimitAccess
Зачем устанавливать диспетчер загрузки Microsoft?
Generally, a download manager enables downloading of large files or multiples files in one session. Many web browsers, such as Internet Explorer 9, include a download manager. Stand-alone download managers also are available, including the Microsoft Download Manager.
if you do not have a download manager installed, and still want to download the file(s) you've chosen, please note:
The Microsoft Download Manager solves these potential problems. It gives you the ability to download multiple files at one time and download large files quickly and reliably. It also allows you to suspend active downloads and resume downloads that have failed.
Microsoft Download Manager is free and available for download now.
Posted on July 5th, 2012
Windows 2008 R2, sadly, forces users/administrators to install the .NET Framework using the built-in role/feature-management system. This means that if you try to install Overseer 5.0 on a Windows 2008 R2 system without the framework already installed, you’ll get this error when the installer tries to install it:
So, the proper way to install .NET 3.5 on Windows 2008 R2 is using the ‘Role Management Tool’. This is a little mis-leading, as you can actually simply install .NET 3.5.1 as a ‘Feature’– there is no ‘.NET 3.5.1 role’ if you try to add a role. Sure, it gets added as part of the other roles, but why install more than you have to?
To install just 3.5.1 on Windows 2008 R2, open the server manager and select the ‘Features’ section on the left, and then click ‘Add Features’, such as in this screenshot:
Once that’s done, you need to find “.NET Framework 3.5.1″ in the list. This hides under the “.NET Framework 3.5.1 Features”. Note that you don’t need WCF Activation for Overseer. Simply select the .NET Framework 3.5.1 and continue through the wizard until completed:
Now that the .NET Framework 3.5 is installed, you can continue installing Overseer 5.0 so you can monitor your network resources .
Microsoft .NET Framework 4.5.2 Full Plus RePack by gora [Multi/Ru] Версия от 13.05.2014! Версия программы: 4.5.2
Автор сборки: gora
Язык интерфейса: Русский, Английский, и другие
Новейшая версия пакета Microsoft .NET Framework. Данный пакет устанавливает среду .NET Framework и связанные с ней файлы, необходимые для запуска приложений, созданных для работы в среде выполнения .NET Framework. NET является патентованной технологией корпорации Microsoft. Тем не менее, после заключения договоренности с компанией Novell, технология Mono была признана как реализация .NET на Unix-подобных системах (GNU/Linux, Mac OS X). Однако договорённость касается Novell и клиентов Novell, также технологии ASP.NET, ADO.NET и Windows.Forms не были стандартизированы ECMA/ISO и использование их в Mono находится под угрозой претензий со стороны Microsoft (претензии возможны только в странах, где существуют патенты на программное обеспечение). Mono предоставляет реализацию ASP.NET, ADO.NET и Windows.Forms, но в то же время рекомендует обходить эти API.
• SharpDevelop,
• MonoDevelop,
• Eclipse,
• Borland Developer Studio (Delphi for .NET, C#),
• PascalABC.NET и т. д. Приложения также можно разрабатывать в текстовом редакторе и использовать консольный компилятор.
Подобно технологии Java, среда разработки .NET создаёт байт-код, предназначенный для исполнения виртуальной машиной. Входной язык этой машины в .NET называется MSIL (Microsoft Intermediate Language), или CIL (Common Intermediate Language, более поздний вариант), или просто IL. Применение байт-кода позволяет получить кроссплатформенность на уровне скомпилированного проекта (в терминах .NET: сборка), а не только на уровне исходного текста, как, например, в С. Перед запуском сборки в среде исполнения CLR байт-код преобразуется встроенным в среду JIT-компилятором (just in time, компиляция на лету) в машинные коды целевого процессора. Также существует возможность скомпилировать сборку в родной (native) код для выбранной платформы с помощью поставляемой вместе с .NET Framework утилиты NGen.exe.
Наборы .Net FrameWork 4.5.2 для Windows 7 SP1
Содержит обе версии (x86\x64). При установке разрядность системы определяется автоматически и устанавливается нужная версия.
ВАЖНО! Для нормальной установки требуется RAM 512 МБ и более.
При запуске без ключей предлагается два варианта установки:
1 Установка с отображением процесса
2 Тихая установка *
Дополнительные ключи установки: SL NLP NF NR
SL тихая установка *
NLP установка без языкового пакета
NF установка без обновлений для .Net FrameWork 3.5.1
NR установка без завершающего предложения перезагрузки. В этом случае сообщение об окончании будет только в индикаторе процесса установки, который сам через несколько секунд пропадает.
Все ключи отключающие. По умолчанию установка производится:
- с отображением процесса
- с языковым пакетом
- с набором обновлений для .Net FrameWork 3.5.1 [KB958488] [KB2604115] [KB2656356] [KB2729452] [KB2736422] [KB2742599] [KB2756921] [KB2789645] [KB2832414] [KB2836943-v2] [KB2840631] [KB2844286-v2] [KB2861191] [KB2861698] [KB2863240] [KB2898857] [KB2911501] [KB2931356] [KB2836942**]
* Индикатор процесса установки (в левом нижнем углу экрана) присутствует всегда, скрываются "родные" окна самого .Net 4.5.2, его языкового пакета и обновлений.
** Помеченные фиксы присутствуют только в наборе с суффиксом plus.
Для подавления окна BeginPrompt можно использовать ключи -y или -ai. Ключ -ai дополнительно выполняет действия ключа SL и его в этом случае указывать не требуется.
Ключи можно комбинировать, например, так:
NetFx452_Win7_SP1_x86_x64_plus.exe. NLP NF NR
NetFx452_Win7_SP1_x86_x64_plus.exe -y. SL NLP NF NR
NetFx452_Win7_SP1_x86_x64_plus.exe -ai. NLP NF NR
Восклицательный знак, перед ключами, пробелы до и после него, а также пробелы между ключами, обязательны. Порядок самих ключей значения не имеет.