



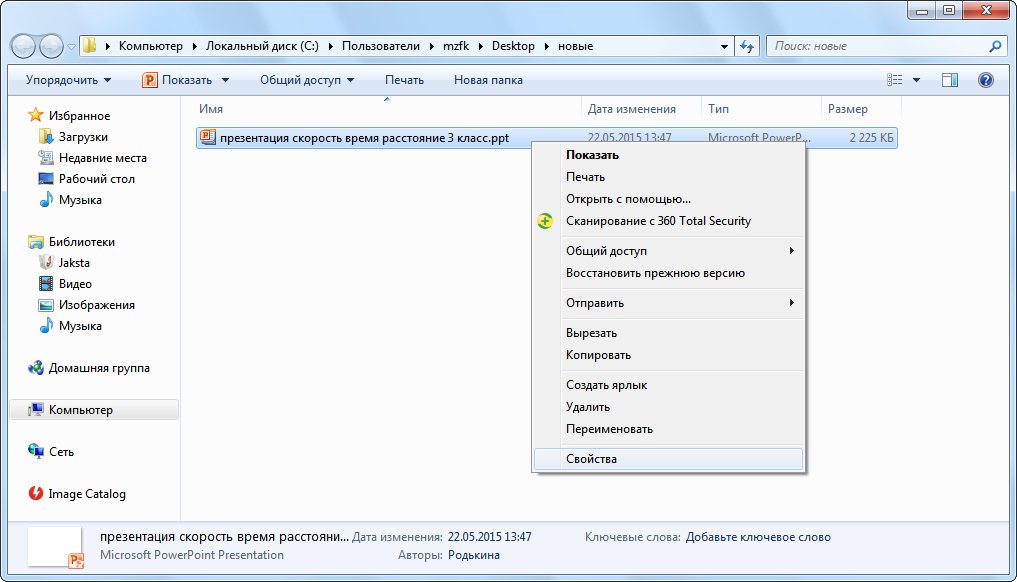

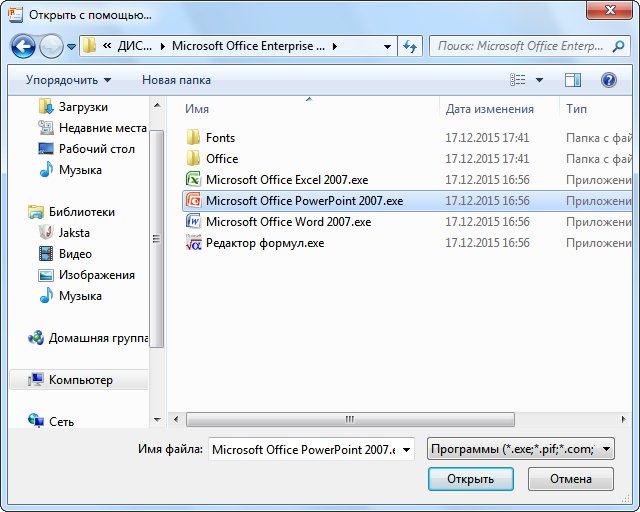



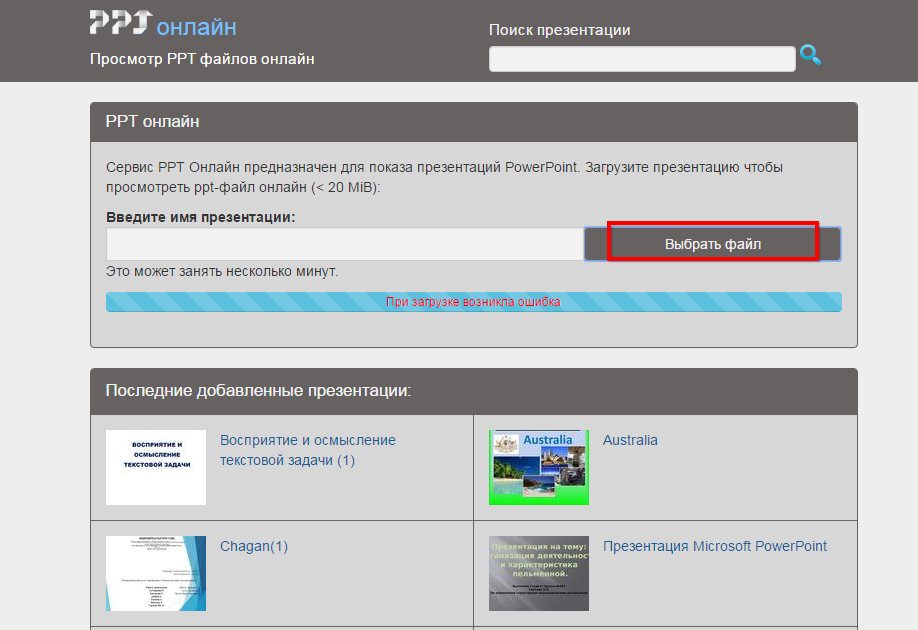
 Рейтинг: 4.3/5.0 (1893 проголосовавших)
Рейтинг: 4.3/5.0 (1893 проголосовавших)Категория: Windows: Читалки
Своё начало формат ppt берёт в 1984 году. Именно тогда американский студент Гаскинс решил написать программу, которая бы помогала делать презентации. Он с напарником принялся за работу. Долго подбирали название. В итоге, в начале 1987 года программа вышла для операционной системы Mac OS с уже привычным нам названием PowerPoint. А в конце того же года, эту программу и все права на неё за 14 млн. долларов купила Майкрософт. И уже через три года эта программа вошла в состав Майкрософт Офис. Вот именно эта программа и создавала файлы с расширением ppt. А предназначена программа PowerPoint была исключительно для создания презентаций и их проведения. Эта программа в то время не имела реальных конкурентов в своём секторе. Конечно, у первых релизов этой программы было гораздо меньше функций. Да и требования в то время были не такие жёсткие. Но время идёт, и у этой программы появились конкуренты, и даже с некоторым преимуществом. Они тоже могли не только открыть файл ppt. но и редактировать его.
Чем открыть формат ppt?Ну, хорошо, есть у нас файл ppt чем открыть то его? PowerPoint
Историю программы вы уже прочитали. Давайте рассмотрим возможности этой программы, опираясь на самую последнюю версию PowerPoint 2011. Релиз которой, был представлен 27 июня текущего года.
 Первое что надо отметить, теперь для того чтобы совместно просматривать и редактировать презентации, не надо быть рядом. Это можно делать, даже находясь на разных континентах через интернет. И при этом готовая презентация, сделанная в этой версии, доступна для просмотра даже если у вас нет PowerPoint. Настройка очень простая, всего две кнопки. Фото и видеоматериалы для презентации редактируются прямо в этой программе. Причём добавлены такие нужные эффекты как затемнение и форматирование. А обработанное и добавленное в презентацию видео становиться частью презентации и чтобы получить к нему доступ, другие файлы не нужны. Создание диаграмм, графиков и анимационных эффектов, создатели программы упростили до минимума. В этой версии PowerPoint. это доступно даже ребёнку. И очень полезная функция – это возможность открытия двух и более презентаций в разных окнах и даже на разных мониторах. Необходимость этой функции назрела давно. Об этом хорошо знают те, кто часто делает презентации. Есть очень удобная функция настройки ленты, в ней можно даже подогнать под свой вкус встроенные вкладки. Ведь многие уже привыкли к старой ленте. Программа эта доступна. Ну и как всё от Майкрософта – платная.
Первое что надо отметить, теперь для того чтобы совместно просматривать и редактировать презентации, не надо быть рядом. Это можно делать, даже находясь на разных континентах через интернет. И при этом готовая презентация, сделанная в этой версии, доступна для просмотра даже если у вас нет PowerPoint. Настройка очень простая, всего две кнопки. Фото и видеоматериалы для презентации редактируются прямо в этой программе. Причём добавлены такие нужные эффекты как затемнение и форматирование. А обработанное и добавленное в презентацию видео становиться частью презентации и чтобы получить к нему доступ, другие файлы не нужны. Создание диаграмм, графиков и анимационных эффектов, создатели программы упростили до минимума. В этой версии PowerPoint. это доступно даже ребёнку. И очень полезная функция – это возможность открытия двух и более презентаций в разных окнах и даже на разных мониторах. Необходимость этой функции назрела давно. Об этом хорошо знают те, кто часто делает презентации. Есть очень удобная функция настройки ленты, в ней можно даже подогнать под свой вкус встроенные вкладки. Ведь многие уже привыкли к старой ленте. Программа эта доступна. Ну и как всё от Майкрософта – платная.
Если Power Point создаёт презентации, то PowerPoint Viewer создана для того, что бы открыть файл ppt и дать вам насладиться уже готовой презентацией. Редактировать файлы ppt, эта программа уже не может. Только смотреть и распечатать. Поддерживает она все презентации созданные на PowerPoint, начиная с 97 года. Скачать Microsoft PowerPoint Viewer можно с официального сайта Майкрософта, и если у вас установлен лицензионный офис, то вам она достанется бесплатно.
Ещё одна новинка от Майкрософта - Microsoft PowerPoint Mobile 2010. Этой программой для мобильных устройств тоже можно открыть файл ppt. И мало того, можно изменить последовательность слайдов и добавить комментарий. Конечно, эта программа сделана под Windows Mobile.
А теперь уделим немного времени сторонним разработчикам программ для того что бы открыть файл ppt .
Impress - эта программа для создания и просмотра презентаций из пакета OpenOffice. Она открывает всё, что было создано на PowerPoint. Функционал практически тот же. Из особенностей надо упомянуть следующее. В свободном доступе есть пакет дополнительный возможностей – Go-oo. Это дополнение, которое не может в силу законодательных нюансов выпускать сам производитель. В этом дополнении есть возможность самому создать трёхмерные анимации и эффекты к презентации. А основное преимущество этой программы, то, что она официально – бесплатна.
ACD Canvas . Вот ещё одна программа. Эта программа не создана для того что бы создавать презентации. Это графический редактор. К слову сказать, достаточно неплохой редактор. И он успешно может не только открыть файл ppt. но и редактировать его.
WordPerfect Office X4 - Standard Edition – программа корпорации Corel. Тоже с успехом может открыть файл ppt. Как и предыдущая программа, специально не создана для создания презентаций. Но хорошо их открывает и даже редактирует.
IBM Lotus Symphony. Ещё один пакет офисных программ. В России - мало известный. Хотя свою историю начал в 1984 году. И в 2008 году в категории сборников офисных программ был признан лучшим в рейтинге журнала Datamation Magazine. Функции практически такие же, как и в PowerPoint. И что приятно – весь пакет бесплатный.
LibreOffice. Это тоже пакет офисных программ. Очень похож на OpenOffice. Может быть потому, что у них одни создатели. Так же открывает файлы с расширением ppt. И так же их создаёт и редактирует.
Теперь вы знаете, что такое расширение ppt, какими программами открыть этот файл вы тоже узнали. Программ для этого много. У каждой свои плюсы и минусы. Но как бы они себя не хвалили. Практически все функции и возможности у них одинаковые. Но своя изюминка есть у каждой. И дело привычки тоже немаловажное. Выбирать вам.
Программа FileViewPro быстро и несложно открывает любой файл .PPT
my-file.PPT
Вы пытаетесь открыть файл .PPT, полученный как вложение сообщения электронной почты, или файл на жестком диске, но компьютер не позволяет сделать это. Все время возникает всплывающее окно, в котором указывается "Не удается открыть файл".
Причина того, что не удается открыть файл .PPT, заключается в том, что отсутствует ИМЕННО ТА программа .PPT, которая способна открыть ИМЕННО ЭТОТ файл .PPT.
Решение (.PPT файл )Наконец, имеется способ открыть ЛЮБОЙ файл .PPT в компьютере, не покупая дорогих и сложных программ, которые могут стоить 15000 руб или даже больше.
Программа FileViewPro позволяет быстро и несложно открыть файл любого вида . в том числе файлы видео, фотографий, музыкальные файлы, документы и другие виды файлов. Установите FileViewPro. и у вас будет ОДНА программа . которая делает все это. И у вас больше никогда не будет проблемы открыть любой файл.
Главная » Создание презентаций » Форматы файлов PowerPoint. PPT, PPTX, PPS, PPSX, POT, POTX и др. 31.01.2013
Форматы файлов PowerPoint. PPT, PPTX, PPS, PPSX, POT, POTX и др.Основные форматы (расширения) файлов PowerPoint 2007-2010, которые необходимо знать.
PPTX - презентация. созданная в PowerPoint 2007. PowerPoint 2010 + . Файлы с расширением *. pptx нельзя открыть в Microsoft PowerPoint 97-2003 или в версиях ниже.
Если у вас установлен Microsoft Office ниже 2007, а нужная презентация есть только в *.pptx. то можно пересохранить данную презентацию в формат .ppt на компьютере с Office 2007+ или воспользоваться специальным сервисом - он-лайн конвертером PPTX в PPT .
PPT - презентация, которую можно открыть в версиях от PowerPoint 97-2003 до PowerPoint 2010 + . Начиная от версии 2007 файлы с расширением *.ppt открываются в режиме совместимости.
PPTM - презентация с поддержкой макросов.
POTX - шаблон для презентаций PowerPoint 2007 или PowerPoint 2010+. Файлы с расширением *. potx нельзя открыть в Microsoft PowerPoint 97-2003 или в версиях ниже.
POT - шаблон для презентаций PowerPoint, который можно открыть в версиях от PowerPoint 97 до PowerPoint 2010+.
POTM - шаблон PowerPoint с поддержкой макросов.
PPS - демонстрация PowerPoint 97-2003. Проще говоря - слайд-шоу. Запускается всегда в режиме показа слайдов. Показ идет автоматически, без участия пользователя.
PPSX - демонстрация (слайд-шоу) PowerPoint 2007/2010 . Аналогично предыдущему пункту.
PPSM - слайд-шоу. которое содержит заранее одобренные макросы, выполняемые в ходе показа слайдов.
ProPowerPoint.Ru
Пожалуйста, проголосуйте за статью и поделитесь с друзьями в социальных сетях!
Важно Вложение с расширением PPS невозможно открыть непосредственно в почтовом приложении, если:
на компьютере установлены Microsoft Windows XP с пакетом обновления 2 (SP2) и приложение Outlook Express;
на компьютере установлены Microsoft Windows Vista и Почта Windows.
Открытие презентации с расширением имени файла PPZВы получили по электронной почте файл с расширением PPZ и не можете открыть его с помощью Microsoft Office PowerPoint 2007.
Файл PPZ может быть файлом анимации PowerPoint (потоковый формат, предназначенный для использования в Интернете, а не для обмена презентациями с другими людьми), но, вероятнее всего, это "упакованный" файл PowerPoint, созданный с помощью мастера упаковки. В Office PowerPoint 2007 мастер упаковки недоступен и не поддерживается.
В PowerPoint 2002 и предыдущих версиях приложения мастер упаковки использовался для упаковки одной или нескольких презентаций, включая связанные файлы и внедренные шрифты, в один PPZ-файл. Кроме того, мастер упаковки создавал файл с именем pngsetup.exe, позволяющий получателю распаковать файл формата PPZ. При отсутствии файла pngsetup.exe для открытия PPZ-файла потребуется средство сжатия файлов Windows, например WinZip.
Чтобы скопировать презентацию Office PowerPoint 2007 на компакт-диск, в сеть или на локальный диск компьютера, см. статью Копирование презентации на компакт-диск, локальный или сетевой диск .
Сведения о работе с файлами, созданными с помощью мастера упаковки, см. в статье базы знаний Использование функции упаковки в PowerPoint 2000 или PowerPoint 2002 .
Открытие презентации с расширением имени файла PPSВы получили по электронной почте файл демонстрации PowerPoint с расширением PPZ, но вам не удается его открыть. Так как PowerPoint 2007 поддерживает формат PPS, необходимо установить на компьютере PowerPoint 2007 или бесплатный Microsoft Office PowerPoint Viewer 2007, который позволяет просматривать полнофункциональные презентации.
Просмотрите сведения о том, как установить Office PowerPoint Viewer 2007, в статье Установка и запуск средства просмотра PowerPoint. или сразу же перейдите в Центр загрузки Майкрософт. чтобы скачать его.
Открытие презентации PowerPoint 2007 в более ранней версии PowerPointВам не удается открыть презентацию Office PowerPoint 2007, полученную по электронной почте. Если на вашем компьютере не установлено приложение Office PowerPoint 2007, но есть предыдущая версия PowerPoint, выполните одно из следующих действий:
скачайте и установите обновления и конвертеры для предыдущих версий PowerPoint. чтобы иметь возможность открывать все файлы Office PowerPoint 2007, которые могут быть получены по электронной почте или из другого источника.
В качестве временного решения вы можете скачать Office PowerPoint Viewer 2007 для просмотра файла PowerPoint 2007. Просмотрите сведения о том, как установить Office PowerPoint Viewer 2007, в статье Установка и запуск средства просмотра PowerPoint. или сразу же перейдите в Центр загрузки Майкрософт. чтобы скачать его.
Сохранение и повторная отправка презентации Office PowerPoint 2007 в формате PowerPoint 97–2003Когда вы просите человека, отправившего презентацию, сохранить ее в формате PowerPoint 97–2003, используйте следующую таблицу соответствия форматов файлов PowerPoint 2007 и PowerPoint 97–2003:
 Вопрос открытия файлов с расширением .ppt рано или поздно предстанет перед пользователем, который рассчитывает просмотреть или же подготовить презентацию/слайд-шоу своих трудов. Опытные юзеры советуют: перед самым началом работы необходимо непременно обратить внимание на то, имеется ли (инсталлирован) на персональном компьютере набор офисных программ MS-Office. В него должен быть включен PowerPoint – специальная программа для формирования электронных презентаций.
Вопрос открытия файлов с расширением .ppt рано или поздно предстанет перед пользователем, который рассчитывает просмотреть или же подготовить презентацию/слайд-шоу своих трудов. Опытные юзеры советуют: перед самым началом работы необходимо непременно обратить внимание на то, имеется ли (инсталлирован) на персональном компьютере набор офисных программ MS-Office. В него должен быть включен PowerPoint – специальная программа для формирования электронных презентаций.
Но в реальности случаются некоторые трудности, требующие стараний для их преодоления. Первая, и наиболее напряженная проблема – представленные выше программы платные и достаточно дорогостоящие. Вторая трудность — не всем версиям программного обеспечения «под силу» открыть .ppt файлы. В частности, новейшие версии пакета MS-Office такой формат не поддерживают. Вследствие такой ситуации необходимо будет инсталлировать соответствующее дополнение.
Но возможны и другие варианты – PowerPoint нет в инсталляционном пакете. Что же делать в этом случае? Чем открыть ppt? Альтернативным вариантом выхода из данной ситуации для пользователей операционной системы Windows будут такие программы, как Ability Office, PowerPoint Viewer, Open Office. А пользователей Mac Os выручат программные продукты: Apple Keynote, Nuance OmniPage, Pro X. Счастливые обладатели Linux систем смогут воспользоваться програмкой «Open Office » для открытия презентационной документации/слайдов.
Теперь, «вооруженные» целым набором ответов, вы сможете быстро открыть нужный файл с презентацией.
Автоматически подобранные записи, которые может быть похожи на эту:Что такое слайд?
Презентация в PowerPoint подобна документу в Word или рабочей книге в Excel. Другими словами, презентация — это файл, созданный программой PowerPoint. Каждая презентация хранится на диске в отдельном файле.
Файлы презентаций PowerPoint имеют расширение .ppt. Например, Конференция дилеров.ppt и Реферат_по_истории.ppt — допустимые имена файлов презентаций. При вводе имени файла добавлять расширение не требуется — PowerPoint автоматически его присоединит. Часто расширения скрываются, и файл Конференция.ppt появляется просто под именем Конференция.
По умолчанию PowerPoint сохраняет файлы презентаций в папке Мои документы (My Documents), но их можно сохранять в любой папке жесткого диска. При желании можно сохранить презентацию и на дискете, чтобы в выходные поработать над ней дома или отдать сослуживцам. Если презентация имеет большой объем и на дискету не помещается, можно сохранить ее на CD (конечно, если в компьютере есть CD-RW).
Презентация PowerPoint состоит из одного или нескольких слайдов. Каждый слайд может содержать текст, графические и другие элементы. Программа предлагает ряд инструментов, которые позволяют легко форматировать и создавать привлекательные слайды.
Все описанные выше инструменты управляют внешним видом слайдов примерно так же, как стили и шаблоны определяют внешний вид документов Word. Отдельные слайды можно настроить, добавив в них следующие элементы.
Запуск PowerPoint
Обычно эта кнопка располагается в левом нижнем углу экрана. По щелчку на ней появляется меню Пуск (Start). Это меню работает одинаково независимо от используемой версии Windows.
Описание файла с данным расширением
На этот раз мы отвечаем на вопрос - Чем открыть ppt? Подробная инструкция по открытию и редактированию данного файла:
PPT файлы представляют собой редактируемые слайд-шоу, созданные с помощью программы Microsoft PowerPoint. Их часто используют при проведении презентаций и слайд-шоу.
Файлы PPT формата могут содержать в себе форматированный текст, изображения, фильмы, звуковые эффекты и музыку. Очень часто такие файлы создают используя шаблоны с программным обеспечением PowerPoint. Хочется отметить, что PPT файл также может быть создан с нуля.
Сегодня наиболее популярным и широко используемым инструментом для создания презентаций является Microsoft PowerPoint и OpenOffice .
С их помощью можно открывать, просматривать и редактировать презентации, в том числе и защищенные паролем. PowerPoint 2007, а также более позднии версии сохраняют презентации в формате OpenXML и использует расширение файла PPTX.
Еще одна программа, которая способна работать с форматом .ppt :
ACD Systems Canvas - профессиональный графический пакет, предназначенный для работы с векторной графикой.
Все программы, перечисленные в статье Вы можете скачать по ссылкам ниже.
Бывает, что просто скачать готовую презентацию с сайта недостаточно. Порой в нее нужно внести определенные измения: от самых простых (например, указать свою фамилию на заглавном слайде) до достаточно сложных (добавление новых слайдов, изменение больших объемов информации, изменение данных, представленных в виде графиков, и тому подобоное). Как быть, если вы не обладаете достаточными навыками, позволяющими произвести подобные операции? На этой странице мы собрали наиболее полезные инструкции, а также перечислили ресурсы, которые могут помочь вам решить задачи даже более сложного характера.
Какие программы нужны для редактирования презентацийСамой популярной программой для создания и редактирования презентаций является программа PowerPoint. которая входит в пакет офисных программ Microsoft Office. Имеются и бесплатные аналоги. Например, в составе свободного OpenOffice имеется программа Impress. Необходимо заметить, что в старых версиях Microsft Office PowerPoint не поддерживается формат файлов pptx (т.е. презентации, созданные в версиях, начиная с PowerPoint 2007. не будут запускаться в более ранних версиях программы, если они сохранены в формате, установленном по умолчанию).
Заметим, что все инструкции, представленые ниже, составлялись, ориентируясь на программу Microft PowerPoint 2007. В других версиях программы возможны некоторые расхождения.
Можно ли открыть презентацию на планшете или смартфонеЕсли вам для каких-то целей понадобилось открыть презентацию на смартфоне либо планшете, то решить эту задачу помогут различные приложения. Существуют как платные, так и бесплатные решения. Из бесплатных приложений можно выделить WPS Office. Polaris Office. OfficeSuite и другие. Наиболее популярным платным приложением можно назвать Smart office. Существет решение и от Microsoft - в марте 2014 в продаже появился Microsoft Office for iPad .
Как изменить часть текстовой информацииИтак, мы разобрались, какие приложения нужно использовать для открытия файлов с расширениями .ppt и .pptx, и теперь перейдем к рассмотрению базовых, наиболее востребованных операций.
Начнем с простого. К примеру, вы скачали с нашего сайта презентацию к завтрашнему уроку, выполненную Иваном Ивановым из 7 "б", и главный слайд этой презентации наглядно это демонстрирует. Вам же, естесственно, необходимо, чтобы данная презентация была подписана вашим именем. Давайте это реализуем.
Открываем файл презентации с помощью Microsoft Office PowerPoint. Возможен такой вариант, что изначально программа откроет файл в режиме защищенного просмотра (без возможности редактирования). Тогда в верхней части экрана появится желтая панель с предупреждением и кнопкой "Разрешить редактирование". Именно на эту кнопочку нам и нужно нажать.
Теперь мы можем вносить изменения в презентацию. Для этого в левой панели нужно выбрать необходимый нам слайд. В нашем примере мы редактируем информацию на первом слайде.
После этого в правой части экрана (непосредственно на самом слайде) мы можем выделить курсором мыши и изменить любую текстовую информацию.
Как добавить новый слайдДля добавления нового слайда необходимо открыть презентацию, разрешить ее редактирование и, щелкнув правой кнопкой мыши в нужном месте правой панели, выбрать пункт "Создать слайд".
Если презентация настроена правильно, то новый слайд по умолчанию должен быть оформлен так же, как и все остальные. Если же при добавлении нового слайда, его оформление не задается автоматически, то наиболее простым решением является скопировать слайд с подходящей структурой и изменить его заголовок и содержание на необходимые вам. Чтобы скопировать слайд, на него нужно нажать правой кнопкой мыши и выбрать пункт "Копировать". Затем нужно нажать правой кнопкой мыши в необходимом месте левой панели и выбрать пункт "Вставить".
Как вставить изображениеЧасто случается, что в презентацию требуется вставить различные изображения. Если сделать это нужно на вновь созданный слайд и на слайде планируется разместить только одно изображение, то сделать это лучше всего, нажав на иконку "Вставить рисунок из файла" непосредственно на самом слайде. Тогда программа автоматически выровняет изображение по центру слайда и, если это необходимо, подгонит его размер.
Если помимо изображения вы планируете разместить на данном слайде и другую информацию, то можно воспользоваться такой же кнопкой на верхней панели инструментов (вкладка "Вставка") и самостоятельно поместить изображение на нужное место.
Полезные ресурсыРекомендуем вам также ознакомиться с видеоуроками от канала "SoftMasterPlus". В них наглядным образом объясняется, как произвести те или иные операции.
Если вы, ознакомившись с информацией на данной странице, так и не нашли ответ на свой вопрос, посетите ресурсы www.cyberforum.ru и www.oszone.net. Данные форумы объединяют огромные сообщества программистов, и, скорее всего, там вы получите ответы на все интересующие вас вопросы.
Power-Point.ucoz.com - презентации к урокам в школе © 2014. Сайт управляется системой uCoz