




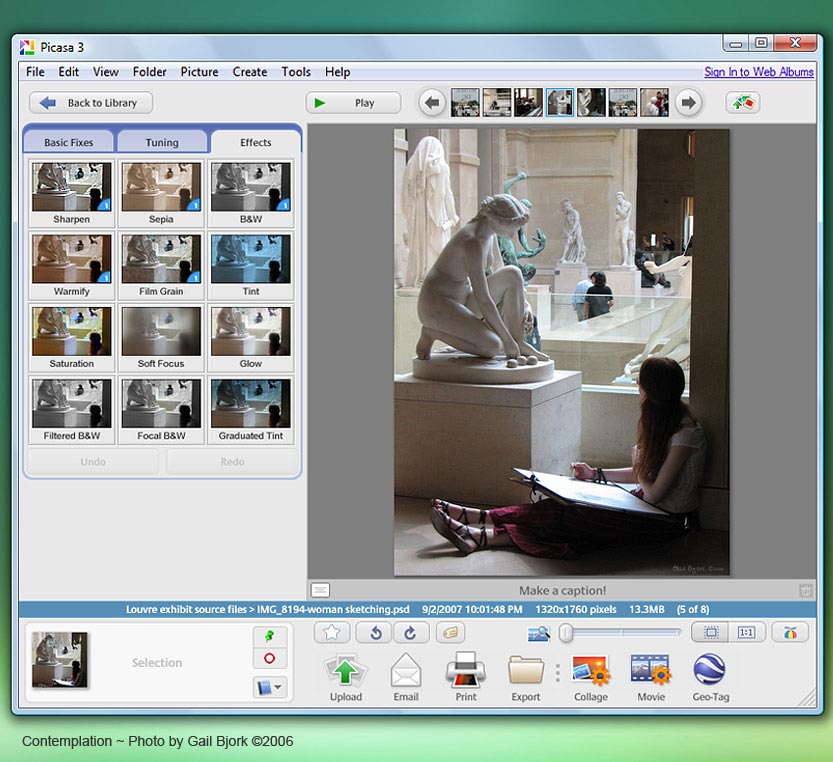




 Рейтинг: 4.9/5.0 (1889 проголосовавших)
Рейтинг: 4.9/5.0 (1889 проголосовавших)Категория: Windows: Просмотр
Сегодня речь пойдет о простой и в тоже ОЧЕНЬ функциональной программе Picasa от Google. Программа была разработана для обработки фотографий и не только. Графический редактор Picasa очень прост в использовании, что позволяет человеку не знакомому с такими программами как Photoshop, не имея навыков в графической обработке всего несколькими нажатиями мыши сделать замечательные фотографии .
К тому же эта программа полностью БЕСПЛАТНА, а это для многих пользователей серьёзный аргумент. Современные бесплатные программы, это не значит плохо. Разработчики стараются заполучить больше пользователей, а так как конкуренция в этой теме высокая, то они вынуждены создавать МОЩНЫЕ и ПРОСТЫЕ программы и решения. Вот программа Picasa является одним из таких решений созданных для пользователей.
Быстрая обработка фотографий в PicasaГолосование за лучший ответ
Вова Султан Мастер (1038) 3 года назад
Picasa — бесплатная программа для работы с цифровыми фотографиями.
serioga62 Мыслитель (8803) 3 года назад
— Picasa упорядочивает коллекции фотографий, находя изображения на компьютере и автоматически сортируя их. Для ручной сортировки просто перетяните мышкой фотографии из одной папки Picasa в другую. Для отметки любимых фотографий используйте функцию «Золотая звездочка».
— Ваши любимые фотографии будут визуально выделены как выбранные. Функция «Ярлык» позволяет быстро выделить фотографии из разных альбомов, в отдельных созданных вами темах.
— Программа Picasa имеет функцию поиска по ярлыку.
— Безопасность. Если у вас есть фотографии, которых вы не хотите никому показывать, есть возможность установления пароля к любому из альбомов Picasa.
— Редактирование. Программа Picasa имеет ряд инструментов и эффектов с помощью которых легко и быстро обрезать изображение, устранить эффект красных глаз, регулировать контрастность и цвет. Масштаб. Сдвиг. Наклон. Добейтесь угла наклона, который вам нужен.
— Picasa имеет набор из 12 эффектов, среди которых «сепия». «резкость». «черно-белый» и другие.
— Все процессы обратимы — можно отменить изменения на любой стадии работы.
— Совместимость. Программа поддерживает изображение в формате jpg, bmp, gif, png, psd, tif, а также видеофайлы avi, mpg, wmv, asf, mov.
— Обмен. Отправляйте по электронной почте фотографии, которые приятно получить. Picasa автоматически изменяет размер и прикрепляет к сообщениям электронной почты фотографию такого размера, который ваши друзья смогут открыть.
— Печать. Для тех, кому нужно напечатать фотографии программа Picasa имеет много форматов для домашней печати.
— Резервное копирование. Picasa надежный инструмент для создания резервных копий фотографий на CD или DVD.
— Фотографии можно превратить в коллаж, плакат, веб-страницу или видеоролик. Изберите лучшие снимки, задайте время задержки, измерения и настройки сжатия видео. http://biblprog.org.ua/ru/picasa/
dimmirib Мудрец (13520) 3 года назад
Муть с фоток хорошо убирает и красные глаза
Часто у нас возникает необходимость напечатать фотографии небольшого совсем формата - для миников например - и мы ломаем голову как же это сделать. а все на самом деле очень просто - надо только один раз попробовать 
я это делаю при помощи программы Picasa 3 от google (пройдя по ссылочке можно ее бесплатно установить)
для того чтобы создать коллаж из двух фотографий 7,5х10 и напечатать их на одной форматом 10х15 выполняем следующее:
1. Открываем программу.
2. Переходим в библиотеку изображений и в меню каталогов слева выбираем нужную папку фотографий.
3. Выбираем 2 нужные нам фотографии – удерживая клавишу “CTRL” выделяем их при помощи мыши.
4. Нажимаем на кнопочку «Коллаж» в нижнем меню программы.
5. Далее в открывшемся новом окне выбираем нужный формат и ориентацию фотографии – и все! Жмем на кнопочку создать коллаж.
6. По умолчанию созданные коллажи сохраняются: Мои документы\Мои рисунки\Picasa\Коллажи
Пикассо программа скачать
Пикассо программа скачать - подробнее по ссылке ниже:
dionwars.ru/?f1& ;keyword=%D0%BF%D0%B8%D0%BA%D0%B0%D1%81%D1%81%D0%BE%20%D0%BF%D1%80%D0%BE%D0 %B3%D1%80%D0%B0%D0%BC%D0%BC%D0%B0%20%D1%81%D0%BA%D0%B0%D1%87%D0%B0%D1%82%D1 %8C
Скачать: Пикассо (djvu) Пабло Пикассо (1881
Скачать: Пикассо (djvu) Пабло Пикассо (1881-1973) - испанский художник, скульптор, сценограф, график, керамист и дизайнер. "Alleng" - образовательный портал. Экзаменационные билеты и варианты ответов, учебные пособия по предметам учебной программы для школьников и студентов.
Пикассо программа   [Высокая скорость] программа Пикассо на русском скачать программа Пикассо скачать на русском.
Пикассо программа   [Высокая скорость] программа Пикассо на русском скачать программа Пикассо скачать на русском.
Скачать программу пикассо на русском.
Скачать программу пикассо на русском. это интересно | не интересно. Автор топика запретил добавлять комментарии.
Программа Музея кино "Французские художники - современники Константина Коровина"
Кинопоказ в рамках культурно-образовательной программы к выставке "ВИДЕНИЕ ТАНЦА. К 100-летию "Русских балетов" С.П.Дягилева в Париже". Начало в 15.00
Кинопоказ в рамках культурно-образовательной программы к выставке "ВИДЕНИЕ ТАНЦА. К 100-летию "Русских балетов" С.П.Дягилева в Париже". Начало в 15.00
кинопоказы совместно с Центральным музеем кино в рамках культурно-образовательной программы к выставке "Видение танца. "
кинопоказ совместно с Центральным музеем кино в рамках культурно-образовательной программы к выставке "Видение танца. "
Лекция из абонемента № 26 "Синтез искусств в балетном театре С.Дягилева"Лаврушинский пер. 12
Лекция с кинопоказом. В рамках лекционно-художественной программы "У истоков танца XX века. Синтез искусств в балетном театре Сергея Дягилева"
Лекция с кинопоказом. В рамках лекционно-художественной программы "У истоков танца XX века. Синтез искусств в балетном театре Сергея Дягилева"
Впервые в Третьяковской галерее - монографическая выставка известного живописца и скульптора, президента Российской Академии художеств, к 75-летию мастера.
Я люблю коллажи и с удовольствием создаю их.
Они раскрывают вещь во всей красе:
1)можно сделать фото всей работы, а также мелких "акцентов", которые, на ваш взгляд, будут эффектны и интересны потенциальному покупателю.
2) можно сделать работу в разных ракурсах, на разном фоне, с разными аксессуарами (к примеру, если это ювелирные украшения - можно зафотать на модели, в сочетании с разной одеждой. и прочими аксессуарами.
3) К тому же, на одной фотограффии можно уместить до 4 фото (можно и больше, но уже будет мелковато).
4) Еще мне нравятся коллажи тем, что многие мастера их не используют (не знают, как это делается, либо не хотят.  ). Потому, на коллажи обращают внимание, т.к. они выделяются на общем фоне своей необычностью. "цепляют" глаз - среди перечня всех работ - в общем каталоге, если, к примеру, потенциальный покупатель ищет колье, он обратит внимание на эту работу, даже если стиль работые, цветовая гамма или еще что-то ему не подходит. Так устроен наш глаз - замечать все необычное. Ну, не мне вам, девочкам, об этом рассказывать.
). Потому, на коллажи обращают внимание, т.к. они выделяются на общем фоне своей необычностью. "цепляют" глаз - среди перечня всех работ - в общем каталоге, если, к примеру, потенциальный покупатель ищет колье, он обратит внимание на эту работу, даже если стиль работые, цветовая гамма или еще что-то ему не подходит. Так устроен наш глаз - замечать все необычное. Ну, не мне вам, девочкам, об этом рассказывать.
Не буду перечислять больше аргументов, чтоб не перегружать вс информацией.
Хотите научиться создавать коллажи?
Для начала нам понадобится программа Picasa (Пикасса). Если она еще не установлена у вас на компе - я даже не знаю, что вы делаете здесь - на Ярмарке Мастеров. Это моя основная программа для обработки фото: интуитивно простая в использовании, достаточно гибкие настройки.
Это моя основная программа для обработки фото: интуитивно простая в использовании, достаточно гибкие настройки.
Конечно, любители Фотошопа безусловно владеют большими возможностями, но я не стала тратить деньги на курсы по освоению фотошопа, и я не такая самодисциплинированная, чтоб сесть и изучать его по онлайн инструкции, тратя драгоценные дни (а может и месяца) на ее освоение.
Потому пользуюсь Пикассой и еще двумя программами дополнительно.
Присутпим к делу:
Укого нет Пикассы - качаем програмку - Гугл вам в помощь. Она бесплатна, скачали, пару кликов - и она уже установлена у вас на компе. 
Установлена? Поехали дальше!
Ах, да, совсем забыла. Для создания коллажа нужны сами фото.  Вы уже знаете, из чего будете делать коллаж?
Вы уже знаете, из чего будете делать коллаж?
Если фото есть и желание создать коллаж осталось - начинаем.
Нет, еще не начинаем. Последнее: моя цель НЕ РАСКРЫТЬ вам все возможности работы в этой программе, а НАУЧИТЬ вас СОЗДАВАТЬ КОЛЛАЖ из ваших работ. Так что не судите, где что-то не понятно - спрашивайте.
Последнее: моя цель НЕ РАСКРЫТЬ вам все возможности работы в этой программе, а НАУЧИТЬ вас СОЗДАВАТЬ КОЛЛАЖ из ваших работ. Так что не судите, где что-то не понятно - спрашивайте.
Вот, вроде все. Таки начинаем. 
Открываем Пикассу, в равом верхнем углу выбираем:
"Файл" - "добавить файл в Пикасса" - выбираем нужное фото для создания коллажа, кликнув на него мышью.
После того, как фото загружено в программу, видим его в правом столбце программы
Далее выбираем в верхней строке:
Создать - Коллаж из фотографий
Далее мы видим в левом верхнем углу надписи "Билиотека" и "коллажи". Мы с вами находимся в коллажах. Если в папке, из которой вы выбрали фото для коллажа, есть и другие фото. они будут автоматически добавлены в форму, в которой мы будем работать.
Есди вам нужно добавить другие фото - не из этой папки- вы можете в любой момент вернуться в общий каталог фоток, нажав "Библиотека".
Там кликнуть на любую, нужную вам фотку, и ПРОСТО ПЕРЕТАЩИТЬ ее мышкой к надписи "КОЛЛАЖИ" (находится вверху, примерно по центру). таким образом нужная вам фото окажется также в коллажах.
ТАМ ЖЕ - в меню "Настройки" вы можете выбрать цвет фона коллажа, яркость, контраст. и прочие функции.
Настроили? Возвращаемся в "Клипы" для дальнейшего редактирования нашего коллажа (надпись рядом с "Настройки").
Итак, у нас есть фотка - кликаем на нее мышью, появляется такая типа "мишень" - для редактирования этой фото - с ее помошью мы можем увеличить уменьшить изображение - просто нажав на фото мышью и работая колесиком на мыши (скролом). Также мы можем выбрать наклон фото (если нужно).
Выглядит так:
И так - после того, как я выбрала нужный мне размер, и перетащила фото мышкой в нужный мне местоположение:
Далее выбираем второе фото - просто кликнув на него мышью там же - рядом в "Клипах" и НАЖАВ чуть ниже надписи "Клипы" значек "+".
Появляется еще одна фотка на фоне вашего будущего коллажа.
Опять же, проделывем нужные манипуляции с фото - уменьшая-увеличивая, крутя-вертя, располагаем в нужном углу.
Далее, если нам нужно добавить фото из другой папки, жмем "Библиотека"
Ищем нужное нам фото, находим, кликаем на него мышкой, не отпуская мыши, тащим это фото на надпись "коллаж" вверху по центру. Дотащили, и только на надписи - отпустили.
Если все сделали верно - мы это увидим. Как только зашли в коллажи (кликнули туда мышью) - там уже слева в столбце с остальными фото появилась новая - выбранная нами.
Теперь по той же схеме, что и в предыдущий раз - клиакем на нее, жмем вверху зеленый значек "+" - и наша фотка добавилась на фон коллажа. Манипулиуем, двигаем.
В результате получаем:
если всем довольны - жемем "Создать коллаж":
Надпись будем делать чуть позже.
Видим на экране такую надпись:
Значит процесс создания коллажа пошел, ничего в это время делать не нужно. Просто ждать секунд 10-15.
Когда надпись "Черновик" исчезла, ждем пару секунд (там еще идут процессы, справа можно увидеть выскакивающие надписив уголке), и видим последнюю надпись:
"Коллаж завершен.Нажмите для просмотра". Жмем.Видим. думаем. если что-то не устроило, всегда можно вернуться в редактирование коллажа - есть кнопочка "Изменить коллаж" Вверху слева.
Далее жмем "редактирование" (см.на предыдущем фото).
Там кликаем на "ТЕКСТ" (там буквочки АВС).
в левом столбце доступны настройки шрифта: размеры, стиль, цвет - выбираем, что нужно.
Создаем надпись, кликнув ПРИМЕРНО на то место, где планируем ее располагать.
Почему примерно? Потому, что когда мы сделаем надпись, мы увидим ее длину ит.д. и можно будет ее легко подвинуть выше-ниже, лево-право - для этого нужно будет лишь кликнуть на надпись (ваш текст) мышью, и, не отпуская. перетащить ее в нужном направлении.
Вот, что получилось у меня:
Далее, если все устроило, жмем кнопку "Применить":
опять же, если вас что-то не устроило, надпись, хотите подкорректировать или сменить просто жмете кнопку "отменить" - (красным шрифтом).
Если все устроило, жмем "ФАЙЛ" в САМОМ ВЕРХНЕМ ЛЕВОМ углу. далее спускаемся по меню, и выбираем там "Сохранить как. ".
ВСе коллажи по умолчанию программа сохраняет в свою папку - на диске C (там, где установлена ваша программа).
ЕСЛИ ВАМ НАДО, чтоб КОЛЛАЖ сохранился В ДРУГОЙ ПАПКЕ (или вы не уверены, что надете эту самую папку Пикассы  ) - вам нужно ПОСЛЕ ТОГО, как выбрали "Сохранить как. " внизу слева выбрать в окошке "Местоположение файла" -там выбираете свою папочку.
) - вам нужно ПОСЛЕ ТОГО, как выбрали "Сохранить как. " внизу слева выбрать в окошке "Местоположение файла" -там выбираете свою папочку.
Вроде все.
Любуемся результатом.
Хвалим себя за то, что освоили новый навык, очень нужный и важный в вашем деле.
Надеюсь. была вам полезна.
Picasso.dll представляет собой разновидность файла DLL. связанного с CyberLink PowerDirector 10 Deluxe, который разработан Cyberlink для ОС Windows. Последняя известная версия Picasso.dll: 1.0.0.0, разработана для Windows. Данный файл DLL имеет рейтинг популярности 1 звезд и рейтинг безопасности "Неизвестно".
Что из себя представляют файлы DLL?Файлы DLL ("динамически подключаемая библиотека"), такие как Picasso.dll – это небольшие программы, схожие с файлами EXE ("исполняемыми"), которые позволяют множеству программ использовать одни и те же функции (например, печать) .
Например, когда вы запускаете Windows и редактируете документ в Microsoft Word. Необходимо загружать файл DLL, контролирующий печать, только если его функции востребованы - например, когда вы решили распечатать свой документ. Когда вы выбираете "Печать", Microsoft Word вызывает файл принтера DLL, и он загружается в память (RAM). Если вы хотите распечатать документ в другой программе, например в Adobe Acrobat, будет использоваться тот же самый файл принтера DLL.
Почему у меня наблюдаются ошибки в файлах типа DLL?Файлы DLL, будучи общими, существуют за пределами самого приложения. Давая множество преимуществ разработчикам программного обеспечения, такое разделение также открывает возможность для появления проблем.
Проще говоря, если Windows не может корректно загрузить файл Picasso.dll. вы получите сообщение об ошибке. Для получения дополнительной информации см. "Причины ошибок Picasso.dll" ниже.
В каких случаях появляются ошибки в файлах типа DLL?Ошибки DLL, например, связанные с Picasso.dll, чаще всего появляются во время запуска компьютера, запуска программы или при попытке использования специфических функций в вашей программе (например, печать).
Распространенные сообщения об ошибках в Picasso.dllНаиболее распространенные ошибки Picasso.dll, которые могут возникнуть на компьютере под управлением Windows, перечислены ниже:
Такие сообщения об ошибках DLL могут появляться в процессе установки программы, когда запущена программа, связанная с Picasso.dll (например, CyberLink PowerDirector 10 Deluxe), при запуске или завершении работы Windows, или даже при установке операционной системы Windows. Отслеживание момента появления ошибки Picasso.dll является важной информацией при устранении проблемы.