


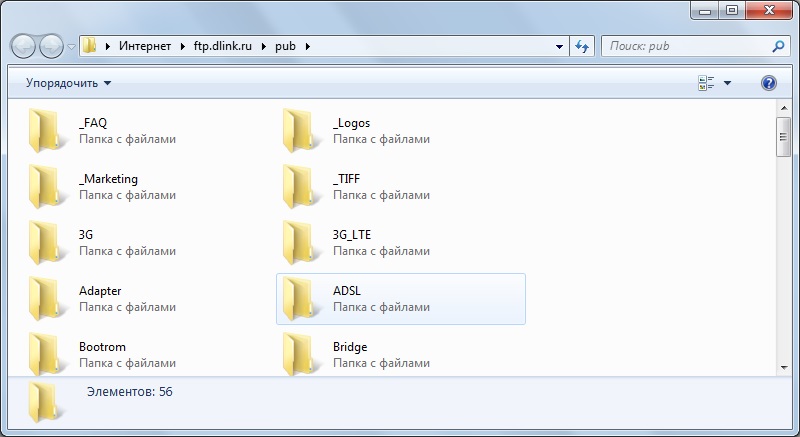

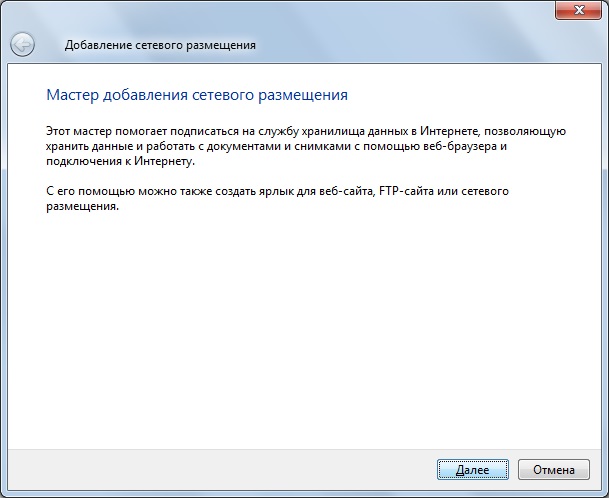

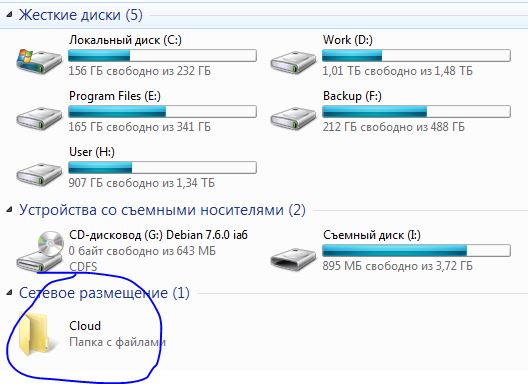


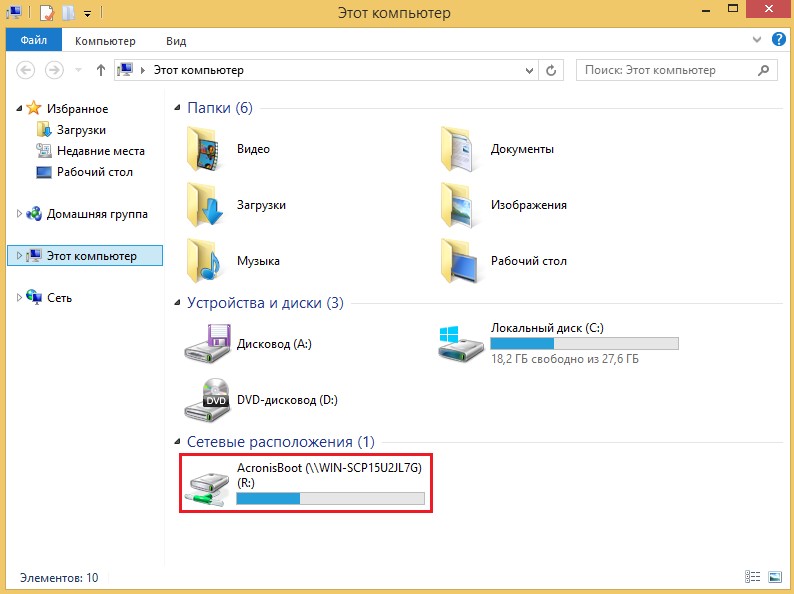
 Рейтинг: 4.6/5.0 (1858 проголосовавших)
Рейтинг: 4.6/5.0 (1858 проголосовавших)Категория: Windows: FTP серверы
[adsense1]Недавно я написал серию статей, посвященных файловым серверам с доступом через интернет (статьи доступны по ссылкам WebDAV , FTP и сервер с доступом по HTTP ). В случае протоколов FTP или WebDAV обычно пользователи используют сторонние программы или даже браузер, но при работе с данными протоколами браузер, чисто на мой субъективный взгляд, очень неудобный инструмент. Качать же стороннюю утилиту при огромном количестве сайтов подделок — не всегда самый безопасный вариант для неопытного пользователя. Сегодня же я постараюсь объяснить как пользоваться встроенной в Windows возможностью удобной работы с FTP, WebDAV файловыми серверами или даже с вашим домашним NAS сервером. Вся суть заключается в подключении к файловому серверу в виде сетевого диска. Это очень удобно, к примеру, когда для передачи файлов с телефона по локальной сети .
Итак, как же это осуществить:
1) Жмём правой клавише по ярлыку «Мой компьютер» и выбираем «Подключить сетевой диск»:
Единственное условие — это должен быть родной ярлык операционный системы. Иначе этого пункта не будет в контекстном меню. Как его добавить на рабочий стол, можно прочитать в этой статье .
2) В открывшемся окне жмём по ссылке «Подключение к веб-сайту, на котором вы можете хранить документы и изображения»:
3) Откроется мастер добавления сетевого расположения, на первой странице просто жмём «Далее»:
4) Выбираем «Выберите другое сетевое расположение» и нажимаем кнопку «Далее»:
5) Пишем адрес FTP или WebDAV сервера, который мы хотим добавить. Для примера я использую свой телефон как FTP сервер.
6) Далее есть два варианта. Если у вас есть логин и пароль от сервера, снимаем галочку «Анонимный пользователь» и пишем логин. Если ваш сервер позволяет подключаться анонимно, оставляем галочку «Анонимный пользователь.
7) Прописываем имя для ярлыка:
8) Почти закончили, при желании можно снять галочку с «Открыть это расположение в сети…» и жмём кнопку готово:
9) При открытии сетевого диска появится следующее окно, где необходимо ввести пароль или поставить галочку внизу слева «Анонимный вход». Если вы используете пароль, можно поставить галочку «Сохранить пароль» для его сохранения.
[adsense3]
10) Сетевой диск успешно подключен и мы имеем доступ к файлам FTP или WebDAV сервера в привычном окне проводника Windows:
Для входа теперь достаточно зайти в компьютер и открыть соответствующий ярлык:
На этом всё. Надеюсь эта статья оказалась вам полезной, нажмите одну из кнопок ниже, чтобы рассказать о ней друзьям. Также подпишитесь на обновления сайта, введя свой e-mail в поле справа.
Спасибо за внимание ![]()
Материал сайта Skesov.ru
Данное рукоовдство написано для Windows 7 дргуие ОС этого семейства могут действовать по аналогичной схеме.
Пошаговое подключение сетевого диска на примере нашего хостинга:
Выбираем букву для будущего диска, подключаем сайт в качестве папки.
Описание действие службы в Windows. Для продолжения нажмите «далее».
Выбираем адрес сервера.
Далее указываем путь своего ФТП.
На нашем проекте Вы можете его узнать зайдя в свою заявку.
Указываем пользователя. Параметр берется из логина заявки в личном кабинете.
Завершаем установку.
Зайдите в компьюетер -> там будет новый значек (папка сетевого диска)
Откройте диск -> укажите пароль пользователя, после этого откроется Ваше хранилище файлов на сервер, Вы сможете заменять файлы, изменять их …. все функции присущие фтп клиентам таким ка к FileZilla.
Если Вы не хотите каждый раз вводить пароль -> установите галочку при авторизации «сохранить пароль «.
 Как Вы уже знаете, доступ к сайту осуществляется по двум Интернет-протоколам: HTTP и FTP. Первый, более привычный, открывает веб-интерфейс сайта и системы управления контентом (если таковая имеется). Другой же напротив, открывает доступ к каталогам сайта, предоставляя функции схожие с «Проводником Windows »: редактирование файлов и папок, регулирование прав доступа, загрузка и скачивание содержимого.
Как Вы уже знаете, доступ к сайту осуществляется по двум Интернет-протоколам: HTTP и FTP. Первый, более привычный, открывает веб-интерфейс сайта и системы управления контентом (если таковая имеется). Другой же напротив, открывает доступ к каталогам сайта, предоставляя функции схожие с «Проводником Windows »: редактирование файлов и папок, регулирование прав доступа, загрузка и скачивание содержимого.
Ранее рассматривался способ FTP -доступа по средствам бесплатной программы « Filezilla ». подробно был описан момент подключения к хостинг-директории сайта. Ниже сделаем обзор подключения с помощью стандартных инструментов Windows. добавив FTP адрес в качестве сетевого диска.

Пример: ftp :// my — site. ru / public /
(Для своего примера, я воспользовался адресом на каталог загрузки компании « D — link » — ftp://ftp.dlink.ru/pub/)Пароль, как видим, система запросит после завершения, когда будет совершено первое подключение.


(в моём случае, открылся «центр загрузок D — link » со всеми доступными к просмотру папками и файлами)
Действия по добавлению сетевого диска рассматривались на операционной системе Windows 7, при работе в более поздних версиях могут присутствовать незначительные отличия в названиях.
Собственно, по окончании процесса сетевое размещение будет доступно из директории «Компьютер» наряду с другими дисками. Двойной клик, и Вы снова можете управлять содержимым своего FTP -каталога.
Это самый наипростейший способ подключиться к серверу по ftp для работы с вашим сайтом без дополнительного софта, и о котором простой пользователь просто не догадывается (да и не только простой), а ищет специальные утилиты и файловые менеджеры. А ведь куда проще просто перетащить мышкой из папки в папку нужный файл :)))
подключение пк к ftp серверуТакми образом сервер подключается по ftp как сетевой диск
В окне Сетевой адрес или адрес в Интернете пишем ftp://
данные ftp доступа
Следующее окно для ввода пароля. Галочку «сохранить пароль» ставить не советую, не давайте «редискам» возможность что нибудь у вас украсть. Лучше вводите пароль для подключения к FTP при каждой сессии.
В принципе вот так можно подключить сервер по ftp в качестве сетевого диска. без использования какого-либо софта.
Нажали кнопочку Вход, и на рабочем столе открывается ваш сервер. Ну а дальше шлепаем в папку public_html или domains или www (если у вас несколько доменов на хостинге)
открыть ftp в отдельной папке
И вот мы уже начинаем работать с файлами как обычно на компьютере. Просто берем нужный файл и перетаскиваем его мышкой из папки в папку или в другое место, вобщем делаем сайты.
перемещение файлов по ftp
Как подключить сетевой дискВся вышеописанная процедура была выполнена в windows xp, а для windows 7 делаем то же самое но подключаем сервер как сетевой диск, т.е как хранилище файлов. Естественно соединение тоже будет работать по протоколу ftp, а процедура подключения стала еще проще.
Тыкаем правой кнопкой мыши по значку Мой компьютер на рабочем столе, подключить сетевой диск. Внизу окна видим ссылочку Подключение к сайту, на котором можно хранить документы и изображения. Далее — далее — в поле пишем ftp адрес ftp://212.104.389.78 — снимаем галочку Анонимный вход — пишем имя пользователя — имя сетевого диска (для себя) — завершение работы мастера.
Сетевой диск откроется автоматически и вот тут уже вводим логин с паролем. Галочку Сохранить пароль ставить крайне не рекомендую в целях безопасности.
Теперь при открытии диска вы увидите среди разделов и сетевой диск. Удалить его можно так же как любую папку.
FTP Drive - программа, открывающая возможность работы с FTP тем программам, которые этого не умеют.
Эмулирует виртуальный логический раздел, в котором заданные FTP серверы представлены как каталоги первого уровня.
Полезно например для просмотра фильмов, прослушивания музыки непосредственно с FTP сервера без скачивания.
Делает она это путем эмуляции диска с FTP серверами на уровне Native NT API.
Потому все программы, которые работают с файлами в обход User Space-API (через свои драйвера) с FTP пока работать не будут.
Поддерживается как обычные так и защищенные (SSL/TLS) FTP соединения
FTP диск полностью поддерживает операции чтения с файлами на FTP
FTP диск частично поддерживает операции записи файлов на FTP (см. Как использовать программу)
Программа умеет перехватывать открытие ftp:// ссылок из других программ - для этого надо при открытии такой ссылки нажать кнопку Ctrl
FTPDrive может работать под Windows 2000/XP/2003/Vista
C FTP Drive работает большинство программ, в том числе все популярные медиа-проигрыватели
FtpDrive умеет кэшировать структуру каталогов и прочитанные данные файлов. Структура каталогов хранится непосредственно в памяти процесса FtpDrive.exe, данные файлов сохраняются во временных файлах в каталоге %TEMP%\FtpDrive.tmp\. Настройки кэширования можно менять (см ниже)
Настройки программмы:
General (Общие):Drive letter: Здесь вы можете задать букву диска для работы с FTP
Настройка FTP сайтов:
Как использовать программу:
Возможные проблемы:
Что делать с проблемами:
Небольшая история
v3.5 [ 06/11/2006 ]
[ FIXED ] Не работал Implicit SSL/TLS
[ FIXED ] Улучшена совместимость с некоторыми приложениями
[ FIXED ] Убрано ограничение размера файлов на FTP в 4 ГБ
v3.4 [ 29/10/2006 ]
[ FIXED ] Обход конфликта между nvapi.dll от netview кторый лежит в каталоге Windows и nvapi.dll от nvidia который лежит в System32
[ FIXED ] Возможная потеря данных в конце закачиваемого на FTP файла на некоторых FTP серверах
[ ADDED ] Лог последних ответов FTP сервера в окне ошибки ввода-вывода
v3.3 [ 28/08/2006 ]
[ FIXED ] Возможная нестабильная работа с некоторыми FTP серверами
v3.2 [ 28/08/2006 ]
[ FIXED ] Проблемы совместимости с некоторыми FTP серверами, которые не поддерживают команду 'CWD /'
v3.1 [ 20/08/2006 ]
[ FIXED ] Несовместимость с KAV - KAV часто падал если был запущен FtpDrive. Иногда при одновременно запущенных FtpDrive и KAV не запускались сторонние приложения
[ FIXED ] 100% загрузка CPU в Total Commander при работе на виртуальном диске и при включенной опции WatchDirs
[ FIXED ] Утечка ресурсов (дескрипторов событий) которая могла ухудшить производительность и стабильность работы системы после долгого активного использования FtpDrive без его перезапуска
[ ADDED ] Горячая клавиша для "разморозки" приложения подвисшего при работе с FTP
[ ADDED ] FILE_ATTRIBUTE_REPARSE_POINT атрибут у символических ссылок (многие файл-менеджеры отображают ссылки особым образом)
v3.0 [ 13/08/2006 ]
[ FIXED ] Проблемы с terminal services и FUS. Теперь пользовательские сессии корректно разделяются.
[ ADDED ] Свой редактор списка FTP серверов
[ ADDED ] Дополнительный параметр FTP сервера - порт для командного соединения
[ ADDED ] Дополнительный параметр FTP сервера - исходная директория
[ ADDED ] Дополнительный параметр FTP сервера - кодировка (автоматическое определение UTF8 кодировки убрано - теперь ее надо указывать вручную)
[ ADDED ] Дополнительный параметр FTP сервера - максимальное количество подключений к одному серверу. Полезно если сервер ограничивает его - в таких случаях старый FTPDrive выдавал ошибки, а новый при соответствующем значении данного параметра - только немного медленнее работает при параллельных обращениях к одному FTP серверу
[ ADDED ] Теперь на одном FTP сервере может быть несколько т.н. FTP сайтов, отличающихся например логинами, домашними директориями и (обязательно) отображаемыми именами папок на виртуальном диске
[ ADDED ] Плагин интеграции с NetView для настройки всех этих параметров прямо в хостлисте NetView (но сам NetView эти дополнительные настройки никак не использует в своей работе)
[ ADDED ] Запись в конец существующих на FTP файлов (чтобы KillCopy например могла докачивать на FtpDrive)
[ ADDED ] Возможность мгновенной отмены соединений находящихся в подвешенном (полуподключившемся) состоянии не дожидаясь таймаута - через контекстное меню
[ ADDED ] Поддержка безопасных FTP соединений по протоколу SSL/TLS, при условии установки библиотеки OpenSSL (http://www.openssl.org/)
[ ADDED ] Поддержка символических ссылок
[ ADDED ] Настраиваемая поддержка виртуальных рабочих столов (создаваемых HKM например) интерфейсом программы
[ CHANGED ] Размер по-умолчанию кэша данных на файл увеличен до 128 Mb
[ CHANGED ] Улучшена работа файлового кэша
[ CHANGED ] Улучшена совместимость с Windows Vista beta 2
v2.9 [ 02/04/2006 ]
[ FIXED ] Падение сторонних приложений после закрытия FTPDrive
[ FIXED ] Несовместимость пассивного режима передачи данных с некоторыми серверами
[ FIXED ] Зависание при запуске FtpDrive с диска который уазан в настройках как виртуальный
[ ADDED ] Частичная поддержка записи файлов на FTP (см. помощь)
v2.8 [ 11/02/2006 ]
[ FIXED ] Исправлены некоторые ошибки
[ ADDED ] Возможность локализации на другой язык. Теперь имеется и русский.
[ CHANGED ] Еще улучшена совместимость с UTF-8 именами файлов. Теперь они могут называться хоть по-китайски.
v2.7 [ 29/01/2006 ]
[ FIXED ] Улучшена совместимость с серверами выдавающими список файлов в кодировке UTF-8
[ FIXED ] Исправлены некоторые ошибки при открытии файлов с длинными именами
[ FIXED ] Исправлено сообщение об ошибке при входе в каталог не содержащий ни одного файла
[ FIXED ] В FtpServList.txt поля логина и пароля были перепутаны местами
[ FIXED ] FtpDrive использовал пассивный режим работы с FTP если в настройках хоста НВ были указаны оба режима и галка Prefer passive mode в настройках FtpDrive выключена
[ FIXED ] Улучшена совместимость с другими программами
[ FIXED ] Возможное зависание на многопроцессорных/гипертрединговых системах
[ FIXED ] Возможные проблемы с некоторыми программами
[ ADDED ] Возможность задавать имя пользователя и пароль в FtpServList.lst
v2.5 [ 04/09/2005 ]
[ FIXED ] Проблемы с запуском DOS приложений
[ FIXED ] Проблемы с запуском wedit (из lcc-win32)
v2.4 [ 03/09/2005 ]
[ FIXED ] В Проводнике не всегда появлялся диск если FtpDrive запускался не по автозапуску
[ FIXED ] Теперь совместим и со стандартным микросовтовским Media Player'ом
[ FIXED ] Некоторые приложения не запускались с FTP диска
[ ADDED ] Возможность перехвата ошибок чтения с FTP и повтора операции, незаметно для приложений
[ ADDED ] Показывание текущей скорости передачи и общего объема скачанной по FTP информации в подсказке иконки
[ ADDED ] Опция загрузки в системные процессы
[ ADDED ] Возможность быстрой очистки кэшей через контекстное меню иконки в области трея
[ CHANGED ] Уменьшен минимальный порог ограничения количества подключений к серверу до одного
v2.3 beta [ 20/08/2005 ]
[ FIXED ] Некоторые проблемы со стабильностью работы
[ FIXED ] Проблемы с запуском DOS'овских приложений из консольных, при запущенном FtpDrive
[ FIXED ] Проблемы с запуском MSOffice (редко проявлялись) при запущенном FtpDrive
v2.2 beta [ 14/08/2005 ]
[ ADDED ] Поддержка ХРшных стилей интерфейса
[ ADDED ] Кнопка в настройках, по нажатию которой открывается notepad со списком серверов в FtpServList.txt
v2.1 beta [ 14/08/2005 ]
[ FIXED ] Некоторые проблемы с совместимостью
[ FIXED ] Ошибка, которая могла привести к падению FtpDrive.exe при активной работе с большим деревом директорий на FTP сервере
v2.0 beta [ 11/08/2005 ]
>Кэширование структуры директорий и данных - от этого ускорение работы с фтп.
>Уменьшено количество подключений к FTP серверам.
>Работа на уровне вызовов ntdll - совместимо практически со всеми приложениями (пока только в windows media player проблемы, все остальное работает на ура)
>Запуск приложений - по фтп запускается даже q3
>Просто улучшена работа с FTP, исправлены некоторые баги.
// подключаем сетевой pесуpс, используя структуру TNetResource
Err := WNetAddConnection(
PChar(NetPath),
'', // lpPassword, -- если нужен пароль для подключения - можно его сюда передать
PChar(String(NetDrive+':')) //lpLocalName
case Err of
NO_ERROR: Result := NetDrive+' успешно подключён!';
ERROR_ACCESS_DENIED: Result := 'Нет доступа к сетевому ресурсу.';
ERROR_ALREADY_ASSIGNED: Result := 'Устройство указанное в параметре lpLocalName уже переопределено.';
ERROR_BAD_DEV_TYPE: Result := 'Тип устройства и тип ресурса не сочетается.';
ERROR_BAD_DEVICE: Result := 'Значение определенное в параметре lpLocalName неверно.';
ERROR_BAD_NET_NAME: Result := 'Значение определенное в параметре lpRemoteName неверно.';
ERROR_BAD_PROFILE: Result := 'Профиль пользователя неправильного формата.';
ERROR_CANNOT_OPEN_PROFILE: Result := 'Система не может открыть профиль пользователя.';
ERROR_DEVICE_ALREADY_REMEMBERED: Result := 'Привязка для устройства указанного в параметре lpLocalName - уже в профиле пользователя.';
ERROR_EXTENDED_ERROR: Result := 'Произошла сетевая специфическая ошибка. Для того чтобы получить информацию об ошибке, вызовите функцию WNetGetLastError.';
ERROR_INVALID_PASSWORD: Result := 'Пароль недействителен.';
ERROR_NO_NET_OR_BAD_PATH: Result := 'Операция не выполнена потому что сетевой компонент не запущен или имя сетевого ресурса не может быть использовано.';
ERROR_NO_NETWORK: Result := 'Сеть отсутствует.';
Result := 'Неизвестная ошибка!';
[Re: Andrew82] 28 декабря 2011 в 12:31
Andrew82 27.12.2011 19:25 пишет:
Нужно на терминальном сервере примапить папку которая доступна по протоклу FTP, примапить нужно как локальный диск что он был виден всем пользователям которые залогинятся на сервер.
skirill 28.12.2011 12:31 пишет:
Andrew82 27.12.2011 19:25 пишет:
Нужно на терминальном сервере примапить папку которая доступна по протоклу FTP, примапить нужно как локальный диск что он был виден всем пользователям которые залогинятся на сервер.
Большинство прог которые видел (FTPDrive, Netdrive) не умеют работать в режиме сервиса, и если их запускать под каким-то сервисным аккаунтом при старте системы неизбежны глюки.
и положить его на дефолтный раб стол чтоб у все он появился пользователей
Можно аналогично через местер добавить ФТП-соединение как элемент сетевого окружения, но это не сделает его локальным диском.
Для корректной работы ПО это должен быть именно локальный диск, должен иметь букву.
Вроде и не сложная задача, но у кого не понитересуюсь никто не знает.
Решил немного усовершенствовать свой powershell скрипт, который реализует охрану при помощи wifi-камеры. Решил записывать на ftp-сервер видео-поток с камеры, когда дома никого нет. То есть кроме оповещения по email (когда вдруг что-то зашевелилось в кадре), видео будет постоянно записываться.
Для этого мне понадобилось подключить ftp-сервер, так, чтобы он стал доступен из командной строки как диск или папка.
Подключение FTP стандартными средствами WindowsВ Windows можно стандартными средствами подключить ftp как сетевой диск, но такой сетевой диск будет работать только из проводника (explorer), в командной строке он будет не доступен.
Опишу, как стандартными средствами подключить ftp в качестве сетевого диска.
Жмем правой кнопкой мышки на иконке "Мой компьютер" и выбираем в контекстном меню пункт "Подключить сетевой диск. ". В открывшемся окне жмем на " Подключение к веб-сайту, на котором вы можете хранить документы и изображения ":
В следующих двух окнах жмем по кнопка "Далее" и указываем адрес ftp-сервера:
Снова жмем кнопку далее, снимаем галочку возле "Анонимный вход" и указываем ftp-логин, жмем кнопки далее, готово.
В конце у Вас запросит пароль, вводим его и ставим галочку "Сохранить пароль", чтобы каждый раз его не вводить.
Теперь в проводнике можно заходить на ftp-сервер как на обычный сетевой диск, без каких-либо ftp-клиентов. Но такой вариант подключения ftp в качестве сетевого диска мне не подошел, так как не могу к нему обращаться через командную строку.
Подключение FTP через FTPUSEМою проблему решила утилита ftpuse - ferrobackup.com/ftpuse
После установки утилиты чтобы подключить сетевой диск нужно ввести команду (покажу на своем примере):
В работе программы есть два нюанса:
Ну и краткая информация о параметрах FTPUSE:
FTPUSE devicename [ftphostname[/remotepath] [password]]
[/USER:username]
[/NOPASSIVE]
[/OWNERACCESSONLY]
[/PORT:portnumber]
[[/DELETE]]
Далее скриншот подключенных дисков, тот, который з буквой "U" подключен через ftpuse и доступен из командной строки как обычный локальный диск: