
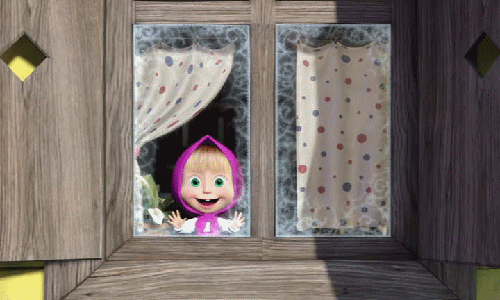
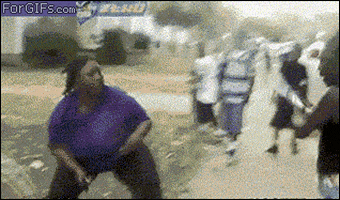








 Рейтинг: 4.8/5.0 (1901 проголосовавших)
Рейтинг: 4.8/5.0 (1901 проголосовавших)Категория: Windows: Конверторы
В последние несколько лет гиф анимация пользуется огромной популярностью среди интернет-пользователей. Для того чтобы придать комментарию больше веса или эмоциональности его подкрепляют подходящей анимированной гифкой. Обычно для создания гиф-файлов используют сцены из популярных фильмов или сериалов. Как сделать GIF из видео? Для этого вам понадобится специальное приложение, например, быстрый видеоконвертер «ВидеоМАСТЕР». С помощью данной программы вы сможете самостоятельно делать оригинальные гифки буквально за несколько минут.
Шаг 1. Установите программу Шаг 2. Добавьте видеороликДобавьте в программу файл, из которого вы будете делать GIF. Функционал видеоконвертера позволяет включать как отдельные ролики, так и целые папки с видео из вашего компьютера. Также есть возможность импорта видеофайлов с DVD-диска и из интернета. Добавленные записи можно смотреть во встроенном видеопроигрывателе. Если ролик слишком продолжительный по времени, его надо обрезать. Подробности вы узнаете из статьи "Как нарезать видео ".
Шаг 3. Редактирование роликаПеред тем как начать работу по созданию гиф-файла, вы можете улучшить качество изображения, добавить различные спецэффекты, надписи и осуществить поворот изображения. Для этого перейдите во вкладку «Эффекты». Вручную установите параметры изображения – яркость, контраст, насыщенность и цветовой тон или воспользуйтесь автоматической настройкой. Придайте изображению сочных цветов, используя эффект насыщенности, или превратите его в черно-белый фильм. Добавьте на видео надпись или уточняющий комментарий. Также вы можете повернуть ролик на 90, 180 и 270°.
Шаг 4. Как сделать гиф из видео Снова в одном из комментариев к моим видео поступила просьба показать определенный прием, методику.
Снова в одном из комментариев к моим видео поступила просьба показать определенный прием, методику.
На этот раз речь пойдет о том, как сделать gif из видео.
Все мы не один раз встречали смешные гифки, нарезанные и смонтированные из различных фильмов. Сделать их в общем не сложно и по силам любому вменяемому человеку. Методик есть несколько – я покажу как это делаю я.
Понадобятся следующие программы:
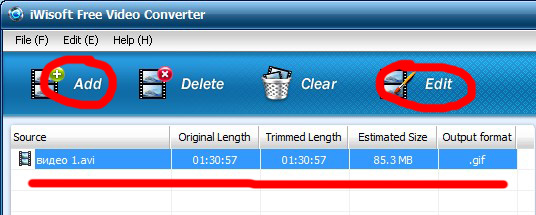
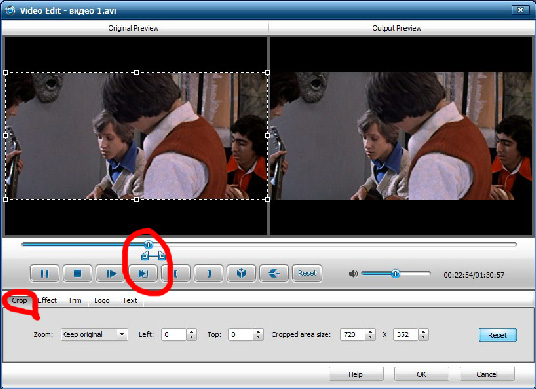
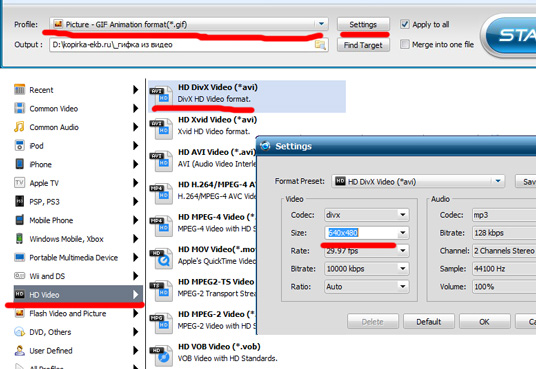
Для более подробного ознакомления с данной методикой изготовления gif из видео предлагаю посмотреть небольшое видео.
Оставляйте пожалуйста комментарии и вопросы! Жмите пожалуйста на кнопки социальных сетей!
Upload video file
Select video:
(MP4/AVI/WEBM/FLV files, up to 60MB)
Output gif:(Please be patient, video conversion may take a while, especially for long gifs with high frame rate)
Convert video to GIF onlineWith this online video converter, you can upload your mp4, avi, webm, flv, and some other popular types of video files to create animated GIF. The video file must be stored on your computer or smartphone to be able to upload it. We currently don't support video uploads by url.
After upload, you can select only part of the video, if you want to, and crop/resize it afterwards. If nothing is selected, the converter will make a GIF from first five seconds of the video.
We offer MP4 to GIF. WebM to GIF. AVI to GIF. FLV to GIF as well as 3GP. OGV. MOV. M4V and other format converters.
Программа QGifer - простая, бесплатная и функциональная программа, предназначенная для конвертации видео в GIF-анимацию.
QGifer позволяет извлекать отрезок видео и преобразовывать его в анимацию даже из полнометражного фильма.
Вы можете самостоятельно задать размер выходного кадра, с сохранением пропорций и без, корректировать цвета, насыщенность и яркость, задать размытие, вставить объекты и подписи в кадр.
Размер исходного видео не ограничен.
QGifer оснащён удобными инструментами выбора начала и конца отрезка видео, из которого будет создаваться анимация: можно ввести номер кадра начала и конца вручную, можно поставить метки начала и конца во время просмотра видео простым нажатием на кнопки интерфейса, можно задать метки перетаскиванием ползунка.
Вы можете настроить количество кадров в секунду в предварительном просмотре видео, это очень удобно, чтобы наглядно увидеть качество будущей анимации.
Пример работы программы Вы можете посмотреть в этом коротком видео:
Конечно, в видео отображены далеко не все возможности QGifer.
Среди многочисленных способов создания GIF-анимации самым простым и доступным для начинающего пользователя является, пожалуй, конвертирование видеофайла в формат GIF.
Возможно, созданные таким способом картинки не отличаются оригинальностью и высоким художественным “сюжетом”, так как их содержимое ограничено жесткими рамками видеоролика, зато их создание не требует никаких особых знаний и навыков.
Для этого нужно лишь соответствующее приложение. Одной из самых популярных программ для конвертирования видео в GIF является QGifer.
С помощью этой простой программки вы сможете без особого труда создать анимированную картинку, используя в качестве исходного материала видеофайл формата AVI, MPG, MP4 или OGV.
Интерфейс программыПриложение обладает легким и интуитивно-понятным пользовательским интерфейсом с поддержкой русского языка. Правая и наибольшая часть окна представляет собой собственно рабочее пространство, в котором отображается видео.
Слева и сверху располагаются панели инструментов. Работа в QGifer начинается с загрузки видеофайла в проект.
Как создать gif анимацию из видеоПосле того как видео отобразится в окне встроенного проигрывателя можно приступать к формированию “заготовки” для будущей анимации. Основные манипуляции с видеофайлом производятся с помощью инструментов левой панели.
Данный блок содержит четыре вкладки: Предпросмотр, Границы, Фильтры и Выходной файл.
В первой вкладке можно задать скорость смены кадров, а также указать, должна ли анимация быть цикличной. Инструменты второй вкладки “Границы” позволят обрезать видео до нужного размера.
Воспользовавшись инструментами вкладки “Фильтры” можно настроить цветовой баланс, яркость, насыщенность, добавить размытие .
Наконец, переключившись на “Выходной файл” можно установить стартовый и финальный кадры и конечное разрешение картинки. Выбрать начальную и конечную точку можно несколькими способами.
Самый простой способ заключается в перетаскивании мышкой специальных ползунков в нижней части рабочего окна программы.
Также можно запустить воспроизведение ролика с выбранного кадра, а затем нажать на паузу – временной интервал будет создан автоматически, добиться же идеальной точности вам помогут инструменты “Предыдущий кадр” и “Следующий кадр”.
Наконец, задать начальную и конечную точки можно вручную в настройках выходного файла. При этом следует следить за тем, чтобы “гифка” не получилась слишком большой.
На этом предварительная подготовка заканчивается, остается лишь нажать расположенную на верхней панели кнопку “Извлечь GIF”.
Да, перед этим настоятельно рекомендуется убедиться, что значение палитры выставлено 8 бит, а в чекбоксе “Авто-обновление сначала” установлена птичка, иначе ваша картинка получится тусклой или даже черно-белой. По завершении процесса конвертирования откроется небольшое окно предпросмотра.
Сохраняем gifНепосредственно перед сохранением анимации вы можете прикрепить перевернутую копию картинки, что поможет избежать резкого перехода при переходе от последнего кадра к первому, а также ускорить воспроизведение анимации, исключив из нее часть кадров. Готовую анимацию можно сохранить на диск под любым именем.
примерный результат:
Программ QGifer имеет ряд полезных дополнительных функций, которые наверняка пригодятся при создании мемов.
В частности вы можете вставлять в анимацию другие изображения и текстовые подписи. К прочим дополнительным возможностям приложения можно отнести настройку, обновление и сохранение палитр, дизеринг, создание проектов, а также быстрое восстановление изначальных параметров .
Загрузить актуальную версию QGifer можно совершенно бесплатно с сайта разработчика — скачать. Работает программа под управлением операционных систем Windows XP, Vista, 7 и 8.
Для наглядности я записал видеоролик о том как создать gif анимацию из видео:
Хотите получать новости и полезные материалы на почту?
 Здравствуйте Друзья! В этой статье мы разберемся как сделать GIF анимацию различными способами. Из простых картинок и из видео, с помощью онлайн сервисов и с помощью различных бесплатных программ.
Здравствуйте Друзья! В этой статье мы разберемся как сделать GIF анимацию различными способами. Из простых картинок и из видео, с помощью онлайн сервисов и с помощью различных бесплатных программ.
С развитием анимации появились мультфильмы которые практически все смотрели, смотрим и будем смотреть. Дальнейшее развитие привело к появлению фильмов вместе с анимацией. Отличным примером этого является картина «Кто подставил кролика Роджера». С развитием технологий появилась компьютерная анимация которая вывела фильмы и мультики на качественно новый уровень. В этой статье мы научимся создавать простенькие GIF анимации.
Структура статьи
1. Как сделать GIF анимацию онлайнСпособ хорош тем, что не нужно скачивать и/или устанавливать дополнительные программы.
Существует множество сервисов для создания Gif-анимации. На себе попробовал три из них и из этих трех мне понравился http://gifovina.ru/
Переходим на сайт сервиса и с помощью кнопки Добавить кадры загружаете изображения.
Если вы добавили сразу несколько изображений, то возможно они выстроились в неправильном порядке. Что бы это поправить наводите мышку на изображение которое вы хотите переместить. В верхнем левом углу изображения появляется значок. взяв мышкой за который можно поместить рисунок в другое место очереди
Так же в правом верхнем углу изображения появляется крестик позволяющий удалить картинку .
Под каждой картинкой есть поле с цифрой. Это длительность кадра в секундах. По умолчанию это 1 секунда. Длительность можно менять кликнув на это поле и с помощью ползунка установить требуемое время или с помощью клавиатуры задать необходимую длительность.
Можно настроить эффекты перехода между кадрами. Для этого нажимаем на значок перечеркнутого круга между изображениями и в открывшемся меню выбираем необходимый эффект.
После выбора эффекта будет доступна длительность этого эффекта которую так же можно настроить.
По центру вы можете отредактировать выделенный кадр. Возможности редактирования заключаются в добавлении различных фигур на изображения. Внутри этих фигур можно задать надпись. На выбор доступно два шрифта. Последний можно выбрать любого размера, сделать его жирным и/или курсивом.
Можно задать цвета фона, текста и границ фигуры.
Справа в окошке редактирования анимации доступны следующие возможности .
Размер. Есть возможность задать размер анимации. Из выпадающего списка выбираете нужный или выбираете Настроить… и во всплывающем окошке задаете необходимый размер.
Чем больше размер анимации, тем больше вес GIF файла.
Режим подгонки . Если вам необходимо что бы кадры вписывались в заданный вами размер (изображение уменьшится до заданного размера анимации), то задаете Вписывать.
Если же вам необходимо обрезать кадр по размеру анимации, то ставите соответствующую настройку.
Длительность кадров задает длительность для всех изображений сразу.
Эффект. позволяет задать одинаковый эффект появления для всех кадров. После выбора будет доступен выбор задержки так же сразу для всех кадров.
Когда вы настроили свою GIF-анимацию нажимаете внизу кнопку Готово. Появляется окошко с результатом. Нажимаете кнопку Скачать и сохраняете GIF анимацию.
Просмотреть сохраненный gif файл удобно в любом браузере. Для этого на файле нажимаете правой кнопкой и выбираете Открыть с помощью. Из развернувшегося списка выбираете любой браузер (например Internet Explorer ).
GIF анимация создана.
2. GIF анимация из видеоЧто бы сделать GIF анимацию из видео потребуется установить какую-нибудь программку. Мне понравилась iWisoft Free Video Converter. Скачать эту бесплатную программу можно с официального сайта http://www.iwisoft.com/videoconverter/ .
Скачиваете, устанавливаете и запускаете.
С помощью кнопки Add добавляем видео из которого мы хотим сделать анимацию.
Устанавливаем формат GIF анимация в котором нам необходимо получить результат. Для этого открываем выпадающее меню Profile > Flash Video and Pictures > Picture — GIF Animation format(*.gif).
В открывшемся окошке с лева вы видите оригинал видео. то что у вас получится будет с права. С помощью шкалы под шкалой времени вы можем ограничить время вашей анимации. Мне необходим небольшой кусочек из видео который выбран на рисунке .
С помощью рамочки в окошке оригинального видео вы можете выбрать часть кадра которую хотите видеть в своей анимации. Можно настроить кучу эффектов при необходимости.
Когда выходящее видео вас устроит нажимаем ОК.
Затем жмем Settings и в появившемся окошке настраиваем размер (Size ) и количество кадров в секунду (Rate ) выбрав необходимые значения из выпадающего списка. Чем больше размер и количество кадров тем больше будет вес Gif-анимации. Нажимаем ОК.
Когда все готово нажимаете кнопку Start справа внизу. Пойдет конвертация.
Сразу открывается папочка с нашей анимацией. У меня получился GIF файл размером 33 МБ при том что исходное видео весит < 19 МБ).
3. GIF анимация из видео онлайнЗдесь все сильно проще. Переходим по адресу http://troll-face.ru/video-to-gif/
На видео можно будет выбрать любые 10 секунд для создания GIF анимации. Задается это перетягиванием ползунка на шкале ниже видео.
Время начала и конца анимации можно точно указать вручную. Для этого нажимаем ссылку «введите время вручную « и задаем.
Если выбрать Продвинутый режим создания гифки, то дополнительно можно будет задать ширину анимации перемещением ползунка.
Когда все готово нажимаем Продолжить.
Нажимаем Создать гифку.
Необходимо немного подождать и нам будет доступен просмотр гифки. В этом же окошке мы увидим разрешение и размер GIF файла и сможем его скачать к себе на компьютер .
Вот так просто можно создать Gif анимацию онлайн из видео на YouTube.
4. Создание gif анимации с помощью GifCam.exeЕсть простенькая программка позволяющая создавать GIF анимации. Скачать ее можно по ссылке
Там же на английском описаны основные возможности утилиты.
Программка не требует установки. Скачиваете архив распаковываете и запускаете GifCam.exe
Открывается окошко программы которое будет снимать то, что вы хотите видеть в своей GIF анимации.
При нажатии на стрелочку вниз кнопки Rec . открывается меню в котором можно выбрать настройки записи. Можно выбрать различную частоту кадров в секунду, снимать весь экран и снимать курсор мыши.
При раскрытии меню Save мы можем выбрать варианты сохранения Gif анимации.
Для создания цветной гифки этот параметр можно оставить по умолчанию.
Прежде чем начать снимать устанавливаете необходимый размер окошка. Последний меняется так же как и все другие окошки в Windows.
Нажимаем на кнопку Rec снимаем нашу гифку, жмем на Stop. Нажимаем на Save и сохраняем снятую анимацию.
GIF анимация готова.
В программе GifCam есть еще две кнопки: Frame и Edit. С помощью кнопки Frame мы можем добавить кадр в нашу анимацию. С помощью Edit можем отредактировать снятый материал. Например удалить ненужные кадры, добавить текст на нужные и еще много чего.
Именно этой утилитой создана GIF анимация в самом верху статьи.
ЗаключениеВ этой статье приведено несколько способов создания GIF анимации онлайн или с помощью свободно распространяемого программного обеспечения.
Мне понравилась программа GifCam. Не требует установки и предельно просто можно сделать GIF анимацию из того, что у тебя происходит на мониторе. Можно попросить человека, которому вы хотите оказать помощь или с которым вы работаете, заснять ситуацию и создать из этого гиф. Затем через тот же Dropbox отправить вам ссылочку. Так у вас будет более полная картина того, что видит пользователь и вы быстрее поймете его.
Со скриншотами конечно проще, но с гифками понятней.
Благодарю за то, что поделились статьей в социальных сетях. Всего Вам Доброго!
 Сентябрь 28th, 2014
Сентябрь 28th, 2014  Андрей
Андрей
 Привет всем. Сегодня речь пойдет о GIF анимации. Вы ежедневно сталкиваетесь с такими забавными картинками в социальных сетях, блогах, форумах и т. д. GIF анимация бьет все рекорды по популярности. Их ставят в качестве автарок, размещают в постах, используют в рекламных банерах, делятся ими в социальных сетях. Сегодня вы узнаете как легко и просто сделать гифку из видео онлайн.
Привет всем. Сегодня речь пойдет о GIF анимации. Вы ежедневно сталкиваетесь с такими забавными картинками в социальных сетях, блогах, форумах и т. д. GIF анимация бьет все рекорды по популярности. Их ставят в качестве автарок, размещают в постах, используют в рекламных банерах, делятся ими в социальных сетях. Сегодня вы узнаете как легко и просто сделать гифку из видео онлайн.
Есть много веб-сервисов, с помощью которых, буквально за считанные минуты, можно создать свою уникальную GIF анимацию из видео сюжета. Об одном из них было рассказано ранее в статье «Как сделать картинки с анимацией ». В этой статье вы познакомитесь еще с несколькими из них.
LooGix.comhttp://www.loogix.com/
Очень интересный ресурс дающий возможность сделать гифку несколькими способами.
— первый способ, позволяет загрузить сразу несколько картиноки получить следующий результат
— следующий способ, это добавление спецэффектов на изображение
— последний, его рассмотрим подробнее, так он является темой этой статьи создание анимации из видео.
2. Вставляем ссылку с YouT ube.
3. Загружаем видео на сервис нажав кнопку « Upload”.
4. Выставляем время начало сюжета и продолжительность.
5. Жмем кнопку « Make GIF” — создать анимацию.
Полученный результат можно скачать на компьютер, или поделиться предлагаемыми ссылками.
http://makeagif.com/
Этот сайт также работает с картинками и видео. В отличии от предыдущего начало сюжета выбирается ползунком и ставиться время продолжительности.
Также сервис способен захватить видео с вебкамеры и имеет дополнительный функционал по обработке видео.
http://imgflip.com/
Этот сервис требует регистрации, но оно того стоит. Регистрация займет пол минуты, но работа в сервисе с широким спектром настроек сделает анимацию более качественно.
GIF YouT ubeСледующий сервис позволит сделать гифку практически моментально. Что для этого необходимо.
1. Вы находите интересный сюжет в YouT ube. И начинаете его просмотр. Как только нашли понравившееся место в ролике, запоминаете точное время начала просмотра сюжета.
2. В адресной строке перед словом y out ube вводите GIF и жмете кнопку Enter. Вас перебрасывает на сервис вместе с вашим роликом.
3. В окне с видео подводим ползунок временной шкалы на нужное время и устанавливаем длину гифки.
4. Осталось нажать кнопку CREATIV GIF (создание гифки)
5. Сохраняете обычным способом «Сохранить картинку как…». В результате получили что хотели.
Теперь у вас в руках все инструменты для того чтобы сделать гифку из видео онлайн .

Недавно задалась вопросом, как сделать гифку из видео. Начала гуглить, искать различные сервисы и поняла, что большинство из них либо не работают, либо работают криво, либо имеют существенные недостатки в функционале. В связи с этим решила написать статью, в которой будут собраны самые лучшие способы создания гифок. Надеюсь, этот материал поможет сэкономить вам время.
Как создать гифку из видео 1. GiflikeОчень простой и удобный сервис для создания гифок из видео, взятого с Youtube. Чтобы им воспользоваться, скопируйте ссылку на видео, вставьте ее в строку поиска на главной странице сайта и нажмите enter:
Как только видео загрузилось, выберите нужный вам отрезок видео, укажите скорость воспроизведения (fps) и нажмите Capture.
После этого перед вам откроется окошко, в котором можно добавить надписи к вашему gif-изображению. Если вам это не нужно, просто нажмите кнопку Publish.
На следующей странице нажмите кнопку View gif и сохраните гифку на компьютер (правый щелчок мышью, «Сохранить картинку как…»). Гифка, созданная с помощью этого сервиса: