

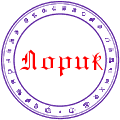








 Рейтинг: 4.6/5.0 (1890 проголосовавших)
Рейтинг: 4.6/5.0 (1890 проголосовавших)Категория: Windows: Печати, водяные знаки
Уроки по Фотошоп от Геннадия Хвойникова. Для изготовления оттисков печати или штампа существуют специальные программы, в которых можно легко и быстро получить необходимый результат. Так как мы не собираемся профессионально заниматься изготовлением печатей и, уж тем более, не собираемся подделывать их на каких-то документах, попробуем сделать оттиск своей печати обычными средствами фотошопа. Такую печать можно ставить на поздравительных открытках, на праздничных грамотах, на справках-розыгрышах и прочих шуточных документах.
Такой шуточный результат:
Создаем новый файл (Ctrl+n).
В настройках указываем размер файла 4х4 см и разрешение 300 пикс/дюйм. Такой размер и разрешение файла позволят нам получить оттиск на бумаге нужного размера без потери качества.
Сразу выбираем цвет нашего будущего оттиска. Он может быть любым, какой Вам понравится. Я выбрал обычный цвет штемпельной краски.
Приступаем к написанию текста. Есть несколько вариантов, как написать текст по окружности. В данном случае нас устроит самый простой вариант, заложенный разработчиками программы в текстовом фильтре «деформация текста».
В панели инструментов выбираем инструмент «Текст» . Затем в верхней панели вкладок выбираем «Окно» --> «Символ». В появившемся окне текстового редактора делаем некоторые изменения - отображение размера букв по высоте меняем со 100% на 200%.
Пишем текст, который затем будет располагаться по окружности. Размер шрифта и межбуквенное расстояние можно менять в этом же окне «Символ».
Текст должен быть вытянутым по вертикали и располагаться… приблизительно… по центру рабочего поля.
В верхней панели настройки инструмента «Текст» выбираем иконку «Деформированный текст».
Выставляем стиль «Дугой», изгиб 100 %. Этот фильтр «деформация» удобен тогда, когда текст небольшой и вторую часть печати можно просто «отзеркалить». Если Вы планируете вписать в свою печать более длинный текст, то удобнее использовать другие варианты расположения текста по окружности, позволяющие всю строку замкнуть в окружность.
На этом этапе можно также менять размер шрифта, чтобы весь текст хорошо вписался в рабочее пространство.
Далее растрируем этот текстовый слой (Слой --> Растрировать --> Текст)
И делаем его копию. Слой --> Создать дубликат слоя… Либо можно в окошке слоев мышкой перетащить наш рабочий слой на иконку «Создать новый слой».
Новую копию слоя «отображаем по вертикали». >>
Конечно, для серьезной рекламной кампании промо материалы (буклеты, логотипы, футболки, визитки и др.) должны разрабатываться опытными дизайнерами. Так, выставочные стенды производства компании mstand.ru незаменимы для представления и раздачи рекламного материала. На сайте вы можете также заказать печать баннеров, печать на баннере, печать постеров, мобильные выставочные стенды и многое другое.
Однако для своего личного блога, когда не требуется высокое качество, вы можете прибегнуть к различным онлайн-генераторам. В них вы сможете создать тоже мини-рекламу для своего блога – это визитки, кнопки. печати, логотипы, баннеры. надписи, смайлы, фоны.
Печать для блога вы можете сделать в онлайн генераторе печатей http://bestsmileys.ru/stampgen.php?pt=82339389
На этом же сайте вы можете сгенерировать смайлики с табличками, монстров и номера для автомобиля.
Много генераторов скриптов вы найдете на сайте http://mnog.ru/generator/index.htm Здесь и генераторы водяных знаков, генераторы логотипов, генераторы выпадающих меню для сайта или блога, генераторы кнопок, цветного текста, слайд-шоу и др.
http://supalogo.com/ – генератор рекламных слоганов.
http://www.wordle.net/ – на этом сервисе вы можете создать свою карту ключевых слов в виде облака:
Для этого вам нужно указать адрес блога или сайта, вы можете создать такую карту из любого текста или используя адрес вашего аккаунта сервиса закладок del.icio.us или из слов своего файла с текстом.
http://businesscards.tec-it.com/ – генератор визиток с поддержкой русского языка. Здесь вы можете создать pdf - файл и распечатать визитку.
Смотрите видео обзор сервиса Logaster
Как создать круглую печать в фотошопе. Существует довольно несложный и быстрый, однако вполне эффективный вариант решения такой задачи.
Печать будет рисоваться в новом документе. В окне, появившемся после щелчка по пункту «Создать » меню «Файл «, выберем размеры холста 300 на 300 пикселей. Фоновый цвет будет белый.
По контуру каждой уважающей себя печати должна располагаться какая-то надпись. Нам понадобится инструмент «Горизонтальный текст ». В результате клика на будущем рисунке, появится новый слой, туда и будет вводиться текст. В параметрах инструмента, вдобавок, можно выбрать желаемый шрифт, его цвет и размер. После окончания ввода, не меняя инструмента, нажимаем на «Деформация текста », выбираем деформацию по дуге, и устанавливаем изгиб +100%.
Теперь наша надпись расположена полукругом. Сдвигаем слой ближе к середине холста, делаем его дубликат, который и отражаем на 180 градусов. Двигая слои, добиваемся, чтобы текст шёл по кругу.
Внешний круг рисуем с помощью инструмента выделения «Овальная область ». Снова создаётся слой, и на нём выделяется круглая область так, чтобы наша надпись находилась внутри неё. Теперь в меню «Редактирование » ищем пункт «Выполнить обводку ». Ширину возьмём 5 пикселей. После этого выделение можно снять – внешний круг готов.
Внутренний круг делается по тому же алгоритму, но область выделения располагается внутри надписи, и ширину обводки можно сделать поменьше.
Внутри печати можно поместить какую-то картинку, либо надпись. В том или другом случае, понадобится ещё один слой.
После выполнения всех операций печать практически готова, однако выглядит она пока не совсем настоящей. Для придания ей реалистичности нам понадобятся два фильтра. Снова создаётся слой, затем в меню «Фильтр » ищем пункт «Облака » — он находится в подменю «Рендеринг ». После этого используем ещё один фильтр, «Добавить шум ». Чтобы увидеть эффект, в контекстном меню слоя с фильтрами выбираем «Параметры наложения ». В диалоговом окне, в выпадающем списке «Режимы наложения » выбираем пункт «Замена светлым ». Для получения желаемой картинки, можно поиграть с настройками фильтров.
Теперь, когда печать готова, можно свести изображение. Предварительно можно повернуть слои так, как это необходимо.
Рекомендую Вам и другие уроки:Сделать печать у частного мастера
Делаю королевские печати и штампы.
8-926-213-06-06 Елена
faxsimile@yandex.ru
Изготовление печатей у частного мастера. Изготовление печатей любой сложности. Качественные печати без лишней бюрократии и волокиты. Изготовление печатей и штампов по оттиску, делаю новые печати и штампы по Вашим эскизам. Гарантия конфиденциальности при изготовление печатей и штампов. Делаю факсимиле, печати с личной подписью. Восстановление печатей по оттиску на бумаге, дубликаты печатей и штампов. Делаю медицинские печати, печати врача, гербовые печати, печати с логотипом, штампы со сложной графикой. печати различной конфигурации (круглые, овальные, треугольные печати и штампы.)
Для заказа печатей, штампов и факсимиле Вам не обязательно подъезжать ко мне, если печать, штамп по оттиску (оттиск-изображение печати стоящее на листке бумаги), то достаточно отсканировать оттиск и прислать нам на E-mail.
Чтобы заказать печать онлайн Вам достаточно заполнить форму заказа печати приведенную ниже. Форма состоит из трех частей:
HR40 золотой цвет 
HR40 серебряный цвет
Tablet золотой цвет
Tablet серебряный цвет
GRM Pocket ONE CLICK 
Классическая оснастка 
Карманная оснастка "Таблетка" 
Такие печати вы наверняка видели на некоторых сайтах или блогах. Они являются ничем иным, как забавой. Выглядят они очень натурально, но все же подделать настоящую печать таким способом не пытайтесь ![]() .
.
1. Создайте новый документ белого цвета размерами 300px в ширину и 300px в длину.
2. Напишите на созданном документе примерно посредине текст черным шрифтом Arial, который будет находится по периферии будущей печати:
3. В настройках инструмента Текст нажмите на значок, отмеченный на скриншоте красным:
и в открывшемся окне выберите стиль деформации текста дугой:
Для этого стиля примените следующие настройки:
4. Теперь дублируйте текстовый слой: Слой (Layer) –> Создать дубликат слоя…(Duplicate Layer…)
и примените команды Редактирование (Edit) –> Трансформирование (Transform) –> Поворот на 180° (Rotate 180°)
сместите текстовый слой так, чтобы получилось так:
5. Для обводки нашей печать создадим новый слой и выберем инструмент “Эллипс” ( Ellitical Marquee tool), его также можно вызвать горячей клавишей U. С помощью эллипса создайте контур вокруг текста. Выберите настройки кисти – диаметр – 5px, жесткость – 100%, цвет – черный. Снова выберите инструмент “эллипс”, кликните в любом месте документа правой кнопкой мыши и выберите строку “Выполнить обводку контура” –> кисть.
6. Создайте подобным образом внутренний контур печати. В настройках кисти поменяйте диаметр на меньший (2 px) и также, как и предыдущий раз обведите контур.
7. Напишите текст, который будет находится во внутренней части будущего оттиска и сдвиньте его точно в центр при помощи инструмента Перемещение (Move Tool).
8. Для того, чтобы оттиск печати получился более правдоподобным следует наложить любую черно-белую текстуру и поменять режим смешивания слоев. Для примера мы можем быстро создать текстуру сами. Для этого создайте новый слой. Примените команды Фильтр (Filter) –> Рендеринг (Render) –> Облака (Clouds). Добавим шум: Фильтр (Filter) –> Шум (Noise) ->Добавить шум (Add Noise):
9. Меняем режим смешивания слоев (Blending mode) на Осветление (Screen). Последний штрих – объединяем слои (Слой –> Выполнить сведение…) и повернуть изображение, применив команды Редактирование (Edit) – Трансформирование (Transform) – Поворот (Rotate).
В этом небольшом уроке я расскажу Вам, как сделать печать в фотошопе легко и быстро. Для примера мы возьмем обычный паспортный штамп.
ИнструкцияТак, например, возможно создание сложных печатей - даже сургучных. Профессионал фотошопа может нарисовать такую печать настолько реалистично, что она будет практически неотличима от настоящей - но, разумеется, только на картинке. Для начала пером нужно нарисовать внешний контур печати. У сургучной печати он волнистый - и не забудьте замкнуть его. Теперь рисуем внутренний край ободка печати, переключившись в режим "Exclude Overlapping Path Areas". Таким образом мы вырезаем внутренний круг из общей формы.
Далее создаем новый слой и добавляем ему векторную маску ("Create vector mask"). Заливаем этот слой подходящим цветом, делаем копию и сохраняем ее под любым именем. Потом настраиваем стиль верхнего слоя и делаем центральную часть печати, для чего вставляем заранее сохраненную копию и скрываем отображение остальных форм. После этого нужно выделить внешний контур этого слоя и удалить его ("Path selection" - "Delete"). Наконец, включаем видимость остальных слоев и настраиваем стили, после чего добавляем в центр любой рисунок.
Вот и все, наша печать готова. Теперь Вы знаете теоретически, как сделать печать практически любой сложности - осталось только практиковаться.
Если в какой-то момент посмотреть фильм онлайн не удаётся из-за того, что он "зависает" в одной точке или показ идёт с остановками, воспользуйтесь следующими советами:
Помните, что «Седьмая печать» выложен в формате FLV, а не DivX, поэтому, если видео не показывается, то необходимо установить Flash Player, либо обновить его до последней версии.
Для этого нужно перейти на сайт Adobe и следовать инструкциям. Если это не помогло, возможно, в вашем браузере отключён JavaScript. Чтобы узнать, как его включить, следуйте по ссылке.
При копировании видеоматериалов для бесплатного просмотра онлайн
фильма «Седьмая печать» ссылка на Imhonet.ru обязательна.