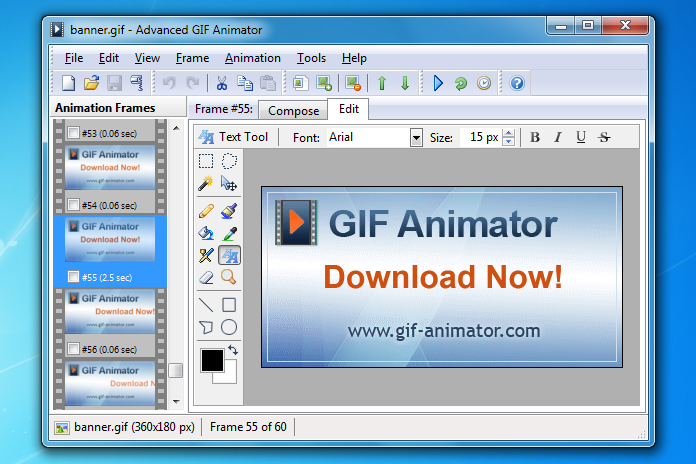
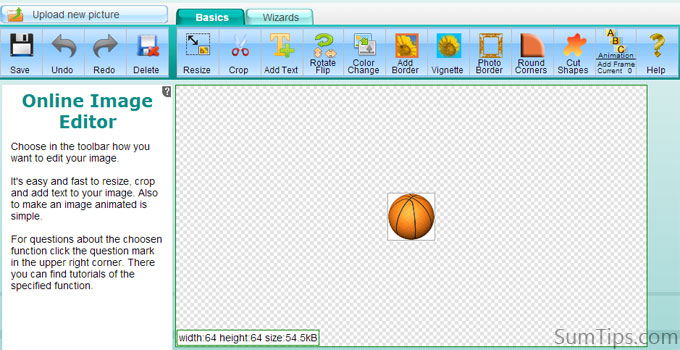

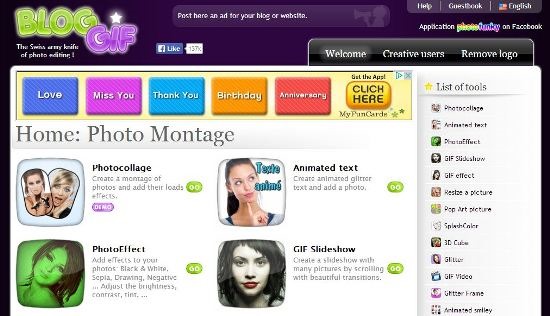


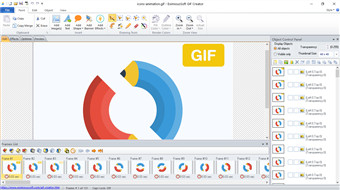
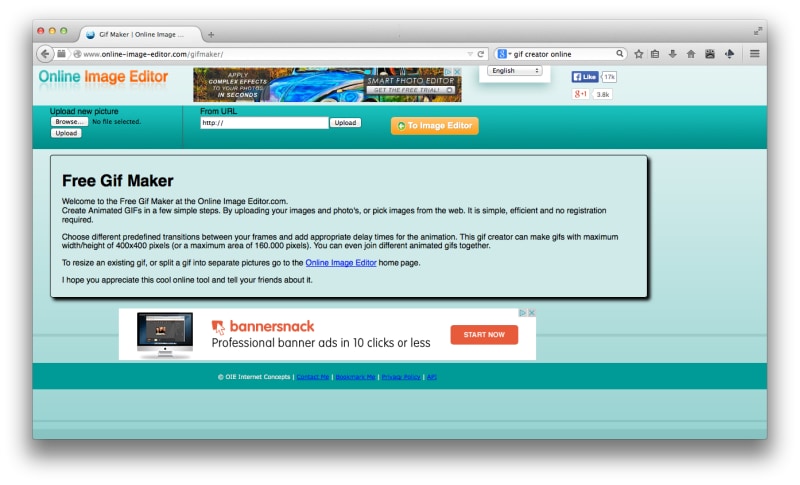



 Рейтинг: 4.5/5.0 (1883 проголосовавших)
Рейтинг: 4.5/5.0 (1883 проголосовавших)Категория: Windows: Анимация
Graphics Interchange Format, более известный, как GIF - это битовое изображение, которое может содержать несколько кадров, составляющих анимацию, и поддерживающих до 256 цветов на каждый кадр. Этот формат не может быть использовать для больших изображений в силу своих ограничений, поэтому в этом формате часто создают иконки, аватары и т.д. GIF редакторы, которые вы можете видеть в списке ниже, помогут вам создать новые GIF анимации, или отредактировать кадры уже имеющихся GIF файлов. Кроме того, вы сможете исключить какие-то отдельные кадры или сохранить рисунки в другом формате.
В функционал редактора GIF файлов может входить полноценное редактирование кадров с помощью графических инструментов, наложение текста на изображения, наложение звука на анимацию с последующим ее сохранением в форматы видео или Flash. Также редактор может быть оснащен эффектами для изображений, и даже продвинутыми функциями редактирования, такими как наложение теней, создание прозрачности или размытости и т.д.
Вы сможете добавить такие эффекты, как дождь, снег, вращение объекта в пространстве, мозаику и т.д. Если вы создаете GIF анимацию для веб-страницы, то редактор может автоматически сгенерировать HTML код. Для создания анимаций, вы, как правило, можете использовать большое количество форматов графический файлов.
Формат GIF является весьма распространенным на просторах интернета. Причины столь высокой популярности просты: файлы формата GIF имеют весьма хороший алгоритм сжатия, поддерживают прозрачность и дают возможность создать как простую, так и сложную анимацию и рекламные баннеры.
Но, вместе с тем, существует и парочка проблем, основная из которых – необходимость изменить размер GIF. Из этого вытекает вопрос: как уменьшить или увеличить размер GIF? Как осуществить редактирование GIF? К примеру, обрезать файл? В случае, если мы работаем с обычным JPG файлом, таких проблем не возникает – ведь в любом, даже самом простом редакторе, мы при помощи пары щелчков можем изменить размер изображения или выполнить обрезку ненужной части. Как же редактировать GIF? Ведь большинство редакторов позволяет работать только с неподвижными изображениями.
Для решения этой проблемы мы предлагаем вам наш уникальный редактор – GIF Resizer. С его помощью мы сможете быстро и просто изменить размер GIF файла – уменьшить или увеличить его по необходимости. Для этого выполните несколько простых действий:
 Нажмите на кнопку «Изменения размера».
Нажмите на кнопку «Изменения размера».
 Добавьте GIF-файл при помощи кнопки «Обзор».
Добавьте GIF-файл при помощи кнопки «Обзор».
 Введите нужную вам высоту и ширину.
Введите нужную вам высоту и ширину.
 Нажмите «Применить».
Нажмите «Применить».
Несколько секунд – и размер GIF анимации стал таким, как вы хотели!
Как перевести GIF в JPG и разложить на кадры?Еще один нюанс, который возникает у многих пользователей при работе с GIF – необходимость разложить на кадры. Кроме того, сделать из JPG GIF – не такая сложная задача. Но как перевести GIF в JPG? Или конвертировать в PNG?
Столкнувшись с такой задачей, вы можете снова обращаться к редактору GIF Resizer. Воспользовавшись им, чтобы изменить размер, уменьшить или увеличить GIF, вы можете сразу разложить GIF на кадры и, таким образом, перевести нужную вам анимацию в JPG.
Последовательность действий при этом не меняется – все происходит быстро и просто:
 Выберите нужную анимацию.
Выберите нужную анимацию.
 Нажмите на кнопку «Разложить на кадры».
Нажмите на кнопку «Разложить на кадры».
 Наслаждайтесь полученным результатом!
Наслаждайтесь полученным результатом!
Редактор GIF Resizer дает вам прекрасную возможность экономить свое время и силы на работе с GIF файлами. Что бы вам ни понадобилось – изменить размер, обрезать, уменьшить или увеличить, разложить GIF на кадры, перевести в JPG, JPEG, конвертировать в PNG – наше приложение всегда к вашим услугам! Редактор GIF Resizer позволяет решить вопросы:
 Как изменить размер анимированного рисунка gif?
Как изменить размер анимированного рисунка gif?
 В какой программе можно изменять размер анимированного изображения?
В какой программе можно изменять размер анимированного изображения?
 Как уменьшить размер gif изображения?
Как уменьшить размер gif изображения?
 Как уменьшить размер анимированной картинки?
Как уменьшить размер анимированной картинки?
 Как изменить формат анимированных картинок?
Как изменить формат анимированных картинок?
 Как убрать логотип с анимированной картинки?
Как убрать логотип с анимированной картинки?
MakeaGIF — удобный, многофункциональный, максимально простой и понятный редактор. Умеет пожалуй все, что вам только понадобится. Совсем не требовательный, интегрированный в соц. сети, к сожалению, нет «контактика». Обладает массой настроек и способов редактирования. Большая база готовых гифок, которой вы можете воспользоваться. Хотите уникальности, создавайте! Загружайте фото или картинки, используйте готовое видео, включите веб камеру или просто берите с YouTube. Вставляйте ссылку, задайте интервал, остальное сделает сервис. Получайте веселье и свободу творчества! Бонусом ко всему неплохое расширение для chrome, делающее все описанное еще удобней.
Редактор GifCam оффлайн.Если у вас не быстрый интернет, и вы предпочитаете работать в привычной среде windows, необходимо записать действия на экране компьютера. Нет ничего проще — крохотная, бесплатная, многофункциональная утилита GifCam не требующая установки. Скачиваем , распаковываем и пользуемся.
? После запуска появится окно, которое можно натянуть на любую область экрана, либо захватить его весь.
? Жмем Rec, чтобы начать запись, или Frame чтобы сделать кадр.
? Программа прекрасно распознает похожие кадры и эффективно склеивает их, используя зеленый фон, уменьшая исходный вес файла.
? Можно менять тон, насыщенность, выделять кадр ( Shift + Ctrl + Click), использовать монохром, изменять размер, добавлять текст в кадр и многое другое…
Подробности на сайте разработчика blog.bahraniapps.com/gifcam .Еще один максимально простой и очень быстрый создатель gif с экрана компьютера. Поддерживает Windows и Mac? конечно уступает функционалом и редактированием GifCam? но тем он и ценен, скоростью и понятным управлением. Жмем REC (запись) и получаем ссылку на видео, которое потом уже можно скачать с сайта. Минимум настроек находятся в на значку в трее. Отличная штука для инструкций и скринкастов для Windows и Mac .
Для мобильных платформ.Ну чтобы совсем довершить картину прекрасное и простое приложение для создания gif анимации для Android мне понравилась GIF Camera, а в AppStore нашел вполне подходящую, да еще и красивую GifLab. Обе бесплатные и однозначно добавят вашему времяпрепровождению веселья и оживят переписку!
Устанавливайте из сторов и маркетов!Онлайн учебник по GIF-анимации
Режим Editor mode (Режим редактирования) рабочей области позволяет редактировать кадры непосредственно в программе GIF Animator. Для этого служит набор инструментов, таких как Paint (Кисть), Rectangle (Прямоугольник), Fill Tools (Заливка) и др. С их помощью можно не только изменить цвет отдельных пикселов или областей изображения, но и нарисовать в нем новые элементы.
При использовании GIF-анимаций из Интернета, которые уже были оптимизированы, может оказаться невозможным редактирование их кадров. В этом случае следует воспользоваться командой Edit > Regenerate Frames (Правка > Восстановить кадры), позволяющей восстановить изображения в кадрах для их последующего редактирования в режиме Editor mode либо в стороннем приложении.
Скопировать один или несколько существующих кадров можно с помощью команды Edit > Duplicate (Правка > Дублировать), вызывающей одноименное диалоговое окно. Для этого кадры предварительно выделяют на панели Layer panel (Панель кадров) и в окне Duplicate (Дублирование) задают количество копий, которое необходимо создать. В поле Horizontal shifting (Горизонтальный сдвиг) задается сдвиг по горизонтали для новых изображений, причем отрицательные величины соответствуют сдвигу влево, а положительные — вправо от исходного изображения. Для сдвига по вертикали служит поле Vertical shifting (Вертикальный сдвиг), в котором отрицательные величины вызывают сдвиг вверх, а положительные — вниз от исходного расположения кадра. Если изображение исходного кадра имеет координаты (0, 0), то допускается ввод только положительных значений. Данная команда позволяет простым способом создать эффект перемещения объекта.
Рис. 1.9. Выбор нового размера кадра
Если в анимации кадры различаются только небольшой областью, то можно уменьшить размер файла, оставив в последующих кадрах только эту область. При этом результат GIF-анимации будет тот же самый. Чтобы уменьшить размер кадра, следует воспользоваться командой Edit > Crop (Правка > Обрезать) или одноименной кнопкой на вкладке Edit (Правка) рабочей области, вызывающими окно Crop (Обрезка) (рис. 1.9). С помощью мыши изменяется размер рамки обреза, и она помещается в соответствующее место. Для замены оригинального кадра обрезанным следует установить флажок Replace original image layer (Заменить исходный слой). Переключатель Apply to selected image layers only (Применить только к выделенным кадрам) в правом нижнем углу позволяет изменить размер только выделенных кадров, a Apply to all image layers (Применить ко всем кадрам) - сразу всех кадров анимации. Щелчок на кнопке ОК закроет окно Crop (Обрезка), размеры заданных кадров изменятся.
В режиме Edit mode можно изменить размеры одного или нескольких кадров, если они оказались слишком велики по размеру, что часто случается при импорте видеофайлов. Для этой цели служит команда Edit > Resample (Правка > Изменить разрешение) или одноименная кнопка на вкладке Edit (Правка) рабочей области, вызывающие диалоговое окно Resample (Изменение разрешения). Предварительно следует выделить нужные кадры на панели Layer panel (Панель кадров). При нажатой клавише Shift выделяется группа последовательных кадров, а при нажатой клавише Ctrl выделяются несмежные кадры в любом порядке. В окне Resample (Изменение разрешения) указывается, каким образом следует изменить размеры. Установка флажка Keep aspect ratio (Сохранить пропорции) сохраняет пропорции кадра при изменении одного из размеров по ширине или высоте, которые могут быть заданы как в процентах, так и непосредственно в пикселах.
Рис. 1.10. Окно выбора нового размера кадра
Переключатель Resample quality (Качество изменения разрешения) контролирует качество нового изображения и позволяет задать следующие значения:
Для объединения двух и более кадров в один можно использовать команду Layer > Merge Images (Слой > Объединить рисунки), вызывающую одноименное диалоговое окно. Предварительно на панели Layer panel (Панель кадров) следует выделить кадры, подлежащие объединению. При этом сначала должен идти кадр, который будет служить фоном, а кадр, который будет на переднем плане, должен следовать непосредственно за ним. Установка флажка Replace original image layers (Заменить исходные кадры) позволяет заменить выделенные кадры объединенным. Эта команда позволяет создавать эффекты движения фона по отношению к объекту либо просто сократить количество кадров анимации.
GIF Animator предлагает простой способ объединения нескольких кадров с общим фоном. Однако чтобы можно было использовать эту функцию, слои должны быть прозрачными. По команде Layer > Background Merge (Слой > Объединить с фоном) открывается одноименное окно, в котором указывается фоновый кадр и отмечаются кадры, подлежащие объединению с ним. Щелчок на кнопке ОК выполняет объединение, заменяя все кадры новыми. Слияние нескольких анимаций в одну выполняется командой Layer > Merge Animations (Слой > Объединить анимации), открывающей одноименное диалоговое окно.
Рис. 1.11. Слияние кадров из двух анимаций
Рис. 1.12. Окно задания параметров сдвига для эффекта перемещения
В раскрывающемся списке Background (Фон) указывается слой, являющийся начальным для вставляемой анимации. Кнопка Browse (Просмотр) в строке Imported image file (Импортируемый файл рисунка) позволяет указать местонахождение вставляемого GIF-файла. В окне просмотра первый кадр вставляемого файла появляется в левом верхнем углу на фоне кадра существующей анимации. Задавая параметры сдвига X-offset и Y-offset (сдвиг по X и Y), можно указать точную позицию для нового изображения. В области Frames (Кадры) выбирается число кадров анимации:
Если задать число кадров большее, чем число кадров в анимации, то анимация будет повторяться столько раз, сколько требуется для достижения заданного числа. Щелчок на кнопке ОК выполнит слияние.
Для быстрого создания эффекта движения объекта служит команда Layer > Moving Sprite (Слой > Движущийся спрайт), открывающая одноименное диалоговое окно. В этом окне выделяют группу кадров, представляющих собой набор копий одного объекта, причем сдвиг объекта будет выполняться относительно первого кадра. В поля X-offset и Y-offset (сдвиг по X и Y) вводятся величины сдвига, которые для каждого кадра измеряются относительно предыдущего и соответствуют всем выделенным кадрам кроме первого. Чтобы анимация выполнялась правильно, после щелчка на кнопке ОК и закрытия окна Moving Sprite (Движущийся спрайт) необходимо для всех выделенных кадров установить способ их смены (How to remove) назначение То background color (Цветом фона).
 Gif анимация в рамках Интернет позволяет пользователям сети красиво оформлять свои блоги, сайты или странички в социальных сетях. Единственная проблема, с которой сталкиваются заинтересованные в анимации пользователи: Как создать gif анимацию своими руками?
Gif анимация в рамках Интернет позволяет пользователям сети красиво оформлять свои блоги, сайты или странички в социальных сетях. Единственная проблема, с которой сталкиваются заинтересованные в анимации пользователи: Как создать gif анимацию своими руками?
Чтобы создать гиф анимацию для нужд Интернета теперь достаточно воспользоваться простым онлайн сервисом, который способен удовлетворить потребности довольно большого количества пользователей.
Возможность создать gif анимацию онлайн в сервисе без специальных навыков способна поднять заработок и присутствие в Интернете на новый анимированный уровень. Создать gif анимацию в онлайн сервисе очень просто:
1. Нажимаем кнопку «Добавить кадр» и выбираем на компьютере нужное изображение, которое займет свое место в анимации.
2. Повторяем процесс добавления кадров до тех пор, пока не будут подгружены все выбранные картинки.
3. После загрузки всех необходимых изображений выбираем размер создаваемой gif анимации в правой колонке меню.
4. После выбора размера анимации нажимаем кнопку «Готово» и получаем страницу с образцом созданной анимации и ссылкой для скачивания.
Изображения в ленте анимации можно перетаскивать на любое место или удалять, если картинка не подошла.
Сервисы для создания графики онлайн:GIF Animator v.4.0 - редактор GIF-анимаций
Рейтинг пользователей:



 / 5
/ 5
Худший Лучший
Графика и дизайн - Графика и дизайн
Программа GIF Animator - мощный редактор анимированных GIF, позволяющий редактировать готовые GIF-изображения, создавать анимированные кнопки, баннеры, аватарки и другую GIF-анимацию высокого качества для веб-ресурсов, презентаций и т.п.
При помощи встроенного редактора изображений, можно в полном объеме редактировать кадры анимации - регулировать прозрачность, выставлять необходимое время задержки анимации, устанавливать необходимый размер, применять эффекты для определенного кадра и вставлять текст аннотаций.
В программе, помимо полной поддержки всех вариантов GIF-форматов файлов, поддерживаются большое количество популярных форматов: JPEG, PNG, GIF, BMP, TIFF, PSD, PCX, ICO, RLE, PIC, PCD, DIB, WMF, AVI и многие другие.
Возможно конвертирование (без потери качества) AVI-видео в GIF анимацию.
В редакторе интерфейса не поддерживается русский язык, но работа с программой интуитивна понятна как опытным пользователям, так и новичкам. Триал-версия
скачать бесплатно и без рекламы (Файл-> Скачать) 5.1 Mb
To edit a static GIF image, even a simple software such as Windows Paint would do. But, if you are looking to edit an animated GIF image, software like Adobe Fireworks or GIMP is needed that can preserve the animation. Those are awesome piece of software to edit GIFs with great control frame by frame. However, if you’re not familiar with those programs or if you want to get things done the easy way, then let me suggest you an online service called Online Image Editor.
Online Image Editor is a free online image editing application that can be used to add text, overlay image, border, photo effects, as well as resize and crop animated GIF images from inside your favorite browser.
For editing, you can load images from your computer, but also from any online location by just providing the image’s URL. After the image is uploaded you’ll see a user friendly interface as seen in the above image. Click on any of the buttons to start making changes to your image. If you make a mistake, just press the Undo button to fix it. Current image file size is shown at the bottom-left corner of the canvas, this can be useful if you are looking to keep the image under a certain file size.
When you’re done editing, the image can be directly shared on Facebook, uploaded to ImageShack for sharing online, and, of course, you can download it to your computer as well.
In addition to GIF format, the web app also supports BMP, PNG, and JPEG image formats. Hit the below link to try it now.
 Тратить огромное количество времени на обработку фотографий и создание своих разного рода уникальных картинок, обычно может себе позволить далеко не каждый, да в этом и нет никакой необходимости. С помощью уникального онлайн сервиса обработки фотографий IMAGECHEF. создать свой графический шедевр можно всего за несколько секунд в пару кликов мышью. Сайт IMAGECHEF является очень продвинутым онлайн редактором для обработки изображений и имеет в своём арсенале просто огромные возможности.
Тратить огромное количество времени на обработку фотографий и создание своих разного рода уникальных картинок, обычно может себе позволить далеко не каждый, да в этом и нет никакой необходимости. С помощью уникального онлайн сервиса обработки фотографий IMAGECHEF. создать свой графический шедевр можно всего за несколько секунд в пару кликов мышью. Сайт IMAGECHEF является очень продвинутым онлайн редактором для обработки изображений и имеет в своём арсенале просто огромные возможности.
С помощью которых каждый может раскрыть свой потенциал в творчестве.
Здесь всего за пару простых шагов можно создать следующее: Интересные фоторамки для своих фотографий; Различные картинки из текста, например, облака слов, заметки, визуальную поэзию; Потрясающие изображения разного плана с использованием собственных фотографий; Альбомы фотографий и обложки для них; Необычные банеры; Проекты авторских футбольных и бейсбольных маек;
Онлайн Сервис обработки изображений предлагает большое количество заготовок, куда можно просто подставить собственные фотографии или надписи, и в результате получить прекрасное изображение, использовать которое можно по своему усмотрению, радуя себя и друзей.