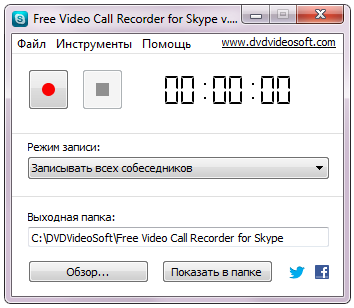




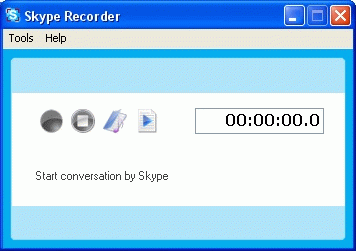


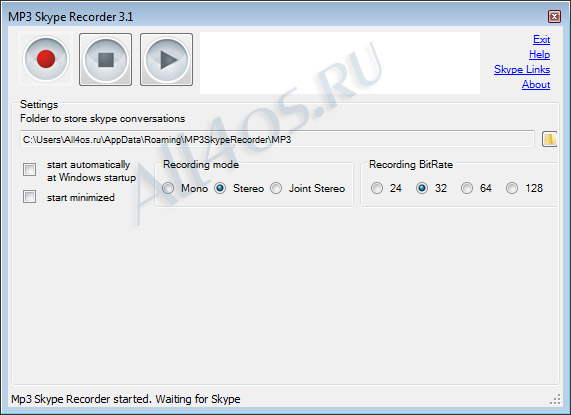


 Рейтинг: 4.9/5.0 (1880 проголосовавших)
Рейтинг: 4.9/5.0 (1880 проголосовавших)Категория: Windows: Запись звука, голоса
SuperTintin 1.2.0.4 (скрытая запись разговоров Skype/Скайп)
Год/Дата Выпуска. 2011
Версия. 1.2.0.4
Разработчик. SuperTintin
Сайт разработчика. supertintin.com
Разрядность. 32bit+64bit
student_001
Скажите, пожалуйста, что я сделал не так? И что делать теперь?
Я установил программу в Windows 7x64, попробовал её в режиме demo, посмотрел меню, записал 5-минутный ролик. В меню help было, кажется, два пункта.
Затем запустил activate.exe, снова запустил программу. Ролик снова записался пятиминутный ("The recording is stopped because the demo limit of 5 minutes has expired"). Однако в меню help теперь 7 пунктов.
Деинсталлировал программу. Скачал поледнюю версию с сайта. На сей раз сразу запустил Activate.exe (от имени администратора, разумеется). Запустил, обратил внимание, что справа вверху в окне присутствует ссылка "Buy Now". Сначала при нажатии на запись появляется сообщение "No stream to record". Видимо от того, что сеанс связи был установлен до того, как запущен superTintin. Прервал и снова установил сеанс - запись пошла. Но снова остановилась после 5 минут.
Skype является, пожалуй, наиболее используемой программой для связи через интернет. С ее помощью можно проводить телефонные интервью, круглые столы, создавать теле- и видеоконференции, а также общаться в обычном чате.
Но, вне зависимости от того, с какой именно целью используется программа, однажды может возникнуть необходимость записать один или даже несколько разговоров и сохранить их на компьютере.
Это позволит со временем повторно их прослушать самому или передать кому-то еще. Но, к сожалению, в функции скайпа не входит запись разговора. Это стало толчком для разработки сторонних дополнений и программ, которые могли бы заменить недостающие возможности.
В этой статье я расскажу как записать разговор в скайпе в хорошем качестве с помощью одной простой и бесплатной программы, а в конце статьи вас ждёт видеоурок.
Вообще, есть различные решения, но наиболее оптимальными для рядового пользователя являются MP3 Skype Recorder и iFree Skype Recorder. Обе представленные программы в полной мере выполняют свое основное предназначение, они удобные и обладают интуитивно понятным интерфейсом, разобраться с которым не составит труда даже неопытному пользователю.
Изучив работу и характеристики обоих вариантов, я отдал предпочтение программе iFree Skype Recorder. Лучшим вариантом ее делают удобный интерфейс, гибкие настройки, несколько режимов записи, и главное – отличное качество записи! О ней и пойдёт речь в этой статье.
Познакомимся поближе с iFree Skype RecorderПрограмма на английском языке, но работать с ней очень легко. Распространяется она на основе бесплатной лицензии и позволяет записывать все разговоры по скайпу, даже конференцсвязь. Она может быть использована как для записи полной версии разговора, так и для «односторонней» записи звука (например, только со стороны собеседника, или звук с микрофона пользователя). Все разговоры, которые мы записываем, сохраняются в виде mp3 файла.
Прежде, чем начать установку программы, ее необходимо скачать. Наиболее актуальную версию можно найти по ссылке http://www.ifree-recorder.com/download.htm
Нажмите для увеличения
Далее запускаем установочный файл и следуем указаниям простого мастера.
Теперь запускаем Skype и следом iFree Skype Recorder. Если программа запущена впервые, она сразу же захочет соединиться с самим Скайпом. Для этого ей понадобится авторизация доступа, которую необходимо подтвердить вручную.
Окно скайпа само всплывёт перед глазами, возможно с изменёнными размерами окна, и там, в появившемся окне, нажимаем «Дать доступ».
Если всё прошло успешно, то внизу слева в окне программы будет написан ваш логин и фраза «Ready for Recording» (готов к записи).
Skype Recorder - очень простая в использовании программа для записи разговоров, производимых через Skype. Может работать как в автоматическом, так и ручном режиме.
Skype Recorder конвертирует запись в один из указанных форматов (MP3/OGG/WMA/WAV) и сохраняет ее в заранее выбранную папку, после чего, с помощью встроенного аудио-плеера, можно в любой момент прослушать записанные разговоры.
Отзывы о Skype Recorder 3.0Её же можно вроди прям в скайпе скачать??
 Mozilla Firefox
Mozilla Firefox
 CheMax Rus
CheMax Rus
 The Bat! Home
The Bat! Home
 Virtual DJ
Virtual DJ
 Pidgin (Gaim)
Pidgin (Gaim)
 Process Explorer
Process Explorer
 Русская Рыбалка
Русская Рыбалка
 FAR Manager
FAR Manager
При всем разнообразии протоколов обмена мгновенными сообщениями и голосом, среди россыпи ИМ клиентов, Skype стоит особняком. Это отдельный мир в мире обмена информацией. Он постоянно развивается, но сторонних клиентов для Skype нет. Он мешает мобильным операторам задирать цены. Его давят законами и налогами. Но Skype все равно живет. Почему? Не знаю. Цель обзора — просто рассказать вам о некоторых фишках, которые позволяют с удобством использовать Skype в широком диапазоне задач.
Первое, о чем хочется упомянуть — это то, что Skype можно использовать одновременно как голосовую(видео) связь и чат. Это очень удобно, если вы хотите поделиться впечатлениями о клипе и отправить ссылку на него, не прерывая разговора.
Второе — это синхронизация истории сообщений. Skype не только хранит запись истории сообщений с любой удобной для вас глубиной, но и синхронизирует ее между клиентами. То есть, если вы переписывались с кем-то на работе, дома вам не придется мучительно вспоминать, о чем же вы говорили. Skype сам скачает историю разговора с сервера. С какого бы компьютера вы не зашли в Скайп, вы будете иметь полную историю последних сообщений.
 Далее. Показать свой рабочий стол. Вы можете сто раз объяснять, какие кнопки вы нажимали и в какой последовательности — собеседник все равно не поймет, пока не увидит. Разговоры – вещь хорошая, но лучше один раз увидеть… Выход - показать свой экран и повторить действия, чтобы собеседник сам увидел, что надо (или не надо) жать. Сделать это просто. Под окном чата, где мы вводим сообщения, есть неприметная надпись «Поделиться». Это меню, в котором можно выбрать «Показать экран». Хотите — транслируйте весь экран. Хотите — часть. Совместная работа упрощается, не так ли?
Далее. Показать свой рабочий стол. Вы можете сто раз объяснять, какие кнопки вы нажимали и в какой последовательности — собеседник все равно не поймет, пока не увидит. Разговоры – вещь хорошая, но лучше один раз увидеть… Выход - показать свой экран и повторить действия, чтобы собеседник сам увидел, что надо (или не надо) жать. Сделать это просто. Под окном чата, где мы вводим сообщения, есть неприметная надпись «Поделиться». Это меню, в котором можно выбрать «Показать экран». Хотите — транслируйте весь экран. Хотите — часть. Совместная работа упрощается, не так ли?
Для того, чтобы воспользоваться следующей фишкой, нам понадобится установить дополнение. Это тоже просто. В меню выбираем Инструменты-Дополнения(«приложения» в новой версии) Extras-Загрузить дополнения Extras. Появилось окно дополнений. Слева вверху окошко поиска. Вводим Pamela, поиск. Среди найденных вариантов выбираем Pamela Call Recorder. Короткий процесс установки… ВОТ! Теперь мы можем записывать разговоры и видео звонки. Можете оставить запись на память, а можете подкорректировать ради прикола. Помню, мы таким образом разыграли одну знакомую. Записали разговор, задавая наводящие вопросы. Затем вопросы заменили на более каверзные, так что ответы приобрели совсем другой смысл. Потом порадовали получившейся записью знакомых на ее дне рожденья.
Записать разговор с помощью Pamela Call Recorder очень просто. Панелька очнь напоминает стандартную звукозапись. Здесь есть кнопки «Начать запись разговора», «Остановить запись», «Воспроизвести запись разговора». Сохранение записи произойдет автоматически при завершении разговора. Плюс отдельное окошко для управления файлами записанных разговоров. Все просто как валенки и удобно как памперс.
 И еще одно маленькое, но очень полезное дополнение. IDroo. http://www.idroo.com/ Это бесплатное дополнение, которое позволит нам вместе с собеседником порисовать на общей доске. Согласитесь, это иногда просто необходимо. Особенно при обсуждении технических вопросов. Если кто-то думает «Та я щас покажу экран и сам все нарисую, а дополнение не нужно» — он ошибается. Во-первых, доска работает гораздо быстрее, так как передает только элементы рисунка, а не полностью кусок экрана. Во-вторых, ваш собеседник может на лету подправить ваш рисунок, менять надписи, дорисовать что-то. Поверьте, это совершенно иной уровень взаимопонимания при попытке что-то придумать совместными усилиями.
И еще одно маленькое, но очень полезное дополнение. IDroo. http://www.idroo.com/ Это бесплатное дополнение, которое позволит нам вместе с собеседником порисовать на общей доске. Согласитесь, это иногда просто необходимо. Особенно при обсуждении технических вопросов. Если кто-то думает «Та я щас покажу экран и сам все нарисую, а дополнение не нужно» — он ошибается. Во-первых, доска работает гораздо быстрее, так как передает только элементы рисунка, а не полностью кусок экрана. Во-вторых, ваш собеседник может на лету подправить ваш рисунок, менять надписи, дорисовать что-то. Поверьте, это совершенно иной уровень взаимопонимания при попытке что-то придумать совместными усилиями.
Пожалуй, достаточно для одного обзора. Если у кого-то есть на примете интересны дополнения — пишите на форуме, и мы включим их в очередной обзор.
Обновление от 31.03.2012. Приведенный в обзоре плагин Pamela, через некоторое время ограничил свой бесплатный функционал. Для нас это не проблема, благо есть еще немало бесплатных программ для записи разговора в Skype. Одна из таких — Evaer.
Evaer video call recorder (Добавлено 31.03.2012)Evaer записывает не только звук, но и видео. После установки программы, ваш Skype спросит вас о разрешении дать доступ Evaer.
После этого, программка меняет режим на «Ready». Теперь, чтобы записать разговор просто нажмите на запись. Клик по той же кнопке остановит и сохранит запись. Прослушать результат можно, не выходя из программы, тут есть встроенный плеер.
В настройках предусмотрены следующие функции:
На главной панели есть значок, выглядящий как кусок видеопленки. При нажатии можно выбрать 5 режимов записи:
— Записи видео с вами и вашим собеседником будут сохранены по разным файлам
— То же самое, только программа склеит записи и сохранит в одном файле ( По умолчанию)
— Записывать только вас
— Только собеседника…
 Всем привет. В наше время многие люди пользуются программой Skype. это очень удобно и во многих случаях бесплатно. Часто нам, по каким-то причинам хотелось бы записать определенный разговор.
Всем привет. В наше время многие люди пользуются программой Skype. это очень удобно и во многих случаях бесплатно. Часто нам, по каким-то причинам хотелось бы записать определенный разговор.
Как записать разговор в скайпе? Сделать это не так сложно как может показаться, существует множество различных программ для записи разговора в Skype, вот об одной из таких программ я вас сегодня и хочу рассказать.
Для тех, кто не пользовался программой Skype, я советую установить такую программу, она вам будет очень полезна.
Теперь вам нужно будет скачать программу для записи разговоров в скайпе, которая называется CallGraph. Сделать это можно вот по этой ссылке.
К особенностям программы CallGraph относятся ее бесплатность, нет ни каких ограничений по времени, имеется запись конференц-связи, отлично подходит для записи подкастов или интервью, высокое качество записи.
Как записать разговор в скайпе, программа для записи разговоров скайп — CallGraph.1.Скачиваем программу выше по ссылке, и устанавливаем ее на ваш компьютер. Когда вы ее установите, то выскочит окно, в котором вам нужно будет выбрать место, где вы будите хранить свои аудиозаписи.
2.Теперь, запустите программу Skype, и перед вами выскочит вот такое окошечко, в котором вам нужно будет «Дать доступ». См. рис.
3.Программа CallGraph будет записывать все разговоры автоматически, если она будет включена. Если вам не нужно ни чего записывать, то вы можете ее выключить, для этого в трее наведите на иконку мышку, и правой кнопкой вызовете меню, и нажмите на «Exit». См. рис.
4. Бывают случаи, когда выскакивает табличка Please allow Callgraph. См. рис.
Вам нужно зайти в Skype и перейти в «Инструменты» — «Настройки» — «Дополнительно» — «Контроль доступа других программ в Skype» — «CallGraph» — «Изменить» — «Разрешить этой программе пользоваться Skype» — «Oк». См. рис.
Сегодня мы узнали, как записать разговор в скайпе. я надеюсь, что программа для записи разговоров скайп. которая называется CallGraph, вам понравится!!
Не забывайте подписываться на обновления блога . вас ждет много еще чего интересного и полезного. Желаю всем удачи.
ИНТЕРЕСНОЕ НА БЛОГЕ.
Вряд ли найдется хотя бы один пользователь, никогда не слышавший о Skype – популярнейшей программе, которая позволяет людям со всего мира бесплатно обмениваться сообщениями по сети. Наиболее интересным средством коммуникации в скайпе являются видеозвонки. дающие возможность слышать и видеть друг друга с помощью web-камеры и микрофона.
Нередко тот или иной видеозвонок необходимо записать. Это удобно в том случае, когда в ходе разговора пошагово объясняется решение какого-либо вопроса. Так как понять всё сразу очень сложно, можно просмотреть запись повторно и лучше усвоить информацию. Тогда возникает закономерный вопрос: как снимать видео с экрана. Для подобных целей требуется специальное ПО, например, программа для записи видео с экрана «Экранная Камера».
Если вы хотите узнать, как записать видео со скайпа быстро и качественно, просто внимательно следуйте приведенной ниже инструкции.
Шаг 1. Скачайте и установите программу.Для начала скачайте программу для захвата видео с экрана «Экранная Камера» с официального сайта разработчика. Программный дистрибутив весит всего 55 Mb, что позволит вам произвести загрузку буквально за пару минут. По завершении скачивания следует установить и запустить приложение. Вы сразу же сможете оценить и протестировать наглядный интерфейс продукта. Если у вас возникнут вопросы по работе утилиты, вы всегда сможете обратиться к справочному пособию, прилагаемому к программе, а также ознакомиться с нашим онлайн учебником на сайте.
Шаг 2. Запишите разговор в скайпе.Записать видео со скайпа очень просто. В первую очередь, нажмите кнопку «Запись экрана» в главном окне утилиты. Далее выберите нужную вам область захвата из числа предлагаемых: запись полного экрана, фрагмента экрана или выбранного окна.Настроенная область легко перемещается и растягивается посредством специального значка в центре «пунктирного» пространства. При желании можно настроить размер видео и осуществить запись звука прямо во время съемки. После этого сделайте видеозвонок интересующему пользователю и кликните кнопку «Записать». Через 5 секунд начнется запись.
Шаг 3. Воспользуйтесь редактором.Чтобы остановить запись ролика, нажмите клавишу F10. Теперь вы можете просмотреть записанное видео во встроенном плеере. Программа для записи видео с экрана также позволяет отредактировать скринкаст. Для того чтобы перейти в редактор, сохраните проект на ПК, после чего выберите опцию «Редактирование». Эта вкладка поможет легко обрезать лишние фрагменты видео или добавить яркие титульные и финальные слайды. Помимо этого, созданный видеоролик можно озвучить оригинальной музыкой из собственной аудио-коллекции.
Шаг 4. Сохраните созданный ролик. Совсем недавно мы разобрали тему, как можно изменить голос в Скайпе. А сегодня я хотел бы затронуть тему записи разговора. Эта фишка может однажды понадобится чуть ли не каждому пользователю. И если вы уже давно успели зарегистрироваться в Skype и пользуетесь этой программой постоянно, то возможно ответ на этот вопрос Вас уже успел заинтересовать.
Совсем недавно мы разобрали тему, как можно изменить голос в Скайпе. А сегодня я хотел бы затронуть тему записи разговора. Эта фишка может однажды понадобится чуть ли не каждому пользователю. И если вы уже давно успели зарегистрироваться в Skype и пользуетесь этой программой постоянно, то возможно ответ на этот вопрос Вас уже успел заинтересовать.
Если Вам нужно записать разговор в Скайпе. то программа, о которой сегодня пойдет речь, будет очень кстати. Могу привести несколько примеров, когда возможно понадобится запись разговора в Скайпе: это может быть важный разговор, забыть детали которого не хотелось бы, это может быть консультация с каким-то учителем/тренером, и усвоить за раз информацию просто невозможно и так далее. Записав разговор в Skype мы можем в дальнейшем прослушивать его сколько угодно раз.
Запись разговора в СкайпеЯ изучил несколько программ для записи разговора в Скайпе и остановился на бесплатной утилите MP3 Skype Recorder. Вот официальный сайт разработчика: http://www.voipcallrecording.com. там можно загрузить последнюю версию утилиты, нажав по зеленой кнопке FREE DOWNLOAD WINDOWS (скачать бесплатно для системы windows).
Установка стандартная, поэтому здесь не останавливаемся.
Вот так программа выглядит после первого запуска:
Что здесь нужно знать?
Чтобы записать разговор в Скайпе с помощью этой программы, нам нужно убедиться, что функция включена. Об этом говорит зеленый значок с надписью « ON » и в низу программы указана наша учетная запись и сказано, что запись включена.
Начиная с этого момента все разговоры в Скайпе будут записаны. Если вы конечно не закроете программу перед этим.
Чтобы увидеть все наши записанные в Skype разговоры, нужно нажать по третьей иконке.
Папка и откроется. Там лежат все файлы с записанными разговорами.
Если вы хотите изменить папку для сохранения, то сделайте это с помощью следующего поля.
Нажав на этот адрес укажите на компьютере любое место для сохранения разговоров Скайпа.
То есть по сути, чтобы начать записывать разговоры в Скайпе нам достаточно установить и запустить программу. Она будет писать все наши беседы со всеми друзьями. Всё остальное – это уже личные настройки.
Если вам нужна эта программа время от времени, и нет смысла записывать все разговоры в Skype подряд, то я рекомендую открыть дополнительные настройки программы MP3 Skype Recorder, нажав по тексту « Recorder launch options » и убрать её из автозагрузки.
Снимите галочку с пункта « Start automatically when I start Windows ».
Теперь программа не будет запускаться вместе с компьютером. А когда вам нужно будет записать в Скайпе разговор, то вы просто запустите MP3 Skype Recorder с ярлыка на рабочем столе и приступите к беседе.
На этом думаю можно завершать, а если у вас остались вопросы, то можете задавать их в комментариях. Также можете почитать другие уроки по программе Skype: как запустить два Скайпа. как удалить переписку в Скайпе или возможно Вас заинтересует ответ на вопрос, как можно восстановить пароль .
Рекомендую Вам почитать похожие статьи:
Cейчас Skype является не только популярной программой для общения, но и инструментом делового человека. И часто бывает так, что во время разговора необходимо записать звонок. Сделать это можно при помощи обычного диктофона, однако в этом случае качество записи будет оставлять желать лучшего. При этом невозможно будет записать видео. Именно для данных случаев были созданы специальные программы, которые способны записывать звонки в Skype.
В нашей статье мы рассмотрим несколько таких программ и ответим на вопрос, как записать разговор в Skype.
Запись разговора в СкайпеНа данный момент существует множество различных программ, которые способны осуществлять запись звонков в программе Skype. Одной из таких программ является Call Graph.
Данная программа может осуществлять запись звонка автоматически. То есть пользователю не потребуется включать ее для записи. Программа осуществляет запись в формате mp3. Отметим, что данная программа является абсолютно бесплатной. Скачать ее можно на сайте Soft112 .
По завершению установки программа попросит вас подключиться к Skype. После этого вы сможете пользоваться ей. Также следует отметить, что программа автоматически осуществляет конвертирование файлов из формата wav в mp3.
Последняя версия программы позволяет осуществлять отправку файлов в dropbox.
Mp3 Skype recorderЭта программа также осуществляет запись разговоров в Skype в автоматическом режиме. Скачать его можно c voipcallrecording.com. Отличительной особенностью данной программы является относительно небольшой размер установочного файла, который составляет всего 2,4 мегабайт. Пользователь может настроить программу таким образом, чтобы она записывала разговор в скайпе с максимально высоким битрейтом. Также пользователь может назначить автоматический запуск программы при звонке. Можно отрегулировать режим, выбрать стерео или моно. Сама запись программы осуществляется благодаря нажатию на кнопку rec.
IFree skype recorderДанная бесплатная программа является одной из самых популярных программ для записи разговоров в Скайпе. Это связано с ее очень большим функционалом. Скачать ее можно с этого сайта .
Сама программа представляет собой интуитивно понятный интерфейс. Запись звонка осуществляется с помощью нескольких кнопок. При этом пользователь может настроить программу таким образом, чтобы она автоматически запускалась со стартом работы операционной системы. Также данная программа позволяет настраивать битрейт, частоту дискретизации звука, автоответчик с записью пользователя, выбирать моно или стерео режим. Программа записывает звуковые файлы в формате mp3.
Запись разговоров и видеоСуществуют программы, которые позволяют записывать как звонки, так и видео в программе Skype. Одной из таких программ является Free video call recorder. Данная программа поддерживает русский язык и является абсолютно бесплатной. Скачать ее можно, например, на сайте DVDVideoSoft .
 вы ведете запись звонка.
вы ведете запись звонка.Еще одним видом записи видеозвонков Skype или других подобных приложениях является так называемая экранная камера. Представителем данных приложений является программа screencam. Скачать ее можно на сайте Экранная камера .
 Программа имеет очень простой интерфейс. После завершения установки вам нужно будет лишь открыть окно и нажать кнопку записи, далее программа автоматически начнет запись ваших действий, которые происходят на экране монитора. Таким образом, вы сможете записывать не только разговоры в Skype, но и все проделанные манипуляции. После того как вы завершите запись, программа предложит вам редактирование в специальном видеоредакторе. По завершению редактирования программа сохранит запись в заданной папке.
Программа имеет очень простой интерфейс. После завершения установки вам нужно будет лишь открыть окно и нажать кнопку записи, далее программа автоматически начнет запись ваших действий, которые происходят на экране монитора. Таким образом, вы сможете записывать не только разговоры в Skype, но и все проделанные манипуляции. После того как вы завершите запись, программа предложит вам редактирование в специальном видеоредакторе. По завершению редактирования программа сохранит запись в заданной папке.
Стоит отметить, что такие программы, которые предлагают запись звонков в Скайпе, могут оказаться вредоносными. Обычно такие программы имеют в своем названии слово «Spy». Это так называемые программы-шпионы, которые осуществляют запись звонков тайно. Зачастую данные программы используют хакеры с целью получения секретных данных. Такую программу устанавливают на компьютер жертвы, после чего она маскируется и тайно осуществляет запись звонка.
Таким образом, хакер сможет узнать ценную информацию, например, пароли и имена, номера счетов и прочее.
В связи с этим необходимо при установке подобного рода программ обращать внимание на сообщение о том, что они запрашивают доступ к операционной системе вашего компьютера. Также обращайте внимание на сигналы вашего антивируса. Как правило, антивирус не реагирует на подобные программы, так как они по сути своей не являются вредоносными. Если же антивирус среагировал на такую программу, то ее следует удалить немедленно.
Все описанные выше программы являются абсолютно бесплатными, а также имеют русификаторы. А самое главное - они абсолютно безопасны для вашего компьютера.
Также рекомендуем к прочтению следующие статьи по теме: