



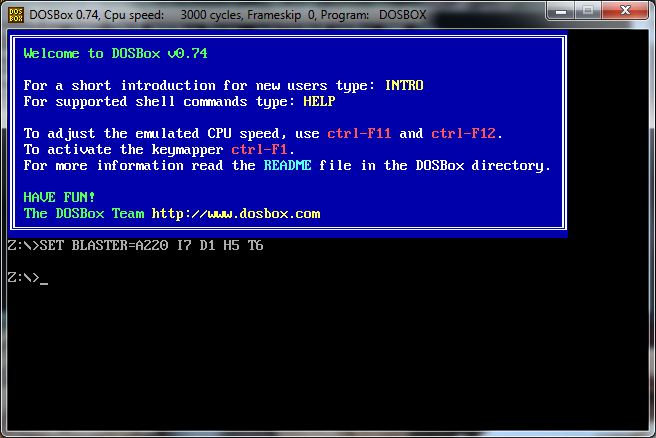




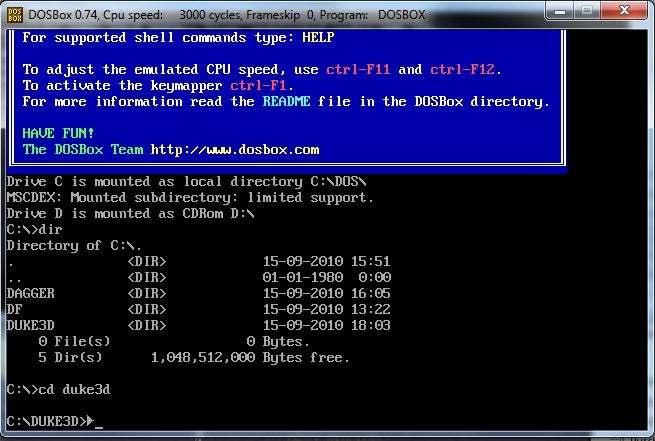
 Рейтинг: 4.4/5.0 (1880 проголосовавших)
Рейтинг: 4.4/5.0 (1880 проголосовавших)Категория: Windows: Эмуляторы
Статья про популярное приложение DOSBox. позволяющее запускать старое программное обеспечение MS-DOS. Автор Петр Семилетов, статья была опубликована в электронном приложении журнала «Open Source», №97, 14 декабря 2011.
На баннере DOSBox шутливая надпись: "DOSBox. Метод достичь большего количества FPS, чем в CounterStrike!" (FPS - Frames Per Second, количество кадров в секунду, а Counter Strike - популярный сетевой шутер от первого лица компании Valve).
Современные игры слишком похожи друг на друга. Идет эксплуатация одних и те же движков и сюжетов. Редко какая-нибудь игра выходит в единственной части, да и еще издатели пускаются на такую уловку, как «урезание» главного сюжета и наполнения игры, после чего продают всё по частям в виде DLC-дополнений (новые герои, новое оружие и т.п.). Во времена системы MS-DOS игры были разнообразными. Не все революционными, но разнообразными – точно. Революционными же были многие. При их разработке присутствовали и творчество, вдохновение. В то время рождались целые жанры: квесты, бродилки-платформеры, 3D-шутеры от первого лица. Такие игры, как Quest For Glory. King's Quest. первый Doom. Goblins. Flashback. Prehistorik 2. The Fox. Prince Of Persia. «Легенда Кирандии». люди помнят до сих пор. Некоторые по-прежнему хотят в них играть – причём не только потому, что это игры их юности. Для них создаются эмуляторы, для них – эта статья.
DOSBox [1] – эмулятор DOS, лицензированный под GPL. Он портирован на множество систем: от Linux и Windows до Symbian и Android. В основной ветке идет работа над эмуляцией легендарной видеокарты Voodoo, что даст поддержку Glide API и Direct 3D. Эта эмуляция уже в той или иной мере работает в сборке DOSBox [2], на которой запускаются не только DOS-игры, но и Windows 95 (внутри Windows 95 работают даже DaemonTools). Кстати, постепенную интеграцию с с DOSBox начал другой известный Open Source-проект – Wine. Лично мне кажется, что расширение функциональности DOSBox в сторону поддержки Windows выходит за рамки задач самого эмулятора.
Но по традиции я начну с истории проекта. Основные разработчики в команде DOSBox: голландцы Harekiet и Qbix – были знакомы с детского сада. Рождение проекта совпало с выпуском Windows 2000, которая в отличие от Windows 98 не позволяла запускать DOS-игры так же относительно гладко. У Harekiet к тому времени были эмуляторные наработки – в частности, эмулятор Z80. И Harekiet решил делать эмулятор DOS с полной эмуляцией процессора. К проекту присоединился Qbix, вдохновленный рассказами Harekiet о задуманном. Поначалу планировалось эмулировать только вещи, необходимые для игр, но со временем получился полноценный эмулятор компьютера со встроенным DOS и необходимыми драйверами (в том числе и мыши).
Вообще, DOSBox активно использует наработки и идеи других проектов, как и должно происходить в мире свободного ПО. Например, код поддержки первого в мире 3D-ускорителя (чипсета Voodoo) и эмуляция FM-синтеза взяты из эмулятора MAME. DOSBox входит в состав почти всех дистрибутивов GNU/Linux. Частенько DOSBox используют издатели игр для переиздания своего «старого портфолио». Например, Sierra взяла DOSBox для повторного выпуска серий квестов, однако представители компании даже не удосужились сообщить об этом разработчикам DOSBox. Конечно, всё законно – эмулятор-то под GPL, но чисто по-человечески могли бы написать, что используют, и поблагодарить.
[Первые шаги ]
В отличие от «полных» эмуляторов, где эмулируется жесткий диск, DOSBox работает с файловой системой той операционной системы, в которой запускается эмулятор. При этом эмулятор внутренне монтирует каталог программы как диск С. Важно помнить об этом при правке конфигов для конкретной игры. Как запустить игру в DOSBox? Например, зайдя в каталог с игрой (для примера это будет классический шутер-ужастик blood) и выполнив простую команду:
$ dosbox blood.exe
При этом текущий каталог будет монтирован в эмуляторе и представлен как корень диска C (соответственно подправьте пути к видеовставкам в blood.ini).
Другой вариант запуска:
$ dosbox <путь/к/каталогу>
Тогда указанный каталог тоже будет монтирован как С, а exe-файл надо запускать уже из консоли dosbox. В этой консоли работают как команды DOS, так и некоторые особенные для DOSBox – например, mount:
$ mount <раздел> <локальный>
Команда монтирует как указанный раздел такой-то каталог вашей файловой системы. Среди прочих:
> mem – отображает количество доступной в эмуляторе памяти;
> config -writeconf [имя файла] – записывает текущие настройки эмулятора в конфиг по умолчанию или в указанный файл (о файле настроек мы еще поговорим);
> loadfix -size <размер> – уменьшает количество доступной памяти на указанное число килобайт (полезно для очень старых программ, которым может не понравиться большой объем памяти);
> loadfix -f – вернуть память к первоначальному объему;
> rescan – перечитать текущий каталог (который находится вне эмулятора), если вам понадобится монтировать из него что-то внутри эмулятора.
Есть и другие встроенные команды и утилиты – подробную документацию читайте в файле README исходника. Среди них особенно отмечу imgmount для монтирования образа диска в формате iso, cue/bin, cue/img или флоппи-дисковода. Путь указывается внешний, то есть для локальной файловой системы:
$ imgmount D game.iso -t cdrom
Образ будет примонтирован как CD-ROM на букве D. Монтирование образа в качестве дискового раздела:
$ imgmount D game.iso -t iso
Несколько образов на один CD-ROM, с последующим переключением по+:
$ imgmount D gamecd1.iso gamecd2.iso -t iso
Это актуально для игр на нескольких дисках, которые надо переключать во время игры. Такое часто встречалось во времена флоппи-дискет, а для игр на CD – актуально при установке. Есть системный раздел Z, на котором виртуально представлены встроенные в DOSBox утилиты.
Видеоадаптер в DOSBox эмулируется как CGA. Hercules. EGA. Tandy Colors. VGA. VESA/SVGA. Звук – это PC Speaker и несколько звуковых карт: AdLib. SoundBlaster 16 (с OPL3 ), SB Pro. SB Pro2. Game Blaster. Tandy. Gravis Ultra Sound (нужны патчи от Linux-версии TiMidity). Поддерживаются джойстик, серийный порт, сеть. Эмуляция процессора: 80286 и 80386 (и сопроцессор 387). Этого достаточно для работы игр (и программ), разработанных во времена, к которым относится упомянутое железо.
Хорошая работа той или иной программы зависит от настройки эмулятора. Разработчики осознанно приложили много усилий, чтобы всё запускалось с настройками по умолчанию, но следует помнить, что эти настройки – усреднённые. Кроме того, они подобраны таким образом, чтобы эмулятор гарантировано запускался на вашей машине.
Хотя некоторые опции вынесены в командную строку, наиболее удобный вид настройки DOSBox – через файл настроек. Он находится в каталоге ./dosbox и называется, в зависимости от версии, dosbox-номер-версии.conf. По идее, если этого каталога и файла нет, они создаются автоматически при запуске dosbox, однако можно создать их самому: командой config из самого эмулятора или командой dosbox -resetconf вне его. Файл настроек отлично документирован в комментариях в самом файле, поэтому не буду сочинять здесь развернутую энциклопедию, а просто обращу ваше внимание на некоторые важные и полезные моменты.
> autolock=true | false – если выставлено в true, то во время игры с поддержкой мыши курсор будет автоматически захватываться окном. Чтобы освободить курсор, надо будет нажать + .
> fullscreen = true | false – запускать эмулятор в полноэкранном режиме или нет.
> fulldouble = true | false – включить/выключить двойную буферизацию в полноэкранном режиме. Может существенно затормозить вывод на экран, хотя у меня не тормозит.
> fullresolution = width x height | original | desktop – разрешение экрана в полноэкранном режиме, лучше оставить как есть, т.е. original.
> output = surface | overlay | opengl | openglnb – режим вывода: обычная SDL-поверхность, оверлей, OpenGL с антиалиасингом и без него (nb значит not blend).
> memsize = размер-в-мегабайтах – количество памяти, эмулируемой в DOSBox для запускаемых в нем программ.
> machine = hercules | cga | tandy | cga | tandy | pcjr | ega | vgaonly | svga_s3 | svga_et3000 | svga_et4000 | svga_paradise | vesa_nolfb | vesa_oldvbe – эмулируемая видеокарта. Обычно со всем отлично справляется svga_s3.
> aspect = true | false – подстройка соотношения сторон. Не поддерживается при режиме вывода surface. Для широкоформатных дисплеев (да и 16:10 тоже) удобно будет выставить true, при выводе через OpenGL или оверлей, иначе картинка будет растянутой. На старых ЭЛТ-мониторах всё нормально.
> scaler = none | normal2x | normal3x | tv2x | tv3x | rgb2x | rgb3x | scan2x | scan3x | advmame2x | advmame3x | advinterp2x | advinterp3x | 2xsai | super2xsai | supereagle | hq2x | hq3x – один из режимов масштабирования, которое применяется ДО масштабирования, используемого в оконном или полноэкранном режимах. Например, я приемлемо (с картинкой, подобной той, что была реальном железе) играю со следующими параметрами: вывод на openglnb либо overlay, scaler=normal2x, двойная буферизация – true, полноэкранное разрешение – original. Так большинство игр работают на полном экране (а не в прямоугольнике внутри полного экрана) и с нормальным соотношением сторон.
> core = simple | normal | dynamic | auto – эмулируемое ядро процессора. Наиболее эффективно значение dynamic, ибо при нем инструкции напрямую транслируются в ядро хоста (ядро вашего процессора).
С джойстиком DOSBox работает, как и с видео – через SDL. SDL в последних версиях зачастую странно (глючат «оси») ведет себя с USB-джойстиками, поэтому желательно вручную указать библиотеке, какое именно устройство используется в качестве джойстика или джойпада – желательно не из /dev/input/event, а из /dev/js* или /dev/input/js*.
Где-то в профиле bash (или в подобных, т.е. видимых в системе, настройках) задайте системную переменную для SDL, примерно так (либо через export):
env SDL_JOYSTICK_DEVICE=/dev/js0
[Запись видео ]
Напоследок расскажу о записи видео в DOSBox. Видео пишется в каталог
/.dosbox/capture/ с кодеком FFmpeg Zip Motion-Block Video в контейнере AVI. С воспроизведением этих файлов справляются MPlayer и VLC. По умолчанию для записи и выключения записи используется сочетание клавиш++– увы, под Linux на это чаще откликается оконный менеджер, поэтому сочетание надо переопределить. Запускаем dosbox вот так:
$ dosbox -startmapper
Появится экран настройки клавиатуры. Выбираем Video, снимаем галочки с модификаторов, чтобы осталась только клавиша, и жмем Save. Готово – можно записывать видео по. В том же экране видим другие функции, которые можно переназначить. Например, Rec Wave – запись звука в WAV-файл, Screenshot – снимок экрана, Cap mouse – захват и освобождение захвата событий мыши, и так далее. Всё можно переназначить.
[Совместимость с играми ]
На сайте DOSBox есть база по совместимости [3]. От себя скажу, что то, во что хочу играть я, большей частью запускается. Иногда бывают трудности, пока не подберу нужные настройки самой игры – как правило, это связано со звуком. Производительность эмулятора такова, что на современном компьютере можно спокойно играть под эмулятором в DOS-игры старшего поколения – например, на движке Build (игры Blood, Duke Nukem 3D) или в первую Tomb Raider. Игры работают полноценно: с загрузкой и сохранением – данные читаются и записываются в вашу локальную, «настоящую» файловую систему. А если программа под эмулятором решила стереть файлы? Она видит только примонтированный каталог и видит его как раздел диска. Поэтому, даже если и сотрет, то лишь в каталоге самой игры.
Где брать игры под DOS? Поисковые системы, как правило, легко решают эту проблему. Причем многие из игр доступны для свободного (не «пиратского») скачивания, например, с [4].
Эмулятор DosBOX: запускаем старые DOS-игры под Windows
Дмитрий Чеканов, Павел Поглазов, 28 февраля 2005 - Введение
Second Realuity: демо, победитель Assembly 93. Так уж повелось в нашем мире: всё старое постепенно забывается, как бы мы этому ни противились. Иногда хочется вспомнить молодость и перекинуться в пару-тройку старых игр: Dune, Warcraft, Doom, Duke 3D. Да и посмотреть демо типа Second Reality тоже зачастую хочется. Одна беда: для запуска старых игр необходим DOS (или, на худой конец, DOS-режим Windows 98). А для той же Second Reality рекомендуется звуковая карта Gravis Ultrasound. Но она есть только под ISA-слот. А как вставить Gravis Ultrasound в современный ПК? К счастью, выход есть. Это эмулятор DosBOX, который не только позволит насладиться старыми играми под любой современной операционной системой, но и сэмулирует передовую по тем временам карту Gravis Ultrasound ("гусь" в просторечии).
Программа DosBOX (сегодня выпущена версия 0.63) была разработана командой DOSBox Team. Помимо версии под Windows, на сайте DosBOX можно скачать эмулятор под разные версии Linux, BeOS и Mac OS. - Установка
Сначала следует скачать последнюю версию DosBOX с официального сайта. Последующая установка происходит без каких-либо проблем. Все необходимые настройки производятся в файле dosbox.conf, располагающемся в каталоге с программой. Вообще, мы сразу же сделали следующее.
Мы увеличили число циклов строчкой cycles=20000. Отметим, что чем слабее ваш процессор, тем меньшее число циклов следует ставить. Если у вас 1-ГГц Pentium III или Athlon, то следует указывать около 5000 циклов. Для нашего Athlon 4000+ мы выставили 20000. (авт. На Pentium 4, 3Ghz, при настройках 20000, скорость неумереная). Если вы установите слишком большое число циклов, то процессор просто не будет успевать просчитывать данные эмулятора. Тогда в игре будут заметны рывки, а нагрузка на процессор возрастёт до 100%. Поэтому проверяйте нагрузку процессора. Если он "захлёбывается", число циклов следует уменьшить.
Чтобы получить качественный звук мы выполнили следующие действия. В разделе [mixer] мы выставили параметр rate=44100 - мы ведь желаем получить 44,1 кГц, не так ли? То же самое касается раздела [sblaster], где следует установить параметр oplrate=44100. а также раздела [gus], где следует включить Gravis Ultrasound строчкой gus=true. а затем установить правильную частоту rate=44100. Для воспроизведения музыки через Gravis Ultrasound на вашем DOS-диске C следует создать каталог C:\ULTRASND, в который распаковать файлы патчей (их можно взять с сайта - архив файлов патчей ).
Впрочем, если вам лень настраивать программу самостоятельно, можете скачать файл конфигурации и поместить его в каталог DosBOX (для версии 0.63). Изменяем настройки DosBOX в файле dosbox.conf. Установка закончена! Теперь приступим к работе с программой. - Запуск DosBOX
После щелчка по ярлыку DosBOX откроются два окна программы. В первом выводятся служебные сообщения, а во втором - командная строка DOS, с которой мы и будем работать.
Стартовое окно DosBOX. Сейчас DOSBox поддерживает многие стандартные команды DOS, так что старожилы будут чувствовать себя как дома. Обратите внимание на командную строчку. Там сейчас указан диск Z. Он представляет собой виртуальный диск в памяти ПК, на котором находятся загрузочные и служебные файлы эмулятора.
Содержимое виртуального диска Z. Никакого диска C по умолчанию в программе нет. Это делается для того, чтобы не причинить вреда вашим данным. DosBOX использует подключение дисков, причём, вместо диска вы можете задать название каталога. Скажем, в DosBOX диск C будет означать папку C:\GAMES. Тогда программа, запущенная из папки C:\GAMES будет думать, что она работает с корневым каталогом диска C, и не сможет испортить остальные данные (случись чего).
Для монтирования диска достаточно набрать команду.
mount [буква диска в DOSBox] [полный путь к папке с нужным содержимым]
Наш пример показан на следующей иллюстрации.
Теперь папка C:\GAMES нашего компьютера будет корневым каталогом диска C в эмуляторе. Теперь настроим CD-ROM. Для этого необходимо выполнить следующую команду.
mount [буква CD-ROM в DOSBox] [буква реального CD-ROM] -t cdrom
Пример показан ниже.
Монтируем CD-ROM. Не забывайте, что имена файлов и папок в DOS имеют формат 8.3: восемь символов на название, три на расширение. Например, папка "Program Files" выглядит как "Progra
Диск можно также размонтировать (удалить) из DOSBox. Для этого служит следующая команда.
mount -u [имя диска в DOSBox].
Выше мы уже говорили, что необходимо правильно устанавливать значение числа циклов. Если вы чувствуете, что ваш процессор не справляется, можно понизить число циклов в реальном времени с помощью клавиш Ctrl+F11, а также повысить с помощью Ctrl+F12.
Если вы планируете запускать старые программы, использующие русский язык, то у вас могут появиться проблемы, подобные показанной на рисунке.
Вместо русских букв выводится какая-то абракадабра. Всё решается просто: необходимо использовать русификатор. К примеру, keyrus, который тоже можно скачать с сайта. Копируете keyrus в нужную директорию - и запускаете его перед программой.
Теперь русские буквы выводятся нормально. Чтобы набирать на русском, нужно один раз нажать клавишу Ctrl. Обратно на английский переключение такое же - клавиша Ctrl. Впрочем, клавиши переключения могут в вашем случае быть иными - всё зависит от настройки русификатора.
Кроме того, запускать эмулятор можно с разными параметрами. Например, если запустить dosbox с параметром [имя файла], то директория, в которой лежит этот файл, будет смонтирована как диск C, а сам файл - запущен. К примеру, dosbox.exe c:\games\doom2\doom2.exe. Параметр [-noconsole] позволяет открыть DOSBox без окна служебной информации. Но, на наш взгляд, самый полезный параметр [-conf путь к своему конфигурационному файлу], позволяющий применить свой конфигурационный файл к каждой игре. - Графическая оболочка Если вы не желаете возиться с конфигурационными файлами, то можете воспользоваться одной из графических оболочек, которые можно скачать на сайте DOSBox.
Графическая оболочка DOSShell.
1) Запускаем программу появляется следущее окно
2) Открываем данное меню
В строке напротив фразы "Folder Patch" пишем путь к папке с DOSBox[у меня установлена в папке как на риснке]
Name - Название иконки на игру
Group - Соответственно группа
Patch to Executable - Путь к файлу запуска игры
Patch to Icon - Путь к иконке
Discription - Описание
4) Жмём "Ок" и у нас появляется иконка, при нажатии 2 раза на которую запускается игра
зы Графическая оболочка придусматривает что эмулятор у вас уже настроен.
Впрочем, на наш взгляд, разбираться с командной строкой ничуть не сложнее, чем с графической оболочкой. Хотя это дело вкуса. - Запускаем игры На сайте DosBox есть список игр, которые могут идти с эмулятором. Честно говоря, список очень внушителен. Кроме того, в списке по каждой игре есть советы по запуску (правда, на английском). Поэтому мы рекомендуем сначала сходить на сайт, а уже затем проводить эксперименты.
Перед запуском игры постарайтесь узнать, не вышло ли к ней исправлений или патчей. Они могут существенно улучшить стабильность игры.
Если игра использует DOS-экстендер DOS4GW (это можно узнать по своеобразному логотипу, появляющемуся во время запуска игры), то лучше заменить его на DOS32A. Подробнее процедура описана ниже, в разделе про Warcraft.
Старый DOS-экстендер DOS4GW. Мы проверили работу под эмулятором нескольких памятных игр, от самых старых до более-менее свежих. -
Эта многими любимая игра заработала сразу, при настройках по умолчанию. Её вид остался такой же, как в стародавние времена "в чистом DOS". Что ж, неплохой результат для начала.
Для начала сделайте в своём домашнем каталоге папку куда вы будете складывать dos игры и программы. Название лучше писать на английском и без пробелов. Например dosgames. Копируя игры помните, что dos не поддерживает длинные названия папок и файлов. Поэтому называйте папки игр используя не более 8 символов. После того как вы положили игру в папку dosgames можно запускать dosbox .
После запуска первым делом вам необходимо подключить папку с играми в качестве диска C. Делается это командой:
Команду надо вводить в окне DosBox. Если вы ввели всё верно то вы увидите сообщение похожее на это:
Теперь можно перейти на диск C: и запускать игры. Чтобы перейти на диск C: необходимо ввести в dosbox букву диска (вспоминаем команды dos, наберите help в окне dosbox если сомневаетесь):
Чтобы перейти в папку игры необходимо ввести команду перехода в папку игры (например):
Чтобы запустить игру введите имя запускаемого файла. Если вы не знаете имя запускаемого файла то введите команду dir, которая выведет список файлов и папок текущего каталога. Файл с расширением EXE и есть исполняемый файл:
Наслаждаемся игрой:
Автоматическое подключение диска C: в dosbox/.dosbox. В моём случае файл именуется dosbox-0.74.conf, в вашем дистрибутиве может отличаться. Открываем файл любым текстовым редактором и находим в конце файла раздел [autoexec]. Добавляем в следующей строчке команду монтирования (указана выше) и при следующем запуске DosBox диск с играми будет смонтирован автоматически.
DOSBox version 0.74
DOSBox - эмулятор PC, создающий DOS-окружение, необходимое для запуска старых игр для MS-DOS, которые не запускаются на современных компьютерах.
Время идет, игры стареют. Меняются операционные системы, меняются игровые устройства. Особенно это заметно на примере приставок, где умирание всегда происходит более резко. Но не все так плохо, решения есть, особенно если вы решились все же ограничиться какими-то рамками. Например, рамками эпохи DOS.
Настройка скорости
По-умолчанию в DosBox в качестве параметра cycles (скорости, то есть число команд в миллисекунду, которое эмулятор пытается выполнить) используется auto. В этом режиме при запуске игры DosBox сам пытается определить, нужна ли игре максимальная производительность или стоит ограничится каким-то фиксированным числом циклов. Например, в некоторых играх больше производительности дает большей кадров в секунду, а значит плавную картинку. В других, особенно более старых, лишние мощности не дают ничего, а иногда приводят к тому, что игра идет слишком быстро.
Вы запускаете игру и видите либо проценты в поле Cycles (В заголовке окна) (слово max означает 100%), либо число. 100% - это максимальная производительность что может дать DosBox на вашем компьютере.
Вы можете подстраивать скорость на ходу. Это делается с помощью комбинаций:
CTRL+F12 (в большую сторону) и CTRL+F11 (в меньшую сторону). Стоит учесть тот факт, что эмуляция работает во много раз медленнее, чем программы выполняющиеся напрямую.
Если предел скорости достигнут, но этого все равно мало, можно отрегулировать число пропускаемых эмулятором кадров (Frame Skip – также как и Cycles отображается вверху окна):
CTRL+F8 (увеличить пропуск) и CTRL+F7 (уменьшить). Это даст возможность эмулировать игру быстрее, но из-за выпадающих кадров в "плавности" картинки вы потеряете.
Frame Skip = 1 - значит, что будет пропускаться 1 кадр, затем отображаться 1. При значении = 2 - будет пропускаться 2 кадра, отображаться 1 и т. д. Оптимальным вариантом является установка такой скорости, что загруженность вашего реального процессора достигает 90-95%. Это и есть самая большая скорость, которую вы можете получить для данной игры.
Warning: у реальных и виртуальных (с Hyperthreading) двухядерных процессоров предел загруженности составляет 50%, а не 100%. DosBox работает только в один поток.
Обратите внимание, что если вы поставили пропуск кадров в не процентном режиме скорости, то нужно будет накинуть с помощью CTRL+F12 и циклов, чтобы эмуляция пошла быстрей (до максимального уровня, как указано выше). В процентном она подгонится автоматически.
В файле dosbox.conf можно прописать какой режим и скорость ставить в эмуляторе при запуске. За это отвечает пункт cycles. Например, написав cycles=10000 вы получите такое число циклов при запуске. Если написать cycles=max, то DosBox будет ставить максимальную скорость каждый раз. Чтобы оставить параметр auto (по умолчанию - выставлен он), но задать настройки для каждого режима напишите следующее:
cycles=auto 9000 95 %
Такая запись оставит выбор режима за DosBox. Если будет использоваться абсолютный режим, то число циклов станет 9000, если процентный, то эмулятор выставит 95% от максимума.
Необходимо открыть dosbox.conf любым текстовым редактором и найти в нем строчку:
Прописать справа от scaller= одно из следующих значений:
none - реальное отображение
normal2x - просто двойное увеличение
advmame2x - угловое сглаживание одноцветных областей
advmame3x - то же, но с тройным увеличением
advinterp2x - то же, но с более плавными переходами
interp2x - просто размазывание, нет расквадрачености, но получается весьма неприятный эффект
tv2x - добавление горизонтальных темных полос, эффект телевизора.
Это далеко не все эффекты, их число растет с выходом новых версий эмулятора.
Полезные пункты dosbox.conf
Открываем dosbox.conf и ищем:
fullscreen= (true - загружается в полноэкранном режиме, false - в оконном)
autolock= (true - при щелчке мыши по DosBox мышка закрепляется в этом окне, false - не закрепляется)
Начиная с версии 0.65 при отключении autolock (= false), мышка будет одновременно активна и в игре и за ее пределами.
sensitivity = (чувствительность мыши, по-умолчанию 100)
waitonerror = (true - при ошибке не закрывать сразу консоль, дает возможность посмотреть, что за ошибка)
priority= (первое значение - приоритет когда DosBox активен, второе - когда свернут или неактивен) Доступны параметры lower, normal, higher, highest (идут по возрастанию). По-умолчанию priority=higher, normal
machine - указывает какой тип видеоадаптера будет пытаться использовать DosBox. По умолчанию - это VGA. Режимы, tandy и pcjr нужно указывать отдельно.
output = это значение нужно использовать, если при переходе в полноэкранный режим и возвращении обратно, DosBox выдает ошибку и вылетает, сменить значение по умолчанию surface на ovelay или opengl.
Горячие клавиши
ALT-ENTER Переход на полный экран
ALT-PAUSE Пауза эмуляции
CTRL-F1 Переназначение кнопок
CTRL-F4 Сменить смонтированный образ диска. Обновить кэш директории для всех дисков!
CTRL-ALT-F5 Старт/Стоп создания ролика с экрана
CTRL-F5 Сделать скриншот
CTRL-F6 Старт/Стоп записи звука
CTRL-ALT-F7 Старт/Стоп записи OPL команд
CTRL-ALT-F8 Старт/Стоп записи MIDI команд
CTRL-F7 Увеличить пропуск кадров
CTRL-F8 Уменьшить пропуск кадров
ALT-F12 Убрать ограничение скорости (Турбо кнопка. При нажатии этой кнопки игра ускоряется до предела. Ускорение идет пока комбинация нажата)
Используемая среда: alt Linux Junior 4.0
Часть 1. Добавление эмулятораКак запустить приложения. разработанные для работы в MS-DOS? Давайте попробуем сделать это на примере qBasic. Для запуска нужно использовать эмулятор dosbox.
По умолчанию он не установлен.
Добавляем его. используя Synaptic (вводите пароль администратора ).
Выбираем пункт Эмуляторы. строку dosbox. Чтобы выбрать его для установки, правый клик - Отметить для установки :
HTML clipboard При этом Вам сообщат, что будут также изменены связанные пакеты:
HTML clipboard Нажмем кнопку Применить. Откроется окно, запрашивающее внесение изменений :
HTML clipboard
Далее вас попросят вставить диск с Junior. Вставляем диск, начинается обновление. после чего получаем сообщение о том, что оно успешно завершено.
HTML clipboard Теперь в списке Synaptic пакет dosbox показан как установленный:
HTML clipboard
В меню - Прочие - Система появился пункт Эмулятор DOS (DOSBox)
Часть 2. Запуск программ.Теперь мы можем скопировать папку с требуемой программой в нашу Домашнюю папку и оттуда запустить ее.
Запуск осуществляем правой кнопкой мыши с выбором пункта Открыть с помощью, в поле ввода набрать dosbox:
DosBox – это эмулятор 486 компьютера с установленной на него операционной системой DOS.
Чтобы запустить его и приступить к работе достаточно два раза кликнуть на .exe файле - никаких дополнительных действий не требуется. Все сведения о настройках программы содержатся в файле dosbox.conf. который можно изменить в любом текстовом редакторе. Последняя официальная версия на данный момент - 0.72. Неофициальные версии программы (DosBox имеет открытый исходный код) выходят чуть ли не каждую неделю.
Работа в досбоксе аналогична работе в досе, разве что оболочка досбокса поддерживает значимо меньшее количество команд. Скачать его можно либо из раздела Файлы нашего сайта, либо с официальной страницы программы. Русский файл Readme можно найти здесь .
Сводка информации
1. Досбокс - виртуальная машина, эмулятор, после запуска можно считать что вы работаете в досе. Подробнее о командах написано ниже.
2. Виртуальная машина требует для работы с конкретным софтом настроек для вашего софта, это значит что есть фактически два основных этапа настройки.
3. Первый - нужно сделать чтобы досбокс видел вашу папку с игрой или играми, подробнее об этом описано в описании команды mount ниже.
4. Для некоторых игр необходимо так же чтобы виделся образ с диском. Команда mount понимает не все типы образов, соответственно вам необходимо наличие любого эмулятора CD(для windows который у вас стоит) вроде Daemon Tools в который надо запихнуть образ в данном случае и смонтировать виртуальный уже CD в досбоксе как обычный CD-ROM (как диск + ключи -cdrom -ioctl ).
4. Для ОЧЕНЬ старых игр требуется правильно выставить СКОРОСТЬ эмуляции - смотрите описание параметра cycles в файле конфигурации.
5. Для удобства навигации и запуска нелишне найти и поместить в ту же папку Volcov Commander. а потом как только запустится досбокс набрать vc и жизнь сразу станет куда легче.
6. Ну и остальное - тонкие и в основном необязательные настройки, играйте!
Простейшие команды:
cd – команда для смены директории.
cd. - перейти на один уровень вверх.
cd foldername перейти к подпапке данного каталога.
Для смены диска надо ввести x:. где х – буква диска.
Dir – команда, для отображения содержимого директории, можно также использовать с ключами /w (вывод по столбцам), /р (пауза после каждого экрана).
mount - команда для подключения дисков в ДосБоксе, можно смонтировать как целый диск - mount c c:\. где c - это буква диска в Досбоксе, а c:\ буква подключаемого диска, так и директорию - mount c d:\games. в данном случае папка games на физическом диске D монтируется как диск C в Досбоксе. В некоторых случаях может понадобиться указать размер свободного места на диске т.к. игра будет отказываться видеть свободное пространство и писать о недостатке места, делается это ключом -freesize и указанием дискового пространства в мегабайтах. Также можно подключить cdrom и floppy-дисковод. Для подключения cdrom mount d e:\ -t cdrom. хотя можно подключить и папку с файлами как cdrom. Если диск в cdrom-е должен иметь специальную метку, то можно обозначить её ключом -label ещё для некоторых игр с cd-audio трэками может понадобиться параметр -ioctl. Для того, чтобы подключить floppy-дисковод введите mount a a:\ -t floppy .
Таким же образом вы можете изменять "на лету" значения различных настроек программы, например набрав в командной строке memsize=24. вы измените количество количество эмулируемой памяти до 24 мегабайт. Удобно тем, что не надо каждый раз выходить из DOSBox'а и править файл настроек.
Настройки DosBox'а
Настройка звука в играх.
Досбокс эмулирует следующие звуковые карты: PС-Speaker, CMS/Gameblaster, Adlib, Sound Blaster I, II/Pro/16, Gravis Ultrasound. MPU-401 и Roland MT-32. То есть в программе настройки вы можете выбрать любую из них. Обычно предлагается выбрать отдельно карту для воспроизведения оцифрованного звука и карту для воспроизведения музыки, хотя бывает и по-другому. Практически все дос-игры 90-х годов имеют поддержку Sound Blaster, так, что выбирать советую именно его, к тому же эмуляция бластера, по словам самих разработчиков, наиболее завершённая. Значения по умолчанию стоят такие:
IO (Port) - 220
IRQ (Interrupt Request) – 7
DMA Channel (Direct memory access) - 1
DMA 16-bit – 5.
В качестве музыкального устройства наиболее совместимым является General Midi – MPU-401. значение IO по умолчанию 330.
Как альтернативу можно использовать Gravis Ultrasound, в чём-то превосходивший SB по качеству звучания.
Настройка видео
В основном игра сама определяет используемый видеорежим, хотя иногда его предлагают выбрать. Обычно это CGA (4 цвета), EGA (16 цветов) и VGA (16 или 256 цветов) и VESA (SVGA). Последний режим требует больше всего ресурсов. Также неофициальные версии DosBox поддерживает Glide для DOS игр.
В досбоксе существует встроенная возможность выводить изображения на экран, налагая на него различные фильтры. Это бывает полезно, когда игра использует низкое разрешение, например 320х200. С помощью фильтров можно увеличить его в два или три раза, применить различные варианты сглаживания картинки. Включается это в файле dosbox.conf, на строчке Scaler. а если вы используете ykhwong build. то это можно сделать "на лету", выбрав нужный вариант из выпадающего меню. Чтобы понять, как это выглядит в действии я приложил к сообщению два архива, в которых содержатся примеры одного и того же скриншота с наложенными на него фильтрами.
Производительность
С подавляющим большинством игр 80-х и начала 90-х проблем не возникнет, появляться они начнут при запуске игр использующих продвинутую 3D-графику (шутеры, симуляторы) или VESA-графику. Сразу оговорюсь, что системные требования для досбокса весьма условные: если для простеньких игр середины 80-х хватит пентиума 500, до для запуска 3D шутеров может понадобится Athlon 2800. Для увеличения производительности игры можно увеличить скорость виртуального процессора (Ctrl-F12 и Ctrl-F11, чтобы уменьшить). Возможно игре не хватает памяти, хотя для большинства ДОС-игр дефолтных 16-ти мегабайт хватит с головой. В этом случае нужно изменить параметр memsize .
Дополнительные функции
С помощью DOSBox'а вы можете снимать скриншоты, записывать звук(в т.ч. и midi) и даже сохранять видео. Все труды пользователя отправляются в папку Capture. Список горячих клавиш:
CTRL-ALT-F5 Начать/Закончить создание видеоролика в формате avi (для воспроизведения может понадобиться установка кодека - он приложен)
CTRL-F5 Сохранить скриншот в формате png.
CTRL-F6 Начать/закончить запись аудиофайла в формате wav..
CTRL-ALT-F8 Начать/закончить запись команд MIDI.
Конкретные примеры
Попробуем запустить с помощью DosBox игру Dune II.
1)Смонтируем в DosBoxе директорию C:\Dosgames. где в папке Dune2 будет находиться сама игра( можно смонтировать и напрямик папку с игрой - как кому нравится)
Mount C C:\Dosgames
Кстати лучше выделять для игр отдельную папку, а не подключать в ДосБоксе целый диск, чтобы позже не возникало путаницы. Также можно вписать эту строчку в раздел Autoexec файла dosbox.conf и она будет исполняться каждый раз при включении автоматически.
Далее переходим к нужной нам папке – Dune2.
После этого нам понадобиться настроить игру – выбрать устройства для воспроизведения звука и музыки и, возможно, что-то ещё. Так что запускаем файл настройки программы, в данном случае он называется Setup.exe. Для того, чтобы запустить *.Com, *.Bat и *.Exe файлы в Досе, равно как и Досбоксе надо набрать их имя и нажать ввод.
В появившемся окне выбираем
1.Setup Questions
далее выбираем аудиокарту
Sound Blaster Pro
3.(можно и любую другую, поддерживаемую DosBoxом), в следующем окне спрашивают относительно того, хотим ли мы использовать "дополнительную", xms, память. Отвечаем положительно(грех не воспользоваться возможностью). После этого говорим "ДА!!" на вопрос об использовании мыши и жмём y для сохранения настроек. Жмём 2, чтобы выйти из программы настройки. Хотя различные игры используют разные программы настроек, интерфейсом они почти не отличаются. Ну и наконец находим исполняемый файл игры – DUNE2.EXE и запускаем игру, набираем
Mount D F:\ -t cdrom
Перейдём на другой диск набрав
Запустим программу для установки игры
Далее выберем путь установки и настроим игру
Configure Game
Выберем устройство для воспроизведения звука
Sound Blaster Pro Or 16
Запуск старых игр – дело не такое простое, как может показаться на первый взгляд большинству. Давайте рассмотрим более подробно эту тему…
Если пытаться запустить новую игру на стареньком компьютере, она, как правило, начинает тормозить, виснуть и т.п. – играть становится некомфортно. После обновления комплектующих, игра начинает работать как нужно.
Но вот если случается обратная ситуация: запуск старой игры на новом оборудовании. В этом случае не будешь же покупать старый компьютер, чтобы поиграть в любимую игру, которая занимает места на диске всего каких то пару – пару десятков метров. Выход есть…
Рассмотрим несколько вариантов решений запуска старых игр на ПК:
1) Сама windows предлагает нам один из вариантов решений. А именно: если щелкнуть правой кнопкой мышки по исполняемому файлу игры (он с расширением exe), выбрать свойства, и затем вкладку совместимость. Мы увидим следующую картинку:
Можно выбрать в меню то, какую систему будет эмулировать windows во время запуска этой игры. Иногда такой способ помогает запустить старую игру. Но в большинстве случаев, лично мне, не удавалась добиться нормальной работы игры, даже если она и запускалась.
2) Если игра совсем старая, ДОСовская, есть для этого замечательная программа Досбокс. Более подробно о работе этой программы можно прочитать ниже – “DOS эмулятор. Досбокс. DOSBox”.
3) Подходим к третьему варианту, который, обычно, позволяет запустить любую игру! Речь идет о применении виртуальной машины. Прочитать о том, как происходит запуск старых игр от и до на виртуальной машине можно в следующем посте – “Виртуальная машина: установка, настройка, запуск игр, обмен файлами с хостом ”.
DOS эмулятор. Досбокс. DOSBoxDOS эмулятор – это такая программа, которая в среде windows эмулирует старую дисковую операционную систему (отсюда ДОС – DOS). Эмулировать ДОС может понадобиться, когда какая-нибудь программа отказывается запускаться в windows, в данном случае игра…
И так, для начала скачиваем один из эмуляторов DOS, а именно DOSBox. Программа небольшая (порядка 1,5Мб). После установки Досбокс, на рабочем столе должен появиться ярлык программы, который выглядит следующим образом:
Далее. Теперь про запуск игры в этой программе. Достаточно взять ярлык игры, которую вы хотите запустить, либо сам исполняемый файл и перенести его на ярлык на рабочем столе программы DOSBox – программа автоматически запуститься, запустив вместе с собой и игру.
Рассмотрим еще один вариант запуска игры на Досбокс:
- Запускаем саму программу DOSBox
- Затем заходите на диск с (который вы смонтировали в предыдущем шаге). Остается запустить только исполняемый файл, командой вида “worm. exe ” + enter, где worm. exe – это имя исполняемого файла.
Вот в общем то и вся настройка Досбокса. Остается лишь пожелать приятной игры и приятных старых воспоминаний на новом железе!