


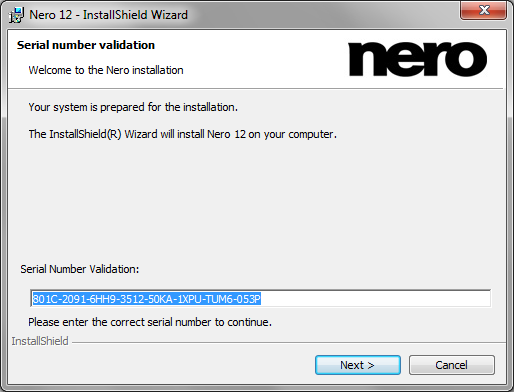






 Рейтинг: 4.2/5.0 (1880 проголосовавших)
Рейтинг: 4.2/5.0 (1880 проголосовавших)Категория: Windows: Запись
С помощью программы Nero вы сможете управлять вашими мультимедийными файлами, работать с CD/DVD дисками, а также сами создавать новые файлы и редактировать старые. Программный пакет Nero обладает отличным дизайном и удобным интерфейсом, который значительно упрощает эксплуатацию программы, независимо от опыта пользователя.
Nero Mobile
Nero Mobile обеспечит пользователям хранилище для мультимедийных файлов различных форматов. Благодаря этой функции вы будете получать настоящее удовольствие от работы с видео и музыкой.
Эта программа окажется очень полезной потому как в одном простом интерфейсе она сочетает телевизор и записи телеканалов, а также воспроизведение видео с форматов DVD и других аудио и видеофайлов.
Nero Burning ROM
Nero Burning ROM, предназначена для работы с компакт дисками и дисками формата DVD. С помощью нее вы сможете записать на диск свои данные, видеоролики и аудиозаписи.
Nero поиска
Очень удобная программа, позволяющая вам быстро отыскать желаемый файл на вашем компьютере.
Nero SoundTrax
Nero SoundTrax - это профессиональное приложение программы Nero, проигрывающее звуковые компакт-диски. В отличие от других программ, которые просто ставят аудиофайлы в список воспроизведения, Nero SoundTrax позволяет еще смешивать и изменять содержание этих файлов.
Nero BackItUp
Данная программа дает вам возможность работать с резервным копированием и восстановлением файлов. Также эта функция обеспечивает пользователя рентабельным средством архивирования на диск, локальную сеть или винчестер.
Nero Vision
С помощью этой функции вы сможете редактировать, записывать фильмы и создавать различные слайд-шоу. Благодаря удобному интерфейсу эта программа не вызовет у вас сложностей в использовании.
Nero PhotoSnap
Nero PhotoSnap позволяет пользователю работать с фотографиями и изображениями. Программа обладает богатым перечнем вариаций различных оптимизаций, которые позволяют редактировать и улучшать качество графических документов.
Nero CoverDesigner
С этой программой вы сможете проявить себя в качестве дизайнера: создавать разнообразные обложки, наклейки и буклеты.
Nero инструменты
Nero инструменты содержатся в настройках, с их помощью можно настраивать имеющиеся приложения, такие как Nero BurnRights, Nero Disk-Speed, Nero InfoTool, Nero ImageDrive и др.
В целом, программа Неро - это целый набор полезных приложений по работе с дисками и данными, а также с рядом других задач.
Скачать Неро бесплатноСегодня я расскажу вам, как записать файл образа на диск с помощью всем известной программы Nero Burning ROM. Чаще всего это умение может понадобиться при создании загрузочного диска с операционной системой, или какого-нибудь LiveCD.
Итак, запускаем Nero Burning ROM. У меня на компьютере установлена седьмая версия программы, а запускаю я ее из так называемого стартового окна Nero StartSmart:
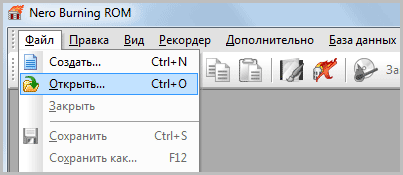 Затем найдите на компьютере файл образа, который необходимо записать. Выделите его и нажмите кнопку “Открыть”:
Затем найдите на компьютере файл образа, который необходимо записать. Выделите его и нажмите кнопку “Открыть”:
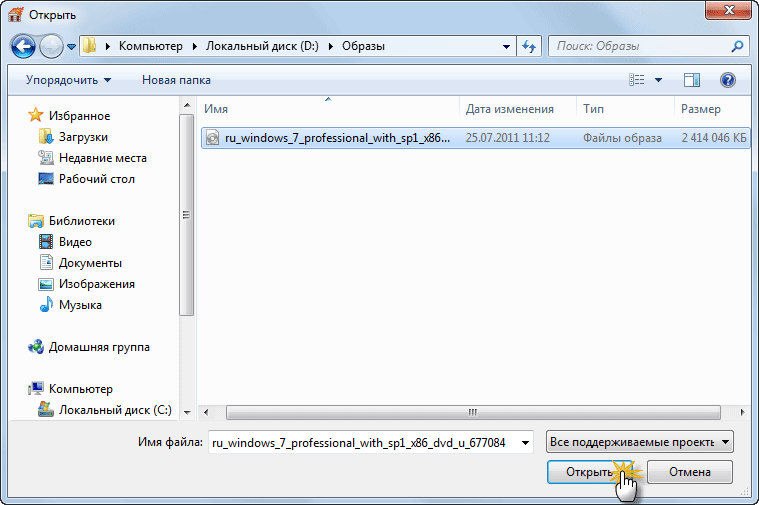 В следующем окне вверху слева выберите тип диска, на который будет осуществляться запись (DVD или CD). Остальные настройки в этом окне можно оставить по умолчанию. Установите в привод чистый диск и нажмите в программе кнопку “Прожиг ”:
В следующем окне вверху слева выберите тип диска, на который будет осуществляться запись (DVD или CD). Остальные настройки в этом окне можно оставить по умолчанию. Установите в привод чистый диск и нажмите в программе кнопку “Прожиг ”:
Просмотров: 29 921
| Автор: Михед Александр
3130 просмотров
 Всем привет. Как часто вы работаете с дисками? Наверняка уже все давно отошли на внешние жесткие диски, флешки и мобильные телефоны, ведь их тоже можно использовать в качестве обычного usb носителя.
Всем привет. Как часто вы работаете с дисками? Наверняка уже все давно отошли на внешние жесткие диски, флешки и мобильные телефоны, ведь их тоже можно использовать в качестве обычного usb носителя.
Но бывают ситуации, когда нужно записать диск с музыкой в машину, или записать фильм, чтобы дать товарищу.
Какие существуют размеры дисков?На данный момент в нашем Мире существует 2 размера дисков, первый – это мини диск, он идет диаметром 8см, и привычный для нас диск – 12см. Количество информации вмещаемой на эти диски, существенно разнятся, к примеру, на mini-диск вы не сможете записать фильм, но и не на каждый двд диск влезет фильм хорошего качества. С классификацией объемов вы можете ознакомиться в таблице, расположенной ниже. Здесь всё должно быть понятно, всего два размера дисков: mini, и обычные.
Форматы дисковЧаще всего люди используют CD, DVD и Blu-ray диски и очень многие знают, что на двд-диск вмещается больше информации, чем на сд-диск, но при этом, на blu-ray диск помещается еще больше информации, нежели на двд.
Не стоит забывать, что для чтения и записи сд, двд, и блю-рей дисков, используются разные устройства. Блю-рей привод может читать и записывать все форматы, то есть как cd, dvd так и blu-ray диски.
Если взять обычный dvd-привод, который принято использовать в настольных ПК и ноутбуках, то они даже не увидят blu-ray диски.
CD – приводы не будем рассматривать, так как свое они уже отжили, их можно встретить разве что на очень древних компьютерах, где-нибудь в бухгалтерии или в налоговой :D.
Объемы дисков
Объемы информации принято измерять в мегабайтах, сокращенно (Мб) и в гигабайта (Гб), также существуют терабайты (Тб) но к оптическим дискам это не относится, такие объемы исчисляются на жестких дисках.
1 Гб содержит 1024 мегабайта.
Итак, смотрим, обычный сд-диск имеет объем 700 мб, DVD – 4.7 Гб, blu-ray – 25 Гб. Если рассматривать мини-диски, то они носят такие объемы: mini CD — 150 Мб, mini DVD — 1,4 Гб, mini Blu-ray — 7,8 Гб.
Многослойные диски
Многослойные диски отличаются от обычных дисков только тем, что на них можно записать больше информации. Существует также двухсторонние диски, то есть, на одну сторону диска можно записать 4.7 ГБ информации, и на вторую сторону столько же, суммарно выйдет 9.4 Gb.
Для более четкого представления об объемах, смотрите скриншот .
Диски с многоразовой записью
Такие диски называются перезаписываемыми, и при обретении таких дисков в магазинах, покупатели руководствуются аббревиатурами, то есть, если хотите купить диск с многоразовой записью, то продавцу нужно говорить «мне нужен dvd-RW диск, или cd-RW .
RW – обозначает ReWritable. Если брать перезаписываемые Блю-рей диски, то они обозначаются BD-RE. RE — Recordable Erasable, если перевести, то будет звучать, как перезаписываемый.
Чем отличается +R от –R, также +RW от – RW?Чем же отличаются +R от –R? А главным отличием является возможность дописывать информацию на уже записанный диск, при условии свободного места на этом диске.
Если приобрести диск, допустим DVD+R, то на него можно дописывать инфу. Рассмотрим пример.
Я пошел к товарищу с диском DVD+R и записал фильм объемом 2.4 ГБ, у меня на диске еще осталось свободное место, объемом 2.3 ГБ, я пошел к другому товарищу и ДОПИСАЛ музыку.
Диски с –R не позволяют такого делать, то есть, если бы я хотел дополнить к фильму музыку, то у меня бы ничего не вышло.
Вот в принципе и все, чем отличаются +R от –R. Из опыта, диски с +R более подходят к записи.
Отлично, с дисками разобрались, теперь давайте перейдем непосредственно к записи дисков.
Как записать диск, используя программу Nero?Наиболее популярная программа для записи дисков – это Nero. Существует масса различных версий этой программы, такие как Nero 6,7,8.
Я буду показывать пример именно на версии nero 6. на мой взгляд она самая стабильная, последующие версии носят в себе массу не нужных функций: просмотр видео, редактор аудио, редактор изображения, создание обложек и наклеек для дисков.
Конечно, все эти функции есть и в шестой версии, но они более легкие, то есть в шестой версии требуют меньше ресурсов ПК.
Короче говоря, не ломайте голову над версией, просто ставьте ту, которая вам по душе, ведь порядок записи дисков одинаковый.
Запускаем программу Nero, найти ее можно в меню пуск-> программы -> nero -> Nero StartSmart.
Появляется вот такое окошко, в котором нужно нажать на стрелочку, которая прячется вертикально слева.
Появится менюшка, в которой нужно выбрать пункт Nero Express.
Запустится оболочка нейро-экспресс, которую грубо можно разделить на три части.
1. Если у вас на ПК физически установлено 2 привода, то нужно выбрать, каким будет осуществляться запись, если установлен один, то соответственно ничего не меняйте.
2. Во втором блоке нужно определиться, что вы хотите записать, со скриншота видно, что записывать можно абсолютно все: обычные данные (фотки, документы, музыка, видео и т.д.) то есть, диск будет использоваться как обычная флешка.
Допустим, если вы захотите записать музыку в машину и воспользуетесь первым пунктом при записи, как обычные данные, то музыка в машине может не читаться, для машины нужно использовать раздел «Музыка» и там уже выбирать, в каком формате записывать: mp3, audio cd и т.д.
Такая же история и с видео, если вы хотите записать фильм для dvd-проигрователя, то нужно воспользоваться именно пунктом Видео\Картинки.
3. И из третьего раздела я использую только пункт «Стереть диск».
Для примера давайте запишем обычные данные, для этого выбирайте пункт Данные – Диск с данными.
Появляется область, в которую можно перетягивать файлы для записи, обратите внимание на полоску снизу, она показывает, сколько места уже занято.
Перетаскивание файлов – это первый способ, второй способ добавить файлы для записи на диск – это воспользоваться кнопкой «Добавить» и указать, где лежат файлы для записи и жмите «Далее».
Теперь нужно сделать финальные установки записи.
Под номером (1) можно изменить рекордер для записи, под номером (2) можно присвоить имя для диска, (3) нужно задать скорость для записи диска, рекомендуется ставить не больше 8х. для того, чтобы избежать ошибок при записи, (4) если используется диск +R, то можете ставить галочку, которая позволит дописать данные на диск.
И последний пункт позволяет проверить записанные данные на ошибки, я им не пользуюсь, т.к. занимает довольно много времени. После того, как все настроили, жмите «записать» и ожидайте конец процесса записи.
В конце удачного прожига, вы увидите соответствующие окошко, после его закрытия, программа Nero предложит сохранить проект, если вы записываете только один диск, то проект не нужен, если хотите налупить дублей, то сохраните проект, чтобы следующий раз не лазить по компьютеру и не искать нужные файлы для записи.
Теперь вы знаете, как записать диск при помощи Nero, а если у вас остались сомнения или вопросы, задавайте их в комментариях.
Мне также интересно, а какой версий Nero для записи дисков пользуетесь вы?
С уважением, Михед Александр.
Вы можете почитать лучшие посты моего блога в содержании. Чтобы получать анонсы к себе на почту, воспользуйтесь формой подписки ниже (достаточно ввести свой e-mail адрес и имя. Если письмо не пришло в течении 2-х минут, проверьте папку "СПАМ" в почтовом ящике). Если Вам понравилась статья, поделитесь нею с друзьями! Социальные кнопки ниже.
Nero 10 ключ активации
автор: Drag | 21-03-2012, 20:22 | Просмотров: 30053
Так, как программа Nero 10 зарекомендовала себя с наилучшей стороны, то большинство пользователей пользуются именно ей. Но для того, чтобы воспользоваться всеми ее функциями необходимо ввести ключ активации. Некоторые выкладывают архивы только с самой программой, и если вы скачали такой архив, то на данном сайте сможете скачать активатор для Nero 10 абсолютно бесплатно и без регистрации.
1. Запустите установку программы Nero Multimedia Suite Platinum HD 10.5, когда появится окно, в котором потребуют ввести серийный номер, скопируйте туда этот ключ: 9X13-01AA-TU89-2UCZ-L852-H2P8-PP40-K0XE. и продолжайте процесс установки.
2. Открываем Nero StartSmart, жмем "Пропустить" и проходим регистрацию.
4. Откройте скачанный ранее архив там уведите 4 файла:
Извлеките их в папку: C:\Program Files\Common Files\Nero\AdvrCntr5 с заменой тех, которые уже существуют.
 yuri_st 12 окт. 2008
yuri_st 12 окт. 2008
После "экспериментов" с настройками,отказалась запускаться и удаляться прога неро 7.Пытался поверх нее установить ее же,версию 6,версию 7,версию 8.Безрезультатно.Потом нашел в инете прогу специально для удаления неро. Вроде удалилась.Теперь хотел перед новой установкой почистить комп от следов неро,так сказать на чистую.
Поиск выдал порядка 350 файлов,где в том или ином виде присутствует неро.Больше беспокоит ее присутствие в скрытых папках:(C:\documents and sittings\silent\local sittings\temp),там ее полно в разных позах ![]() )
)
Можно ли без страха за ОС удалить эти файлы и папки.
и естественно реестр.Где она там прописывается.
 C. Tantin 12 окт. 2008
C. Tantin 12 окт. 2008
HKLM\Software\ahead и HKCU\Software\ahead.
 yuri_st 12 окт. 2008
yuri_st 12 окт. 2008
Спасибо,за подсказку.
Надеюсь вместе с папкой не грохну систему ![]()
просто я посмотрел в папке темп вроде еще что то лежит помимо неро.Нужно именно неро оттуда удалять?или все подряд не взирая на чины и звания ![]()
Хотя это пока еще не точно.Не разобрался еще.Сравниваю что поиск показал и что лежит в этих папках в темп.
 C. Tantin 12 окт. 2008
C. Tantin 12 окт. 2008
 Евгений Малинин 12 окт. 2008
Евгений Малинин 12 окт. 2008
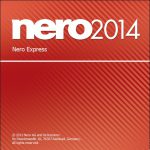 Образ — это не что иное, как набор файлов и папок, которые собраны в единую оболочку. NERO – это программа для создания и записи образов дисков. Структура папок и файлы в образе остаются в такой же последовательности, как их определил пользователь. Другими словами, образ — это не что иное, как собранный в один файл набор данных, который подготовлен для экспорта на диск. Приводить файлы в образ нужно для того, чтобы дисковод компьютера правильно записал данные на диск, учитывая особенности дисковой файловой системы. Стандартным расширением образа Nero является формат nrg, а также универсальный формат iso.
Образ — это не что иное, как набор файлов и папок, которые собраны в единую оболочку. NERO – это программа для создания и записи образов дисков. Структура папок и файлы в образе остаются в такой же последовательности, как их определил пользователь. Другими словами, образ — это не что иное, как собранный в один файл набор данных, который подготовлен для экспорта на диск. Приводить файлы в образ нужно для того, чтобы дисковод компьютера правильно записал данные на диск, учитывая особенности дисковой файловой системы. Стандартным расширением образа Nero является формат nrg, а также универсальный формат iso.




Для создания образа диска и сохранение его на винчестере нужно повторить пункты 1-10 вышеперечисленной инструкции, после чего:

Образ можно без труда открыть или записать на диск, даже не используя программу Nero, если он имеет формат ISO.
Теперь у Вас не возникнет сложностей с работой с образами дисков. Всего лишь несколько действий и диск будет записан!
Данная программа была названа в честь императора Нерона, который по известной легенде поджег Рим. Английский перевод названия звучит как «Нерон, который сжег Рим» или же немного по-другому - «Nero, прожигающий (CD-)ROM». Вот такая игра слов. Но Неро не сжигает, а прожигает, то есть записывает оптический носитель.
Неро упрощает работу с CD и DVD , видео и звуком, а также обладает функцией резервного копирования и выполняет верстку обложки. С недавних пор Неро записывает и в форматах Blu-ray и HD.
Итак, в данной статье мы рассмотрим процесс записи дисков данной утилитой. Пошаговая инструкция поможет разобраться со всеми тонкостями и решить любые проблемы.
Вспомним разновидности дисков и их предназначениеДля начала стоит определиться, какой выбрать носитель: CD или DVD, затем R или RW. Предлагаю кратко ознакомиться с популярными форматами.
Вернемся непосредственно к нашей теме и рассмотрим, как же все-таки записать выбранный формат в Неро. Начнем с МР3 на примере CD. Заходим во вкладку «Данные» и выбираем соответствующий формат в правой части экрана. Затем необходимо добавить приготовленные музыкальные файлы в проект. Для этого клацаем «Добавить» и выделяем нужные аудиозаписи. На данном этапе вы должны видеть все файлы, которые готовятся к прожигу.
Обратите внимание на зеленую полоску в нижней части экрана – этот индикатор показывает занятое файлами место на носителе.
Кнопка «Далее» осуществит переход на последний этап настроек. Здесь нас интересует только один момент – поставить/снять флажок «Разрешить добавление файлов (мультисессионный)».
Что значит мультисессионная запись? Если после прожига остается свободное место на устройстве, вы сможете в дальнейшем его использовать, поставив сейчас флажок. Соответственно, если вы уверены, что больше ничего дописывать не будете, закрываем сессию.
Внимание! Если вы ставите флажок для мультисессионной записи на DVD, не забывайте, что последующая запись может быть проведена только на этом же приводе. Таким образом, вы не сможете осуществить прожиг за другим компьютером.
Нажимаем кнопку «Запись» и приступаем непосредственно к прожигу. Через несколько минут дисковод вернет носитель уже с информацией.
Записываем Audio CD в НероВ принципе, существенных отличий нет. Но есть некоторые моменты, которые необходимо учитывать. Чтобы начать прожиг, необходимо в левой части окна программы выбрать вкладку «Музыка», в правой части - «Audio CD». Как и раньше, добавляем необходимые треки и опять же смотрим на индикатор. Здесь есть небольшое различие: теперь индикатор показывает не мегабайты, а минуты свободного места.
Максимальное время звучания - 80 минут, выбранные файлы не просто записываются, но еще и кодируются в нужный формат. В остальном процесс аналогичен прожигу носителя с данными.
Пишем формат DVD видео с помощью НероСобственно, действуем по такой же схеме. Единственная проблема может возникнуть непосредственно с форматом видео. Например, если вы переносите отснятый материал с камеры, размер может оказаться слишком большим для записи на носитель. Кроме того, его могут не читать проигрыватели. Настройки Неро тут не помогут, в таком случае стоит освоить какую-либо стороннюю программу для кодировки видео в необходимый формат.
Записываем виндовс на носитель через НероУ многих пользователей часто возникают проблемы с записью образа системы на DVD. Если вы не уверены в правильности установленных настроек, читайте и запоминайте алгоритм.
Разберем запись виндовса с помощью программы Nero Burning Rom. Эта утилита идет в полном комплекте Неро. Если же у вас она не установлена, выполните это действие.
Для владельцев программок Nero 6 или Nero 7
и желающих переделать Audio CD's в MP3 формат. вот инструкция для вас.
1. Открываем программу Nero .
2. Щёлкаем один раз на опцию "Audio" (Значок в виде музыкальной ноты.)
3. Потом находим опцию "Audio CD's in Audiodatein umwandeln"
у меня NERO7. Название песен без балды пишет, и битраты тоже как хочещь можешь ставить
Ты не ответил на самый главный вопрос: Как ты открывал Nero? Через Start Smart или через Nero Burning Rom?
Я пробовал сделать так, как ты написал, но у меня не получилось 
Если у тебя есть видеокамера или мобильник, запиши это всё, как ты открываешь Неро, куда нажимаешь, залей на рапиду и дай ссылку. Я скачаю и сделаю по твоему видео скрины (если будет более-менее разборчиво снято)
Или просто мобильником сделай скрины - тоже пойдёт, только качество фотографий поставь наилучшее.