


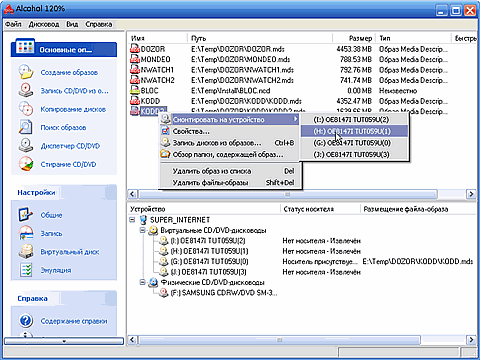
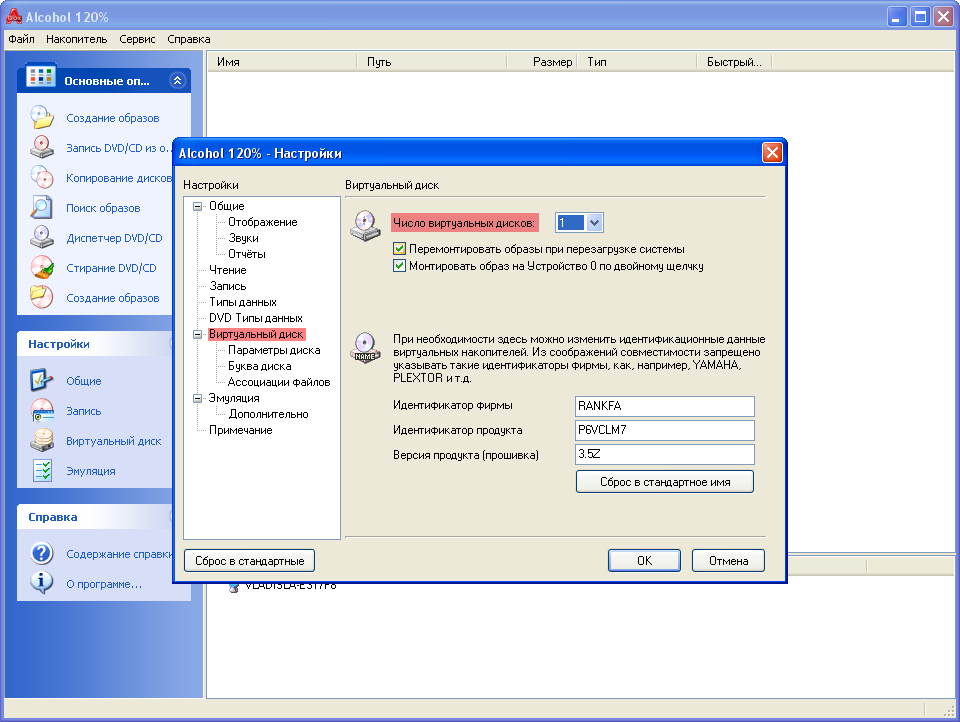
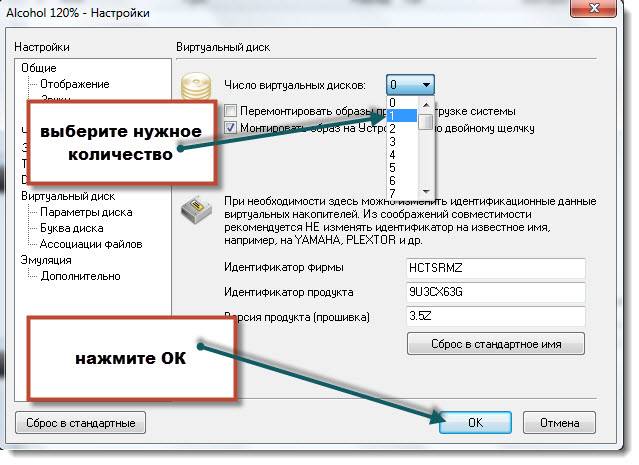




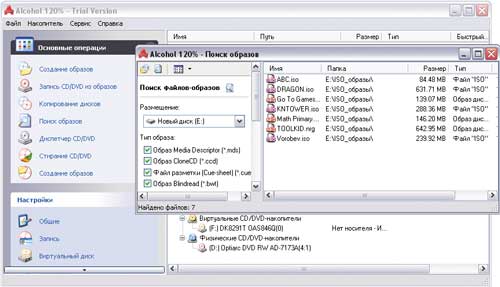
 Рейтинг: 4.7/5.0 (1870 проголосовавших)
Рейтинг: 4.7/5.0 (1870 проголосовавших)Категория: Windows: Запись
 Alcohol 120% 2.0.2.4713
Alcohol 120% 2.0.2.4713
Alcohol 120% — лучшая программа для копирования и виртуализации оптических дисков. Программа с успехом справляется с большинством защит от копирования, которыми нередко снабжаются диски, в том числе умеет эмулировать физические особенности диска и создает абсолютно точную копию даже в особо сложных случаях. В общем и целом, программа копирует диски, создает и записывает образы, поддерживает все популярные форматы образов дисков, поддерживает огромное количество физических приводов, имеет массу всевозможных настроек и т. п.
Помимо копирования дисков, Alcohol 120% является еще и замечательным виртуальным CD-ROM’ом. Программа позволяет использовать образ, так как будто это обыкновенный CD-привод с диском. Поддерживает создание до 31-го виртуального привода.
Кроме Alcohol 120% также выпускается специальная облегченная версия, под названием Alcohol 52%, которая ограничена функциями виртуального CD-ROM'а (до 6-ти штук) и не умеет записывать диски, но зато распространяется абсолютно бесплатно.
Эмуляция CD/DVD-приводов
• Программа Alcohol 120 %.
• Настройка программы.
• Поиск образов и Диспетчер CD/DVD.
• Запись CD/DVD из образов.
• Эмуляция и запись.
• Копирование дисков в программе Alcohol 120 %.
• Стирание информации с CD/DVD.
Виртуальный привод компакт-дисков – это виртуальное устройство, распознаваемое операционной системой как аппаратное. С помощью специальных программ, называемых эмуляторами, на жестком диске компьютера создаются виртуальные приводы компакт-дисков и виртуальные компакт-диски, которыми можно пользоваться, как реальными: слушать музыку, смотреть фильмы, играть. Принцип работы с виртуальным приводом компакт-дисков аналогичен принципу работы с реально существующим CD/DVD-приводом.
Виртуальный компакт-диск – это файл-образ, созданный программой эмуляции на жестком диске пользователя и являющийся точной копией оригинального диска. Различные программы создают файлы-образы с различным расширением.
Работая с виртуальными устройствами, можно предотвратить износ реально существующего привода компакт-дисков, а также самих дисков. Кроме того, скорость считывания информации с жесткого диска в десятки раз больше скорости считывания информации с CD/DVD-привода.
Например, большинство современных приводов компакт-дисков поддерживают скорость 52x (7800 Кбайт/с) для CD и 16x (2100 Кбайт/с) для DVD. При этом необходимо понимать, что с максимальной скоростью данные считываются только с новых компакт-дисков. Если же на носителе информации имеется грязь, пыль или царапины, то считывание данных будет проходить медленнее. Программа Alcohol 120 % способна создавать виртуальные приводы компакт-дисков, имеющие скорость 200x (30 000 Кбайт/с). При этом, однако, следует учитывать, что скорость виртуального привода не может превышать скорость вашего жесткого диска. Несомненное преимущество виртуальных дисков по сравнению с реальными в том, что они не могут иметь ни царапин, ни пыли, а значит, всегда работают с максимальной скоростью.
Достаточная скорость для нормальной работы большинства компакт-дисков – 35x для CD и 12x для DVD. Обработка данных виртуальными устройствами происходит быстрее, и это помогает решить проблемы, связанные со скоростью работы привода: например, в некоторых случаях можно избежать «притормаживания» игры, «завиртуалив» ее.
В настоящее время различными фирмами разработано множество программ для эмуляции, каждая из которых имеет свои достоинства и недостатки. Одни программы позволяют создать до 70 виртуальных приводов компакт-дисков, другие прекрасно копируют компакт-диски, на которых установлена защита от копирования, третьи могут работать с файлами-образами, созданными в других программах, четвертые создают файл-образ, по размеру вдвое меньше оригинального диска, что существенно экономит место на винчестере.
Программа Alcohol 120%Программа Alcohol была разработана тайваньской компанией Alcohol Soft. Эта программа позволяет копировать, записывать и эмулировать CD и DVD, на которых установлена защита от копирования, хотя, к сожалению, и не способна определять тип этой защиты.
Для эмуляции компакт-дисков применяется технология RMPS (Recordable Media Physical Signature), разработанная компанией Alcohol Soft. Эта технология позволяет копировать образ диска на винчестер и записывать его на другой компакт-диск даже при наличии на исходном диске защиты от копирования.
Программа Alcohol выпускается в двух вариантах.
• Alcohol 120 % – полная версия.
• Alcohol 52 % – в этом варианте отсутствуют четыре функции:
– запись файлов-образов на CD/DVD;
– копирование файлов-образов на CD/DVD;
– стирание данных с компакт-дисков RW;
– редактирование файлов-образов.
Четыре функции, имеющиеся только в полной версии программы, могут быть реализованы только при наличии записывающего CD/DVD-привода. Если же ваш привод не записывающий, установка этой версии не даст никаких преимуществ, поэтому в таком случае лучше проинсталлировать Alcohol 52 %, сэкономив место на жестком диске. В данной главе будет рассмотрено, как правильно работать с программой Alcohol 120 %. Пользователи Alcohol 52 % могут просто пропустить рекомендации по настройке отсутствующих в этой версии параметров.
Системные требования для установки программы Alcohol следующие:
• операционная система – Windows 95/98/Mе/NT/2000/XP/2003;
• оперативная память для Alcohol 52 % – 32 Мбайт и более;
• оперативная память для Alcohol 120 % – 128 Мбайт и более;
• объем жесткого диска – 10 Гбайт и более.
Установка Alcohol – стандартная процедура, проходящая на русском языке. Интерфейс пользователя может быть представлен на 28 языках, включая русский.
Последняя версия Alcohol 120 % (v1.9.2.1705) устанавливается сразу с русскоязычным интерфейсом. Для изменения языка интерфейса других версий после установки программы необходимо щелкнуть мышью на значке Alcohol 120 %. Откроется англоязычное окно, представленное на рис. 2.1. Выполните команду View > Language (Вид > Язык) и из контекстного меню выберите Russian (Русский). Интерфейс станет русскоязычным, перезагрузки компьютера и перезапуска программы при этом не требуется.
Рассмотрим процесс эмуляции компакт-диска с помощью программы Alcohol.
1. Запустите программу Alcohol.
2. Вставьте диск, файл-образ которого вы хотите создать, в привод компакт-дисков. Если на компьютере включена функция автозагрузки компакт-диска, на экране появится окно запуска диска, которое в данном случае следует просто закрыть.
Рис. 2.1. Окно программы Alcohol 120 %.
3. В основном окне программы Alcohol (см. рис. 2.1) щелкните на пункте Создание образов. Откроется Мастер создания образов (рис. 2.2).
Рис. 2.2. Мастер создания образов.
4. Раскрыв список CD/DVD-дисковод, выберите привод компакт-дисков, с которого будет происходить копирование диска. Если привод у вас один, то он будет выбран по умолчанию.
5. Из списка Скорость чтения выберите скорость, с которой будет считываться информация с компакт-диска и запись этой информации на винчестер.
Установив максимальную скорость, вы сократите время, затрачиваемое программой на запись виртуального компакт-диска. Однако следует помнить, что при больших скоростях записи вследствие вибраций оригинальный компакт-диск может царапаться. Как правило, это случается с новыми и очень качественными дисками, так как, работая с ними, приводы автоматически не снижают скорость. В появлении царапин в таких случаях виновата не программа, а привод.
Если исходный компакт-диск защищен от копирования, максимальной скорости также следует избегать.
6. В раскрывающемся списке Тип данных выберите нужный пункт в зависимости от типа компакт-диска, файл-образ которого вы хотите создать.
Программа самостоятельно произведет необходимые настройки для создания файла-образа диска указанного вами типа. Однако при желании эти настройки можно изменить.
• Пропуск ошибок чтения. Если компакт-диск поцарапан или на его рабочей поверхности находятся частицы пыли, это может привести к ошибкам при считывании информации. Поэтому рекомендуется всегда устанавливать флажок Пропуск ошибок чтения.
• Быстрый пропуск ошибочных блоков (не для любого дисковода). Если привод компакт-дисков не поддерживает данную функцию, вы не сможете снять или установить этот флажок. Цвет надписи в таком случае будет светлым. Кроме того, этот параметр может быть доступен или недоступен в зависимости от выбранного вами ранее типа диска, предназначенного для эмулирования.
• Улучшенное сканирование секторов (A.S.S.) Фактор (100). Установка этого флажка повысит скорость записи. В зависимости от выбранного типа диска, предназначенного для эмулирования, управление данным параметром также может быть доступным или недоступным.
• Чтение субканальных данных с текущего диска. Этот параметр предназначен для компакт-дисков специальных форматов, имеющих данные, загруженные в подканал диска. Так же, как и в предыдущих параметрах, установка этого флажка может быть доступной или недоступной в зависимости от выбранного типа эмулируемого диска.
• Измерение позиционирования данных (Точность обычная). Для предотвращения копирования на некоторых компакт-дисках установлены новые системы защиты. Если известно, какая именно система защиты установлена на диске, файл-образ которого необходимо создать, в группе Тип данных следует выбрать нужный вариант. Это может быть SecuROM 4.8x, StarForce 1/2/3, VOB ProtectCD V5 или CD-COPS. Высокое качество копирования можно получить, установив минимальную или не очень большую скорость в группе Скорость чтения.
Примечание.
Если неизвестно, какая система защиты установлена на компакт-диске, воспользуйтесь утилитой ClonyXXL.
Если вы не очень опытный пользователь, то менять какие-либо настройки, описанные в пунктах 1–5, не стоит: программа Alcohol по умолчанию неплохо справляется с поставленными задачами, достаточно только выбрать правильный вариант из списка Тип данных.
7. После того как будут произведены необходимые настройки в окне Мастер создания образов, нажмите кнопку Далее. Мастер попросит вас указать папку назначения (рис. 2.3).
Рис. 2.3. Укажите папку назначения.
8. Выберите папку для хранения созданных файлов-образов и при необходимости измените имя образа. Если свободного места на жестком диске недостаточно, с помощью данного окна можно удалить ненужные файлы, не выходя из программы Alcohol 120 %.
9. Во время инсталляции программа Alcohol 120 % создает папку для хранения файлов-образов. Дополнительную папку нужно создавать в следующих случаях:
• если к компьютеру имеют доступ много пользователей и каждый хочет хранить свои программы в отдельной папке;
• если создано много файлов-образов и есть необходимость их как-то систематизировать;
• если часть файлов-образов предназначена для копирования, а часть – для записи на компакт-диск.
Если вы решили создать новую папку, нажмите кнопку Новая папка. Откроется окно Добавить новую папку, в котором можно присвоить имя своей новой папке. Нажмите OK. Папка, только что созданная вами, будет находиться в папке, созданной программой Alcohol 120 %.
Если вы собираетесь создавать большое количество виртуальных дисков, предложенное программой имя файла-образа следует изменить, чтобы впоследствии не запутаться в информации.
10. После внесения необходимых изменений щелкните мышью на кнопке Старт. Программа предложит подтвердить или изменить скорость записи (рис. 2.4). При необходимости внесите коррективы и подтвердите свой выбор, нажав OK.
Рис. 2.4. Скорость записи.
Начнется процесс создания, а потом записи файла-образа на жесткий диск. За действиями компьютера можно наблюдать в окне Создание файла-образа (рис. 2.5).
11. По окончании записи привод автоматически выдвинет лоток с диском. Эмуляция завершена, можно забрать компакт-диск.
Если в процессе записи снять флажок Закрыть это окно по окончании операции, установленный по умолчанию, то после завершения записи окно создания файла-образа не исчезнет и появятся две дополнительные кнопки – Отчет и Производительность, которые будут расположены на одной линии с кнопками Готово и Отмена.
Щелкнув мышью на кнопке Отчет, вы сможете просмотреть информацию о процессе эмуляции, а при необходимости и сохранить эту информацию.
Рис. 2.5. Создание файла-образа.
Щелкнув на кнопке Производительность, можно узнать уровень загрузки компьютера в процессе записи (рис. 2.6).
Рис. 2.6. Загрузка компьютера во время записи.
Можно также узнать, с какой фактической скоростью файл-образ записывался на жесткий диск (рис. 2.7).
Рис. 2.7. Скорость записи файла-образа на жесткий диск.
Примечание.
Привод компакт-дисков TEAC CD-W552E позволяет считывать информацию со скоростью 52x. Однако, как видно на графике, представленном на рис. 2.7, запись происходила с фактической скоростью 16x, хотя в настройках была установлена максимальная скорость. Причина этого в том, что на компакт-диске имелись царапины. График скорости записи показывает в большей степени состояние вашего компакт-диска, нежели работу всего компьютера.
Следующий этап – загрузка файла-образа в виртуальный привод компакт-дисков. Вы помните, как выглядело основное окно программы Alcohol 120 % (см. рис. 2.1). Теперь оно несколько изменилось.
В верхней части окна появился значок файла-образа, с помощью которого можно узнать, под каким именем этот файл был сохранен, где находится, объем занимаемого им пространства на жестком диске и тип файла.
Щелкните правой кнопкой мыши на значке файла-образа и из появившегося контекстного меню выберите команду Смонтировать на устройство, затем – (Е:) AXY CD/ DVD-ROM(0) (рис. 2.8). Виртуальный компакт-диск загрузится в виртуальный привод.
Рис. 2.8. Загрузка виртуального компакт-диска в виртуальный привод.
Примечание.
В данном случае виртуальный привод компакт-дисков обозначен буквой Е. на вашем компьютере ему может быть присвоена другая буква при наличии нескольких реальных приводов или если ваш жесткий диск разделен на несколько томов.
Если программа предложит инсталлировать содержимое компакт-диска на винчестер, сделайте это. Установка содержимого виртуальных дисков с помощью виртуальных приводов ничем не отличается от инсталляции реальных компакт-дисков с помощью реально существующих приводов компакт-дисков.
Закройте окно программы Alcohol 120 % и запустите установленное приложение одним из приведенных ниже способов:
• щелчком мышью на созданном во время инсталляции ярлыке программы – работает всегда;
• двойным щелчком мышью на значке виртуального привода – работает в подавляющем большинстве случаев.
После запуска установленной программы может появиться диалоговое окно, представленное на рис. 2.9. Нажмите кнопку Продолжить, и программа продолжит загрузку.
Рис. 2.9. Диск отсутствует.
Чтобы избежать появления данного окна, после установки программы следует произвести перезагрузку компьютера, причем перезагружать компьютер придется каждый раз после создания нового файла-образа и последующей его установки на жесткий диск. То есть: создать первый файл-образ, проинсталлировать программу, вставить виртуальный диск в виртуальный привод и после этого перезагрузить компьютер; создать второй файл-образ, проинсталлировать программу, вставить виртуальный диск в виртуальный привод и перезагрузить компьютер; создать третий файл-образ и сделать то же самое и т. д. Если вам понадобится извлечь первый виртуальный компакт-диск из виртуального привода и вставить туда второй виртуальный компакт-диск, компьютер перезагружать уже не придется.
Извлечь, вставить или заменить компакт-диск в виртуальном приводе можно следующими способами.
• Выполнить команду Пуск > Мой компьютер; правой кнопкой мыши щелкнуть на значке виртуального привода компакт-дисков в контекстном меню, затем щелкнуть мышью на строке Демонтировать образ (рис. 2.10). Компакт-диск будет извлечен из привода.
Чтобы вставить новый диск, в этом же контекстном меню следует выбрать пункт Смонтировать образ, а затем нужный компакт-диск. Вы также можете поменять виртуальный компакт-диск, не извлекая его из привода, а сразу выбрав Смонтировать образ и далее нужный виртуальный компакт-диск. Программа Alcohol 120 % самостоятельно извлечет из виртуального привода компакт-дисков один диск и сразу вставит другой, выбранный вами.
• Щелкнуть мышью на значке программы Alcohol 120 %, в раскрывшемся окне в группе Устройство выделить строку (Е:) AXY CD/DVD-ROM(0), нажать на клавиатуре клавишу Delete – виртуальный компакт-диск будет извлечен из привода.
Чтобы вставить новый компакт-диск, в основном окне программы Alcohol 120 %, в группе Устройство, правой кнопкой мыши щелкните на строке (Е:) AXY CD/DVD-ROM(0). В раскрывшемся контекстном меню выберите пункт Смонтировать образ, в появившемся окне (рис. 2.11) двойным щелчком мышью на ярлыке необходимого файла-образа вставьте его в привод компакт-дисков. Таким же образом можно поменять виртуальный компакт-диск, предварительно не извлекая уже находящийся в приводе.
Рис. 2.10. Извлечь компакт-диск.
Рис. 2.11. Окно Открыть.
Настройка программыКогда вам надоест постоянно менять компакт-диски, создайте несколько виртуальных приводов компакт-дисков. С помощью программы Alcohol 120 % их можно создать до 31.
Щелкните мышью на значке программы Alcohol 120 %. Раскройте группу Настройки. Щелкните на параметре Виртуальный диск. В области справа появятся настройки виртуального диска (рис. 2.12). Раскройте список Число виртуальных дисков с помощью кнопки
и выберите необходимое вам количество дисков. Программа Alcohol 120 % просканирует имеющиеся приводы компакт-дисков и создаст дополнительные, присвоив им собственные буквы. Новые приводы компакт-дисков будут готовы к работе без перезагрузки компьютера.
Наличие большого количества виртуальных приводов компакт-дисков на маломощном компьютере может привести к снижению их производительности.
Если зайти в меню Настройки > Общие (рис. 2.13) и снять флажок Проверять наличие новой версии на сайте при старте, это поможет избавиться от стремления программы Alcohol 120 % после каждого ее запуска подключаться к Интернету. Если вам не хочется лишний раз очищать Корзину, можно установить флажок Окончательное удаление файлов-образов (минуя Корзину).
Рис. 2.12. Виртуальный диск.
Рис. 2.13. Раздел Общие окна настроек программы Alcohol 120 %.
При копировании DVD, кроме этого, может понадобиться настройка параметров диска. В области Параметры диска в настройке Региональный код DVD (рис. 2.14) можно при необходимости установить нужное значение.
Рис. 2.14. Региональный код DVD.
Программа Alcohol 120 % может создавать и использовать файлы-образы с различным расширением: Настройки > Ассоциации файлов (рис. 2.15). Представим, что вы решили создать файл-образ в программе Alcohol 120 % и записать его на компакт-диск программой Nero или, например, созданный в программе CloneCD файл-образ использовать как виртуальный диск в программе Alcohol.
Примечание.
Умение Alcohol 120 % работать с файлами-образами различных расширений является ее большим плюсом. В других подобных программах не существует такой возможности, и для решения многих задач приходится использовать несколько программ одновременно.
Чтобы программа Alcohol 120 % могла использовать файлы-образы с другими расширениями, в области Ассоциации файлов окна Настройки следует отметить флажками нужные типы файлов и во время создания файлов-образов в параметре Формат образа в окне Укажите папку назначения выбрать необходимую папку.
Значения остальных параметров, установленные по умолчанию, без особой необходимости изменять не стоит. Если возникнут проблемы с созданием виртуальных дисков, следует обратить внимание на параметр Экстра эмуляция. Скорее всего, на диске установлена защита от копирования. Однако, чтобы справиться с данной проблемой, нужно знать, какая технология применялась для создания защиты.
Рис. 2.15. Ассоциации файлов.
Поиск образов и Диспетчер CD/DVDЕсли вы не знаете, где на жестком диске находятся файлы-образы, созданные другими программами, или забыли названия папок, в которых сохранили виртуальные компакт-диски, созданные программой Alcohol, вы можете воспользоваться функцией Поиск образов.
Для этого войдите в меню Основные операции > Поиск образов. Откроется Поиск файлов-образов (рис. 2.16). Раскройте список Размещение, щелкнув на стрелочке
и выберите из него необходимую папку или весь жесткий диск. В группе Тип образа установите флажок параметра с тем расширением, которое вам необходимо найти.
Рис. 2.16. Поиск образов.
При желании можно отметить флажком все доступные для программы Alcohol 120 % образы, а также установить флажок Другие расширения и в группе Размещение выбрать весь жесткий диск. Щелкните мышью на кнопке Поиск. С помощью произведенных настроек можно проверить, не находятся ли в компьютере случайные файлы-образы. После завершения поиска в правой области окна Поиск образов можно увидеть объекты, найденные программой Alcohol 120 % (рис. 2.17).
Мы видим, что найденный файл-образ имеет расширение CCD. Это значит, что он создан программой CloneCD. Чтобы найденный файл-образ стал доступен для программы Alcohol 120 %, необходимо совершить следующие действия.
• Выполнив команду Настройки > Виртуальный диск > Ассоциации файлов, отметьте флажком нужный тип образа, в нашем случае это Образ CloneCD.
• Выделите щелчком мышью найденный файл-образ.
• Дважды щелкните мышью в группе Дополнительно на строке Добавить выбранные файлы в Alcohol 120 %.
Рис. 2.17. Образ найден.
Найденный файл-образ станет доступен для программы Alcohol, и с ним можно работать, как с образом, созданным этой программой.
Выполнив команду Запустить утилиту поиска Проводника, можно открыть стандартный Проводник Windows.
При выполнении команды Основные операции > Диспетчер CD/DVD откроется окно Диспетчер CD/DVD (рис. 2.18). Если в группе Дисковод выделить один из приводов компакт-дисков, то, нажав кнопку Дисковод, можно увидеть всю информацию о выбранном приводе, как реальном, так и виртуальном, однако только в том случае, если в приводе отсутствует компакт-диск.
При наличии компакт-диска в реальном приводе параметры Макс. скорость чтения, Макс. скорость записи, Текущая скорость чтения, Текущая скорость записи будут отображать характеристики компакт-диска, а не привода.
Рис. 2.18. Диспетчер CD/DVD.
Нажав кнопку Диск, можно ознакомиться с информацией о компакт-диске, если он загружен в привод.
Если щелкнуть мышью на кнопке Загр./извлечь, возможны следующие варианты действия компьютера:
• реальный привод выдвинет лоток с диском, а при повторном нажатии загрузит лоток;
• виртуальный привод выгрузит компакт-диск из привода, при повторном нажатии загрузит компакт-диск.
Щелкнув на кнопке О системе, можно получить подробную информацию о компьютере.
Запись CD/DVD из образовЗапустите программу Alcohol 120 %. В группе Основные операции выберите Запись CD/DVD из образов. Откроется Мастер записи дисков из образов (рис. 2.19). Работать с мастером можно, если на компьютере имеется хотя бы один файл-образ. Щелкнув на кнопке Обзор, вы увидите окно Открыть. Если дополнительных папок для хранения виртуальных дисков создано не было, то все файлы-образы будут отображены непосредственно в данном окне. Если же такие папки существуют, для поиска необходимых файлов-образов следует воспользоваться Проводником, доступным из этого окна. Двойным щелчком мышью выберите необходимый файл-образ.
Рис. 2.19. Мастер записи дисков из образов.
Если выбранный файл-образ после записи его на диск больше не понадобится, установите флажок Удалить файл-образ после записи. Если вы не уверены, что запись пройдет удачно, файл-образ лучше не удалять. Нажмите кнопку Далее. Откроется окно, изображенное на рис. 2.20.
Рис. 2.20. Подготовка CD/DVD-привода.
В области CD/DVD-рекордер этого окна можно настроить следующие параметры.
• CD/DVD-рекордер – здесь следует выбрать привод компакт-дисков, который будет производить запись файла-образа на диск.
• Скорость записи – скорость, с которой будет производиться запись.
• Информация – после нажатия этой кнопки откроется окно Диспетчер CD/DVD. Поочередно щелкая на кнопках, расположенных в этом окне, можно получить информацию о различных устройствах:
– Дисковод – о приводе компакт-дисков, который будет производить запись;
– Диск – о компакт-диске, на который будет производиться запись. Данная информация доступна, если компакт-диск загружен в привод;
– Дополнительно – подробная информация о компакт-диске (рис. 2.21). Так же, как и предыдущая, эта информация доступна только в том случае, если в приводе имеется диск;
Рис. 2.21. Подробная информация о компакт-диске.
– Загр./извлечь – используя эту кнопку, можно выдвигать и задвигать лоток привода;
– О системе – информация об операционной системе, установленной на компьютере.
Область Параметры записи позволяет сделать следующие настройки.
• Метод записи – нажатием кнопки
раскройте список доступных методов. Если вы не знаете, какой метод записи следует выбрать, правильно установите Тип данных в одноименном меню – и необходимый Метод записи установится автоматически.
• Число копий – можно выбрать от одной до 99 копий, но не забывайте, что бытовые приводы во время записи сильно греются, и, если без перерыва создавать большое количество копий, это может привести к поломке.
• Защита от ошибок опустошения буфера – рекомендуется выбирать всегда.
• Не закрывать последнюю сессию на текущем диске – если вы записываете музыкальный диск, то следует помнить, что большинство бытовых проигрывателей компакт-дисков (музыкальных центров и т. д.) не воспроизводят диски с незакрытыми сессиями. Вы можете прослушать такой диск на своем компьютере и при необходимости дописать полюбившиеся песни. Дописав необходимое количество музыкальных произведений, следует закрыть сессию, после чего компакт-диск будет доступен для воспроизведения на бытовом проигрывателе.
Если вы записываете компакт-диск с данными, то при открытой сессии информацию на этот диск можно будет дописывать по мере надобности. Но нужно иметь в виду, что некоторые старые приводы компакт-дисков могут не прочитать такой диск.
Примечание.
Не закрывать последнюю сессию на текущем диске следует, если в дальнейшем планируется дописывать данные на диск, но после записи всей необходимой информации сессию все же правильнее закрыть.
• Обход ошибок EFM – повышает скорость считывания данных. Если вы не очень опытный пользователь, установите необходимый Тип данных в одноименной группе настроек, и программа Alcohol 120 % при необходимости сама установит флажок Обход ошибок EFM.
• Корректировать субканальные данные – как и в предыдущем случае, если вы не очень опытный пользователь, то установите нужный Тип данных, и программа Alcohol 120 % сама настроит этот параметр. Подробнее о субканальных данных было рассказано в начале данного раздела.
• Запись RMPS на диск – если этот флажок установлен, диск будет работать только при наличии программы Alcohol или других аналогичных программ с активированной функцией эмуляции RMPS. Если вы хотите получить диск, идентичный исходному компакт-диску, то эту функцию включать не следует. К данному параметру прибегают чаще всего в том случае, если программа Alcohol 120 % может обойти защиту от копирования только при эмуляции компакт-диска.
На параметрах Эмуляция и Запись остановимся более подробно.
Эмуляция и записьЭмуляция применяется, если вы не уверены в правильности выбранных настроек: файл-образ сначала записывается не на компакт-диск, а на винчестер. Так можно поэкспериментировать с установкой различных параметров в настройках Тип данных. Жестких рекомендаций по настройке программы Alcohol 120 % дать невозможно ввиду большого количества производителей игр, фильмов и т. д. и разнообразия систем защиты дисков. Хотя на большинстве компакт-дисков защиты вообще не установлено, рекомендуется потренироваться, эмулируя запись, и таким образом сберечь заготовки от возможной порчи.
Примечание.
Самый надежный способ научиться работать с программой Alcohol 120 %, избегая порчи заготовок, – использовать CD-RW и DVD-RW.
В группе Основные операции выберите Запись CD/DVD из образов. Откроется окно Мастера записи дисков из образов. Щелкните мышью на кнопке Обзор, в окне Открыть двойным щелчком выберите необходимый файл-образ. Нажмите кнопку Далее. В области Подготовка CD/DVD-рекордера (см. рис. 2.20) установите необходимые параметры, снимите флажок Запись, установите – Эмуляция. Щелкните мышью на кнопке Старт. Если в приводе компакт-дисков установлен чистый диск, начнется процесс эмуляции, протекание которого можно наблюдать в области Запись файла-образа (рис. 2.22).
Рис. 2.22. Запись файла-образа.
Если диск не установлен, появится окно с сообщением о том, что в приводе компакт-дисков нет диска. В этом случае диск следует вставить в привод. После успешного завершения эмуляции появится диалоговое окно Запись CD/DVD из образов (рис. 2.23), подтверждающее окончание записи (Все стадии записи завершены) и информирующее о времени, которое потребовалось для эмуляции. В случае неудачной эмуляции появится окно, сообщающее об ошибке.
Рис. 2.23. Все стадии записи завершены.
Если эмуляция прошла успешно, можно приступать к записи диска.
После выполнения команды Основные операции > Запись CD/DVD из образов появится область Подготовка CD/DVD-рекордера (см. рис. 2.20), в которой следует настроить необходимые параметры: установить флажок Запись и снять – Эмуляция. После этого щелкните мышью на кнопке Старт. Дальнейшие действия идентичны описанному выше процессу эмуляции. После завершения записи компакт-диска в окне Запись файла-образа (рис. 2.24), так же как и после эмуляции, появятся две дополнительные кнопки – Отчет и Производительность.
Рис. 2.24. Запись завершена.
Примечание.
Если вы хотите, чтобы программа Alcohol 120 % сначала эмулировала запись, а затем, если эмуляция прошла успешно, произвела запись на компакт-диск, то следует установить сразу два флажка – Эмуляция и Запись.
Нажав кнопку Отчет, можно узнать тип, путь, имя файла, его размер, количество сессий и треков, получить информацию о компьютере, доступной для Windows памяти (оперативной памяти), объеме памяти буфера, средней скорости записи, а также много другой полезной информации, включая общее время записи и время, затраченное компьютером на каждую операцию отдельно.
Щелкнув на кнопке Производительность, можно увидеть графики загрузки центрального процессора, использования буфера и скорости записи.
Копирование дисков в программе Alcohol 120%Мастер копирования (рис. 2.25) применяется для создания точной копии компакт-диска. Настройка параметров этого окна аналогична настройкам Мастера создания образов (см. рис 2.2).
Рис. 2.25. Мастер копирования.
Произведя все необходимые настройки, щелкаем мышью на кнопке Далее. Откроется окно Копирование диска с областью Укажите папку назначения (рис. 2.26). Настройка параметров в этом окне аналогична настройкам области Укажите папку назначения окна Создание образов (см. рис. 2.3).
После нажатия кнопки Далее откроется область Подготовка CD/DVD рекордера окна Копирование диска. Параметры этой вкладки настраиваются аналогично параметрам Подготовка CD/DVD-рекордера окна Запись CD/DVD из образов.
Рис. 2.26. Копирование диска– Укажите папку назначения.
Произведя необходимые настройки, щелкните мышью на кнопке Старт. Начнется процесс копирования.
Программа Alcohol 120 % создаст копию компакт-диска на жестком диске вашего компьютера, затем попросит вставить в привод чистый диск и произведет запись на новый компакт-диск.
Следует помнить о том, что при копировании компакт-диска на винчестере должно быть достаточно свободного места для эмуляции.
Примечание.
Если ваш компьютер достаточно мощный и имеет два привода компакт-дисков, один из которых записывающий, можно скопировать компакт-диск, не создавая его копию на жестком диске.
Стирание информации с CD/DVDПрограмма Alcohol 120 % позволяет удалять с CD-RW, DVD-RW, DVD+RW, DVD-RAM информацию, записанную как в Alcohol 120 %, так и в любой другой программе.
Для удаления записанных данных с диска выполните команду Основные операции > Стирание CD/DVD. Откроется окно мастера стирания перезаписываемых CD/DVD (рис 2.27).
Рис. 2.27. Мастер стирания перезаписываемых CD/DVD.
В данном окне можно:
• выбрать привод компакт-дисков, который будет производить стирание данных;
• установить скорость, с которой будет происходить стирание данных;
• в группе Режим выбрать:
– Быстрое стирание (только очистка ТОС). При данном методе стирания физического удаления данных не происходит. Каждый кластер помечается специальным кодом, и во время перезаписи записывающие программы воспринимают данное дисковое пространство как пустое и записывают новую информацию. Как уже было сказано, физического удаления данных при этом не происходит, и при желании всю информацию, которая была на диске до стирания, можно восстановить, воспользовавшись специальными программами. Поэтому не следует уничтожать секретную информацию, если, конечно, у вас такая имеется, подобным способом. Кроме того, если вы применили Быстрое стирание в одной программе, а записываете новую информацию с помощью другой, при записи могут возникнуть дополнительные ошибки. Однако, применяя Быстрое стирание, можно увеличить срок службы компакт-диска;
– Полное стирание (очистка всего диска). В отличие от предыдущего способа, при Полном стирании данных с диска происходит их физическое удаление, но на такую очистку компакт-диска от информации затрачивается значительно больше времени, чем на Быстрое стирание.
С помощью флажков можно активизировать следующие функции:
• Игнорировать неверную ТОС (стирать всегда);
• Извлечь диск после стирания.
Произведя все необходимые настройки в окне мастера стирания перезаписываемых CD/DVD, щелкните мышью на кнопке Стереть. Начнется процесс стирания данных с компакт-диска, который можно наблюдать в одноименном окне Стирание CD/DVD (рис. 2.28). После завершения этого процесса закройте окно, нажав кнопку Готово. Компакт-диск очищен, его можно снова использовать для записи.
Рис. 2.28. Стирание компакт-диска завершено.
Возможности программы Alcohol 120 % велики, но не безграничны. К примеру, если вы захотите записать сборный диск полюбившихся песен, от этой программы, скорее всего, будет мало пользы. Самым простым способом для решения этой задачи будет использование возможностей Проигрывателя Windows Media.
 Существует множество компьютерных приложений (прикладных программ, игр), которые не желают запускаться, если в CD-приводе нет компакт-диска, с которого они были установлены. Но нередко бывает так, что пользователь не имеет регулярного доступа к исходному носителю, из-за чего он не может пользоваться установленной программой. В таком случае спасительным решением может стать программа для создания виртуальных компакт-дисков. Она позволяет копировать обычные диски (CD и DVD ) на винчестер, сохраняя их в виде образов — специфических файлов, внутри которых воспроизводится структура скопированных дисков. Эти образы можно впоследствии использовать с помощью созданного этой же программой виртуального устройства для чтения компакт-дисков. Оно автоматически появляется в настройках операционной системы Windows, наравне с реальными CD-приводами. Подключив к такому виртуальному CD-приводу виртуальный образ компакт-диска, вы сможете использовать его точно так же, как и физически осязаемый диск.
Существует множество компьютерных приложений (прикладных программ, игр), которые не желают запускаться, если в CD-приводе нет компакт-диска, с которого они были установлены. Но нередко бывает так, что пользователь не имеет регулярного доступа к исходному носителю, из-за чего он не может пользоваться установленной программой. В таком случае спасительным решением может стать программа для создания виртуальных компакт-дисков. Она позволяет копировать обычные диски (CD и DVD ) на винчестер, сохраняя их в виде образов — специфических файлов, внутри которых воспроизводится структура скопированных дисков. Эти образы можно впоследствии использовать с помощью созданного этой же программой виртуального устройства для чтения компакт-дисков. Оно автоматически появляется в настройках операционной системы Windows, наравне с реальными CD-приводами. Подключив к такому виртуальному CD-приводу виртуальный образ компакт-диска, вы сможете использовать его точно так же, как и физически осязаемый диск.
Создание виртуальных компакт-дисков бывает востребовано не только тогда, когда в вашем распоряжении постоянно нет исходного диска, с которого нужно запускать программу. Существует множество других ситуаций, когда такие «заменители CD » оказываются очень кстати. Например, вы купили себе диск с компьютерной игрой. Для запуска этой игры нужно, чтобы в CD-приводе постоянно находился установочный компакт-диск. Если игра запускается довольно часто, то со временем диск может просто износиться (испачкаться, поцарапаться и т.д.). Во избежание порчи диска из-за постоянного использования можно создать его виртуальный образ на жестком диске и в случае необходимости подключать этот образ к виртуальному CD-приводу. А настоящий компакт-диск, с которого будет создан образ, в это время будет в целости и сохранности лежать в коробочке, не подвергаясь ни малейшему риску.
Программ, позволяющих создавать и использовать виртуальные компакт-диски, существует немало. Среди подобных приложений одной из самых удачных разработок считается продукт с весьма странным названием — Alcohol 120%. Впрочем, несмотря на столь «питейное» имя, трезвости и качеству работы этого приложения могут позавидовать многие конкуренты. Помимо задач, подобных описанной выше, Alcohol 120% умеет выполнять и другие функции. В частности, имеющийся на жестком диске образ эта программа позволяет записать на компакт-диск, при этом она не просто перепишет на него файл образа, а полностью восстановит все содержимое сохраненного в образе диска в том виде, в котором оно было представлено на исходном носителе.
Alcohol? ?120%? ?Free Edition? — ?создание образов CD и DVD дисков и эмуляция виртуальных приводов CD и DVD.? ?От прочих программ аналогичного типа выгодно отличается более внушительным числом виртуальных приводов и возможностью записи CD,? ?DVD дисков.
Программа предоставляет возможность домашним пользователям хранить? ?часто используемые CD диски как? ?образы на ПК,? ?тем самым обеспечивая им открытый доступ к лицензионному ПО даже при повреждении физического диска.? ?Alcohol? ?120%? ?Free Edition разрешает устанавливать диск на? ?2? ?виртуальных привода.
Основные возможности? ?Alcohol? ?120%? ?Free Edition :?
Обратите внимание на то, что последняя версия утилиты обходит защиту копирования лицензионных музыкальных дисков и благодаря реализованному аудиоконвертеру позволяет переносить любимые треки на винчестер. При этом, вы можете регулировать уровень качества, устанавливать формат аудио, переименовывать папки.
Кроме вышеперечисленных преимуществ, вы сможете не только создать виртуальный образ, но и воссоздать доступ к любому диску, и к защищённому от копии в том числе.
Обеспечьте безопасность своим любимым играм, видеозаписям, мультимедиа лазерным дискам — установите на компьютер этот эмулятор и пользуйтесь полезными функциями.
Скорость работы с данными, записанными на CD, уступает скорости обработки информации на виртуальном диске в несколько раз. Вы будете приятно удивлены, когда ощутите, как легко и приятно можно получить доступ к нужной информации, не совершая лишних действий. При копировании защищенных дисков Alcohol 120% автоматически обходит все ограничения (в настоящий момент не возникает проблем с дисками, при записи которых использовались программы SafeDisc, Securom, StarForce, LaserLock). Утилита также предоставляет возможность удаленной работы с дисками. Благодаря встроенному iSCSI серверу Alcohol 120% способен наладить обмен смонтированными виртуальными дисками во внутренней сети предприятия или между домашними компьютерами, также объединенными в сеть.