




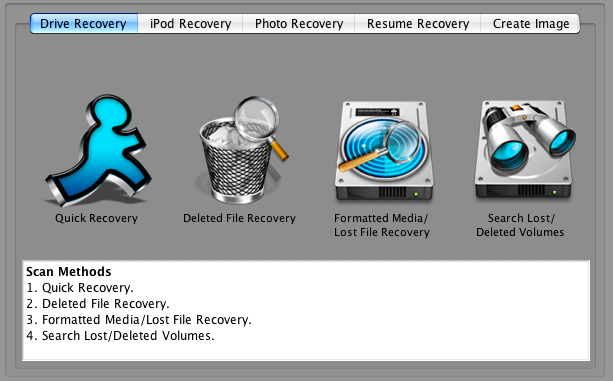


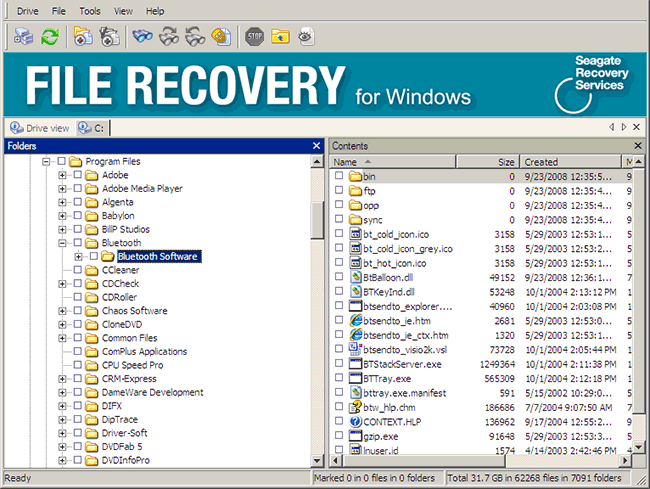


 Рейтинг: 4.8/5.0 (1874 проголосовавших)
Рейтинг: 4.8/5.0 (1874 проголосовавших)Категория: Windows: Копирование
Внешние USB-носители сейчас достаточно популярны. Их объем, скорость работы и другие характеристики постоянно увеличиваются. Это позволяет считать их одним из лучших и надежных хранилищ для медиафайлов или иных данных. Однако, внешние USB-накопители подвержены большим рискам, чем внутренние устройства. Тем нее к выбору как внешнего, так и внутреннего жесткого диска нужно подходит ответственно и со знанием. Как правильно выбрать внутренний жесткий диск прочитайте тут .
Сюда относят как естественные риски и механические повреждения, так и сбои в работе, связанные с неправильным извлечением или иными действиями пользователя. Если диск уронить или эксплуатировать в неправильных внешних условиях (например, оставить при очень высокой температуре или большой влажности), то данные на нем, скорее всего, будут безвозвратно потеряны. В случае, когда диск был ошибочно переформатирован или неправильно извлечен, иначе говоря, получил повреждения вследствие логической ошибки, сведения, которые он содержал, можно попытаться восстановить. Если диск был ошибочно отформатирован, то как восстановить данные в этом случае сможете прочитать в этой статье. А далее мы поговорим о том, как восстановить данные с внешних жестких дисков в случае его повреждения и неправильной эксплуатации.
Что понимают под внешним жестким диском?Внешний жесткий диск – это устройство, которое подключается к компьютеру или ноутбуку с помощью USB-порта. Отсюда и пошло другое его название – USB-накопитель. Кроме того устройство коннектится через интерфейсы Ethernet, eSATA и др. В нем имеется две основных составляющих: жесткий диск и контейнер-плата с переходником. Кстати, контейнер может быть достаточно функциональным. На плату-переходник могут добавляться индикаторы, интерфейс питания и др.
Внешние жесткие диски получили большое распространение в связи с развитием USB-технологий. Они подключаются и работают, не требуя перезагрузки операционной системы. Устройство может быть использовано в качестве резервного хранилища важной информации или программ.
Почему могут потеряться данные с внешнего жесткого диска?Почему же данные с него могут исчезнуть? Во-первых, это естественные причины, с которыми часто сталкиваются пользователи самых различных устройств. Их случайно ломают, проливают жидкость, на них наступают и т. д. Во-вторых, может произойти сбой данных. Кроме того пользователь сам может случайно запустить форматирование.
Восстановление данных возможно в том случае, если они не полностью уничтожены и не перезаписаны. Конечно, для диска с механическим повреждением, это будет труднее. Однако, попытаться все-таки стоит, если там содержалась действительно ценная для вас информация.
Способы восстановления данных с внешнего жесткого дискаМногие пользователи спрашивают, насколько реально восстановление данных после форматирования флешки. В некоторых случаях это возможно. Конечно, если вы абсолютно не разбираетесь в ай-ти, то лучше сразу обратиться к специалисту, который попытается реанимировать USB-накопитель. Но можно попытаться выполнить восстановление данных самостоятельно.
Имеются специальные программы, которые помогут пользователям исправить собственные ошибки и вернуть нужную информацию. Например, R-Studio, Partition Recovery и другие. Они распространяются бесплатно или за деньги. Алгоритм работы, как и интерфейс, в каждой программе отличается. Поэтому выбор определенной из них зависит от предпочтений пользователя, его умений и желания. Рассмотрим подробнее некоторые из программ и возможности работы в них.
Восстановление данных с помощью RecuvaДля того, чтобы восстановить данные на поврежденном внешнем диске часто используют программу Recuva. А какую программу необходимо использовать для восстановления данных с внутреннего жесткого диска узнайте здесь. Она довольно проста, и разобраться с ее применением смогут даже новички. Перед тем, как приступить к работе следует установить утилит на компьютер.
Программа Recuva распространяется разработчиками в интернете бесплатно. Найти и установить ее не составит труда даже начинающему пользователю.
Для начала открываем программу. Здесь появляется мастер Recuva, в котором мы нажимаем кнопку Далее. После этого понадобится выбрать, какую именно информацию необходимо восстановить. Это может быть только музыка или фото, но можно изначально выбрать Все файлы. После этого выбирается место, в котором необходимо восстановить данные. В нашем случае это внешний жесткий диск.
После того, как вы в очередной раз нажмете кнопку Далее, программа сообщит, что готова к работе. Вам останется только кликнуть по слову Начать. Процесс, выполняемый Recuva, будет выглядеть примерно следующим образом.
Когда программа закончит работу, можно будет увидеть список файлов, которые можно вернуть. Следует выбрать те из них, которые нужны, или отметить все, после чего запустить восстановление. Многие пользователи отзываются о данной программе в положительном ключе, так как она проста в использовании, а результат дает неплохой.
Возле каждого файла находится определенного цвета метка. Она говорит о том, насколько сильно повреждена информация.
Работа в R-StudioПосле запуска программы необходимо задать в ней поврежденный диск. После этого его понадобится отсканировать. Для этого необходимо нажать кнопку Scan, чтобы появилось нужное диалоговое окно.
Область для сканирования можно выбрать вручную. Но с учетом того, что информация о структуре файлов расположена в различных местах, лучше оставить параметры по умолчанию. Это означает, что будет проводиться сканирование всего диска. Кроме того можно определить определенный вид файлов либо искать их все.
Далее нажимаете ОК, и программа начинает работу. После завершения пользователю предоставляется список файлов, которые можно восстановить. Кстати, R-Studio может использоваться не только для поиска утраченных сведений с внешнего накопителя, но и для других систем компьютера.
На самом деле, способов восстановления данных с внешнего жесткого диска после неудачного форматирования или другого повреждения достаточно много. Вам только остается выбрать наиболее подходящий из них. Если же вы сомневаетесь в своих силах, обратитесь к специалисту, который наверняка поможет, и вернет на диск всю нужную информацию.
Жесткий диск – один из основных компонентов ПК, ведь именно на нем хранится вся информация и файлы операционной системы, обеспечивающие его запуск.
Иногда HDD может выйти из строя, что может сделать недоступными хранящиеся на нем данные. В этом случае отчаиваться рано – часто их еще возможно восстановить. В этой статье мы рассмотрим причины механических и логических проблем с жесткими дисками и процесс их восстановления.
Механические проблемыМеханические или физические проблемы с HDD возникают вследствие повреждения или выхода из строя некоторых его компонентов. Рассмотрим некоторые из них.
Фото: жесткий диск персонального компьютера
Появление поврежденных секторов жесткого дискаЭто одна из распространенных проблем, возникающая из-за появления «битых» секторов.
Ее признаками можно считать:
Мини атс — что это такое? Обзор тут .
Данная проблема не является критической. В ее решении применяются специализированные утилиты, например: HDDScan – для определения наличия неисправных секторов, HDD Regenerator – для возобновления их работоспособности. Если после их применения ошибки данных остаются, можно попробовать восстановить их с помощью специального софта. В данном случае подойдет любая программа для восстановления данных – Recuva, R-studio и другие.
Неисправность печатной платыЭта неполадка возникает в том случае, если возникли проблемы с электропитанием диска. Определить ее довольно просто – винчестер либо не запускается, либо выдает характерные постукивания. Подобный сбой может быть вызван неправильным подключением HDD к ПК.
В данной ситуации нужно:
Важно! Для замены или ремонта печатной платы скорее всего понадобится помощь профессионала.
Фото: печатная плата HDD
Проблемы с блоком магнитных головокДанная неполадка является довольно серьезной.
Ее «симптомами» являются:
Неисправность БМГ может привести к потере данных, поэтому ремонт этого компонента необходимо производить особенно аккуратно. Решением проблемы является замена блока, которую желательно доверить профессионалам.
Логические проблемыВторой группой неисправностей являются программные сбои, приводящие к тем или иным ошибкам. Далее подробнее о самых распространенных из них.
Форматирование дискового накопителяОдна из часто встречающихся проблем подобного плана. При случайном или возникшем в результате сбоя форматировании с HDD исчезают все записанные ранее данные. Вернуть их можно с помощью специального софта.
Фото: форматирование диска
Важно! После форматирования необходимо обеспечить полную изоляцию винчестера. При записи на него новых данных, предыдущие файлы будут окончательно утеряны.
Сбой загрузочного блока жесткого дискаВ данном случае становится невозможным запуск установленной операционной системы. Ошибка возникает при серьезных сбоях ОС, а также как результат воздействия вирусов. Эта проблема не является очень серьезной, и данные могут быть восстановлены.
Видео: Неисправный жесткий диск Подготовка к восстановлению данных с поврежденного жесткого дискаПри возникновении логических (программных) сбоев, когда файлы на винчестере остались в пригодном для восстановления состоянии, можно приступать к процессу их «лечения» и сохранения. Перед использованием предназначенных для этого программ, необходимо подготовить жесткий диск для подключения к другому ПК, ведь установить и использовать их на поврежденном устройстве не получится.
Использование внешнего кармана для жесткого дискаКарман для винчестера – специальное устройство, позволяющее подключить его и запустить с помощью другого ПК.
Фото: внешний карман для винчестера
Обратите внимание! Карманы выпускаются для разных моделей HDD, поэтому перед покупкой убедитесь в его полной совместимости с вашим устройством.
Процесс подключения жесткого диска будет выглядеть следующим образом:
Фото: подключение жесткого диска
Когда проблемный винчестер подключен и определен другим компьютером, можно приступить к восстановлению данных на нем.
Optimistic Reality Гений (95227) 8 лет назад
Поищи на этом сайте: http://www.ihdd.ru/ Есть классная прога Хай ди ди лайв. Это для убитых дисков. А в твоём случае всё проще. Поверь мне наслово. Если второй диск видит, значит он работает нормально. Тебе нужно скачать программу: Recover My Files Восстановит в 99% сдучаев. Но перед тем как восстанавливать нужно форматировать диск. В твоём случае тот раздел который полетел, и приготовить второй для скидывания информации. Место на втором должно быть много. Без форматирования ни одна программа толком не восстановит. Найдет лишь часть. Recover My Files - позволяет восстанавливать файлы, удаленные через Корзину в операционных системах Windows или потерянные в результате форматирования диска, удаленные вирусами или стертые из-за неожиданного сбоя в работе ПК. Утилита проста в использовании, не требует тонкой настройки, может восстанавливать данные на жестких дисках, дискетах, zip, compact flash, smart media или любом другом съемном устройстве хранения данных. Recover My Files может работать с файловыми системами: FAT 12, FAT 16, FAT 32 и NTFS. http://ifolder.ru/893561 Ключик лежит здесь. http://ifolder.ru/893614 Acronis Recovery Expert Deluxe 1.0.0.132 Rus
Уникальная программа, позволяющая восстановить разделы жесткого диска, удаленные в результате пользовательской ошибки или в случае возникновения аппаратного или программного сбоя.
Разбиение жесткого диска на разделы осуществляется с помощью программ, называемых менеджерами разделов. Менеджеры разделов позволяют создавать разделы различных типов на диске, разбивать существующие разделы на части, соединять мелкие разделы в один большой, удалять разделы. Работа с менеджерами разделов потенциально опасна. Производители программ такого рода, как правило, рекомендуют создавать резервные копии наиболее важных файлов перед изменением конфигурации диска.
7.5Mb http://rapidshare.com/files/43395911/100. (Лекарство в комплекте) ===== Только нужно отфарматировать тот раздел на котором был сбой иначе 100% может не получится вообще. Я себе так весь винт восстановил. Приготовь второй диск, для сброса информации Очень классная прога и всё на русском языке. Она уже крякнутая так что всё получится.
В статье мы будем рассматривать возможности восстановления вышедшего из строя жёсткого диска. О том, как восстановить данные с отформатированного жесткого диска, вы можете прочитать здесь. Многих интересует вопрос: можно ли восстановить жесткий диск? Ответим так: восстановление информации с повреждённого жёсткого диска возможно, если не повреждена его рабочая поверхность. Ну а теперь несколько эффективных способов восстановления диска, которые помогут вам вернуть ценную информацию.
Как восстановить поврежденный жесткий диск: основная информацияПрежде всего нужно внимательно осмотреть корпус вашего винчестера (именно так часто называют пользователи жёсткие диски) на наличие возможных повреждений. Для этого нужно сначала отключить компьютер и отсоединить жёсткий диск, после чего можно приступать к осмотру. При заметных повреждениях можно отнести диск специалистам, так как самостоятельно тут уже ничего сделать не получится, однако перед этим нелишне произвести несколько следующих действий. Для начала можно попробовать заменить провода питания и данных на новые и посмотреть, будет ли диск работать после подключения, так как иногда проблема заключается в неисправности проводки.
Также проблема может заключаться и в неправильном подключении диска, особенно если это диск типа PATA. Такие жёсткие диски могут не работать в режиме «slave», поэтому нужно переставить перемычку на диске на режим «master», чтобы компьютер видел этот диск как главный. Данную ситуацию можно также решить, оставив подключённым только этот «проблемный» винчестер. Если ваш диск по-прежнему не работает, можно попробовать следующее: подключите вместо него другой диск в тот же разъём. В том случае, если и он не будет работать, проблема заключается не в диске, а в материнской плате или в плате контроллера диска. Точно так же можно подключить интересующий вас диск к другому компьютеру — в случае положительной загрузки станет понятным, что нужно осматривать уже не винчестер, а материнскую плату либо плату контроллера.
Как восстановить жесткий диск: используем другой дискВторой способ заключается в том, чтобы заменить некоторые детали жёсткого диска, используя другой винчестер. В частности, поговорим о плате контроллера, которая достаточно часто и является главной причиной выхода из строя жёсткого диска. Но для начала нужно удостовериться в том, что плата снимается без вскрытия корпуса винчестера. После этого необходимо найти полностью аналогичный жёсткий диск, и можно приступать к замене.
Аккуратно отвинтите винты и снимите плату контроллера на сломанном диске, а затем проделайте то же самое с работающим диском и привинтите плату с работающего диска к сломанному. Теперь можно проверить наш жёсткий диск, подключив его к компьютеру. Однако стоит заметить, что в том случае, если он заработает, лучше подстраховаться и скопировать важные данные куда-нибудь ещё. Если же диск не заработал, прикрутите работающую плату обратно к диску-«донору», который должен работать, как и раньше.
Другие возможности восстановления разделов жесткого дискаДо сих пор мы говорили, в основном, о тех или иных физических повреждениях жёстких дисков. Но часто бывает так, что никаких физических повреждений нет, а диск всё равно не работает. Самая распространённая проблема здесь — повреждение файловой системы. В этом случае может помочь, например, использование другой операционной системы, отличной от Windows. И лучший вариант — Linux. В Линуксе можно сделать образ не работающего под Windows жёсткого диска, либо загрузить установочный диск Windows и набрать в консоли команду «chkdsk» (без кавычек), что позволит запустить процесс проверки и восстановления повреждённой файловой системы.
Впрочем, к этим процедурам стоит прибегать в крайнем случае, поскольку Linux обычно прекрасно читает жёсткие диски с повреждённой файловой системой Windows. Не стоит забывать, что сразу же, как доступ к файлам на диске будет получен, следует копировать их на более надёжный, работающий диск во избежание возникновения проблем с винчестером с испорченной файловой системой. А после завершения копирования можно запустить полное форматирование данного диска.
Также отметим, что на сегодняшний день существует немало полезных утилит, способных восстанавливать повреждённую информацию — за исключением случаев, о которых мы расскажем чуть ниже.
Утилиты для восстановления жёстких дисковДля восстановления данных с жёстких дисков можно воспользоваться специальными программами — утилитами. И одной из таких утилит является программа Photorec. Изначально она использовалась для восстановления графической информации, однако сегодняшние версии позволяют восстанавливать файлы любого типа. Определённое неудобство (конечно, относительное) Photorec заключается в том, что она присваивает восстановленным файлам собственные имена, поэтому после того, как процесс восстановления будет закончен, придётся постараться, чтобы отыскать нужные данные. Однако это сущие пустяки в сравнении с тем, что испорченные или стёртые важные файлы будут восстановлены.
Для того, чтобы научиться пользоваться этой программой и похожими утилитами, потребуется немного времени. Кстати, для восстановления отдельных файлов с жесткого диска можно воспользоваться бесплатной программой Recuva, которую несложно найти в интернете. Она позволяет восстанавливать удалённые файлы любого типа, а кроме того, вы можете осуществлять поиск удалённых файлов в специальном каталоге, созданном системой, и восстанавливать лишь те из них, которые вам действительно необходимы. Вот только восстанавливают подобные программы, как правило, лишь те файлы, которые были удалены недавно, и здесь нужно объяснить, почему не вся информация, имевшаяся на жёстком диске, может быть восстановлена.
Когда невозможно восстановить информациюОб одном случае, в котором невозможно восстановление данных (во всяком случае, в полном объёме), мы уже говорили — это повреждённая записывающая поверхность жёсткого диска. В этом случае для того, чтобы попытаться восстановить информацию, можно обратиться в специальную фирму.
Второй случай связан с восстановлением давно записанной на диск информации. И здесь шансы на восстановление тем меньше, чем раньше были удалены те или иные файлы. Дело в том, что запись на жёсткий диск производится таким образом, что новая информация записывается поверх старой, которая была удалена. То есть удалённая информация на самом деле всё равно хранится на диске (если только она не была удалена особым образом, с помощью специальных программ), однако постепенно затирается более новой. При этом, даже если на диск записывалось мало новой информации, всё равно шанс восстановления очень старых файлов невелик, ведь нельзя забывать ещё и о системных файлах, которые создаются операционной системой в процессе работы.
Заключительные советыТеперь вы знаете практически всё о том, как восстановить жесткий диск. Осталось добавить, что в некоторых случаях всё же стоит доверить восстановление жёстких дисков специалистам. Это целесообразно, во-первых, при попытке восстановления очень важных данных, чтобы не допустить окончательной поломки винчестера, к которой может привести, например, неосторожное обращение с жёстким диском.
А во-вторых, можно доверить жёсткий диск мастерам и в том случае, когда на него действует гарантия производителя. В данном случае вы можете бесплатно обратиться в сервисный центр. Единственное, о чём следует помнить: если вы хотите отремонтировать диск в сервисном центре, нельзя вскрывать корпус диска, иначе вам будет отказано в гарантийном обслуживании.
Обратите внимание: Описанную в данной статье технологию можно также использовать и при восстановлении данных с переформатированного диска.
Сегодня внешние USB диски стали более доступными, скорость их работы значительно повысилась, а объем дискового пространства увеличился. Это позволяет считать их практически идеальным решением для хранения музыки, видео, фотографий или для использования в качестве устройств для резервного копирования файлов и систем.
Однако USB диски, считающиеся достаточно надежным файловым хранилищем, подверждены ряду потенциальных рисков по сравнению с внутренними дискими и другими несъемными носителями. Это прежде всего т.н. естественные риски, т.е. внешний диск можно уронить, с ним могут неправильно обращаться, например, оставить на длительное время при достаточно высокой или низкой температуре, при высокой влажности или под воздействием прямого солнечного света.
Логические ошибки, связанные с неправильным извлечением или сбоями электоропитания, также являются распространенными рисками для съемных жестких дисков или флеш-дисков. Во всех основных операционных системах есть команда "извлечь", предназначенная для подготовки вашего диска для физического извлечения с компьютера или другого устройства. Это позволяет предотвратить какие-либо операции записи на диск в процессе его извлечения. Если же диск был извлечен в момент его использования операционной системой, то его файловая система может оказаться поврежденной, в результате чего диск (и файлы на нем) станут недоступным. При попытке монтирования такого диска компьютер не сможет распознать его файловую систему или покажет на его месте нераспределенное пространство (вследствие чего предложит его форматировать). На следующих рисунках показан поврежденный диск в утилите Windows Управление дисками (Windows Disk Manager).
Кликните по изображению для его увеличения
Как правило на других операционных системах такие диски будут показаны аналогичным образом
Кликните по изображению для его увеличения
Кликните по изображению для его увеличения
Судя по тому что показывают данные дисковые утилиты может показаться, что данные на диске были полностью удалены или утрачены. Однако в большинстве случаев это не так. Некоторые или все ваши данные могут все еще находиться на диске несмотря на то что доступа в операционной системе к ним нет.
R-Studio это утилита восстановления данных, позволяющая вам "видеть" эти данные в отличии от операционной системы. R-Studio может идентифицировать и проанализировать содержимое поврежденного диска вне зависимости от состояния его файловой системы. Это позволит восстановить важную информацию даже если диск нечитаем. В данной статье будет подробно рассказано как это делать.
Прежде Всего
Важная информация: В данном руководстве предполагается что ваш диск физически исправен и поврежден из-за логической ошибки (например, неправильное извлечение или случайное переформатирование ). Если диск аппаратно неисправен или физически поврежден, то лучше обратиться за помощью к специалистам по восстановлению данных. Любые попытки самостоятельного восстановления данных в этом случае могут только усугубить шансы их восстановления (можно только проверить надежность подключения кабеля). Признаками повреждения жесткого диска могут быть:
Лучше отнесите в этих случаях диск специалистам лаборатории по восстановлению данных. У них есть специальное оборудование, программы и, что самое важное, необходимый уровень знаний для работы с такими дисками. В этом случае вам не поможет ни R-Studio, ни какая-либо другая программа по восстановлению данных. Более того, какие-либо дальнейшие действия с таким диском наверняка вызовут еще большие повереждения ваших данных. Как правило, это приводит к их окончательной утрате.
Есть еще несколько основных рекомендаций. Во-первых, лучше использовать самый быстрый из имеющихся интерфейсов при выполнении восстановления данных. Многие USB диски имеют дополнительные интерфейсы eSATA, которые являются более быстрыми по сравнению даже с USB 3.0. Также проверьте что имеется достаточно свободного дискового пространства для сохранения восстановленных файлов. Восстановленные файлы могут быть сохранены на любой, включая сетевой, диск, доступный локальной операционной системой. Никогда не сохраняйте восстановленные файлы на оригинальный диск. Наконец, вам не нужно сразу покупать R-Studio чтобы начать процесс восстановления данных. Вы можете выполнить большинство из нижеописанных этапов в демонстрационном режиме, который позволяет оценить шансы успешного восстановления данных. Если вы удовлетворены результатом, то можете купить лицензию, ввести полученный регистрационный ключ в регистрационное поле программы и немедленно восстановить все необходимые файлы.
Теперь можно приступить к самом процессу восстановления данных.
(Обратите внимание: Снимки экранов в данном руководстве приведены для R-Studio for Windows, для Mac и Linux версий утилиты процедура аналогична.)
Для восстановления данных с форматированного или поврежденного диска необходимо выполнить следующие действия:
Действие 1
Запустите R-Studio и определите поврежденный диск. Скорее всего для данного диска в R-Studio не будет показана файловая система.
Кликните по изображению для его увеличения
Действие 2
Отсканируйте поврежденный диск. Для этого щелкните правой кнопкой мыши по поврежденному диску и выберите пункт контекстного меню Сканировать (Scan). Откроется диалоговое окно Сканировать (Scan).
В диалоговом окне Сканировать (Scan) вы сможете задать необходимые параметры.
Кликните по изображению для его увеличения
Область Сканирования
Для большинства файловых систем информация о структуре файлов может быть расположена в различных местах диск, так что лучше всего сканировать весь диск (параметр по умолчанию).
Файловая система
Если вы знаете какая на диске была файловая система, то выберите ее в данном списке. В противном случае используйте одну из файловых систем по умолчанию:
Искать известные типы файлов
Установите флажок "Искать известные типы файлов (Extra Search for Known File Types)" для активации дополнительного алгоритма восстановления данных известного также как поиск файлов по сигнатурам.
Вы также можете выбрать определенные типы файлов для поиска. Для этого нажмите кнопку Известные типы файлов (Known File Types). В диалоговом окне Известные типы файлов (Known File Types) выберите необходимые типы файлов и нажмите кнопку OK.
Кликните по изображению для его увеличения
Для получения дополнительной информации о том, какие типы файлов поддерживает R-Studio, обратитесь к on-line документации: Техническая документация по R-Studio: Список известных типов файлов.
Если какой-либо тип файлов исходно не поддерживается, то вы можете его добавить (создать). Подробную информацию об этом можно найти в статье Создание пользовательского известного типа файла для R-Studio.
Если вы не уверены или не знаете какую надо искать файловую сигнатуру, то ничего не изменяйте в окне Известные типы файлов (Known File Types).
Сохранить в файл (Save to File)
Также рекомендуется установить флажок "Сохранить в Файл (Save to File)". При этом информация о сканировании сохраняется в файле, что позволяет избежать повторного сканирования если процесс по каким-либо причинам прервется. Обратите внимание, что в зависимости от сложности имеющейся на диске файловой структуры размер файла с информацией о сканировании (*.scn) может доходить до 10% размера сканируемого диска.
Вид сканирования (Scan View)
Выбор вида сканирования Простой вид (Simple) или Нет (None) ускорит процесс сканирования только тогда, когда вы работаете на старых, более медленных ПК. В остальных случаях изменение вида сканирования не повлияет на его скорость, поэтому его можно оставить выбранным по умолчанию (Подробный вид (Detailed)).
Задав необходимые параметры нажмите кнопку Сканировать (Scan). R-Studio начнет сканировать диск, и на панели Информация о сканировании (Scan Information) будет показан ход его выполнения (прогресс).
Кликните по изображению для его увеличения
Обратите внимание: Сканирование больших дисков (особенно если они подключены через относительно медленный интерфейс (например, USB 2.0)) может занять достаточно длительное время.
Действие 3
Просмотрите результаты поиска утраченных данных. После сканирования вы увидите распознанные разделы (найденные R-Studio разделы, которые ранее имелись на диске).
Кликните по изображению для его увеличения
R-Studio покажет такие разделы различным цветом в зависимости от того, какие были найдены элементы разделов.
Очень часто мы доверяем важные данные жестким дискам, флешкам и прочим носителям информации, не заботясь о резервном копировании. И, как это обычно и происходит, в самый неподходящий момент происходит сбой, повреждение диска и потеря доступа к данным. В этой статье мы расскажем, как восстановить поврежденный диск или flash-накопитель.
Жесткие диски: проблемы и методы восстановления данныхЖесткий диск – весьма сложная система со своим «процессором» и «операционной системой». Внутренние механизмы самодиагностики и коррекции ошибок современных HDD достаточно эффективно справляются со своими задачами при нормальном режиме эксплуатации, но, например, при падениях или ударах (особенно от этого страдают внешние винчестеры) HDD может получить серьезные повреждения, а восстановление поврежденных жестких дисков по силам только профессионалам по восстановлению данных. Вот одни из самых распространенных ситуаций:
Операция эта сложная и недешевая, т.к. винчестер, в который «пересаживаются» дисковые пластины (как и исходный HDD), больше использовать нельзя.
Накопители на flash-памяти: как восстановить поврежденные диски?При восстановлении данных с флешек с накопителя обычно снимается образ и в ход идет специальное программное обеспечение, но если флешка физически повреждена, для восстановления флэшки следует:
После этого можно собрать корректный образ флешки. Все эти операции требуют наличия специального оборудования и опытного специалиста по восстановлению данных, поэтому самостоятельное восстановление информации с поврежденных носителей невозможно.
Самой основной проблемой при поломке жесткого диска является не сама поломка, так как, новые жесткие диски стоят довольно дешево, а информация, которая хранится на диске. В свою же очередь восстановление данных с поврежденного жесткого диска это очень кропотливый процесс. Всё зависит от того, насколько сильно была «затерта» информация на носителе. Как многим известно, при удалении информации с жесткого диска она никуда не девается. Она остается на том же диске, но она не видима для пользователя. А всё будущая записанная информация перезаписывает предыдущую. Трудности с восстановлением возникают тогда, когда информация была перезаписана другой информацией.
Создатели сконструировали жесткий диск именно так, потому что он может дать сбой и вся информация сотрется, но фактически она остается на диске. Тоже самое происходит и при простом удалении. И так, что же делать, что бы восстановит информацию? Вот-первых, нужна хорошая программа, которая может проводить глубокий анализ дисков и вытаскивать файлы пользователя из самых недр жесткого диска. Будет очень здорово, если программа сможет восстановить исходную структуру папок и файлов. Структурирование – это простая расстановка файлов и папок так, как этого хочет пользователь, так, как они находятся на жестком диске. Большое количество программ просто сваливают найденные файлы в одну кучу. Это может быть приемлемо при восстановлении 10 – 100 файлов.
Опытные пользователи не просто так неустанно повторяют, что нельзя ставить ноутбук на неровную/неустойчивую/ненадежную поверхность.
Иначе можно потерять не только ценную технику, но и важную рабочую информацию.
И хорошо, если данные, которые пропадут вместе с разбитым жестким диском, будут скопированы на флеш-носитель.
А что как не привык пользователь заготавливать резервные копии?
На самом деле спасение есть даже в этом случае. Что однозначно – не повод игнорировать технику безопасности.
Но – возможность поправить ситуацию, когда если проблема уже имеет место.
Как вернуть утраченный материал? Для начала – попробовать все сделать самостоятельно:
При условии, что после всех перечисленных манипуляций “добраться” до ценной информации не удалось, останется только одно – обращаться к специалисту, который знает, как правильно выполняется восстановление данных. и сможет точно сказать, возможно ли оно в данном случае.
При этом для мастера нужно будет уточнить:
1) что именно пропало и необходимо вернуть (документы, эскизы в 3D, фотоснимки, архивные папки, видеоматериал и т.д.);
2) желательно вспомнить, где именно были ценные данные (на каком из дисков);
3) а еще придется подробно описать ситуацию, с которой потеря информации связана: вполне возможно, восстановление как таковое и не потребуется, специалист просто подключит жесткий диск к своей аппаратуре, и все на нем прочитается (останется только скопировать).
К слову, с такой проблемой идти надо только к проверенному исполнителю. Если такая практика в жизни пользователя – первая, ему имеет смысл собрать хоть какую-то информацию о действующих в его городе сервисах.
Понятно, что проблему надо решать как можно быстрее, но, обратившись не к тому специалисту, заказчик только затянет с ее устранением. Посему требование первое – знать, к кому идти: отзывы благодарных клиентов – в помощь соискателю.
Есть и второе правило: перепроверять “диагноз”, который не устраивает.
Здесь – как с представителями медицинской сферы: если один врач говорит, что болезнь не лечится, его мнение обязательно должны подтвердить еще 2 коллеги (не из штата той же клиники).
То же с компьютером: если один мастер говорит, что данные не подлежат восстановлению, это надо проверить у другого специалиста (тем более, солидные центры диагностику проводят бесплатно).
► Просмотров: 1,159