


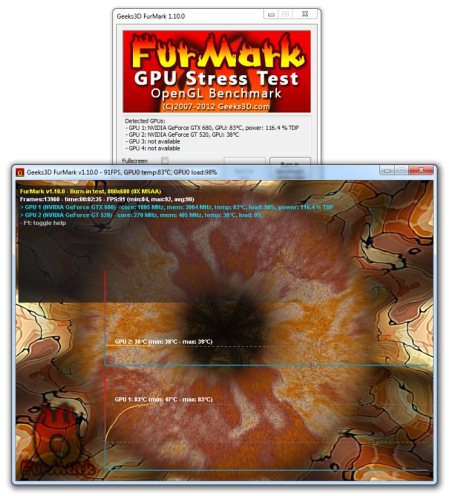






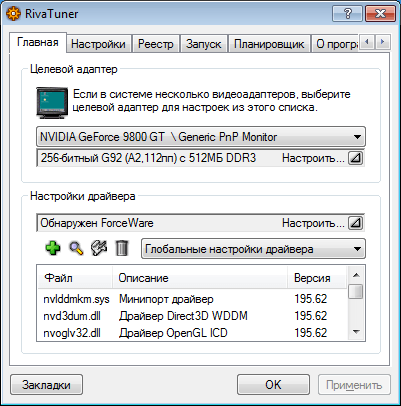
 Рейтинг: 4.8/5.0 (1876 проголосовавших)
Рейтинг: 4.8/5.0 (1876 проголосовавших)Категория: Windows: Диагностика, тесты
 Доброго дня.
Доброго дня.
Покупая новую видеокарту (а возможно и новый компьютер или ноутбук) - совсем не лишним будет провести так называемый стресс-тест (проверить видеокарту на работоспособность при длительной нагрузке). Так же полезно будет прогнать и "старую" видеокарту (особенно если берете с рук у не знакомого человека).
В этой небольшой статье я бы хотел пошагово разобрать, как проверить видеокарту на работоспособность, попутно отвечая на самые распространенные вопросы, которые возникают при этом тесте. И так, начнем.
1. Выбор программы для тестирования, что лучше?
В сети сейчас существуют десятки всевозможных программ для тестирования видеокарт. Есть среди них как малоизвестные, так и широко разрекламированные, например: FurMark, OCCT, 3D Mark. В своем примере ниже я решил остановиться на FurMark.
Одна из лучших утилит (на мой взгляд) для проверки и тестирования видеокарт. Причем, тестировать можно как AMD (ATI RADEON) видеокарты, так и NVIDIA; как обычные компьютеры, так и ноутбуки.
Кстати, поддерживаются практически все модели ноутбуков (по крайней мере, я еще не встретил ни один, на котором бы отказалась работать утилита). Работает FurMark так же во всех актуальных на сегодняшний день версиях Windows: XP, 7, 8.
2. Можно ли оценить работу видеокарты без тестов?
Частично да. Обратите пристальное внимание на то, как ведет себя компьютер при включении: не должно быть никаких "звуковых сигналов" (так называемых пищаний).
Так же приглядитесь к качеству графики на мониторе. Если с видеокартой что-то не так, наверняка заметите какие-нибудь дефекты: полосы, рябь, искажения. Чтобы было понятнее о чем речь: см. пару примеров ниже.
Обычный ПК - вертикальные линии с рябью.
Важно! Даже если картинка на экране качественная и без изъянов, сделать вывод, что с видеокартой все в порядке - нельзя. Только после "реальной" ее загрузки на максимум (игры, стресс-тесты, HD-видео и пр.), можно будет сделать подобный вывод.
3. Как провести стресс-тест видеокарты для оценки работоспособности?
Как и сказал выше, в своем примере буду использовать FurMark. После установки и запуска утилиты, перед вами должно появиться окно, как на скриншоте ниже.
Кстати, обратите внимание, правильно ли утилита определила модель вашей видеокарты (на скрине ниже - NVIDIA GeForce GT440).
Тест будет проводиться для видеокарты NVIDIA GeForce GT440
Далее можно сразу приступить к тестированию (настройки по молчанию вполне корректны и менять что-то особой необходимости нет). Нажмите на кнопку " Burn-in test ".
FuMark вас предупредит о том, что подобный тест очень сильно нагружает видеокарту и она может сильно нагреться (кстати, если температура поднимется выше 80-85 гр. Ц. - компьютер может просто перезагрузиться, либо на экране появятся искажения картинки).
Кстати, FuMark некоторые называют убийцей "не здоровых" видеокарт. Если с вашей видеокартой не все в порядке - то не исключено, что после такого тестирования она может выйти из строя!
После нажатия кнопки "GO!" будет запущен тест. На экране появиться "бублик", который будет крутиться в разные стороны. Такой тест нагружает видеокарту похлеще любой новомодной игрушки!
Во время теста не запускайте никаких посторонних программ. Просто наблюдайте за температурой, которая начнет расти с первой секунды запуска. Время тестирования 10-20 минут.
4. Как оценить результаты тестирования?
В принципе, если с видеокартой что-то не так - вы это заметите в первые же минуты теста: либо картинка на мониторе пойдет с дефектами, либо температура пойдет просто вверх, не замечая никаких пределов.
Через 10-20 минут можно сделать кое-какие выводы:
Собственно, если в перечисленных шагах у вас не возникло проблем - то видеокарту можно признать работоспособной!
Кстати, самый простой способ проверить видеокарту - это запустить какую-нибудь игру (желательно поновее, посовременнее) и поиграть в нее пару часиков. Если картинка на экране нормальная, нет ошибок и сбоев - то видеокарта вполне надежная.
На этом у меня все, удачного теста.
Данный бенчмарк также может выполнять функцию стресс-теста видеокарты. C помощью этой программы можно эффективно протестировать стабильность работы видеокарты (особенно при разгоне).
В новой версии:* Результаты тестов теперь могут быть записаны в журнальный файл.
* Добавлен проход постпроцессинга в тест стабильности для того, чтобы тест стал более интенсивным.
* В режиме бенчмарка результат теста отображается в Windows.
* Окно диалога теперь может отображаться на разных языках. Если вы хотите перевести FurMark на свой язык, присылайте автору свой вариант xml-файла (см. gui-english.xml для примера). Безусловно, ваше имя будет добавлено в список переводчиков. На текущий момент доступны локализации: английская, французская, китайская и немецкая.
* Добавлена возможность снятия скриншота с помощью клавиши F9 (только в режиме стабильности).
* Добавлен чекбокс для Xtreme Burning Mode.
* Xtreme Burning Mode теперь более интенсивен.
* Улучшен рендеринг OpenGL с новыми драйверами NVIDIA GeForce 180.xx.
* Добавлено разрешение QXSGA 2560x2048. ________________________________________
Замечательный стресс-тест для видеокарт FurMark получил долгожданное обновление, которое принесло массу нововведений.
Новых функций и изменений действительно много. Кроме того FurMark версии v1.9.0 стал еще более экстремальным и умеет отключать защиту видеокарт для честного тестирования (например последние карты GeForce включают защиту и сбрасывают частоты чтобы не перегреваться, а сама Nvidia занесла FurMark в черный список неугодных программ.)
RivaTuner — инструмент №1 для владельца карты на базе графического процессора NVIDIA.
Из большого перечня возможностей отметим:
Утилита также может быть полезной для владельцев карт на базе графических процессоров ATI (модули разгона, отчета о характеристиках, мониторинга, патч-скрипты драйвера для разблокирования отключенных конвейеров и профессиональных возможностей).
При установке программы в 64-битной операционной системе обязательно соглашайтесь с установкой обновлений в конце инсталляции.
Системные требования:
Обзор Nvidia GeForce GTX 960 | Показатели энергопотребления
Первая часть статьи: Тест Nvidia GeForce GTX 960
Измерения энергопотребления
При измерении энергопотребления видеокарт особенно интересно увидеть большие различия в относительно стабильном энергопотреблении во время игры и сравнительно высокие значения при постоянной высокой нагрузке. Тем не менее, максимальные значения, определяемые целевым показателем мощности, на самом деле не так важны, если только вы не планируете серьезный разгон видеокарты. Комфортные значения для этих моделей видеокарт находятся в диапазоне 80-90 Вт. Естественно, мы обращаем внимание на эффективность в играх с быстро меняющимися нагрузками.
В целом, все видеокарты имеют неплохие показатели потребления электроэнергии. По крайней мере, до тех пор, пока телеметрия в сочетании с драйвером могут регулировать колебания нагрузки, возникающие во время игры.
Проблемы со слотом системной платы
Еще раз возвращаясь к выбору платы для этого теста, покажем, почему карта Asus нам не совсем подошла. Дело в том, что она имеет высокие неотфильтрованные скачки энергопотребления:
Для сравнения посмотрите на результаты Gainward GTX 960 Phantom OC. График выглядит гораздо спокойнее, хотя по скорости она почти не уступает Asus GTX 960 Strix.
Частые скачки мощности выше предполагаемого предела в 75 Вт для слота материнской платы не способны внезапно повредить оборудование, но могут возникнуть долгосрочные последствия, которые сейчас трудно оценить. Кроме того, может появиться проблема "писка" встроенного аудиоконтроллера при движении мышкой. Asus определенно должна поработать над этой проблемой в GTX 960 Strix.
Ниже мы представляем подробные результаты измерений всех протестированных видеокарт GeForce GTX 960. Мы публикуем эти графики для читателей, заинтересованных в более подробном изучении энергопотребления, которым обычных таблиц с усредненными показателями недостаточно.
Asus GTX 960 Strix
Gainward GTX 960 Phantom OC
Galax/KFA? GTX 960 EX OC
Gigabyte GTX 960 WindForce OC
Gigabyte GTX 960 Gaming G1
inno3D GTX 960 iChill
Palit GTX 960 Super JetStream
Обзор Nvidia GeForce GTX 960 | Энергопотребление трех поколений видеокарт
Обзор энергопотребления трех поколений видеокарт
Дополнительно мы решили сравнить показатели энергопотребления в простое, во время игр и в стресс-тесте текущего и двух предыдущих поколений видеокарт Nvidia и AMD.
В целом, Nvidia Boost 2.0 оправдала наши ожидания. Все карты GeForce GTX 960 показали отличные результаты, учитывая их тактовые частоты. Наихудший сценарий энергопотребления связан с заявленным TDP, который легко превысить с помощью так называемых "вирусов мощности" или сильно распараллеленных вычислений на GPU.
В режиме простоя модели, оснащенные "5 + 1" фазовым регулятором мощности, потребляют в среднем на 3-10 Вт больше, чем более простые аналоги, но при этом они защищены от гула конденсаторов. В этом отношении дополнительные усилия и затраты со стороны производителей полностью себя оправдывают.
Обзор Nvidia GeForce GTX 960 | Температура
Измерения температуры
Как и показатели энергопотребления, нагрев карт относительно низкий. Последствия невысоких температур также проявляются в измерениях уровня шума. Все графические карты без исключения сохраняют относительно низкую температуру даже в закрытом корпусе после длительной нагрузки. Для тестов мы использовали корпус Be Quiet! Silent Base 800, вентиляторы которого вращаются на постоянной скорости 800 оборотов в минуту.
Разгон видеоадаптеров для многих владельцев ПК и даже ноутбуков стал неким хобби, переходящим временами в соревнование. Сегодня компьютерные энтузиасты, так называемые оверлокеры, проводят целые турниры, где выставляют свои достижения в выявлении скрытых возможностей компьютерных комплектующих, в том числе и видеокарт.
Кроме этого, изготовители видеочипов вносят в продажный комплект собственное программное обеспечение для корректирования технических параметров. К примеру, утилита nTune, являясь разработкой Nvidia и предназначенной для мониторинга и изменения характеристик плат на основе схем nForce, также способна контролировать и разгонять GPU.
Однако ею практически никто не пользуется – она неповоротлива, довольно сложна для восприятия и морально устарела.
В то же время программа для разгона видеокарты nVidia может быть и от стороннего разработчика. Принцип действия у всех приложений один – изменение изначальных технических значений (частот) у изделия. Рассмотрим наиболее известные и проверенные временем приложения:
Riva TunerУтилита бесплатная и распространяется бинарной кодировкой. Предназначается для детального конфигурирования настроек видеокарт от nVidia и AMD.
Путем манипулирования частотными характеристиками GPU и шины памяти увеличивает их производительность, то есть производит разгон. Изменение частот может производиться как в автоматическом режиме, так и вручную.
Приложению Riva Tuner доступны модификация и контроль практически всех параметров устройства. Их регулирование может осуществляться напрямую через драйвер либо через управление на уровне «железа».
Программа совместима и адекватно функционирует с версиями управляющих систем Windows 7, 8 и 10, не вызывая сбоев.
Nvidia InspectorМиниатюрная по размерам, но имеющая богатый функционал, программа Nvidia Inspector – идеальное решение для пользователей, ценящих компактность в подаче информации и создание упрощенных профилей разгона для карт NVidia. Тем не менее, утилита способна контролировать, в том числе изменять напряжение и частоту GPU, а также шины памяти.
Программный датчик Nvidia Inspector, измеряя температуру видеочипа, производит соответствующую корректировку скорости вращения вентилятора.
Используя возможность независимого разгона, пользователь может организовывать цепочку профилей, автоматически сменяющихся при активации того или иного приложения. Программка общедоступная и скачать полноценную версию не составит труда.
NVIDIA System ToolsОфициальный программный пакет от Nvidia для прямой корректировки работы аппаратных компонентов, в том числе, и видеокарт. Взаимодействие реализовано на базе ESA-технологии и позволяет регулировать всевозможные параметры как видеоадаптера, так и элементов системной платы.
Furmark это бесплатная утилита, которая предназначена для того, чтобы сделать тест производительности и стабильности видеокарты. Цель Furmark — проверка видеокарты компьютера в самых экстремальных обстоятельствах так, чтобы можно было узнать, сможет ли видеокарта работать с новейшими играми.
Furmark может дать столько нагрузки видеокарте, что иногда может произойти сбой. Хотя это может показаться плохим, но это позволяет проверить производительность и стабильность видеокарты в контролируемой среде. Furmark также позволяет отслеживать температуру видеокарты для устранения возможных проблем с охлаждением. Furmark создает худший сценарий. В большинстве случаев игры не будут загружать видеокарту, как это делает Furmark. Однако, этот худший сценарий позволит распознать возможные проблемы стабильности видеокарты компьютера. Проверка производительности и стабильности видеокарты помогут вам убедиться, что ваша карта — скала.
Проверка видеокартыСкачать Furmark здесь. Установка не занимает много времени. Чтобы начать тест нажмите вариант “Burn-in test”. Нажмите кнопку “Go” в правом нижнем углу на приложения. 
 Тест стабильности видеокарты работает постоянно, пока вы не решите закрыть его. Вы можете сидеть и наблюдать тест на стабильность, но это не является необходимым и будет довольно скучно. Тест на стабильность будет производиться около тридцати минут, и вы не должны запускать любые другие программы во время проверки стабильности. Это позволит убедиться, что вы получаете надежные данные температуры, которая отражает то, как ваша видеокарта работает при воспроизведении требовательных игр в течение нескольких часов подряд.
Тест стабильности видеокарты работает постоянно, пока вы не решите закрыть его. Вы можете сидеть и наблюдать тест на стабильность, но это не является необходимым и будет довольно скучно. Тест на стабильность будет производиться около тридцати минут, и вы не должны запускать любые другие программы во время проверки стабильности. Это позволит убедиться, что вы получаете надежные данные температуры, которая отражает то, как ваша видеокарта работает при воспроизведении требовательных игр в течение нескольких часов подряд.

Есть два возможных варианта результатов от вашего теста на стабильность с Furmark. Во-первых, сбой Furmark, а во-вторых то, что Furmark работает без проблем. Каждый результат дает важную информацию о вашей видеокарте. Если произошел сбой в работе Furmark, это означает, что ваша видеокарта не смогла справиться с нагрузкой, которую Furmark посылал ему. Данные были повреждены, и видеокарта стала рассылать ошибочные данные, что привело к сбою Furmark.
Если вы решили сесть и смотреть Furmark в действии во время тестирования вы увидите, что непосредственно перед сбоем Furmark изображение начинает выглядеть очень странно. Маленькие точки начинает появляться по всему изображению. Это происходит потому, что видеокарта становится слишком горячим или данные посылаемые из карты повреждены.
Наиболее распространенной причиной сбоя теста Furmark является разгон видеокарты, который является слишком агрессивным. Если у вас нет разогнанной видеокарты сбой, вероятно, происходит потому, что охлаждение Вашей видеокарты недостаточно хорошо функционирует. Проверьте карту, чтобы убедиться, что вентилятор работает и что не засорена система охлаждение карты.
Если же тест Furmark проходит в течение тридцати минут без сбоев, можно с уверенностью сказать, что работа видеокарты будет стабильным при запуске любой игры. Любые сбои, которые происходят, скорее всего, за счет кодирования программы или оборудование не способна справиться с повышением потребляемого напряжения.
Это не значит, что мы не можем собрать интересную информацию с нашего теста. Перед выходом Furmark внимательно посмотрите на график температуры GPU, который находится в нижней части окна Furmark. Этот график показывает график температуры видеокарты в качестве ориентира. Этот график должен показать линейное увеличение температуры до определенного уровня температуры, после чего температура остается по существу стабильной для остальной части теста.
При наличии каких-либо серьезных отклонений вы должны проверить охлаждение видеокарты. Вполне возможно, что вентилятор не работает как надо, в результате чего и происходит повышение температуры.
Т о, что все познается в сравнении, известно давно. У каждого на этот счет свое особое мнение, заслуживающее уважение, но то, что сравнительный анализ какого-либо действия или события помогает выявить лучшее, это факт. Так обстоят дела и в вопросе тестирования ноутбуков.
Для чего вообще выполняется тестирование лэптопа? Ответ логичен - проверка различных частей портативного компьютера дает возможность объективно оценить, а потом и сравнить функциональные способности тестируемых систем в целом. Это одна из составных частей всех обзоров, посвященных теме ноутбуков. А так как эта тема непосредственно связана с нашей деятельностью, давайте конкретно и на определенных примерах рассмотрим этот вопрос.
В наших обзорах мы стараемся предоставить читателю наиболее полную и разностороннюю информацию об обозреваемом ноутбуке. Методика тестирования включает самые распространенные и популярные бенчмарки, а именно:
- Индекс производительности Windows 7;
- CPUID HWMonitor;
- Nero Info Tool;
- HD Tune;
- CrystalDisk Mark;
- PCMark 7;
- PCMark Vantage;
- Battery Eater Pro;
- Замер энергопотребления;
- Измерение нагрева;
- Замер уровня шума.
Ниже мы приведем более подробную и развернутую информацию о каждом из используемых нами тестах и программах.
Индекс производительности Windows 7Это базовое средство проверки возможностей ноутбука. Общий результат выводится одним числом, называемым базовым индексом производительности. И чем выше этот показатель, тем производительнее и мощнее ноутбук. В данной программе проверяются и оцениваются такие компоненты, как процессор, память, графика с учетом требований рабочего стола, игровая производительность и жесткий диск. Сам процесс тестирования проходит довольно быстро, всего несколько минут, а количество очков определяется наименьшей оценкой. Стоит отметить, что максимальный бал, который выставляет это приложение, составляет 7.9. Зачастую такую оценку может получить только SSD-накопитель, результаты остальных компонентов системы несколько ниже.
Это утилита для вывода на экран всей необходимой технической информации о тестируемой видеокарте. Программа выдает многочисленные данные, среди которых можно найти сведения о названии графического адаптера, его внутреннее кодовое имя и частоту, технологический процесс, сведения о типе, количестве, частоте и пропускной способности памяти, ширине и типе шины, а также о количестве транзисторов и поддерживаемые технологии. Не остались забыты и версия драйвера, блоки текстурирования и вычислительные ядра. Программа GPU-Z постоянно обновляется, совершенствуя свои возможности. На сегодняшний день версия GPU-Z 0.6.5, которую мы используем для тестирования, является последней.
Представляет собой бесплатную программу для отображения данных о CPU. Дополнительно выдается информация о кэше всех уровней, материнской плате, оперативной памяти, графической карте и SPD. Необходимо отметить, что данная программа предоставляет данные только о встроенной видеокарте, дискретную она не видит. В процессе тестирования нас интересуют информация о кэше, материнской плате, центральном процессоре, памяти. И, исходя из возможностей утилиты, о CPU мы получаем такие сведения: его полное название, архитектуру, уровень потребления энергии, сокет, техпроцесс, напряжение питания ядра и многое другое. В вкладке Caches мы узнаем об объеме кэш-памяти всех уровней, а также о его физической организации. А о материнской плате доступна информация во вкладке Mainboard, где предоставляются данные о производителе, моделе ноутбука, чипсете, южном мосте, версии BIOS, а также о графическом интерфейсе и количестве линий для шины PCI-Express. Об оперативной памяти сообщается следующее: тип, объем, тактовая частота, каналы, а также данные SPD (слоты для планок памяти).
CPUID HWMonitorСледующей программой, используемой в процессе нашего тестирования, является утилита CPUID HWMonitor. Она запускается в самом начале тестирования и активна на протяжении всего процесса. В виде таблицы данная программа выдает сведения о нагреве компонентов ноутбука (в градусах Цельсия и по Фаренгейту), напряжении питания, емкости батареи (в mWh). Измеряется температура в трех позициях - минимальная, максимальная и текущая. В зависимости от наличия датчиков можно узнать температуру процессора (всех ядер по отдельности), видеокарты, винчестера, материнской платы и мостов. Кстати, температура компонентов напрямую зависит от системы охлаждения ноутбука. К примеру, в ноутбуке Acer Aspire Timeline Ultra M3 по результатам тестирования можно сделать вывод, что температура компонентов очень высокая, а вот в HP Pavilion m6 вполне приемлема.
Nero Info ToolЭта программа отображает полную информацию об оптическом приводе. Данные выводятся в виде удобной таблицы, в которой, среди многообразия информации, мы узнаем тип привода, скорость чтения и записи, размер буфера, режимы записи, поддерживаемые форматы и многое другое.
Это один из нескольких бенчмарков, используемых нами для тестирования жестких дисков и SSD-накопителей. Он производит тщательную проверку производительности и работоспособности устройства, тестируя скорость записи и чтения, скорость передачи данных, выводит сведения об устройстве, данные S.M.A.R.T и многое другое. Информация выдается в виде графика и таблицы.
Тестируя скорость чтения бенчмарком HD Tune, мы получаем данные в Мб/с, и, чтобы понять, насколько быстр в работе жесткий диск, составляем график, где для сравнения используем еще несколько моделей, тестируемых ранее.
CrystalDisk MarkЭтот тест используется для проверки быстродействия винчестера или твердотельного накопителя. Он предназначен для измерения скорости последовательной записи (write) и чтения (read), а также записи и чтения блоками разного размера. Измеряется в Мб/с и выводится в виде небольшой таблицы. Для запуска тестирования данной программой необходимо выбрать количество прогонов (от 1 до 9), размер тестового файла (50-4000 Мб) и один из логических дисков. Через сравнительно короткий промежуток времени мы получаем информацию о скорости чтения и записи на HDD или SSD основного файла, блоков по 512 Кб и 4 Кб.
Cinebench R11.5Бенчмарк, оценивающий производительность процессора и видеокарты. Результат выдается в fps для видеокарты (кадры в секунду) и в pts для процессора (баллы). Чем выше показатель, тем производительнее та или иная система. Во время тестирования видеокарты используется трехмерный эпизод езды двух автомобилей, которым определяется производительность графического адаптера в режиме OpenGL. И чем больше производительность карты (показатель fps), тем качество отображение сцены выше.
Cinebench R11.5 оптимизирован для тестирования как одноядерных, так и многоядерных процессоров, а также способен тестировать системы, имеющие до 64-х потоков CPU. Определение производительности процессора осуществляется путем прорисовки (рендера) изображения. Выполняется это в виде вырисовывания квадратиков, причем скорость их появления зависит от количества ядер и многопоточности процессора. Естественно, чем мощнее процессор, тем быстрее картинка прорисуется полностью, а значит, в результате количество pts будет большим. Также, в окошке с данным бенчмарком в левом нижнем углу доступна таблица, отображающая результаты тестирования некоторых процессоров и видеокарт. Таким образом, пользователь всегда имеет возможность дать реальную оценку возможностям своего лэптопа.
Один из бенчмарков серии 3DMark, осуществляющий тестирование графических и процессорных ядер с целью определения уровня игровой производительности системы в целом. В процессе тестирования мы используем базовые настройки - два графических (SM2.0 Score, HDR/SM3.0 Score) и один процессорный (CPU Score) тест, которые дают общий результат, измеряемый в баллах. И чем большее количество баллов набирает тестируемая единица, тем выше ее игровая производительность. Общее количество баллов, или, как их еще называют, «попугаев», в основном, исчесляется тысячами, и чем «моложе» и производительней видеокарта, тем этот показатель выше. К примеру, когда-то очень популярная игровая видеокарта выпуска 2008 года NVIDIA GeForce 9600M GT в 3DMark06 показывала 5063 балла, а среднеуровневая графическая карта 2011 года NVIDIA GeForce GT 630M в ноутбуке Acer Aspire V3 - 7856 балла. Разница очевидна.
Еще одно приложение из серии тестов 3DMark, которое выполняет тестирование графической карты. Этот тест работает на DirectX 11, поэтому тестируем этим бенчмарком мы только те ноутбуки, видеокарта которых поддерживает DirectX 11. Запускаем его в режиме Performance (производительный) и в результате получаем оценку производительности графического ядра в баллах. 3DMark 11 состоит из шести тестов – четырех графических (GT1-GT4), физического (PT) и комбинированного (CT).
В процессе тестирования первыми выполняются графические тесты, где особое внимание уделяется уровню освещения, наличию тесселяции и постобработке. Во время проведения физического теста основная нагрузка приходится на CPU, а комбинированный тест проходит с одновременной нагрузкой как на GPU, так и на CPU. В виде таблицы все результаты выводятся на экран.
Этот бенчмарк комплексно тестирует общую производительность ноутбука. Он состоит из 7 различных тестов, которые позволяют наиболее разносторонне изучить возможности устройства и выявить его слабые места, дав оценку производительности в баллах. По общему баллу мы уже судим о функциональных возможностях всей системы.
Тест PCMark – отвечает за общую производительность лэптопа. Тест Lightweight – облегченный вариант, применяется для очень слабых и непроизводительных систем. Тест Entertainment – определение производительности при работе с играми и мультимедиа. Тест Creativity – производительность системы при работе с видео и графикой. Тест Productivity – производительность при работе с веб-страницами и офисными приложениями. Тест Computation – производительность при вычислениях. Тест Storage – производительность при работе с HDD и SSD.
Но по результатам PCMark 7 нельзя объективно оценить игровую производительность ноутбука. К примеру, ноутбук Acer Aspire V3-551. имея результат в PCMark 7 1962 баллов, значительно вырывается вперед по результатам 3DMark06 - 7493 баллов, а лэптоп Fujitsu LIFEBOOK U772 в PCMark 7 имея 3547 баллов, в 3DMark06 показывает 3675 баллов.
PCMark VantageТак же, как и предыдущий тест, анализирует и оценивает общую производительность путем тестирования нескольких составляющих - CPU, GPU, HDD и др. В процессе тестирования мы используем этот бенчмарк на стандартных настройках. Базовым комплексным набором тестов для всех версий PCMark Vantage является PCMark Suite, в котором подтесты разделены на категории – Memories suite, TV and Movies suite, Gaming suite, Music suite, Communications suite, Productivity suite, HDD suite. Они оценивают возможности ноутбука хранить видео и изображения, эффективность использования в качестве домашнего кинотеатра, дает оценку игровой производительности, аудио возможностей, обеспечение безопасности при использовании связи, оценка работы с текстом, приложениями, почтой и т.д, производительность запоминающего устройства. Система выдает результат по каждой категории тестов и общий результат в баллах.
Battery Eater ProПрограмма, использующаяся для измерения времени работы батареи без подключения к сети в разных режимах и с разным планом электропитания. Также, с помощью этой программы мы тестируем время полной зарядки аккумулятора от сети. Используя стандартные настройки программы, мы тестируем ноутбук в режимах Classic (загрузка CPU, GPU), Read's (чтение текста в блокноте), Idle (простой) с планом электропитания «Экономия энергии» (яркость дисплея 40%, Wi-Fi активен). При установке плана электропитания «Высокая производительность» (активный Wi-Fi, яркость дисплея 100%) тестирование выполняется только в режимах Classic и Read's. Кстати, чтобы четко понять, насколько нагружается система в том или ином режиме, можно провести аналогию с работой ноутбука в реальной жизни. В режиме Classic выполняется нагрузка, равная воспроизведению 3D игр, требующих усилий процессора и видеокарты, а для режима Read's – прочтение, например, книг. Получая результаты в минутах, мы строим график для наглядного сравнения времени автономной работы обозреваемого ноутбука с ранее протестированными моделями.
Замер энергопотребленияЗамер энергопотребления выполняется с помощью мультиметра, а получаемые результаты позволяют делать выводы об уровне потребления энергии лэптопом. Замер делается в трех режимах - простой, веб-серфинг и стресс-тест (Furmark+стресс-тест AIDA). Закономерностью является тот факт, что, чем мощнее ноутбук, тем более высокий уровень энергопотребления он показывает.
Измерение нагреваДля замера уровня нагрева мы используем инфракрасный бесконтактный пирометр. С его помощью в пяти контрольных точках на рабочей поверхности и днище лэптопа измеряем температуру в двух режимах – простой и под нагрузкой. Для нагрузки ноутбука мы используем программы стресс-тест CPU (AIDA64) и стресс-тест GPU (FurMark). Нагрев происходит в течение часа, после чего измеряем температуру. Результаты выкладываем в виде двух фотографий с маркерами, отображающими температуру ноутбука в режимах простоя и под нагрузкой.
Показатели температуры со значением до 32 градусов мы отмечаем зеленым цветом, такая температура является очень комфортной для работы. Температурные показатели свыше 32 градусов выделяются красным, но это не значит, что такая температура является критической и не удобоваримой. Так до 40 градусов поверхности остаются теплыми, свыше 40 градусов – несколько горячеватыми, а температура свыше 50 уже не является комфортной в работе и может привести при длительном воздействии на кожу к термическим ожогам либо покраснениям.
Замер уровня шумаЗамер уровня шума производится шумомером в изолированном от посторонних шумов коробе. Уровень шума тестируется в режимах простой и нагрузка, и измеряется в дБ. Самыми «шумными» компонентами ноутбука являются вентилятор системы охлаждения (основной шум) и винчестер (только HDD, твердотельный накопитель при работе не шумит, так как там не движущихся частей). Если учитывать общие данные, нормальный уровень шума в режиме простоя составляет 35-38 дБ, а в режиме нагрузки 44-47 дБ.
ЗаключениеТак для чего же все-таки выполняется тестирование ноутбуков? С помощью данных, полученных при тестировании, пользователь имеет возможность реально оценить не только общий уровень производительности своего лэптопа, но и быстродействие отдельных важнейших компонентов. Допустим, с помощью GPU-Z, 3DMark06, 3DMark11, Cinebench R11.5 и нескольких общих тестов, можно понять, на что способна видеокарта и какова ее производительность. О возможностях процессора нам расскажут CPU-Z, Cinebench R11.5, и другие тесты и программы. Каждый тест, в общем-то, необходим и важен для получения более объективной и точной информации. Ведь, выбирая ноутбук, оцениваются не только внешние данные, но и то, насколько преуспеет лэптоп в решении тех или иных задач.