

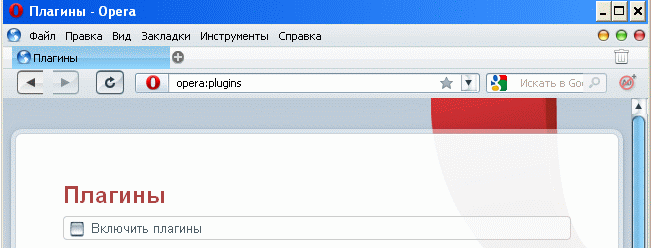
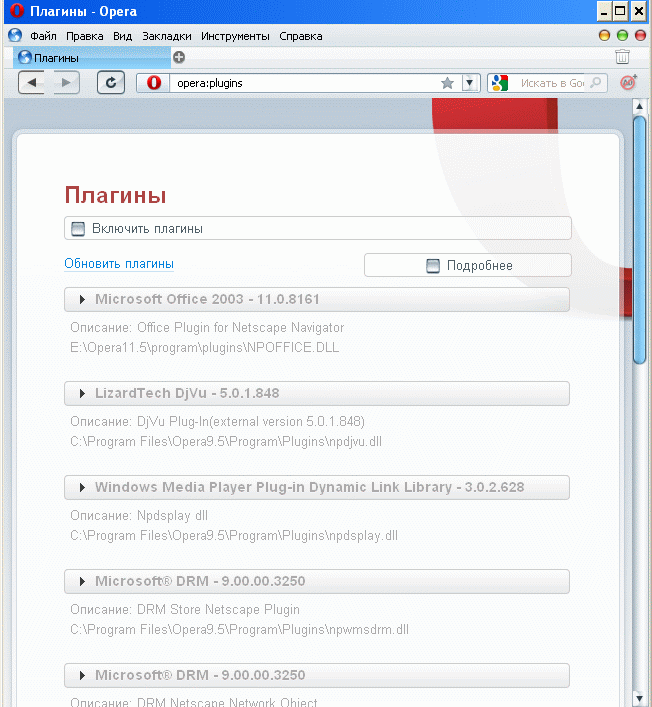

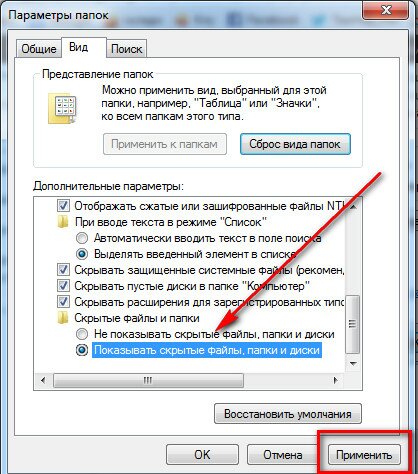

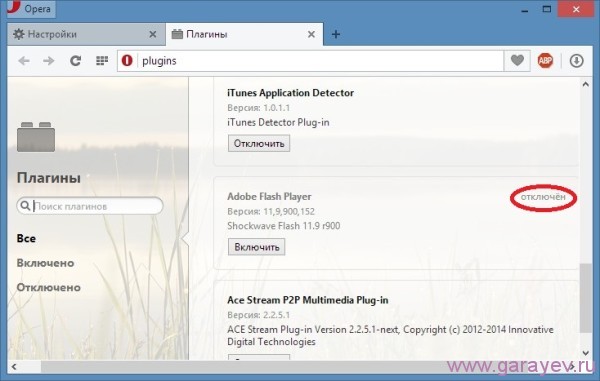



 Рейтинг: 4.0/5.0 (1871 проголосовавших)
Рейтинг: 4.0/5.0 (1871 проголосовавших)Категория: Windows: Утилиты к браузерам
Плагины необходимы для того, чтобы браузер мог выполнять продвинутые функции вроде воспроизведения видео или запуска Java-приложений. Но что делать, если по какой-то причине они были отключены, и теперь эти функции не работают? В этой статье мы расскажем, как включить плагин после отключения.
Включение плагинов в Internet ExplorerЧтобы включить плагин в браузере IE, нажмите на значке в виде шестерёнки в верхнем правом углу (версии 9-11) или откройте меню «Сервис» (версия 8) и выберите в открывшемся меню пункт «Настроить надстройки» или просто «Надстройки». В левой части появившегося окна в списке «Отображать» выберите опцию «Все надстройки». Затем выделите интересующий вас плагин и нажмите кнопку «Включить» в нижнем левом углу.
В старых версиях Internet Explorer плагины включаются немного иначе. Откройте меню «Сервис» и выберите пункт «Управление надстройками» (версия 6) или «Управление надстройками > Включение и отключение настроек» (версия 7). В появившемся окне выделите плагин, внизу окна выберите опцию «Включить» и нажмите «OK».
Как включить плагин в Mozilla FirefoxЧтобы включить плагин в Firefox, нажмите кнопку в виде трёх горизонтальных полосок в верхнем правом углу окна или разверните меню «Инструменты» и выберите пункт «Дополнения». В появившемся окне откройте раздел «Плагины». В старых версиях браузера достаточно нажать рядом с нужным плагином кнопку «Включить», а вот в новых всё сложнее. Для некоторых плагинов можно выбрать из выпадающего списка «Всегда включать» и этим ограничиться. Для других доступна лишь опция «Включать по запросу». В таком случае при посещении страницы, на которой используется нужный плагин, браузер будет спрашивать вас, хотите ли вы его задействовать. В ответ нажмите кнопку «Разрешить».
Если вы хотите включить не плагин, а дополнение, перейдите всё в том же окне в раздел «Расширения» и нажмите кнопку «Включить» рядом с нужным дополнением. После этого потребуется перезапустить браузер.
Включение плагинов в Google ChromeЧтобы включить плагин в «Хроме», введите в адресной строке адрес chrome://plugins/ и нажмите [Enter]. В открывшемся списке нажмите ссылку «Включить» рядом с названием нужного плагина. Расширения включаются иначе: нажмите кнопку в виде трёх горизонтальных полосок в верхнем правом углу браузера, выберите в меню пункт «Инструменты > Расширения», найдите нужное расширение и поставьте рядом с ним флажок «Включено».
Включить плагины в Яндекс.БраузереЧтобы включить плагины в Яндекс.Браузере, введите в адресной строке адрес browser://plugins и нажмите [Enter]. Найдите в списке нужный плагин и рядом с ним нажмите ссылку «Включить». Для включения дополнений нажмите кнопку в виде трёх горизонтальных полосок в левом верхнем углу, выберите пункт «Дополнения» и переведите бегунок рядом с нужным дополнением в положение «Вкл».
Включение плагинов в OperaЧтобы включить плагины в «Опере», введите в адресной строке адрес about:plugins и нажмите [Enter]. Откроется список установленных плагинов. Нажмите кнопку «Включить» под нужным. А чтобы включить расширение, нажмите кнопку «Opera» в левом верхнем углу окна, выберите пункт «Расширения» и нажмите кнопку «Включить» под интересующим вас расширением.
Включение плагинов в SafariВ браузере Safari плагины включаются и отключаются все разом. Для этого нажмите на значке в виде шестерёнки в правом верхнем углу окна, выберите пункт «Настройки» и откройте в появившемся окне вкладку «Безопасность». На ней поставьте флажок «Подключить плагины». Расширения включаются в этом же окне на вкладке «Расширения»: просто выделите нужное и поставьте флажок «Включить».
Flash Player — важнейший компонент любого браузера, поскольку благодаря ему можно просматривать страницы, содержащие динамический контент, преимущественно, видеоролики. Пользователи браузера Opera могут столкнуться с такой проблемой, что в их браузере произошел сбой, из-за которого Flash Player перестал работать. Что же делать в этом случае?
Чаще всего проблема со сбоем Flash Player возникает после установки обновленной версии браузера, и пока что разработчики не исправили некорректную работу Opera с Flah Player до конца, иногда приходится «чинить» это вручную. Нередко вместе с невоспроизводящимися видеороликами браузер начинает зависать и нагружать процессор практически на 100% до тех пор, пока работа Opera не будет завершена. В этих случаях может помочь:





Возможно, что проблемы с плагином будут сохраняться, пока Flash Player не будет полностью удален из системы, а затем повторно установлен. Чтобы полностью удалить плагин из системы, нажмите сюда и скачайте специальную утилиту. Затем запускаем ее и следуем указаниям мастера. Следом повторяем способ № 3. кроме того заглядываем сюда: C:\Windows\SysWOW64\Macromed\Flash и удаляем все содержимое папки. После этого повторяем способ № 2 .
Похожие статьи: Навигация по записям Что делать, если Flash Player не работает в Opera. 13 комментариевРаньше у меня были установлены только Flash NPAPI и ActiveX — всё было нормально. Но оказалось, что Opera и Chrome перешли на PPAPI, поэтому пришлось установить PPAPI 16 версии. После этого оба этих браузера начали тормозить — не работал Ютюб и Вконтакте, да и вообще любая страница, где есть видео. Я уже отчаялся, никогда такого не было — думал уже делать восстановление системы, но, слава богу, нашёл Вашу статью и решил проблему. Мне помогли методы № 3 и № 4 — то есть очистка старых файлов.
Андрей 17.12.2014 в 10:01
Не долго мне пришлось радоваться xD Через некоторое время снова начались эти проблемы. Тогда я полностью удалил флеш-плеер и установил только ActiveX и NPAPI. (Для справки: ActiveX используется в Internet Explorer, NPAPI в Firefox, PPAPI в Chrome и Opera). Но при этом Opera вполне может использовать NPAPI. В Chrome минусом является то, что плагин PPAPI уже предустановлен в браузере и этого не изменить.
После этого у меня всё начало работать нормально. Я не знаю, конечно, как на других компьютерах, но на моём PPAPI вызывал жуткие проблемы. (Система Win 7, 64 bit). Если у вас такие же проблемы, можете попробовать сделать, как я написал.
Чтобы установить только ActiveX и NPAPI, их нужно скачивать именно через Internet Explorer и Firefox (поочерёдно — сначала оттуда, потом отсюда). НЕ скачивайте Flash Player через Chrome или Opera.
Среда, 14 Ноября 2012 г. 04:30 + в цитатник
Бывает так, что страница в браузере отображается неправильно. Причём это происходит не от того, что сервер её выдаёт неправильно. Сервер выдаёт страницу правильно, но эта "неправильная" страница не отображается, так как нужно потому, что в её составе есть места, которые сам браузер просто не может показать. Нет у него таких собственных средств. Чтобы показать на странице такое "расширенное содержимое" необходимо в браузер поставить специальные модули, которые называются расширениями (или плагинами). Но перед тем, как ставить такой плагин, полезно было бы узнать - а может быть он уже есть в браузере и просто выключен?
А бывают и другие ситуации - необходимо отключить некоторые плагины, например "флеш"(он же Shockware Flash) - чтобы, к примеру, не показывалась реклама.
Во всех 3-х браузерах это сделать крайне несложно. Достаточно набрать в адресной строке about :plugins. В результате получаем список установленных плагинов(с различными техническими подробностями). Вот так это выглядит в браузерах:
Mozilla FireFox
Mozilla SeaMonkey
Браузер Opera весьма популярен среди пользователей. Он достаточно стабилен – в отличие, например, от Internet Explorer, а для загрузки ему требуется меньше времени, чем Mozilla Firefox. Но – как и в большинстве браузеров – базовых возможностей оказывается недостаточно, а дополнительные возможности появляются благодаря установке плагинов.
При наличии плагинов можно прямо в браузере просматривать видео, прослушивать музыкальные файлы, выложенные в Интернете, открывать документы в формате PDF или в форматах приложении Microsoft Office (например, Word’овские файлы, которых тоже в Интернете немало).
Чтобы получить в свое распоряжение все это великолепие, необходимо научиться самостоятельно устанавливать соответствующие плагины в Opera. Следует заметить, что вплоть до 11 версии плагинов для данного браузера официально не существовало, но в настоящее время никаких проблем с этим не наблюдается: и плагины существуют, и процедуры их установки отличается изрядной простотой, так что освоить ее и осуществить без посторонней помощи под силу даже не самому опытному и продвинутому пользователю.
Прежде всего, необходимо запустить сам браузер, а затем – вызвать главное меню нажатием на кнопку с надписью «Opera» в левом верхнем углу. В контексте рассматриваемого вопроса нас интересуют два пункта данного меню – это «Расширения» и «Выбрать расширения». Выбрав первый пункт, вы можете просмотреть, какие плагины у вас уже установлены (если таковые имеются… а если нет, вы увидите здесь ссылку на галерею расширений), а выбор второго пункта отправит вас к списку, из которого вы сможете выбрать плагины.
В этом списке есть несколько вкладок. Автоматически вы сразу попадаете на вкладку «Рекомендуемые», рядом с ней – вкладка «Лучшие», но более вразумительно классифицируют следующие вкладки.
На вкладке «Инструменты вы найдете всякого рода «функциональные полезности». Установив плагин YandexMail, например, вы будете получать уведомления о письмах, пришедших на ваш почтовый ящик на Яндексе, есть плагины для перевода, для поиска по торрентам, плагин-часы и многое другое.
Наиболее толковая классификация – на вкладке «Еще» с выпадающим меню: «Веб-разработчику», «Музыка», «Изображения» и т.д. – словом, сразу становится ясно, куда идти за тем, что вам потребно. Например, вы хотели бы скачивать музыкальные файлы, которые выкладывают пользователи в известной социальной сети Vkontakte. Заходим в раздел «Социальные сети». Там вы увидите среди прочих расширение Vk-download, описание которого соответствует нашей задаче. Здесь же можно почитать отзывы пользователей, которые уже установили себе данное приложение – вдруг это не то, что вам нужно? Если вы решили установить – нажмите большую зеленую кнопку с надписью «Добавить в Opera», расположенную в верхней правой части страницы. И это все, что от вас требуется! Через считанные секунды на кнопке появится другая надпись – «Установлено» – и вы сможете пользоваться возможностями плагина (в нашем случае – рядом с каждой аудиозаписью на страницах сети Vkontakte появится кнопочка со знаком +, нажав которую, вы сможете скачать файл).
Если же какой-то плагин вам больше не нужен, зайдите в раздел «Расширения» и нажмите возле него кнопку «Отключить».
Сегодняшняя статья о браузере Opera будет посвящена его многочисленным плагинам. Итак, усаживайтесь поудобнее, разговор будет долгий.
С тех пор, как вышла версия 8.5, сайт "Оперы" функционирует с переменным успехом. Как-то недавно он был недоступен почти сутки: представляете, захожу на www.opera.com, а там — Server problems: Please try again in 10 minute. Вот так вот пользователи активно скачивают новую версию, причем и днем скачивают, и ночью. Радости админов и разработчиков нет предела: их детище действительно экстремально популярно. Этому способствуют несколько причин. Во-первых, скорость работы браузера просто поражает: Opera официально самый быстрый из всех браузеров. Во-вторых, стабильность работы на высоком уровне (Последние новости: Opera показала самый высокий процент поддержки стандартов на прошедшем недавно тесте консорциума W3C Acid2). У многих людей после глюков с FireFox ранних версий Opera 8 вызывает дикий восторг. Об этом свидетельствует количество тем со словом "Опера" на софтовых форумах. Оно не просто огромно, оно чудовищно огромно. Если хотите проверить, наберите в поисковике "Опера & forum", и тысячи страниц для просмотра вам точно обеспечены. На одной из таких страниц недавно прочитал: "А есть ли какие-нибудь недостатки в этом браузере? Неужели нет?" Прочитал и подумал: а ведь действительно, какие в "Опере" недостатки? Первое, что приходит на ум — неудобная форма сохранения веб-страниц. Что ж, есть за Оперой такой грешок, только лечится он просто — установкой соответствующего плагина. А потом… Хотите сохранять, как в IE — пожалуйста, хотите архивировать страницы на лету — нет проблем, хотите еще чего-нибудь — легко. В общем, как у FireFox, у "Оперы" тоже куча плагинов, которые расширяют границы ее функциональности. В этой статье мы рассмотрим все самое интересное, что мне удалось накопать после горячего общения с "Гуглом" и "Яндексом". Все плагины абсолютно бесплатны.
Откуда брать: сайт
Вес: 257 Кб
Итак, начать я решил именно с этого плагина, так как многим больше всего не нравится в "Опере" ее стиль сохранения. Конечно, если вы сохраните этим браузером пару сотен веб-страниц с картинками, то в папке Downloads будет настоящая каша из файлов. Кроме того, рано или поздно названия файлов-картинок будут повторяться, и это в итоге приведет к полной неразберихе. Что ж, с сохранением надо что-то делать. Можно, например, установить СОСО. На мой взгляд, это один из лучших плагинов к "Опере". Для начала коротко перечислю список возможностей:
1. Сохранение в четыре различных формата: chm (требуется программа htm2chm), rar (требуется наличие установленного архиватора WinRar), zip (аналогично rar'у) и folder (особый способ, о котором я расскажу ниже).
2. Автоматическая подстановка в имя файла заголовка страницы.
3. Сохранение в заранее указанную папку без использования диалогового окна ("быстрый режим").
4. Быстрый переход к "любимым" папкам.
5. Ведение истории сохранений.
6. Создание специального информационного файла в папке сохранения с комментарием к странице.
7. Добавление в код страницы дополнительной информации (комментарий, адрес, дата и др.).
Неплохо для такого небольшого размера, не правда ли? Итак, скачиваем инсталлятор, запускаем, соглашаемся с лицензией и указываем папку с установленной "Оперой". Далее программа все сделает за вас. По окончании процесса инсталляции вас попросят настроить ряд опций будущего плагина. Во-первых, надо указать, какой способ сохранения будет использоваться. Если с chm, rar и zip все понятно, то "загадочный" folder требует разъяснения. Используя этот метод, мы сможем сохранять каждую веб-страницу (со всеми изображениями) в свою отдельную папку. Это еще удобнее, чем форма сохранения в IE! Теперь разбирать сохраненные веб-страницы одно удовольствие, к тому же, имя папки назначается по заголовку страницы. При наличии установленной программы htm2chm вы сможете на лету сохранять веб-страницы в формат chm. Это еще более упростит дальнейшую систематизацию накопленного из Сети материала. А если у вас установлен WinRar (искренне надеюсь, что так оно и есть), то умница СОСО будет на лету сжимать странички в архивы и складывать их, куда скажете. Важно: в силу ряда причин Opera не может сохранять с картинками открытую локальную страницу (т.е. в offline)! Ну что, я вас заинтересовал? Тогда устанавливаем остальные галочки по вкусу и заканчиваем с установкой. Впоследствии всегда можно будет вернуться к настройкам, запустив файл coco.exe. После инсталляции в контекстном меню документа в браузере появится пункт Save with COCO. Кроме того, в зависимости от установленных галочек появятся аналогичные пункты в главном меню и на тулбаре. Отдельное спасибо автору за реализацию горячей комбинации Alt+Q, нажатие которой приводит к сохранению текущей странички в браузере без всяких диалоговых окон. Такая приятная "мелочь", как оказалось на практике, очень ускоряет процесс серфинга. Те, кому часто приходится сохранять веб- страницы, меня поймут и оценят эту функцию по достоинству. При запуске СОСО блокирует окно сохранения "Оперы" и создает свое, в результате на экране видны сразу два диалога сохранения, но активен только один. Эта ситуация полностью нормальна, и через некоторое время вы просто не будете замечать неактивное окно. Автор сделал это для стабильности, чтобы в случае непредвиденного завершения работы плагина главное окно сохранения не исчезло, и Opera продолжала нормально работать. Помимо всего прочего, СОСО ведет историю сохранений и позволяет быстро в ней ориентироваться, есть "любимые папки" и еще несколько второстепенных (на мой взгляд) функций. Если у вас возникли вопросы или предложения по поводу СОСО, можете написать письмо автору (batata@mail.ru). Он вам обязательно ответит и даст необходимые советы по использованию плагина.
Вердикт однозначен: must have для всех и каждого, кто пользуется "Оперой".
Еще один плагин сохранения. Он, как можно догадаться из названия, сохраняет открытую страницу в "Опере" в формат mht. Для тех, кто не в курсе: mht — это формат, который позволяет сохранять весь веб-контент в один файл (веб-архив). Сохраняя страницы в веб-архивы, мы, опять же, значительно облегчаем себе последующую процедуру систематизации сохраненной информации. На его примере мы рассмотрим, как интегрировать большинство плагинов в "Оперу". Привыкайте к тому, что не все плагины имеют свои инсталляторы. Для начала распакуйте скачанный архив в папку с установленной "Оперой", то есть в C:\Program Files\Opera (или как там у вас?). Запустите Блокнот или любой другой текстовый редактор (для любителей альтернативы могу посоветовать редактор Bred, хороший, мощный и многофункциональный — ищется с помощью любого поисковика) и откройте файл C:\Program Files\Opera\defaults\standard_menu.ini. Но прежде, чем приступать к его правке, позволю себе осветить еще пару теоретических аспектов. Первое, на что хотелось бы обратить внимание — это способ хранения настроек в Опере. Как любой солидный продукт, этот браузер позволяет максимально заточить себя под конкретного пользователя. Во-первых, Opera имеет полностью конфигурируемый интерфейс. Это значит, что внешний вид браузера (панельки, содержимое тулбаров и т.д.) можно изменять, как душе угодно — одних только панелей инструментов 8 штук! Во- вторых, содержимое всех менюшек хранится в ini-файлах. Это облегчает русификацию и ручное добавление своих пунктов. На этом основан способ внедрения плагинов в "Оперу". Итак, открываем файл standard_menu.ini и ищем в нем следующую строку: [Document Popup Menu]. После этого тега, как вы, наверное, догадались, находятся элементы контекстного меню документа. Теперь перемещаем курсор в самый конец тега и вставляем строку следующего содержания: Item, "Save as MHT" =Execute program, "MHTSaver.exe", "%u %t" Для большей ясности приведу содержимое всего тега [Document Popup Menu]:
Cookies - это небольшие файлы, в которых хранится информация о веб-сайтах. Например, файл cookie создаётся для хранения содержимого вашей корзины в интернет-магазине или для подтверждения входа в систему при переходе с одной страницы на другую. При создании файла cookie выполняется следующая последовательность действий:
При первом посещении веб-сайта вам предлагается создать файл cookie для конкретного домена. Если вы подтверждаете свое согласие, файл cookie сохраняется на вашем компьютере. Каждый раз, когда вы заходите на какой-либо сайт в данном домене, браузер создает и отправляет файл cookie.
Cookies могут использоваться для создания профиля интернет-предпочтений пользователя и могут рассматриваться как своего рода вторжение в частную жизнь.
Если срок хранения cookies не установлен, файл cookie удаляется в конце сеанса работы при выходе из браузера. Файл cookie, который хранится только до конца сеанса, называется cookie сеанса.
Установить параметры cookiesНастройка параметров cookies в браузере Opera позволяет контролировать порядок их использования. По умолчанию установлена опция "принять все cookies". Для изменения этой настройки:
Щелкните кнопку "Управление исключениями", чтобы задать параметры для определенных сайтов.
Управление изображениями на веб-страницахВ браузере Opera вы можете задать параметры управления изображениями на веб-страницах. Можно выбрать опцию показа всех изображений или отключить все изображения, а также задать параметры изображений для тех или иных сайтов. Для изменения параметров изображений:
Щелкните кнопку "Управление исключениями", чтобы задать параметры для определенных сайтов.
Управление JavaScript на веб-страницахJavaScript - это язык написания сценариев, который используется для создания новых функций веб-страниц (например, управления окнами браузера). В редких случаях JavaScript может использоваться без ведома пользователя для выполнения определенных действий, которые некоторых могут раздражать. В этом случае можно полностью отключить JavaScript, однако следует помнить, что тогда некоторые веб-страницы будут функционировать не совсем корректно.
Для изменения параметров JavaScript:
Щелкните кнопку "Управление исключениями", чтобы задать параметры для определенных сайтов.
Управление плагинами на веб-страницахДля воспроизведения многих мультимедийных файлов в сети требуются программы сторонних производителей - так называемые "плагины". Например, это может быть медиа плеер для воспроизведения видео- или аудиофайлов. Когда браузер Opera обнаруживает, что необходимо установить плагин, вам предлагается перейти на соответствующий сайт для загрузки программы или сразу выполнить загрузку.
По умолчанию браузер Opera автоматически запускает плагины, установленные на вашем компьютере. Однако, если хотите, вы можете вручную задать в браузере Opera параметры использования плагинов. Для изменения настроек использования плагинов:
Щелкните кнопку "Управление исключениями", чтобы задать параметры для определенных сайтов.
Чтобы отключить плагины и не допустить их запуск браузером, щелкните вкладку "Отключить отдельные плагины. " После этого вы попадете на страницу с перечнем плагинов, которые используются браузером Opera. В этом перечне указана версия каждого установленного плагина с краткой информацией о его применении.
Щелкните кнопку "Отключить", чтобы браузер не использовал данный плагин. При этом данный плагин не будет удален с вашего компьютера.
Поставьте галочку "Разрешить использование", чтобы игнорировать исключения для определенных сайтов.
Установка и настройка плагина JavaПлагин Java может потребоваться для корректного отображения содержимого некоторых веб-страниц. Это распространенный инструмент, который используется многими веб-разработчиками. Приведенные ниже инструкции помогут установить плагин Java для просмотра соответствующего содержимого в браузере Opera.
Для установки Java загрузите последнюю версию программы с сайта Java. Чтобы начать загрузку файла установки, нажмите кнопку "Принять условия и начать бесплатную загрузку". Затем запустите файл установки и следуйте инструкциям, появляющимся на экране.
Управление всплывающими окнами на веб-страницахБраузер Opera может отличить запрошенные вами всплывающие окна (страницы регистрации или аналогичные) от всплывающих окон, которые запускаются на сайтах автоматически (как правило, это реклама).
По умолчанию Opera блокирует всплывающие окна, которые специально не запрашивались. В браузере Opera можно задать параметры для управления всплывающими окнами. Для изменения настроек всплывающих окон выполните следующие действия:
Щёлкните кнопку "Управление исключениями", чтобы задать настройки для определенных сайтов.
Как посмотреть какие расширения(плагины) установлены
и как отключить их
Бывает так, что страница в браузере отображается неправильно. Причём это происходит не от того, что сервер её выдаёт неправильно. Сервер выдаёт страницу правильно, но эта "неправильная" страница не отображается, так как нужно потому, что в её составе есть места, которые сам браузер просто не может показать. Нет у него таких собственных средств. Чтобы показать на странице такое "расширенное содержимое" необходимо в браузер поставить специальные модули, которые называются расширениями (или плагинами). Но перед тем, как ставить такой плагин, полезно было бы узнать - а может быть он уже есть в браузере и просто выключен?
А бывают и другие ситуации - необходимо отключить некоторые плагины, например "флеш"(он же Shockware Flash) - чтобы, к примеру, не показывалась реклама.
Сложно ли это? Оказывается что совсем просто. Рассмотрим, как это делается для Mozilla Firefox, Mozilla SeaMonkey и для Opera.
Как посмотреть какие плагины установлены в браузере
Во всех 3-х браузерах это сделать крайне несложно. Достаточно набрать в адресной строке about:plugins. В результате получаем список установленных плагинов(с различными техническими подробностями). Вот так это выглядит в браузерах:
Mozilla FireFox
Mozilla SeaMonkey
В браузере Opera в этом примере плагины выключены.
Как отключить или включить отдельные плагины
Mozilla FireFox. Mozilla SeaMonkey
Входим в панель управления плагинами через меню(Инструменты->Дополнения) или нажав сочетание Ctr+Shift+A или набрав в адресной строке about:addons .
Теперь, чтобы отключить нужный плагин, например Flash, находим нужный плагин и нажимаем кнопку "Отключить". Если плагин отключен и его надо включить, то нажимаем на кнопку "Включить".
Вот как это выглядит:
Mozilla FireFox
Панель управления плагинами
Mozilla SeaMonkey
Панель управления плагинами
В Opera не получится простым способом включить или отключить отдельные плагины, но можно отключить их все сразу. Есть длинный путь через меню, но я расскажу про 2 быстрых способа.
1. Набрать в адресной строке about:plugins .
На открывшейся странице поставить галку в квадратике слева от надписи "Включить плагины" и закрыть страницу. Для отключения плагинов галку надо снять.
2. Нажать клавишу F12.
Откроется меню быстрых настроек. Нажимаем на надпись "Включить плагины". Если слева от надписи галки не было - то Вы включите плагины. Если была - выключите. После нажатия на надпись диалог автоматически закроется. Чтобы просто посмотреть состояние плагинов можно нажать на F12, а потом выйти, нажав кнопку Esc.
Статья обсуждается на Всеобщем форуме в этом топе .
Копия статьи помещена в мой дневник.
Ника Соловьева 07 февраля 2015 15:54
Плагин (англ. plug-in, от plug in «подключать») — независимо компилируемый программный модуль, который подключается к основной программе и предназначается для расширения и/или использования её возможностей.
Следует учесть, что установленные плагины, поддержка которых больше не осуществляется, повышают риск возникновения угроз безопасности. Через обновления плагинов в компьютер могут проникнуть вредоносные программы и вирусы. Поставщики рекламы, пользуясь тем, что обновления к плагинам для браузера в большинстве случае устанавливаются без подтверждения пользователя, под видом очередного обновления устанавливают JavaScript-код, совершающий вредоносные действия.
Если вы заметили на страницах рекламные баннеры неподобающего характера, настоятельно рекомендуем проверить корректность работы установленных плагинов в вашем браузере следующим образом:
 поочередно отключайте установленные плагины и следите за отображением рекламы, обновляя страницу сайта, на котором она возникла;
поочередно отключайте установленные плагины и следите за отображением рекламы, обновляя страницу сайта, на котором она возникла;
 плагин, при отключении которого некорректная реклама исчезла со страницы, следует удалить или оставить отключенным.
плагин, при отключении которого некорректная реклама исчезла со страницы, следует удалить или оставить отключенным.
 Поддержание плагинов браузеров в актуальном состоянии помогает обеспечить безопасную работу в Интернете.
Поддержание плагинов браузеров в актуальном состоянии помогает обеспечить безопасную работу в Интернете.
 Открыть меню браузера, выбирать пункт « Инструменты» - « Расширения» .
Открыть меню браузера, выбирать пункт « Инструменты» - « Расширения» .
 В открывшемся меню поочередно отключить и включить плагины браузера. Для отключения плагина снимите галочку напротив названия расширения:
В открывшемся меню поочередно отключить и включить плагины браузера. Для отключения плагина снимите галочку напротив названия расширения:
Включить плагин можно проставив галочку напротив названия расширения.
 В случае необходимости удаления плагина нужно нажать на значок мусорной корзины напротив названия расширения.
В случае необходимости удаления плагина нужно нажать на значок мусорной корзины напротив названия расширения.
 Зайти в меню браузера (оранжевая кнопка с надписью Firefox) и выбрать пункт « Дополнения» :
Зайти в меню браузера (оранжевая кнопка с надписью Firefox) и выбрать пункт « Дополнения» :
 В открывшемся меню выбрать раздел « Расширения» :
В открывшемся меню выбрать раздел « Расширения» :
 Для отключения плагина нужно нажать на кнопку « Отключить» напротив названия расширения. В случае необходимости удаления плагина нужно нажать на кнопку « Удалить» напротив названия расширения.
Для отключения плагина нужно нажать на кнопку « Отключить» напротив названия расширения. В случае необходимости удаления плагина нужно нажать на кнопку « Удалить» напротив названия расширения.
 Зайти в раздел настроек браузера, выбрать меню « Настроить надстройки» :
Зайти в раздел настроек браузера, выбрать меню « Настроить надстройки» :
 В открывшемся окне кликните на расширение и внизу окна нажмите на кнопку « Отключить» :
В открывшемся окне кликните на расширение и внизу окна нажмите на кнопку « Отключить» :
 Не все надстройки можно удалить. Если надстройку можно удалить, вы увидите кнопку « Удалить ». кликнув правой кнопкой мышки по названию расширения и выбрав меню « Подробнее ». Нажмите кнопку « Удалить ». а затем « Закрыть » :
Не все надстройки можно удалить. Если надстройку можно удалить, вы увидите кнопку « Удалить ». кликнув правой кнопкой мышки по названию расширения и выбрав меню « Подробнее ». Нажмите кнопку « Удалить ». а затем « Закрыть » :
 Открыть меню настроек браузера, выбрать вкладку « Расширения » - « Управления расширениями » :
Открыть меню настроек браузера, выбрать вкладку « Расширения » - « Управления расширениями » :
 На открывшейся странице выберите меню « Отключить » для отключения плагина или « Удалить » для удаления плагина из браузера:
На открывшейся странице выберите меню « Отключить » для отключения плагина или « Удалить » для удаления плагина из браузера:
 Если среди перечисленных браузеров Вы не нашли своего, советуем тщательно ознакомиться с настройками Вашего браузера и проверить списки установленных расширений.
Если среди перечисленных браузеров Вы не нашли своего, советуем тщательно ознакомиться с настройками Вашего браузера и проверить списки установленных расширений.