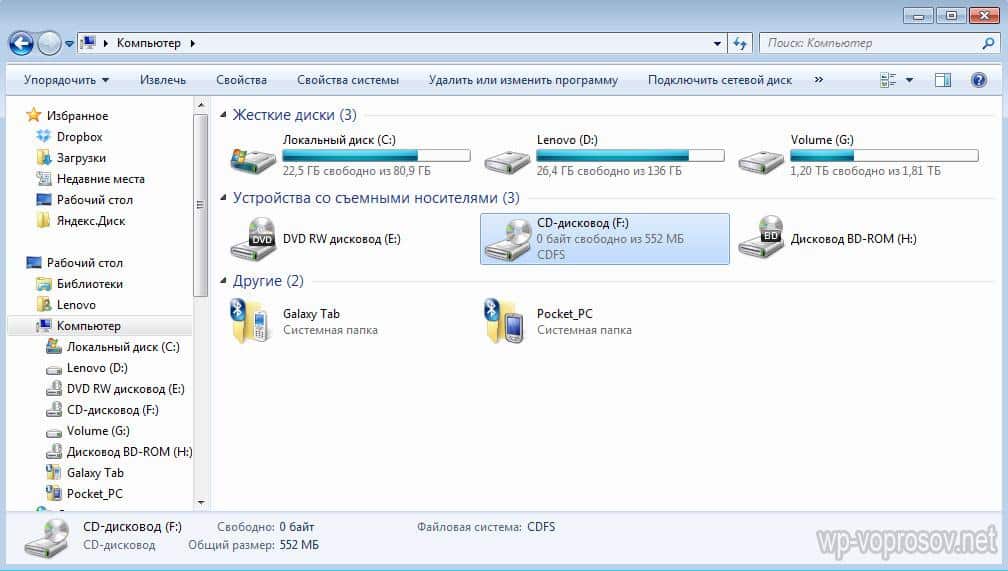
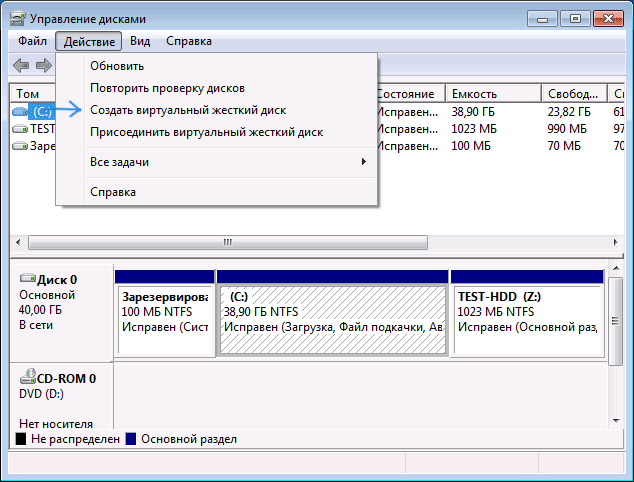


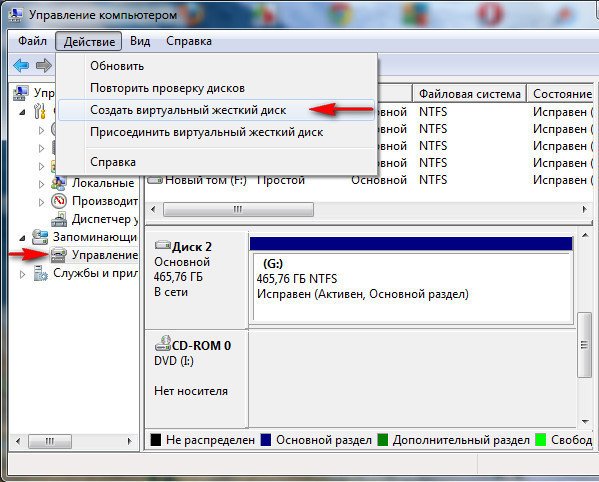

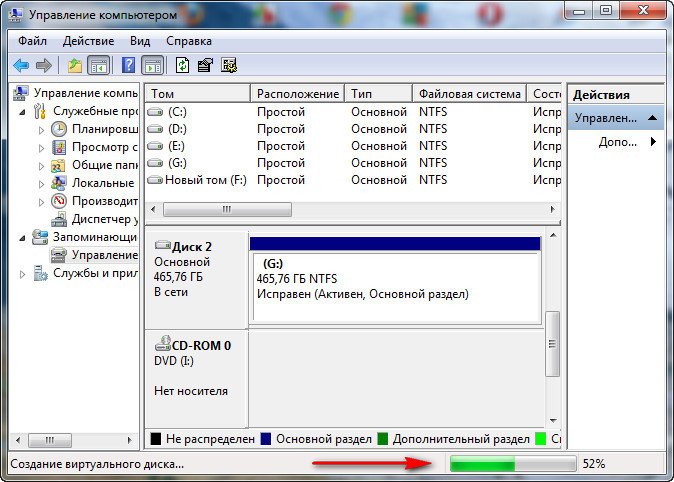
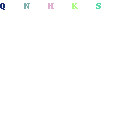



 Рейтинг: 4.9/5.0 (1868 проголосовавших)
Рейтинг: 4.9/5.0 (1868 проголосовавших)Категория: Windows: Эмуляторы приводов
В данной маленькой инструкции я опишу процесс создания виртуального жёсткого диска для его использования в качестве дополнительного раздела. Цели и задачи для такого виртуального жёсткого диска могут быть разные. Всё зависит от Ваших потребностей. К примеру, необходимо иметь логический диск с его лёгким демонтированием - ведь виртуальный очень просто создать, и ещё проще демонтировать. Или можно иметь отдельный диск, который будет зашифрован встроенным в Windows 7 средством BitLocker. При этом Вам не надо приобретать отдельный жёсткий диск. Все действия мы будем производить в знакомой нам оснастке управления дисками.
Подготовка виртуального диска к работе состоит из двух этапов:
Создание и инициализация виртуального жёсткого диска
Создание томов на виртуальном жёстком диске
Создание и инициализация виртуального жёсткого дискаОткройте управление компьютером. Для этого щёлкаем ”Пуск”. и правой кнопкой жмём по иконке “Компьютер”. Выбираем “Управление” .
Увеличить рисунок
Левой кнопкой мыши выбираем “Управление дисками” .
Увеличить рисунок
Теперь щёлкнем правой кнопкой мыши по “Управление дисками”. Выбираем “Создать виртуальный жёсткий диск” .
Увеличить рисунок
У нас появляется новое окно. В нём мы можем выбрать будущие свойства, которыми будет обладать наш виртуальный жёсткий диск: местоположение, размер диска, его формат – фиксированный или динамический размер. Выбираем вышеуказанные параметры под наши требования. Жмём “ОК” .
Как мы видим, у нас появился новый диск. Нам необходимо щёлкнуть по нему правой кнопкой мыши. Выбираем “Инициализировать диск” .
Увеличить рисунок
Перед нами открывается новое окно. Выберем в нём наш “Диск 1” .
Установите флажок Основная загрузочная запись (MBR-Master Boot Record) .
Нажимаем “ОК” .
Наш диск создан! Но как и в случае с физическим диском, на нем нужно создать разделы, прежде чем записывать данные.
Создание томов на виртуальном жестком дискеДля этого: жмём на правую часть диска правой кнопкой – выбираем “Создать простой том” .
Увеличить рисунок
Нас приветствует мастер создания этого самого тома. Дальнейшие действия очень просты. Жмём “Далее” .
Выбираем объём нашего виртуального диска. Жмём “Далее” .
Присвоим букву. Жмём “Далее” .
Выбираем файловую систему. Ставим флажок “Быстрое форматирование”. Печатаем “Метку тома” .
Новый диск готов к эксплуатации.
Разработчики Windows 7 постарались максимально упростить процесс создания виртуального жёсткого диска, реализовав его с помощью хорошо знакомого инструмента - оснастки управления дисками. В результате, их создание занимает буквально несколько минут.
В июне 2005 года компания Microsoft разработала новую спецификацию формата образов виртуальных жестких дисков (Virtual Hard Disk - VHD). VHD – это формат файла, у которого полная структура и содержимое аналогичны с жестким диском. Он используется для хранения виртуальных операционных систем, программ и других файлов в одном файле-образе, который можно открыть разными программами виртуализации или виртуальными машинами. Формат Microsoft VHD в настоящее время используется в Microsoft Virtual PC 2007, Microsoft Virtual Server 2005 R2 и Hyper-V. Виртуальные жесткие диски позволяют нескольким операционным системам одновременно находиться на одном компьютере. Файл VHD определяет формат жесткого диска виртуальной машины, который расположен в едином файле на хостовой операционной системе. Помимо этого, операционные системы Windows 7 и Windows Server 2008 R2 могут поддерживать создание, подключение и загрузку с VHD-дисков, расположенных на хостовой системе. В этой статье я расскажу о поддерживаемых типах виртуальных жестких дисков, а также о базовых операциях, которые можно с ними выполнять.
Поддерживаемые форматы виртуальных жестких дисковЖесткие диски виртуальных машин хранятся на хостовой операционной системе в виде отдельных файлов. Существует три типа виртуальных дисков:
Помимо этого, динамические диски хранят метаданные, которые используются при получении доступа к данным пользователей, хранящихся на жестком диске. Максимальный размер динамического жесткого диска 2040 Гб. Фактический размер ограничивается основным протоколом аппаратного диска. Например, ATA жесткие диски имеют 127 ГБ.
Пространство, отведенное для передачи данных, использует структуру Hard Disk Footer Format. В этом случае, размер файла на хостовой операционной системе будет включать в себя размер жесткого диска гостевой операционной системы и размер нижнего колонтитула.
К базовым операциям, которые можно проводить с виртуальными жесткими дисками, можно отнести такие действия, как: создание, присоединение, отсоединение, удаление виртуальных жестких дисков. Возможно также сжатие дисков, конвертирование физических дисков в виртуальные, подключение дисков как папки и другое. В этом руководстве рассматриваются не все возможные операции, которые проводятся над виртуальными жесткими дисками.
Очень полезная статья об установке операционной системы Windows 7 на виртуальный диск была написана Игорем Шаститко: Kaк установить Windows 7 и ничего не «сломать». а также можете посмотреть видео доклад Михаила Гоча «Новые возможности Windows 7. Загрузка системы с диска VHD» .
Создание виртуальных жестких дисковДля того чтобы создать виртуальный жесткий диск, выполните следующие действия:
Виртуальный жесткий диск также можно создать средствами утилиты командной строки DiskPart. Для этого в командной строке с правами администратора нужно воспользоваться командой Create Vdisk. Синтаксис команды следующий:
Create Vdisk File=<имя_файла> Maximum=<n> Type=Fixed|Expandable [/Опция Параметр]
С помощью параметра SD можно указать дескриптор безопасности в формате языка SDDL. По умолчанию дескриптор безопасности берется из родительского каталога. В простейшем случае строка может содержать дескриптор безопасности, обеспечивающий защиту доступа, который называется списком управления доступом на уровне пользователей (DACL).
Присоединение виртуального жесткого дискаЕсли у вас уже имеется созданный виртуальный жесткий диск, то вы его можете присоединить к оснастке управления дисками. Это можно сделать следующим образом:
Также виртуальный жесткий диск можно присоединить средствами утилиты командной строки DiskPart. Для этого в командной строке с правами администратора нужно выбрать нужный виртуальный диск командой Select Vdisk. а затем воспользоваться командойAttach Vdisk. Синтаксис следующий:
Эту команду можно использовать без параметров. Доступные параметры:
После того как виртуальный жесткий будет создан или присоединен, для дальнейшей работы его нужно инициализировать. При помощи графического интерфейса это можно сделать следующим образом:
Для того чтобы создать простой том в VHD диске, выполните следующие действия:
Для того чтобы отсоединить виртуальный диск, выполните следующие действия:
Отсоединить виртуальный жесткий диск также можно при помощи утилиты командной строки DiskPart. Для этого в командной строке с правами администратора нужно выбрать предполагаемый виртуальный диск командой Select Vdisk. а затем воспользоваться командой Detach Vdisk. Синтаксис команды следующий:
Просмотр информации о виртуальном дискеДля того чтобы просмотреть подробную информацию о диске, выполните следующие действия:
Для данной команды не существует дополнительных параметров.
Сжатие виртуальных дисковПри помощи утилиты командной строки DiskPart можно сжимать виртуальные диски. Для этого выберите нужный виртуальный диск, подключите диск в режиме «только для чтения» и воспользуетесь командой Compact Vdisk. Эта команда сжимает файл виртуального диска для уменьшения физического размера файла. Сжатие возможно только для отсоединенного расширяемого виртуального диска или для расширяемого виртуального диска, подключенного в режиме «только для чтения».
Buenos dias, друзья! Многие слышали о виртуальных машинах и виртуальных дисках, и прочей неведомой виртуальности, в этом посте я хочу чуть-чуть затронуть эту тему. Сегодня мы с вами собственноручно создадим виртуальный диск средствами Windows 7. 
Компания Microsoft летом 2005 года выпустила в свет новую спецификацию образов виртуальных жестких дисков, VHD. VHD является форматом файла виртуального жесткого диска.
Технология.Структура данного формата (образа) аналогична с жестким диском, данный формат виртуальных дисков может быть использован для хранения операционных систем, программ и данных в одном файле. Также эта технология позволяет использовать такого рода виртуальные диски, виртуальными машинами.
Что же это такое?Виртульный жесткий диск (VHD) представляет собой файл, в котором собственно и находиться сам виртуальный жесткий диск.
Зачем мне все это ?Затем :-) Можно, например, организовать архивацию ваших документов и файлов, можно таскать данный образ на флэшке и подключать его при необходимости.
Приступим к созданию.Для того, чтобы создать виртуальный жесткий диск в Windows 7 нужно: Открыть оснастку управления компьютером, Пуск->Панель управления->Администрирование->Управление Компьютером
 После того как вы открыли Управление компьютером, вам нужно выбрать пункт Управление дисками. как показано на скриншоте.
После того как вы открыли Управление компьютером, вам нужно выбрать пункт Управление дисками. как показано на скриншоте.
Кликаем правой кнопкой мыши на: выбрать пункт Управление дисками и выбираем, Создать виртуальный жесткий диск.
Запустится специальный мастер, который поможет нам создать виртуальный жесткий диск. Первое, что нужно сделать, это указать расположение будущего виртуального диска, другими словами - где он будет создан. Второе: это конечно размер вашего будущего диска, давайте для начала возьмем 5 гигабайт для архивации моих документов вполне должно хватить. Кстати, виртуальный диск можно создать в двух форматах на выбор: «Динамически расширяющийся» - объем этого виртуального диска будет зависеть от объема записанных на диск данных. То есть, по мере заполнения диска объем будет увеличиваться. «Фиксированный размер» виртуальный диск будет иметь неизменяемый размер.  После проделанных операций нажмите кнопку ОК. Теперь, когда виртуальный диск создан, нам нужно его подготовить к работе, создать том и файловую систему. Кликните правой кнопкой мыши на только что созданном виртуальном диске и выберите пункт «Инициализировать диск»
После проделанных операций нажмите кнопку ОК. Теперь, когда виртуальный диск создан, нам нужно его подготовить к работе, создать том и файловую систему. Кликните правой кнопкой мыши на только что созданном виртуальном диске и выберите пункт «Инициализировать диск»  Появится окно, которое предоставляет нам выбор стиля разделов. но в нашем случае менять ничего не нужно, поэтому мы просто нажмем ОК
Появится окно, которое предоставляет нам выбор стиля разделов. но в нашем случае менять ничего не нужно, поэтому мы просто нажмем ОК  Теперь диск инициализирован. следующим шагом будет создание тома и файловой системы на нашем виртуальном диске. Создание тома, в принципе, аналогично инициализации диска, нужно кликнуть правой кнопкой мыши на диске и выбрать «Создать простой том»
Теперь диск инициализирован. следующим шагом будет создание тома и файловой системы на нашем виртуальном диске. Создание тома, в принципе, аналогично инициализации диска, нужно кликнуть правой кнопкой мыши на диске и выбрать «Создать простой том»  Запуститься мастер создания простого тома, нажимаем далее.
Запуститься мастер создания простого тома, нажимаем далее.  На следующем шаге можно указать размер раздела. но в нашем случае оставляем как есть.
На следующем шаге можно указать размер раздела. но в нашем случае оставляем как есть.  Назначаем букву диска, можно выбрать любую которая вам нравится, нажимаем Далее
Назначаем букву диска, можно выбрать любую которая вам нравится, нажимаем Далее  Теперь форматируем диск, в параметрах можно ничего не менять, разве что метку тома :-), жмем Далее
Теперь форматируем диск, в параметрах можно ничего не менять, разве что метку тома :-), жмем Далее  Все готово Виртуальный диск успешно создан и отформатирован.
Все готово Виртуальный диск успешно создан и отформатирован.  Теперь на этот диск можно копировать файлы, какие-нибудь документы, в следующей статье мы с вами настроим архивацию на виртуальный диск.
Теперь на этот диск можно копировать файлы, какие-нибудь документы, в следующей статье мы с вами настроим архивацию на виртуальный диск.
Часто бывает, что при покупке нового компьютера или ноутбука с предустановленной «семеркой» в операционной системе присутствует единственный логический диск на весь доступный объем дискового пространства. Однако на тот случай, когда вам понадобится отдельный раздел, разработчики ОС предусмотрели создание так называемых виртуальных жестких дисков. Данная возможность позволит вам создавать полноценные логические диски за несколько минут. При этом, пользователь самостоятельно задает файловую систему и размер будущего диска. Когда раздел будет готов, вы сможете использовать его под хранение любых файлов, будь то документы и картинки или музыка и фильмы.
Чтобы создать новый виртуальный диск откройте панель управления и найдите раздел Администрирование :
Переходим в него и кликаем на пункт Управление компьютером, в открывшемся окне слева необходимо найти путь: Запоминающие устройства -> Управление дисками, теперь в действиях данного раздела настроек открываем пункт «Создать виртуальный жесткий диск »:
Перед вами появится новое окно, где необходимо задать имя файла будущего диска, например all4os-disk.vhd, а также его размер(в мегабайтах или гигабайтах на ваше усмотрение) и формат(рекомендуется оставить фиксированный размер):
После нажатия кнопки OK, в списке устройств появится наш будущий диск, чтобы продолжить процедуру его создания, кликаем по нему правой кнопкой мыши и выбираем «Инициализировать диск » -> OK:
После завершения процедуры инициализации вновь кликаем по разделу правой кнопкой мышки и выбираем «Создать простой том… »:
В следующих окнах вам будет предложено задать букву будущего диска, выбрать его файловую систему - FAT, FAT32 или NTFS (если не знаете что выбрать, лучше оставить по умолчанию), а также назначить свою метку тому, например - Локальный диск:
После создания нового тома открываем Мой компьютер, здесь вы увидите новый диск под той буквой, что была задана в настройках при его создании, чтобы поставить свою метку для диска нужно зайти в его свойства.
Обратите внимание, что с помощью данного инструмента вы можете не только создавать новые диски, но и эффективно управлять ими - отключать и подключать в любое время, а также полностью удалить.
Постараюсь сразу же ответить на вопрос - как сделать автоматическое подключение виртуальных дисков при запуске Windows 7. К сожалению, в системе по умолчанию вам каждый раз придется обращаться к панели управления, чтобы включить свой виртуальный диск. Для того чтобы диск включался при старте ОС сделайте следующее - создайте новый .txt файл и добавьте в него две строки:
select vdisk file=’Путь к вашему VHD файлу’
attach vdisk
Для удобства сохраните его в той же папке где лежит ваш образ виртуального диска под именем attachvhd.s (при сохранении выберите Тип файла: Все файлы)
Далее создайте еще один текстовый документ и добавьте в него такую строчку:
diskpart -s ‘Путь к файлу attachvhd.s’
05.09.2009 05:09
В Windows 7 можно легко создавать, подключать и отключать виртуальные жесткие диски.
Общая информация о VHDВиртуальный жесткий диск (англ. Virtual Hard Disk (VHD)) – это формат файла, имеющий структуру и содержание, сходные с жестким диском.
Виртуальный жесткий диск используется для хранения данных и даже операционных систем в одном файле-образе, который можно открыть программами виртуализации или виртуальными машинами. Windows 7 содержит в себе всё необходимое программное обеспечение для создания, монтирования и загрузки с VHD-файлов.
Создание, подключение и отключение виртуальных жестких дисков в Windows 7 производится через интерфейс Управление дисками консоли управления Microsoft.
Виртуальный жесткий диск может быть создан в любом месте на жестком диске компьютера, кроме папки Windows и вложенных в нее папок.
Минимальный размер виртуального жесткого диска – 3 мегабайта. Максимальный размер ограничен лишь количеством свободного места на физическом жестком диске.
Создание виртуального жесткого диска1. Откройте Пуск, введите в поисковую строку diskmgmt.msc и нажмите Ввод .
2. В меню Действие выберите Создать виртуальный жесткий диск .
3. Нажмите Обзор .
4. Выберите место, где будет храниться виртуальный жесткий диск, задайте создаваемому диску имя и нажмите Сохранить .
5. Если хотите, чтобы емкость виртуального жесткого диска увеличивалась по мере сохранения на нем данных, выберите Динамическое расширение. Если хотите, чтобы емкость виртуального жесткого диска оставалась фиксированной, выберите Фиксированный размер и укажите объем создаваемого жесткого диска в мегабайтах, гигабайтах или терабайтах.
6. Нажмите ОК и дождитесь, пока Windows 7 создаст виртуальный жесткий диск и установит драйвер для него.
После создания виртуального диска описанным здесь способом Windows 7 автоматически присоединяет (монтирует) его, поэтому сразу после создания диска мы можем увидеть его в интерфейсе управления дисками консоли управления Windows 7 в списке всех дисков, установленных в системе.
Отсоединение виртуального жесткого диска1. Щелкните правой кнопкой мыши по виртуальному жесткому диску и в появившемся контекстном меню выберите Отсоединить виртуальный жесткий диск .
2. Подтвердите своё решение.
После отсоединения виртуальный жесткий диск будет недоступен до тех пор, пока вы не присоедините его снова.
После удаления файла виртуального жесткого диска, все данные, хранящиеся на нем, будут безвозвратно удалены.
Присоединение виртуального жесткого диска1. В меню Действие выберите пункт Присоединить виртуальный жесткий диск .
2. С помощью кнопки Обзор укажите место, где хранится файл виртуального жесткого диска и нажмите ОК .
Дополнительная информация1. Работа с виртуальными жесткими дисками (VHD-файлами) в Windows 7.
VHD (Virtual Hard Disk) - это формат файлов, используемых виртуальными машинами для эмуляции жесткого диска. Вы сможете создать себе виртуальный диск и использовать его для хранения виртуальных операционных систем, программ и других файлов в одном файле-образе, который можно открыть различными программами виртуализации или виртуальными машинами. Виртуальные жесткие диски позволяют нескольким операционным системам одновременно находиться на одном компьютере.
Вариант 1. Работа с виртуальными дисками используя графический интерфейс.
Создание виртуального жесткого диска.
1) Откройте меню Пуск.
2) В строке поиска, или в диалоговом меню Выполнить (можете просто нажать Win+R) введите diskmgmt.msc и нажмите Enter.
3) Откроется оснастка "Управление дисками". В панели меню выберите пункт Действие и нажмите на Создать виртуальный жесткий диск
4) В открывшемся окне укажите:
4.1) Имя файла и его расположение. Вы можете как написать это вручную, так и нажав на кнопку Обзор и воспользовавшись диалоговым окном Просмотр файлов виртуального диска
4.2) Размер виртуального диска. Возле текстового поля, в которое нужно ввести размер диска, присутствует раскрывающийся список, где можно выбрать размер жесткого диска. Доступные значения – мегабайты, гигабайты и терабайты. Создайте размер не меньше 20 ГБ.
4.3) Тип виртуального диска. Динамически расширяемый дисковый образ обеспечивает объем пространства, необходимый для хранения данных.
Размер VHD-файла в момент создания диска небольшой, но увеличивается по мере добавления данных на диск. Распределение данных осуществляется в блоках. При удалении данных с виртуального жесткого диска размер VHD-файла автоматически не уменьшается. Фиксированный размер создает VHD-файл, размер которого задается при создании виртуального жесткого диска. Размер VHD-файла остается постоянным независимо от объема хранимых данных.
5) Нажмите на кнопку «ОК».
Чтобы диспетчер локальных дисков смог получить доступ к созданному Вами виртуальному диску его необходимо инициализировать и создать на нем простой том. Для этого также используется оснастка "Управление дисками".
Инициализация виртуального жесткого диска.
1) Найдите Ваш виртуальный диск и щелкните на нем правой кнопкой мыши
2) Нажмите на пункт Инициализировать диск
3) Выберите стиль разделов - MBR и нажмите OK
Создание простого тома на виртуальном жестком диске.
После того как Вы проинициализировали Ваш виртуальный диск, на нем необходимо создать простой том.
1) Найдите Ваш виртуальный диск и щелкните на нераспределенной области справа от него
2) Нажмите на пункт Создать простой том
3) В первом диалоге Мастера создания простого тома нажмите на кнопку Далее
4) В диалоге указания размера тома, укажите размер будущего тома в мегабайтах и нажмите на кнопку Далее
5) В диалоге Назначение буквы диска или пути укажите букву для будущего диска и нажмите на кнопку Далее
6) В диалоге Форматирование раздела укажите нужную файловую систему, размер кластера, название диска и установите флажок возле опции Быстрое форматирование - для того, чтобы диск был сразу отформатирован. После чего нажмите на кнопку Далее
7) Для принятия всех настроенных параметров в диалоге Завершение мастера создания простого тома нажмите на кнопку Готово.
8) Виртуальный диск появится в таблице дисков. В оснастке управления дисками, значок виртуального диска визуально отличается от значков физических дисков. В проводнике Windows виртуальные диски выглядят так же, как и физические.
Присоединение виртуального жесткого диска.
Если у Вас уже имеется созданный виртуальный жесткий диск, то Вы также можете присоединить его в оснастке "Управление дисками".
1) Откройте меню Пуск.
2) В строке поиска, или в диалоговом меню Выполнить (можете просто нажать Win+R) введите diskmgmt.msc и нажмите Enter.
3) В панели меню выберите пункт Действие и нажмите на Присоединить виртуальный жесткий диск.
4) Укажите расположение для виртуального жесткого диска на компьютере и нажмите OK Указать расположение Вы можете либо введя значение вручную, либо нажав на кнопку Обзор. и используя диалоговое окно Просмотр файлов виртуального диска. Если Вам не нужно записывать данные на диск, то в этом диалоге можно установить флажок Только для чтения.
Отсоединение (удаление) виртуального жесткого диска.
1) Найдите виртуальный диск, который хотите отсоединить, нажмите на нем правой кнопкой мыши
2) Нажмите на пункт Отсоединить виртуальный жесткий диск
3) Если Вы желаете отсоединить виртуальный диск без удаления его из системы, то нажмите OK. Для полного удаления диска из системы, отметьте Удалить виртуальный диск после удаления диска и после этого нажмите OK.
Вариант 2. Работа с виртуальными дисками используя программу Diskpart в командной строке.
Создание виртуального жесткого диска.
1) Запустите командную строку от имени администратора (Нажмите Win+R -> наберите cmd -> нажмите OK)
2) В командной строке наберите Diskpart и нажмите Enter
Командная строка примет следующий вид: DISKPART>. Это говорит о том, что запущен интерпретатор DiskPart.
3) Для создания виртуального диска воспользуйтесь командой Create Vdisk. Синтаксис команды следующий:
Create Vdisk File= Maximum= [Type=
File= - Указание полного пути и имени файла виртуального диска.
Maximum= - Максимальное дисковое пространство, предоставляемое виртуальным диском, заданное в мегабайтах (МБ).
[Type=
Fixed создает файл виртуального диска фиксированного размера;
Expandable создает динамически расширяемый образ виртуального диска.
[Source= ] - Путь к существующему файлу виртуального диска для предварительного заполнения нового файла виртуального диска. При использовании параметра Source данные из исходного файла виртуального диска копируются блок за блоком в создаваемый файл виртуального диска. Если Вы при копировании динамического диска не укажете параметр Type=Expandable, то копия будет создана максимального размера выделенного для исходного диска, независимо от его текущего размера.
Примеры использования команды:
Create Vdisk File="E:\VHD\Virtual_disk_1.vhd" Maximum=512 Type=Expandable
Create Vdisk File="E:\VHD\Virtual_disk_2.vhd" Source="E:\VHD\Virtual_disk_1.vhd"
Присоединение виртуального жесткого диска.
1) Запустите командную строку от имени администратора (Нажмите Win+R -> наберите cmd -> нажмите OK)
2) В командной строке наберите Diskpart и нажмите Enter Командная строка примет следующий вид: DISKPART>. Это говорит о том, что запущен интерпретатор DiskPart.
3) Для выбора Вашего виртуального диска по имени файла и перемещения фокуса на него, используйте команду Select Vdisk. Синтаксис команды следующий:
Select Vdisk File=
Пример использования команды:
Select Vdisk File="E:\VHD\Virtual_disk_1.vhd"
4) Для присоединения выбранного виртуального диска воспользуйтесь командой Attach Vdisk. Синтаксис команды следующий:
Attach Vdisk [Readonly] < [SD= ] | [Usefilesd] >
[Readonly] - Присоединяет виртуальный диск в режиме только для чтения. Любая операция записи приведет к возникновению ошибки ввода-вывода устройства.
[Usefilesd] - Указывает, что для виртуального диска следует использовать дескриптор безопасности самого виртуального файла. Если параметр не указан, то у диска не будет явно заданного дескриптора безопасности, если не был также задан параметр SD=(строка SDDL).
[SD= ] - Задает дескриптор безопасности в формате SDDL. По умолчанию дескриптор безопасности обеспечивает доступ, аналогичный любому физическому диску. Дополнительные сведения о формате строки SDDL см. в справке по команде Create Vdisk.
Примеры использования команды:
Attach Vdisk
Attach Vdisk Readonly
Attach Vdisk Usefilesd
Отсоединение виртуального жесткого диска.
1) Запустите командную строку от имени администратора (Нажмите Win+R -> наберите cmd -> нажмите OK)
2) В командной строке наберите Diskpart и нажмите Enter
Командная строка примет следующий вид: DISKPART>. Это говорит о том, что запущен интерпретатор DiskPart.
3) Для выбора Вашего виртуального диска по имени файла и перемещения фокуса на него, используйте команду Select Vdisk.
4) Для отсоединения выбранного виртуального диска воспользуйтесь командой Detach Vdisk.