





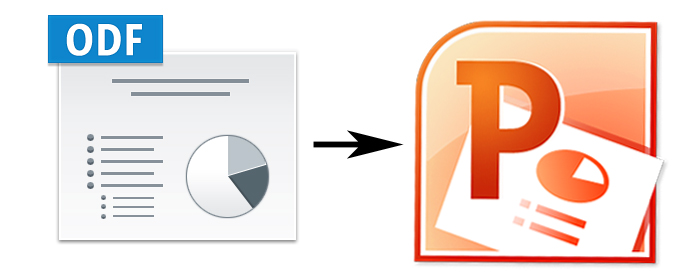

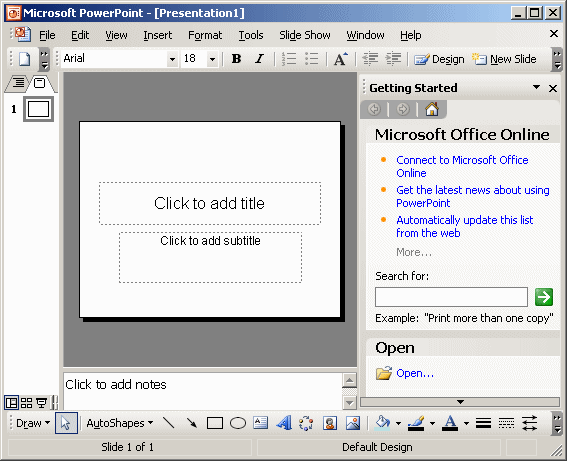

 Рейтинг: 4.9/5.0 (1871 проголосовавших)
Рейтинг: 4.9/5.0 (1871 проголосовавших)Категория: iOS: Презентации
Microsoft PowerPoint - популярное офисное приложение от Microsoft, которое полностью адаптировано для iPad-устройств. Теперь у Вас есть возможность создавать, смотреть и редактировать презентации на iOS-девайсах, и при этом быть уверенным, что на других устройствах они будут выглядеть точно также без каких-либо искажений, потерь данных или слайдов. Разработчики специально создали интерфейс Microsoft PowerPoint для iPad как в хорошо знакомой десктопной версии Оffice, но только с сенсорным управлением. Тут есть все необходимые функциональные инструменты для создания качественных и наглядных презентаций: картинки, таблицы, диаграммы, графические элементы SmartArt, переходы между слайдами, анимация и т.д. Кроме того, для большей выразительности здесь есть такие полезные дополнения как указка, перья и маркеры. Удобно, что здесь же можно просматривать и редактировать презентации PowerPoint из OneDrive или на сайте SharePoint. Приложение запоминает все последние изменения и место, на котором Вы остановились или закончили работу, каким бы устройством ни пришлось пользоваться. Поэтому сам документ всегда будет в актуальном виде при открытии на любом совместимом девайсе, будь то ПК или ноутбук на Windows или Mac.
Отзывы о Microsoft PowerPoint 1.16.3 для iPad Opera Mini
Opera Mini
 AccuWeather.com
AccuWeather.com
 World of Tanks Blitz
World of Tanks Blitz
 ICQ Mobile
ICQ Mobile
 Temple Run 2
Temple Run 2
 TeamViewer
TeamViewer
 Color Splash for iPad
Color Splash for iPad
 123D Sculpt
123D Sculpt
Практически любому специалисту в предметной области приходится время от времени выступать в роли человека, проводящего презентацию при обсуждении планов, выступлении с докладом, представлении новых идей, отчете о проделанной работе и в других подобных ситуациях. Такое представление почти всегда сопровождается иллюстрационным материалом из графиков, рисунков, таблиц, диаграмм, чтобы сделать сообщение более наглядным, убедительным и аргументированным. Качество и способ изготовления иллюстрационного материала зависят от возможностей выступающего и часто определяют эффективность сообщения. Широко используемым и эффективным средством в последнее время зарекомендовали себя электронные презентации.
Презентация – это краткий содержательный рассказ по определенной теме, состоящий из слайдов с использованием информационных технологий, который адресован заинтересованным в обсуждении данной темы людям.
Среди инструментальных средств, используемых для подготовки презентаций, большой популярностью пользуется входящая в пакет Microsoft Office программа Microsoft PowerPoint .
4.1. Возможности MS PowerPoint и основные понятияMS PowerPoint – это мощное, удобное в работе и не сложное для освоения инструментальное средство подготовки мультимедийных презентаций. Подготовленные в нем даже начинающим пользователем презентации имеют профессиональный внешний вид. MS PowerPoint позволяет создать презентацию для последующей демонстрации на экране или с использованием любой проекционной аппаратуры. Кроме того, можно сохранить презентацию в формате Web-страниц для размещения в Интернете. Среди дополнительных возможностей – распечатка и раздача слушателям бумажной копии иллюстрационного материала презентации для предварительного ознакомления с основными ее идеями. Мультимедийные возможности PowerPoint позволяют оживить презентацию использованием звуковых эффектов и музыкальных фрагментов, видеоклипов и анимационных изображений. При хорошем вкусе и развитом чувстве меры создателя презентации такие возможности способны максимально усилить эффективность презентации, сделать ее яркой и запоминающейся.
Основным понятием MS PowerPoint является слайд. Слайд является основной структурной единицей презентации, это ее отдельная «страница» или «кадр». Так же как документ текстового процессора, Microsoft Word состоит из последовательности абзацев; документ PowerPoint (презентация) – это последовательность логически связанных слайдов, иллюстрирующих основные положения презентации. Каждый слайд может включать в себя текстовые области и любые нетекстовые объекты (рисунки, полноцветные иллюстрации, графики, диаграммы, таблицы, анимированные изображения, видеоклипы, звук
и др.). При работе с PowerPoint используется множество других понятий, но все они так или иначе связаны с понятием слайда. Поэтому в дальнейшем они будут рассматриваться при первом упоминании.
4.2. Интерфейс Microsoft PowerPointПри запуске программа PowerPoint открывается в режиме, называемом обычным режимом, который позволяет создавать слайды и работать с ними (рис. 4.1).
Рис. 4.1. Окно MS PowerPoint
Примечание. По умолчанию PowerPoint использует для новых презентаций шаблон новой презентации, представленный на рис. 4.1. Новая презентация – это самый простой и самый общий из шаблонов MS PowerPoint. Его удобно использовать в начале работы с PowerPoint, т.к. он прост и может быть адаптирован для различных типов презентаций. Для создания новой презентации на основе этого шаблона нажмите кнопку Microsoft Office  , выберите команду Создать. в группе Шаблоны выберите Пустые и последние и дважды щелкните Новая презентация в группе Пустые и последние .
, выберите команду Создать. в группе Шаблоны выберите Пустые и последние и дважды щелкните Новая презентация в группе Пустые и последние .
В MS PowerPoint возможно создание презентации несколькими способами.
Можно создать новую презентацию или изменить существующую для создания собственной. В обоих случаях в создаваемую презентацию можно добавлять слайды или содержимое слайдов из других презентаций.
Если необходимо, чтобы презентация имела тему (включая согласованные цвет, эффекты и шрифты), макет и форматирование, можно создать и применить шаблон .
В приложении PowerPoint предлагается множество шаблонов, таких как фотоальбомы, календари и расписания, а также различные ресурсы для презентаций. Используя шаблоны, можно легко создать прекрасные презентации.
Выбор способа зависит от квалификации пользователя и его личных предпочтений.
4.3.1. Добавление новых слайдовПри открытии программы MS PowerPoint показывается только один слайд. Другие слайды добавляются при создании презентации.
Самый очевидный способ создания слайда – нажатие кнопки Создать слайд  на вкладке Главная.
на вкладке Главная.
Есть два способа использования этой кнопки:
Рис. 4.2. Макеты для слайдов
Макет слайда определяет структуру содержимого слайда. Например, на слайде могут одновременно потребоваться список и рисунок или рисунок и подпись. Макеты содержат различные типы заполнителей и их структуры для обеспечения использования любого содержимого.
4.3.2. Редактирование текстовых областейРедактировать текстовые области можно в области структуры или непосредственно в области слайда (местозаполнителях). Второй вариант удобнее тем, что позволяет выполнять дополнительные действия, такие как изменение пространственного положения и размеров текстовых областей. Заголовок на первом слайде уже есть. Текстовая область подзаголовка, выделенная пунктиром, пока пустая. Если щелкнуть мышкой на текстовой области, она будет выделена рамкой с маркерами. После выделения в текстовой области начинает мигать вертикальный курсор и текст можно вводить с помощью клавиатуры.
Приемы и средства работы с текстом полностью аналогичны приемам работы в текстовом редакторе MS Word. Для работы со шрифтами и установки метода выравнивания абзацев используйте вкладку Главная группа Шрифт .
Выделяющую рамку можно использовать для перетаскивания области в новое положение на слайде, а маркеры позволяют изменять размеры области.
На рис. 4.3 изображен титульный слайд с текстовой областью подзаголовка в процессе ее перетаскивания.
Рис. 4.3. Перетаскивание текстовой области на слайде
Точно так же редактируются текстовые области на других слайдах.
4.3.3. Вставка нетекстовых объектовК нетекстовым объектам относятся рисунки, фигуры, таблицы, диаграммы, рисунки SmartArt, собственные рисунки и видеофайлы.
Для вставки этих элементов на слайд необходимо использовать вкладку Вставка ленты. На этой вкладке доступны все элементы, которые можно добавить в области слайда, а также ряд дополнительных элементов, включая гиперссылки, текстовые поля, нижние и верхние колонтитулы и клипы мультимедиа, например звук.
На рис. 4.4 показан набор объектов, доступных для вставки на слайд.
Рис. 4.4. Нетекстовые объекты MS PowerPoint
Чтобы украсить титульный слайд, вставим вместо строки заголовка объект Фигурный текст (объект WordArt ) и добавим рисунок.
Перед вставкой фигурного текста нужно выделить текст заголовка и удалить его. Для вставки фигурного текста нужно выполнить команду меню Вставка WordArt  . В результате выполнения команды появится выпадающее меню, в котором следует выбрать нужный стиль надписи.
. В результате выполнения команды появится выпадающее меню, в котором следует выбрать нужный стиль надписи.
Результат вставки на слайд объекта WordArt изображен на рис. 4.5. После вставки объекта его перетаскивают мышкой на нужное место и изменяют его размеры до требуемых.
Рис. 4.5. Слайд со вставленным объектом WordArt
Для добавления и изменения эффектов для надписи и объекта WordArt можно использовать дополнительную вкладку Формат в области Средства рисования. На этой вкладке можно настроить заливку, контур объекта, настроить эффекты для фигуры: тень, отражение, свечение, сглаживание, рельеф, поворот.
Для вставки рисунка из коллекции нужно выполнить команду меню Вставка Рисунок  . После появления окна диалога необходимо прописать путь к картинке и затем нажать кнопку «Вставить». Рисунок сразу появится на слайде, его можно перетащить в нужное место и изменить размеры (рис. 4.6).
. После появления окна диалога необходимо прописать путь к картинке и затем нажать кнопку «Вставить». Рисунок сразу появится на слайде, его можно перетащить в нужное место и изменить размеры (рис. 4.6).
Рис. 4.6. Вставленный на слайд рисунок
4.3.4. Редактирование слайдов (выбор темы)В качестве схемы цветов для презентации подойдет и черно-белое решение. Однако когда есть желание использовать больше цветов и более живой стиль оформления, можно воспользоваться коллекцией тем PowerPoint и попытаться поработать с ними.
У каждой презентации есть своя тема, при этом одни темы намного красочней других.
Тема определяет внешний вид и цвета слайдов, придавая презентации соответствующий вид.
Тема включает следующие элементы, представленные в едином пакете:
Цветовая схема влияет на цвета фона, цвета шрифтов, цвета заливки для фигур, цвета границ, гиперссылки и элементы слайдов, такие как таблицы и диаграммы.
Чтобы найти и применить тему, щелкните вкладку Дизайн на ленте. Образцы тем показаны в группе Темы в виде небольших эскизов (рис. 4.7).
Рис. 4.7. Образцы тем
При указании любого эскиза темы на слайде можно предварительно просмотреть, как она будет выглядеть.
Чтобы применить эту тему ко всем слайдам, необходимо щелкнуть по эскизу (рис. 4.8). Можно также применить тему только к набору выделенных слайдов.
Применение темы возможно на любой стадии создания презентации. Однако помните, что темы могут изменять положение заполнителей, поэтому для конкретного содержимого одни темы могут подойти лучше других.
Рис. 4.8. Применение темы к слайдам презентации
4.3.5. Редактирование образца слайдовЧасто возникает ситуация, когда сделанные при редактировании изменения должны появиться одновременно на всех слайдах презентации. Например, необходимо на каждый слайд поместить логотип фирмы, проводящей презентацию, или поместить специальные кнопки, которые можно использовать для навигации по презентации. В этом случае изменения выполняются не на каждом слайде, а на образце слайдов .
Образец слайдов – совокупность элементов оформления (шрифт текста, его размер и цвет, цвет и рисунок фона, размер и положение рамок для текста и др.). Каждый шаблон оформления связан со своим образцом слайдов. Сделанные на образце изменения сразу же отражаются на всех слайдах презентации.
Для редактирования образца нужно выбрать вкладку Вид. а затем Образец слайдов. В результате откроется образец слайдов (рис. 4.9), на котором выполняются нужные изменения. После завершения редактирования образца для возвращения к обычному режиму работы следует нажать на кнопку «Закрыть режим образца».
Рис. 4.9. Образец слайда
4.3.6. Создание заметок докладчикаЗаметки докладчика используются, чтобы тщательно проработать темы слайда. Хорошие заметки могут помочь удержать внимание аудитории и предотвратить излишнюю загрузку слайда текстом.
В приложении MS PowerPoint имеется функция под названием SmartArt .
Рисунки SmartArt служат для наглядного представления данных и идей. Их можно создать на основе различных макетов, чтобы быстро, легко и эффективно донести сообщение.
SmartArt позволяет с легкостью создавать сложные фигуры на основе готовых шаблонов, таких как списки, схемы процессов, организационные и относительные диаграммы.
4.4.1. Выбор макета SmartArtПри выборе макета для рисунка SmartArt следует обдумать способ отображения сведений. Поскольку можно быстро и легко менять макеты, попробуйте несколько разных макетов (в разных типах) и выберите подходящий.
При смене макета большая часть текста и другого содержимого – цвета, стили, эффекты и форматирование текста – автоматически переносится в новый макет.
Оцените также размер имеющегося текста, поскольку он и необходимое число фигур часто определяют наилучший тип макета. Что более значимо: детали или итоговые пункты? В общем, рисунки SmartArt наиболее эффективны, когда число фигур и количество текста достаточно для отображения ключевых моментов. Большое количество текста может негативно сказаться на визуальном представлении рисунка SmartArt и сделать его трудным для восприятия. Тем не менее в некоторых макетах, например Трапециевидный список (тип Список ) предусмотрен большой объем текста.
Некоторые макеты для рисунка SmartArt содержат ограниченное количество фигур. Например, макет Уравновешивающие стрелки (тип Связь ) предназначен для отображения двух противоположных идей или концепций (рис. 4.10). Текст может содержаться только в двух фигурах, и макет изменить нельзя, чтобы отобразить больше идей или концепций. При выборе макета с ограниченным количеством фигур можно указать, какую часть содержимого не следует отображать в рисунке SmartArt; в области текста рядом с содержимым, которое не будет отображено, появится красный крест  .
.
Рис. 4.10. Макет «Уравновешивающие стрелки»
Чтобы отобразить больше двух идей, необходимо переключиться на другой макет, в котором больше фигур для текста, например макет Про - стая пирамида (тип Пирамида ). Помните, что изменение макетов или ти - пов может изменить значение представляемых данных. В частности, макет со стрелками вправо, например Простой процесс (тип Процесс ), отлича - ется по значению от рисунка SmartArt со стрелками, расположенными по кругу, например рисунка Непрерывный цикл (тип Цикл ). Стрелки подразумевают направленность процесса или хода событий, тогда как похожий макет, содержащий вместо стрелок соединительные линии, подразумевает связи, но не обязательно процесс или ход событий.
Если нужный макет найти не удается, можно добавить и удалить фигуры в рисунке SmartArt, чтобы настроить структуру макета. Например, в макете Простой процесс (тип Процесс ) отображаются три фигуры, а для иллюстрации необходимо только две или, наоборот, четыре фигуры (рис. 4.11). По мере добавления или удаления фигур и редактирования текста расположение фигур и количество текста внутри этих фигур будут обновляться автоматически, подстраиваясь под первоначальный дизайн и границы макета рисунка SmartArt.
Рис. 4.11. Макет «Простой процесс», добавление фигуры
4.4.2. Область текста в SmartArtОбласть текста предназначена для ввода и редактирования текста, отображающегося в рисунке SmartArt. Она располагается слева от рисунка SmartArt. По мере добавления и редактирования содержимого
в области текста рисунок SmartArt будет автоматически обновляться – фигуры будут добавляться или удаляться при необходимости
(рис. 4.12).
Рис. 4.12. Область текста SmartArt
В рисунках SmartArt, содержащих установленное число фигур,
в области текста отображается только часть текста. Текст, рисунки
и другое содержимое, которое не отображается, представлены в области текста красным крестом  (рис. 4.13). Неотображаемое содержимое может быть доступным, если переключиться в другой макет, но если закрыть этот макет, сведения не будут сохранены, обеспечивая защиту данных пользователя.
(рис. 4.13). Неотображаемое содержимое может быть доступным, если переключиться в другой макет, но если закрыть этот макет, сведения не будут сохранены, обеспечивая защиту данных пользователя.
Область текста похожа на структуру или маркированный список, который отображает данные непосредственно в рисунок SmartArt. В каждом рисунке SmartArt определено свое соответствие между маркерами в области текста и набором фигур в рисунке.
Чтобы создать новую строку маркированного текста в области текста, нажмите клавишу < Enter >. Чтобы увеличить отступ в строке в области текста, выберите строку, в которой требуется увеличить отступ, а затем в группе Работа с рисунками SmartArt на вкладке Конструктор в группе Создать рисунок нажмите кнопку Понизить уровень. Чтобы уменьшить отступ в строке, нажмите кнопку Повысить уровень. Можно также нажать клавишу <T ab >. чтобы увеличить отступ, и клавиши <S hift +T ab >. чтобы уменьшить отступ в области текста. Каждое из этих действий влияет на соответствие маркеров в области текста фигурам макета рисунка SmartArt. Нельзя уменьшить отступ текста более чем на один уровень по сравнению с расположенной выше строкой текста, а также уменьшить отступ у фигуры верхнего уровня.
Рис. 4.13. Неотображаемый текст
Примечание. В зависимости от выбранного макета каждый маркер в области текста представлен в рисунке SmartArt либо как новая фигура, либо как маркер внутри фигуры. Например, посмотрите, как один и тот же текст отображается по-разному на двух рисунках SmartArt (рис. 4.12 и рис. 4.14). В первом примере вложенный маркер представлен в виде отдельной фигуры. Во втором примере вложенный маркер представлен в виде маркера в фигуре.
Рис. 4.14. Макет «Простой блочный список»
Несмотря на то, что в области текста к символам можно применять форматирование (изменять шрифт текста, его размер, начертание), в области текста оно отображаться не будет. Однако все изменения форматирования будут отображены в рисунке SmartArt.
После добавления в одну фигуру дополнительного текста размер шрифта будет сжат, как и весь текст в оставшихся фигурах рисунка SmartArt, чтобы сохранился профессиональный и привлекательный вид рисунка SmartArt. Выбрав макет, можно просмотреть, как в нем будут выглядеть данные. Для этого поместите указатель мыши над любым макетом, отображаемым на ленте.
4.4.3. Стиль, цвет и эффекты для рисунков SmartArtВ группе Работа с рисунками SmartArt на вкладке Конструктор находятся две коллекции для быстрого изменения вида рисунка: SmartArt – Стили рисунка SmartArt и Изменить цвета. Если задержать курсор над эскизом в любой из этих коллекций, можно увидеть, как стиль рисунка SmartArt или цветовое оформление влияет на рисунок SmartArt.
Создать профессиональную комбинацию эффектов для рисунка SmartArt легче и быстрее всего можно при помощи применения стиля рисунка SmartArt.
Стили для рисунков SmartArt включают заливки фигур, границы, тени, стили линий, градиенты цветов и трехмерные варианты с перспективой и применяются к рисунку SmartArt целиком. Можно также применить отдельный стиль фигуры к одной или нескольким фигурам рисунка SmartArt.
Во второй коллекции, Изменить цвета. представлен диапазон различных цветовых параметров для рисунка SmartArt, с помощью каждого из которых к фигурам в рисунке SmartArt применяется один или несколько цветов темы. Стили рисунка SmartArt и цветовые комбинации предназначены для выделения содержимого. Например, если используется трехмерный стиль рисунка SmartArt с перспективой, все будет отображено на одном уровне (рис. 4.15).
Рис. 4.15. Трехмерный стиль рисунка SmartArt
Трехмерный стиль рисунка SmartArt с перспективой используется также для акцентирования внимания на временной шкале, направленной в будущее (рис. 4.16).
Рис. 4.16. Трехмерная временная шкала
При выборе цветов необходимо учесть, будет ли аудитория распечатывать рисунки SmartArt или просматривать их в интерактивном режиме. Например, цвета Основные цвета темы предназначены для черно-белой печати.
Примечание. При наличии фонового слайда с изображением или другим характерным эффектом рекомендуется применять цветовые комбинации со словом Прозрачный в названии, которые подчеркивают усовершенствованную структуру документа.
Рисунок SmartArt, добавленный в документ, будет соответствовать остальной части содержимого документа. При изменении темы документа вид рисунка SmartArt будет автоматически изменен.
Если встроенных коллекций недостаточно для желаемого отображения рисунка, почти все части рисунка SmartArt можно настроить. Если в коллекции стилей рисунков SmartArt отсутствует нужная комбинация заливок, линий и эффектов, можно применить отдельный стиль фигуры или настроить фигуру самостоятельно. Если размер и положение фигуры не соответствуют желаемому, можно развернуть фигуру или изменить ее размер. Большую часть параметров настройки можно найти в группе Работа с рисунками SmartAr t на вкладке Конструктор .
Даже после настройки рисунка SmartArt есть возможность сменить макет, причем большинство настроек будут сохранены. Чтобы удалить все изменения форматирования и начать снова, можно нажать кнопку Восстановить рисунок  на вкладке Конструктор .
на вкладке Конструктор .
Внешний вид графического объекта SmartArt можно изменить, изменив заливку его фигур или текста, применив эффекты, такие как тени, отражения, свечения, сглаживание, либо добавив трехмерные эффекты, такие как рамки и вращение.
4.4.4. Анимация для рисунков SmartArtДля придания большей выразительности или поэтапного представления информации можно создать подвижные, анимированные графические элементы SmartArt. Можно добавить анимацию для всего графического элемента SmartArt или конкретной фигуры графического элемента SmartArt.
Для анимации рисунка SmartArt лучше всего использовать варианты в списке Анимация. При необходимости анимацию можно настроить в области задач Настройка анимации  .
.
Элементы с анимацией помечаются на слайде непечатаемыми числовыми тегами. Эти теги относятся к эффектам анимации в списке настроек анимации, отображаются сбоку рисунка SmartArt и появляются только в обычном режиме при отображении области задач Настройка анимации .
Примечание. Применяйте анимацию осмотрительно, чтобы не затмить смысл сообщения или ошеломить аудиторию.
4.5. Основы анимации в презентации 4.5.1. Общие сведения об анимации текста и объектовАнимация звуков, гиперссылок, текста, графики, схем, диаграмм и объектов подчеркивает различные аспекты содержания, управляет ходом изложения материалов и делает презентацию более интересной.
Чтобы упростить разработку анимации, можно воспользоваться стандартными встроенными эффектами анимации для элементов на всех слайдах, выбранных в образце слайдов. либо на пользовательских макетах слайдов в режиме образца слайдов.
Отдельные анимационные эффекты можно применять к элементам на слайде или в рамке либо к абзацу, включая одиночные маркеры или пункты списков. Например, можно применить анимацию вылет ко всем элементам слайда либо к отдельному абзацу с маркированным списком. В дополнение к стандартным и специально заданным путям перемещения можно использовать эффекты входа, выделения или выхода. Можно также использовать несколько эффектов анимации для элемента, например вылет маркированного элемента списка на слайд, а затем вылет за пределы слайда.
Большинство параметров анимации включает ряд соответствующих эффектов, обеспечивающих возможность воспроизведения звука во время анимации, а также анимацию текста, которую можно применить к букве, слову или абзацу (например, когда заголовок вылетает не весь сразу, а по одному слову).
Предварительный просмотр анимации текста и объектов можно выполнять как для отдельного слайда, так и для всей презентации.
4.5.2. Область задач «Настройка анимации»Чтобы контролировать способ и время появления элемента во время презентации (например, выполнить вылет слева при щелчке мышью) используется область задач Настройка анимации (рис. 4.17). Область задач Настройка анимации позволяет просматривать важные сведения об эффектах анимации, такие как тип эффекта анимации, порядок нескольких эффектов анимации относительно друг друга, а также часть текста эффекта анимации (рис. 4.18).
Рис. 4.17. Настройка анимации презентации
Рис. 4.18. Область задач «Настройка анимации»
Цифры на рисунке 4.18 означают следующее:
Элементы анимации отмечены на слайде непечатаемым нумерованным тегом. Этот тег соответствует эффектам в списке настроек анимации и отображается у края текста или объекта. Тег появляется только в обычном режиме при отображении области задач Настройка анимации .
4.5.3 Настройка смены слайдовНа вкладке Показ слайдов выбираем Настройка презентации  . В открывшемся диалоговом окне выбираем параметры показа (рис. 4.19).
. В открывшемся диалоговом окне выбираем параметры показа (рис. 4.19).
Рис. 4.19. Диалоговое окно «Настройка презентации»
4.6. Завершение работы с презентациейЗакончив все настройки, можно провести репетицию презентации, выполнив команду меню Показ слайдов. и выбрать условие показа: С начала, С текущего слайда и Произвольный показ или щелкнув по кнопке F 5. Репетиция может выявить необходимость доработки, повторного редактирования отдельных слайдов, проведения дополнительных настроек и т.д. Завершив работу, необходимо сохранить презентацию. Для этого необходимо нажать кнопку  и выбрать команду Сохранить или Сохранить как…. Работа с диалогом сохранения документа такая же, как и в других приложениях MS Office .
и выбрать команду Сохранить или Сохранить как…. Работа с диалогом сохранения документа такая же, как и в других приложениях MS Office .
Microsoft PowerPoint - это программное обеспечение, предназначенное для создания эффектных и динамичных презентаций. Для утилиты свойственна широкая функциональность, относительно управления графикой, стилями и текстом.
Приложение входит в состав и поставляется в рамках пакета Microsoft Office.
Благодаря этому, разработка слайдов осуществляется практически на профессиональном уровне. Совместная работа программы с SharePoint Workspace и SharePoint Server обеспечивает быстрый обмен информацией.
Пользовательский интерфейс и графические возможности PowerPoint способствуют быстрому выполнению задачи. Система защищает презентации посредством применения прав доступа, обеспечивая, вместе с этим, простое начало процедуры рецензирования.
Последняя версия программы позволяет выбирать темы, прибавлять варианты дизайна, выравнивать картинки и текст. Помимо этого, появилась возможность совместной работы нескольких пользователей над одной презентацией. Среди нововведений - инновационный режим редактирования и широкоформатные шаблоны.
При создании презентации пользователь столкнется со следующими особенностями:
- наличие начального экрана, который способствует быстрому старту работы и помогает сразу же приступать к подбору новых тем;
- множеством различных тем -можно выбрать одну из доступных цветовых схем, а затем применить ее одним лишь кликом мышки;
- направляющими - выравнивают текстовые блоки и другую графику с текстом;
- объединением фигур - инструменты группировки, объединения, фрагментации, вычитывания и пересечения необходимы для компоновки двух или более фигур.
Процесс планирования презентаций может сопровождаться настройкой таких функций, как:
- приближение слайдов - пользователи без особого труда могут направить внимание аудитории на конкретные пункты своей презентации путем увеличения графиков, диаграмм и прочих объектов слайда. Сделать это довольно просто - достаточно кликнуть несколько раз мышкой, а чтобы уменьшить объекты, необходимо выполнить те же действия;
- навигационная сетка - позволяет определить порядок показа слайдов - произвольно или по порядку, при этом сама сетка видна лишь пользователю;
- автоматическое расширение - демонстрация презентации на втором экране должна сопровождаться соответствующей настройкой ее формата.
В целом, MS PowerPoint - великолепный продукт, достаточно удобный для пользователей разного уровня. Программа обладает расширенным функционалом, который необходим для создания качественных презентаций.
Программа может работать со следующими форматами файлов:
Скачать Microsoft PowerPoint:Идея PowerPoint появилась у Боба Гаскинса (Bob Gaskins), студента университета Беркли, который решил, что наступает век графических интерактивных материалов. В 1984 году Гаскинс присоединился к Forethought и нанял разработчика Денниса Остина (Dennis Austin). Боб и Деннис объединили усилия и создали программу Presenter. Деннис создал оригинальную версию программы с Томом Рудкиным (Tom Rudkin). Позже Боб решил сменить имя на PowerPoint, которое и стало названием конечного продукта.
В 1987 году вышел PowerPoint 1.0 для Apple Macintosh. Он работал в чёрно-белом цвете. Вскоре появились цветные Macintosh и новая версия PowerPoint не заставила себя ждать. Программное руководство с первой редакции было уникально. Это была книга синего цвета в твердом переплете. Компания Forethought считала, что это лучше, чем куча исполняемых файлов помощи на компьютере и инструкций в электронном виде. Но обновление инструкции было необоснованно дорого. Идея с подобными книгами была вскоре заброшена.
Позже, в 1987 году. Forethought и её продукт были куплены Microsoft за 14 млн долларов. В 1990 году вышла версия для Windows. C 1990 года PowerPoint стал стандартом в наборе программ Microsoft Office .
В 2002 году вышла версия PowerPoint, которая не только была включена в пакет Microsoft Office XP, но также распространялась как отдельный продукт. В ней появились такие функции, как сравнение и смешение изменений в презентации, возможность задавать пути анимации для индивидуальных форм, создание пирамидальных, радиальных и целевых диаграмм, а также кругов Эйлера. панель задач для просмотра и выбора объектов буфера обмена. защита презентации паролем, автоматическая генерация фотоальбома, а также «умные теги» для быстрого выбора формата текста, скопированного в презентацию.
Microsoft PowerPoint 2003 не сильно отличается от предшественника. Он увеличивает эффективность работы в группе и теперь имеет возможность создания «Пакета для CD», который позволяет скопировать презентацию с мультимедийным содержанием и просмотреть её на компакт-диске.
Версия PowerPoint 2007 привносит основные изменения в интерфейс программы и увеличивает графические возможности. [уточнить ]
СовместимостьPowerPoint является частью Microsoft Office. Это позволило PowerPoint стать наиболее распространённой во всем мире программой для создания презентаций. Файлы презентаций PowerPoint часто пересылаются пользователями программы на другие компьютеры, что означает необходимую совместимость с ними программ конкурентов. Однако, поскольку PowerPoint имеет возможность подключения элементов других приложений через OLE. некоторые презентации становятся сильно привязанными к платформе Windows. что делает невозможным открытие данных файлов, например, в версии для Mac OS [источник не указан 422 дня ]. Это привело к переходу на открытые стандарты, такие как PDF и OASIS OpenDocument. [источник не указан 422 дня ] .
ЛитератураMicrosoft PowerPoint 2010 – мощный инструмент для создания сколь угодно сложных презентаций любого типа и их дальнейшего улучшения. Каждая презентация может быть дополнена разнообразными объектами: рисунками, таблицами, диаграммами, автофигурами, красивыми надписями. При этом работа приобретает свой собственный неповторимый стиль оформления и оригинальный внешний вид. Если в дополнение к редактору на компьютер установить еще и приложение Office Communicator, то появится уникальная возможность редактировать документ прямо в веб-браузере, одновременно общаясь с друзьями. Примечательно, что выходить для этого из PowerPoint совершенно не обязательно.
Новые встроенные функции позволяют сохранить презентацию в Интернете и даже сделать из нее настоящий фильм. Интерфейс программы прост Microsoft PowerPoint 2010 и приятен.
Основные элементы управления (вкладки)Помимо этого, существуют такие вкладки, как: Работа с рисунками. Формат, Работа с видео. Формат, Работа с видео. Воспроизведение и Работа со звуком. Воспроизведение.
Для полного комплекта мы рекомендуем вам также скачать Google Earth (программа, в которую включены спутниковые снимки и карты всех популярных мест во всем мире).
2007-2015 "Педагогическое сообщество Екатерины Пашковой — PEDSOVET.SU".
12+ Свидетельство о регистрации СМИ: Эл №ФС77-41726 от 20.08.2010 г. Выдано Федеральной службой по надзору в сфере связи, информационных технологий и массовых коммуникаций.
Адрес редакции: 603111, г. Нижний Новгород, ул. Раевского 15-45
Адрес учредителя: 603111, г. Нижний Новгород, ул. Раевского 15-45
Отправляя материал на сайт, автор безвозмездно, без требования авторского вознаграждения, передает редакции права на использование материалов в коммерческих или некоммерческих целях, в частности, право на воспроизведение, публичный показ, перевод и переработку произведения, доведение до всеобщего сведения — в соотв. с ГК РФ. (ст. 1270 и др.). См. также Правила публикации конкретного типа материала. Мнение редакции может не совпадать с точкой зрения авторов.
Для подтверждения подлинности выданных сайтом документов сделайте запрос в редакцию.
О работе с сайтом
Публикуя материалы на сайте (комментарии, статьи, разработки и др.), пользователи берут на себя всю ответственность за содержание материалов и разрешение любых спорных вопросов с третьми лицами.
Если вы обнаружили, что на нашем сайте незаконно используются материалы, сообщите администратору — материалы будут удалены.
Совместимость - операционные системы Windows 7/Windows 8
Размер - 122,2 MB
Microsoft PowerPoint 2013Microsoft PowerPoint - профессиональный инструмент для создания ярких и запоминающихся презентаций, входящий в состав Microsoft Office. Создавать презентации в этом приложении очень легко благодаря интуитивно понятному интерфейсу.
С наступлением времен графических интерактивных материалов PowerPoint стал очень популярен, что послужило его бурному развитию. В настоящее время в Microsoft PowerPoint 2013 можно вставлять не только таблицы и графики, но и картинки, диаграммы, видео. Обилие инструментов помогут сделать вашу презентацию координально отличающуюся от других.
В последней версии программы имеется режим, который автоматически настраивает презентацию в соответствии с параметрами проектора. Так же в PowerPoint 2013 добавлено несколько новых тем и шаблонов, что еще больше облегчит создание вашего шедевра.
Для того, чтобы начать пользоваться этой программой, вам надо кликнуть на кнопку справа от этого текста и скачать Microsoft PowerPoint 2013 бесплатно на свой компьютер.