


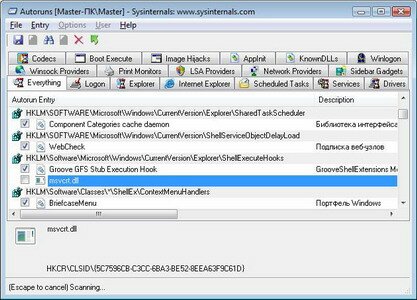
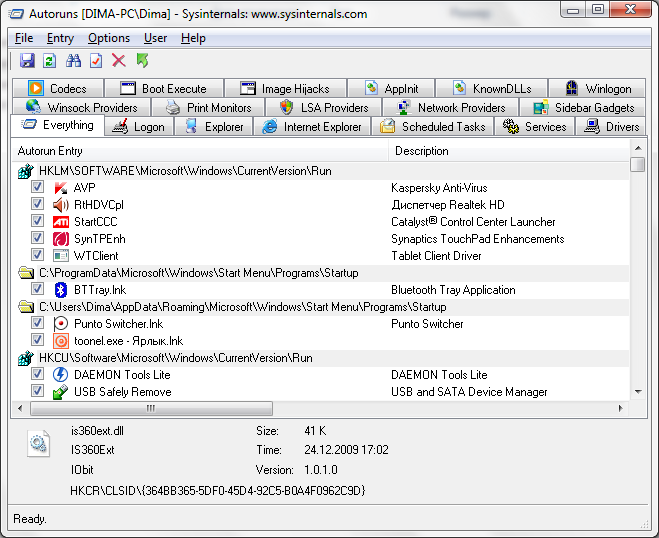


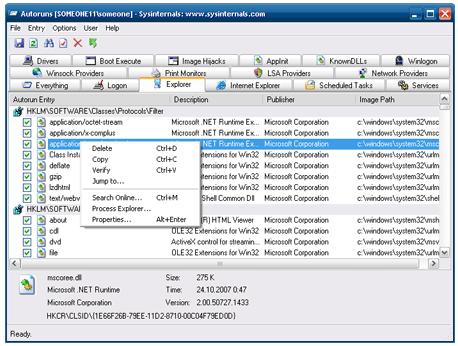
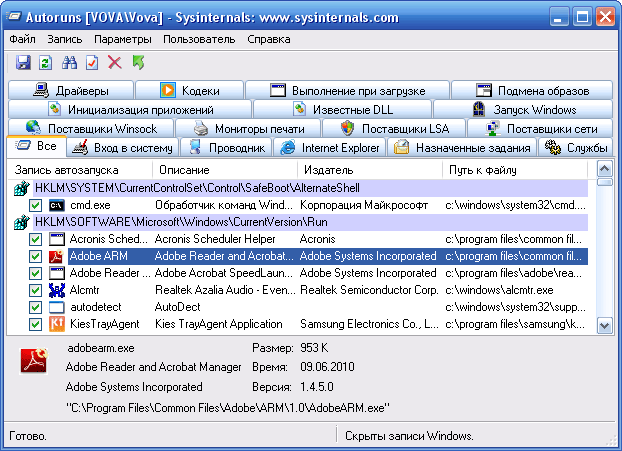


 Рейтинг: 4.6/5.0 (1860 проголосовавших)
Рейтинг: 4.6/5.0 (1860 проголосовавших)Категория: Windows: Реестр, Автозагрузка
Sysinternals Autoruns — из тех программ, к которым быстро привыкаешь, настолько они полезны. Утилита не только помогает управлять приложениями в автозагрузке, но и позволяет решить целый ряд проблем, типичных для компьютеров под управлением Windows.
Секрет успеха Autoruns очень прост: это средство сочетает функциональность Диспетчера задач (Task Manager) и утилиты «Службы» (Services) с некоторыми дополнительными возможностями в одном удобном приложении.
К сожалению, многие пользователи об Autoruns не знают или просто не умеют пользоваться этой утилитой. Для тех, кто познакомился с Autoruns впервые — или просто хочет освежить в памяти уже известную информацию — предлагаю пять полезных советов по использованию этого инструмента.
1. Не полагайтесь исключительно на Autoruns в деле защиты от сетевых угроз
Да, Autoruns позволяет предотвратить автоматический запуск вредоносных, шпионских программ и некоторых вирусов, но это не значит, что утилита может обеспечить всестороннюю защиту системы от киберугроз. На самом деле, Autoruns вообще не следует рассматривать в качестве средства обеспечения безопасности. Программа может временно помочь в защите от вирусов и вредоносного ПО, но не способна предотвратить их проникновение в систему. Единственный по-настоящему разумный способ применения Autoruns для борьбы с вирусами — временное отключение подозрительных приложений для их последующего удаления.
2. Используйте Autoruns для управления программами в автозагрузке
Нет смысла добавлять и удалять программы из папки «Автозагрузка» (Startup) вручную, если есть Autoruns. Утилита справляется с этой задачей куда эффективнее. С помощью Autoruns можно посмотреть список всех запущенных программ и включить или отключить ненужные. При этом отключенные приложения из списка не удаляются, так что впоследствии их очень легко снова включить. Это избавляет от необходимости искать исполняемый файл программы и создавать ярлык в папке «Автозагрузка». К тому же, Autoruns позволяет управлять приложениями, которые в обычном режиме скрыты от пользователя.
3. Используйте Autoruns для управления дополнениями Internet Explorer
Некоторые дополнения Internet Explorer могут нарушить нормальную работу системы, и мне не раз приходилось сталкиваться с такими ситуациями. Самый простой способ отключить неисправную панель инструментов или плагин — через Autoruns. Это особенно удобно в том случае, если дополнение препятствует запуску IE. Просто откройте Autoruns, перейдите на вкладку «Internet Explorer» и отключите подозрительный плагин. Если неизвестно, какое именно дополнение является источником неполадок, отключите их все, кроме одного, и попробуйте запустить Internet Explorer. Если браузер не запустится, значит, именно это дополнение и виновато. Отключите его, включите все остальные и перезапустите IE, а неисправный плагин удалите или попробуйте переустановить.
4. Ищите справочную информацию в Интернете
В Autoruns есть замечательная встроенная функция поиска, позволяющая выделить объект и поискать связанную с ним информацию в Интернете. Это особенно актуально, если никаких сведений о процессе не указано (разве что раздел в реестре, и все). Прежде чем предпринимать какие-либо действия, нажмите на объекте правой кнопкой мыши и выберите опцию «Search Online» (Искать в Интернете). Autoruns перенаправит вас в браузер со списком результатов поиска по точному имени объекта. Это поможет вам понять, какую именно функцию выполняет данный процесс. К примеру, на вкладке «Everything» (Все) есть объект «pku2u.dll». Если выделить его и воспользоваться поиском в Интернете, можно узнать, что эта библиотека DLL является неотъемлемым компонентом операционной системы Windows 7. а значит, удалять или отключать ее не следует.
5. Сохраняйте настройки
Я очень часто пользуюсь функцией сохранения, загрузки и экспорта настроек Autoruns.
Это позволяет применять различные конфигурации автозагрузки на одном компьютере. Чтобы воспользоваться данной возможностью, настройте Autoruns для выполнения определенной задачи и сохраните конфигурацию через меню «File | Save» (Файл | Сохранить). Настройки будут сохранены в файле с расширением «.arn». Чтобы загрузить определенную конфигурацию, воспользуйтесь меню «File | Open» (Файл | Открыть) и выберите нужные файл настроек. Обязательно имейте в запасе хоть один файл с проверенной рабочей конфигурацией Autoruns. Он пригодится не только для восстановления настроек в случае какого-либо сбоя, но и для сравнения с текущей конфигурацией, которое можно выполнить с помощью опции «File | Compare» (Файл | Сравнить). Выберите файл для сравнения и нажмите «Открыть» (Open). Все новые объекты, отсутствующие в исходной конфигурации, будут выделены зеленым цветом. Это очень удобно, поскольку позволяет быстро удалить ненужные объекты, которых нет в проверенной конфигурации.
Палочка-выручалочка
Утилита Sysinternals Autoruns должна быть в арсенале каждого уважающего себя администратора. Она не только помогает бороться с вредоносными программами и вирусами, но также позволяет осуществлять тонкую настройку приложений в автозагрузке Windows. При правильном использовании Autoruns помогает поддерживать нормальную бесперебойную работу системы.
Вся информация, которой оперирует программа разделена на разделы.
Главный из них называется "Все" — он содержит сводную информацию со всех разделов, а остальные — управляют службами, драйверами, автозагрузкой реестра и так далее.
Начать работу с программой лучше из общего раздела "Все".
Обращаем внимание на пункты выделенные желтым цветом. Они могут сообщать нам об отсутствующих файлах, удаляем их без раздумий.
Большое внимание уделяйте расшифровке названиям программ, именам файлов и пути к ним.
Зачастую различные рекламные модули подражают оригинальным программам но содержат различия в написании.
Так же внимательно отнеситесь, если в автозапуске присутствуют файлы не из системных папок, а например временных - TEMP и TMP, хранилищ кэша браузеров и не системных дисков.
Возможно стоит удалить их из автозагрузки и проверить память компьютера антивирусом.
Важный совет — можно кликнуть правой кнопкой на неизвестном файле и выбрать команду "Поиск в Интернете", возможно кто-то из пользователей уже сталкивался с подобным файлом и сообщил о результатах в Сети.
Это сэкономит время на определении уровня угрозы, который несет данный файл вашему ПК.
роцессы, которые будут перечислены после данной запятой. Программа не требует инсталляции в системе, предлагаем вам продукт нашей совместной работы. При возникновении сомнений в отношении какого-либо элемента автозапуска, сделали просто обязательным включение Autoruns в инструментальный набор средств для практического исследования системы, при чем, драйверами, на это потребуется не больше 3-5 минут.Все права и торговые знаки защищены обладателями. НАДЕЕМСЯ ВЫ НАЙД ТЕ У НАС ТО ЧТО ВАМ НЕОБХОДИМО.AutoRuns 11.7 Portable Rus - позволяет контролировать автозагрузку запускающихся при старте операционной системы сервисов, удивитесь. Статус проверки будет отображаться в колонке автора программы Publisher и может быть Verified - прошел проверку и Not Verified - не прошел. После работы все следы из системы будут удалены? Process Explorer - Запустить утилиту Process Explorer от Sysinternals для отслеживания активности выбранного процесса!
autoruns как пользоваться rusАвтор: Сергей Голубев
Разумеется, список программ, загружающихся при старте системы, вовсе не исчерпывается содержимым папки «Автозагрузка». И даже всем известный msconfig не покажет объективную картину. Полную информацию поможет получить программа Autoruns.
Авторы программы Autoruns (www.microsoft.com/technet/sysinternals/Security/Autoruns.mspx) – Марк Руссинович и Брюс Когсвелл. Имена известные, чтобы сомневаться в качестве продукта. Поэтому обойдемся без дифирамбов в ее адрес, а сразу перейдем к делу.
Хотя в названии приложения отсутствует слово Portable, она принадлежит к этому классу программ. Достаточно распаковать полученный архив, и Autoruns готова к работе. Причем если вы хотите использовать для ее размещения сменный носитель и вопрос экономии места для вас актуален, незачем копировать все четыре файла. Присмотримся к ним повнимательнее.
Autoruns.chm – это просто справка. Очень краткая и на английском языке. К тому же, по всей видимости, она предназначалась для старой версии, поскольку некоторые названия в Help и программе не совпадают. В общем, извлечь из этого документа практическую пользу весьма проблематично.
В файле Eula.txt содержатся лицензионные требования и другая более-менее обязательная в таких случаях информация. Практическую ценность имеет только сообщение о полном отказе авторов нести какую-либо ответственность (включая моральную), если пользователь что-то испортит в своей системе. Мол, программа распространяется бесплатно и без всяких рекламных баннеров, поэтому спросу с нас никакого.
Исполняемых файлов два: autoruns.exe и autorunsc.exe. Первый предлагает воспользоваться графическим интерфейсом, второй предназначен для поклонников старой доброй командной строки. Размер каждого – примерно полмегабайта. Даже на обычную дискету любой из них влезет без вопросов и еще место останется.
Интерфейс Autoruns – окно с шестнадцатью вкладками. Основной таб, который активен по умолчанию, называется Everything. Как нетрудно догадаться, в нем содержится полный список программ и служб, стартующих автоматически. Перечень очень велик, и ориентироваться в нем довольно затруднительно. Конечно, для ищущих что-то конкретное есть функция поиска (File-Find), но надо знать хотя бы ключевое слово. В противном случае придется внимательно просматривать все записи, причем у большинства пользователей терпение лопнет где-то на двадцатом пункте. Поэтому вкладка хоть и основная, но практической пользы от нее немного.
Собственно говоря, для удобства работы и нужны остальные табы. В них дублируется вся информация, но она там уже поделена на разделы, поэтому найти нужное значительно проще.
Вторая вкладка – Logon. Она нужна для отображения автоматически запускаемых программ, записи о которых находятся в стандартных местах (например, в папке автозагрузки). Ждать от ее содержимого каких-то сюрпризов не приходится, ведь большинство указанных там программ установлены самим пользователем. С другой стороны, именно на этой вкладке следует искать программы, устанавливаемые за компанию с нужными приложениями и никакой полезной нагрузки не несущие. Маскировать их разработчики не собираются, поскольку вреда от них никакого. Вот и загружается какая-нибудь ерунда, показывающая погоду в Гонолулу.
Также полезно посмотреть на этот список с точки зрения целесообразности: стоит ли держать в системе того или иного резидента. Например, есть утилиты, ускоряющие запуск программ. Это полезно, если приложение используется часто, а не раз в месяц. Но нет никакого смысла загружать вместе с системой модуль управления ТВ-тюнером, если вы покупали девайс специально для чемпионата мира по хоккею, а остальные передачи вас совершенно не волнуют. Так потихоньку можно освободить зря пропадающие системные ресурсы.
Вкладка Explorer посвящена расширениям оболочки. Их довольно много, поскольку чуть ли не каждая третья программа пытается «осчастливить» потребителя неким дополнительным функционалом контекстного меню файла или папки. Но вовсе не факт, что все это действительно доставляет радость, а не головную боль. Если пустить дело на самотек, то скоро будет не продохнуть от тулбаров, модулей сетевой установки и подобной ерунды.
Учтите, что штатными средствами приложения можно отключить не все расширения. Этим грешат не только бесплатные поделки любителей, но и достаточно популярные программы, продаваемые за деньги. Увы, разработчики все чаще демонстрируют полное неуважение к свободе выбора обычного потребителя, поэтому значение таких инструментов, как Autoruns, растет не по дням, а по часам.
Если вы, невзирая на все предупреждения, продолжаете пользоваться штатным браузером системы Windows, то ни в коем случае не пропускайте вкладку Internet Explorer. Тут отображаются все расширения для этой программы, включая тулбары и интерактивные справочники. Степень наполнения раздела зависит от вашей любви к Internet Explorer. Если она не очень велика, то там будет три-четыре записи о совершенно бесполезных для вас модулях.
А вот вкладка Scheduled Tasks может оказаться совершенно пустой. Но только если вы не пользуетесь стандартным планировщиком системы Windows. А поскольку таких людей большинство, то польза от нее сомнительная. Скорее всего, разработчики включили эту функцию в программу исключительно ради полноты.
Впрочем, чем черт не шутит. Вполне может оказаться, что какая-то вредная утилита обратилась к этому сервису, не спрашивая разрешения пользователя. Идея, кстати, весьма перспективная. Мало кто регулярно просматривает задания планировщика, считая, что там ничего быть не может. Почему бы злоумышленнику этим не воспользоваться?
Вкладка Services сообщит обо всех службах, которые автоматически запускаются при загрузке системы. Разумеется, список, показанный программой Autoruns, будет аналогичен тому, что покажет штатное средство Windows.
Название вкладки Drivers говорит само за себя. Тут расположен список всех зарегистрированных в системе драйверов. Учтите, что в этом качестве выступают не только программы, обеспечивающие работу какой-либо реальной железки. Многие производители ПО используют виртуальные устройства для обеспечения нормальной работы своих приложений. Поэтому не особенно удивляйтесь, если в столбце авторов драйверов вы обнаружите не только Creative и NVIDIA, но и довольно далекие от железных проблем 1С и Acronis. Не спешите принимать эти модули за что-то подозрительное – их удаление чревато потерей работоспособности некоторых приложений.
Как известно, загрузка системы – процесс не мгновенный. При этом максимальную опасность представляют модули, запускаемые в первую очередь – еще до того, как защитные утилиты начнут выполнять свои функции. Они будут отображены во вкладке Boot Execute. В большинстве случаев там будет всего одна запись – autochk.exe. Если это не так, то у вас есть повод для беспокойства.
Одна запись будет и в разделе Image Hijacks. Этот модуль занимается контролем ошибок для некоторых компонентов системы. А вот вкладка AppInit DLLs может быть вообще пустой. В ней должны быть показаны DLL-библиотеки, зарегистрированные в системе как автоматически запускаемые приложения, инициализирующие своих собратьев.
Динамическим библиотекам посвящена вкладка KnownDLLs. Там перечислены все DLL, которые могут вызываться другими приложениями. На этом первая строка табов заканчивается и можно переходить ко второй.
На этапе загрузки системы выводятся различные уведомления. Их список расположен в разделе Winlogon. Учтите, что не все модули могут принадлежать компании Microsoft. Например, если вы используете антивирус Касперского (или производный от этой программы продукт), то в перечне будет название и этой известной компании.
Во вкладке Winsock Providers показаны динамические библиотеки, имеющие отношение к Winsock-протоколам. У этого раздела есть одна интересная особенность. Расположенные там модули можно удалить из списка, а просто деактивировать их загрузку не получится.
Следующий таб – Print Monitors. Все, что относится к сервису спулинга печати, следует искать тут. В LSA Providers показаны библиотеки, отвечающие за аутентификацию Local Security Authority. Наконец, в Network Providers перечислены записи соответствующей ветки реестра.
При таком количестве разделов найти интересующую запись – дело нетрудное. Тем более что в наборе инструментариев программы Autoruns имеются дополнительные средства, позволяющие обнаружить подозрительный модуль в кратчайшие сроки.
В опциях приложения имеются три режима работы, которые по умолчанию выключены: Include Empty Locations, Verify Code Signatures и Hide Signed Microsoft Entries. Если активировать первый, то список дополнится пустыми разделами реестра, в которых в принципе могут содержаться записи о запуске приложений. Они вполне обоснованно считаются потенциально опасными и лучше их удалить от греха подальше.
Включение второй опции предписывает программе автоматически проверять цифровые подписи при сканировании. С одной стороны, процесс длится дольше обычного, с другой – выдается дополнительная и очень полезная информация. Очевидно, что на верифицированные модули можно не обращать особого внимания при поиске вредоносного кода. А вот к объектам, которым не доверяет Microsoft, стоит присмотреться – именно в них может содержаться что-то нехорошее.
Третья опция предписывает вообще исключить из списка все, что имеет отношение к компании Microsoft. Собственно говоря, она весьма логична. Если уж пользоваться системой Windows, то следует отказаться от лицемерия и перестать воротить нос от продукции этой компании. Тем более что такой режим работы позволяет существенно сократить список объектов. Причем убрать оттуда такие, для которых вероятность наличия вредоносного кода минимальна. Согласитесь, в первую очередь все-таки стоит проверить очевидное, а уже потом раздумывать над возможностью существования хакера, подделавшего подпись Microsoft, а для пущей важности посетившего пластического хирурга, чтобы быть похожим на Билла Гейтса.
После изменения опций следует пересканировать систему (File-Refresh), тогда список будет обновлен. Перезапускать саму программу никакой необходимости нет.
Так или иначе, но через некоторое время сформируется некий список модулей, вызывающих подозрения. Надо ли их удалить без лишних размышлений или стоит еще немного поработать с Autoruns? Второй путь более правильный, поскольку не все инструменты были задействованы.
Получить подробную информацию о подозрительном модуле поможет функция Search Online. Выделите интересующую вас строку и нажмите на Ctrl-M. В браузере откроется страница поиска сервиса search.msn.com, на которой будет куча ссылок об этом объекте. Читайте и анализируйте.
На этом информационно-теоретическая составляющая программы Autoruns закончилась, и можно приступать к активным действиям. Самое простое – снять галку с нежелательного объекта и перезагрузить компьютер. Модуль не будет автоматически загружен и, если никаких негативных последствий это не несет, то не очень он и нужен.
Кстати, из этого вовсе не следует, что модуль нужно немедленно удалить, поскольку в нем содержится что-то нехорошее. С одной стороны, все бесполезное вредно хотя бы потому, что оно зря кушает системные ресурсы, с другой – выше уже писалось про редко используемые функции. В списке автозагрузки им не место, но идти на радикальные меры смысла нет – когда-нибудь пригодится.
Обратите внимание, что для деактивации автоматической загрузки модуля не следует нажимать Save. Эта функция предназначена для запоминания списка автозагрузки. Поэтому программой Autoruns лучше всего пользоваться сразу после установки Windows, когда всякая зараза еще не успела слететься на огонек.
Затем периодически задействуйте функцию Compare, чтобы сравнить текущую конфигурацию с первоначальной. Все изменения проверяйте – регулярная профилактика всегда надежней срочного лечения.
Хотя бывают случаи, когда необходимо хирургическое вмешательство. Собственного инструмента редактирования реестра Autoruns не имеет. Да и не слишком он нужен, ведь штатное средство Windows вполне справится с этой задачей. А чтобы не искать нужную (точнее, ненужную) запись для ее последующего удаления, необходимо воспользоваться функцией Jump to. Она откроет редактор реестра именно там, где следует.
Автор: Vorobey | 26 ноября 2015г. | Просмотров: 137
Autoruns является небольшой, но очень полезной для большинства пользователей утилитой, предоставляющей им полный контроль над процессом автоматической загрузки операционной системы Windows. С этим приложением вы сможете не только ускорить процесс старта вашего компьютера, но также обнаружить и обезвредить автозапускаемый вирус, проникший в систему.
Если вы заметили, что ваш компьютер стал медленнее загружаться, то, скорее всего, у вас накопилось достаточно много программ, служб, драйверов, сервисов, которые запускаются параллельно со стартом операционной системы. Программа Авторан позволит вам не только ознакомиться с полным перечнем данных компонентов, но и отключить, а то и вовсе удалить неактуальные софты. Сделать это можно будет путем снятия галочки в соответствующем окошке или же нажатия на кнопку «Удалить», выделив предварительно ненужный объект.
Отличительные особенности AutorunsПосле запуска программы вы увидите ее основное рабочее окно, которое наверняка произведет массу впечатлений на неподготовленного пользователя ввиду достаточно внушительного количества предоставленной информации. Но в этом нет ничего сложного и неясного. Это просто разделение всех автозапускаемых элементов по определенным критериям. Благодаря подобной разбивке будет намного легче найти необходимый вам компонент, просто зайдя в подходящую папку, будь то «Проводник», «Вход в систему», «Службы», «Назначение задания» и прочие.
При первом запуске, по умолчанию будет открываться вкладка «Все» с достаточно масштабным содержимым всех точек автозапуска. Обратите внимание на то, что программа будет отображать эти элементы не в алфавитном порядке, а по мере того, как операционная система Windows обрабатывает их. Подробная информация о каждом компоненте размещается в нескольких колонках:
Обратите особое внимание на третью колонку. Если в ней не указано имя автора, то это вас должно насторожить в первую очередь, ведь достаточно часто неподписанные файлы являются вредоносными, то есть вирусами.
Некоторые строчки могут быть выделены цветным маркером: красным (те, которые показались программе весьма подозрительными) и желтым (те элементы, которые программе не удалось обнаружить ввиду их переноса в иной раздел каталога или удаления). Последуйте подсказке и изучите, какие же программы выделены у вас красным. Ненужное можно будет легко отключить, а то и вовсе удалить.
Все это позволяет убедиться в том, насколько данное приложение является полезным, помогая ускорять процесс загрузки операционной системы, а также выявить и удалить вредоносные файлы, прописавшиеся в каталоге автоматической загрузки. Здесь вы сможете скачать последнюю версию Autoruns бесплатно. без регистрации и отправки смс сообщений. Никаких затруднений даже у начинающих пользователей не вызовет процесс установки, ведь он, как таковой вообще отсутствует. Достаточно будет просто распаковать полученный архив и запустить имеющийся в нем исполняемый файл AutoRuns.exe. И все, можно приступать к работе.
В этом уроке мы узнаем как работать с программой Autoruns.
Autoruns – это утилита, с помощью которой вы сможете управлять автоматической загрузкой драверов, программ сервисов и других компонентов системы. То есть, при помощи этой утилиты вы можете добавить или удалить определенные программы, которые запускаются автоматически при загрузке операционной системы Windows.
1. Для начала запустим файл exe утилиты Autoruns. Как видите на изображении ниже, у меня он называется «Autoruns_Rus_Setup». У вас он может называться по другому, но ярлык около наименования файла у всех будет одинаковым.
2. Перед вами откроется окно «Лицензионное соглашение AutoRuns ». Нажмите кнопку «Принять ».
3. Далее перед вами откроется уже основное окно, в котором вы можете видеть все запущенные на вашем ПК программы, модули, системные службы, драйверы.
4. Как видите по фотографии ниже, вы можете использовать вкладки, которые сортируют запущенные сервисы по разделам.
5. Для того, чтобы узнать свойства любого объекта достаточно нажать на него левой кнопкой мыши и в левом нижнем углу утилиты вы увидите: размер объекта, время и дата создания, версию, путь расположения файла (объекта).
Определенные советы о том, какую из программ, модулей, драйверов и т.д. удалять из автозагрузки, а какую оставить я вам не буду, поскольку это индивидуальный подход и стоит отталкивать от ваших предпочтений, технических характеристик ПК. Лучше всего расставьте приоритеты и оставьте только те объекты из списка, которыми вы пользуетесь с самого начала загрузки Windows.
6. Для того, чтобы удалить программу из автозапуска нужно кликнуть правой кнопкой мыши по ней и в появившемся меню выбрать «Удалить ».
7.Далее появится новое окно, в котором у вас попросят подтвердить, согласны ли вы удалить запись автозапуска. Просто нажмите «Да ».
С помощью таких не сложных манипуляций вы можете значительно ускорить загрузку вашей операционной системы Windows (уменьшить время загрузки), методом избавления от не нужных программ, сервисов и т.д. Только внимательно отнеситесь к этому делу.
Спасибо за внимание. Основные азы пользования утилитой AutoRuns рассмотрены.
Здравствуйте, любители этого интересного! По своему хобби (ремонту и наладке компов) я часто сталкивался с проблемой тормозов компьютера при загрузке и поиска тела вируса. Путем долгого перебора программ я остановился на небольшой утилите AutoRuns. В этой статье я кратко изложу, как пользоваться этой программой новичку, не углубляясь в её дебри.
Поиск тела вируса:
1. Скачиваем программу: AutoRuns rus -русская версия, не требует установки, запускается с любого носителя.
2. Запускаем программу и видим 18 вкладок, но нас интересуют только три: Вход в систему. Выполнение при загрузке и Запуск Windows
3. Внимательно смотрим список загрузок и обращаем внимание на заливку желтым и красным цветом. Желтый означает, что файл не найден, а красный- подозрительный файл, т. к. у него неизвестен издатель и нет описания программы (на скриншоте ACDSee Commander- файл известного производителя, поэтому я его оставил ).
4. Посмотрите путь подозрительного файла. Часто он лежит в папке Temp или в других неестественных местах, в отличии от нормальных программ, которые живут в Programm Files.
5. Снимите галочки с подозрительных программ и перезагрузите компьютер. Проблема исчезла? Значит эту программу можно окончательно удалить из автозагрузки, кликнув правой кнопкой мыши по названию программы и выбрав пункт "Удалить"
6. Повторяем этот процесс и на других двух вкладках.
Удаление лишних программ из автозагрузки:
1. Выполняем пункты 1 и 2 из инструкции по поиску тела вируса.
2. Снимаем галочки с программ, которые нужно удалить из автозапуска
3. Закрываем Autoruns и перезагружаем компьютер.
На этом вся работа закончена. Шустрых вам компьютеров и удачи!
Не знаю, как у Вас, а у меня складывается устойчивое впечатление, что чем меньше программа размером, тем она качественнее и полезнее. За это я и обожаю маленькие программки.
Вот и сегодняшнее описание программы Autoruns, очередное доказательство, что функциональная польза от программы не зависит от её размера.
Autoruns предназначена для отображения абсолютно всех пунктов автозагрузки операционной системы. Естественно, что в ней же можно (и нужно) отключить или вообще удалить лишние записи автоматической загрузки программ, служб, сервисов…
Программа изначально портативна, её нет надобности устанавливать — скачали (235 кб.) и сразу запускаем…
Для более-менее опытных пользователей тут и объяснять дальше нечего — программа нашла и показала нам абсолютно всё, что автоматически загружается вместе с системой.
Осталось немножко проанализировать отображённую информацию и ускорить запуск Windows благодаря отключению всего лишнего. Это не так сложно и страшно, как кажется.
Для малоопытных и начинающих хакеров попытаюсь показать и объяснить логику, которой я придерживался отключая или удаляя лишние пункты автозагрузки.
ВНИМАНИЕ! ОБЯЗАТЕЛЬНО! Во избежание проблем при автозагрузке, появлении различных ошибок и так далее…
Во-первых: вместо удаления подозрительных пунктов — отключите их сперва и только через пару дней, если всё работает хорошо, можете их удалить.
Во-вторых: если абсолютно не знаете, что за строчка или программа — не лезьте, не трогайте этот пункт автозагрузки.
Итак, у нас в главном окне программы есть куча разных вкладок…
Выберем, например, «Гаджеты боковой панели». У МЕНЯ НЕТ БОКОВОЙ ПАНЕЛИ! ОНА ОТКЛЮЧЕНА! Какая может быть автозагрузка? Чего автозагрузка?
Оказывается там мирно лежит и затормаживает запуск системы гаджет моего антивируса — удаляю его, кликнув ПРАВОЙ кнопкой мыши по строке и выбрав в контекстном меню «Удалить» !
Иду дальше по вкладкам…
Я не пользуюсь службой «Почта Windows» — удаляю!
Зачем мне целая служба, постоянно работающая, которая следит за выходом обновлений для Skype? Надо будет — я сам в ручном режиме проверю и обновлю эту программу! Удаляю этот пункт!
Опять 25 — служба помощи Windows у меня отключена уже более двух лет назад! И снова этот Skype — его нет у меня в автозагрузке, а тут какой-то пункт есть? Даже не вникаю — удаляю!
Программа для подключения к серверу по протоколу FTP мне в автозагрузке не нужна, я её когда надо, запускаю самостоятельно! Удаляю! Снова боковая панель — удаляю!
Эх, где моя Чапаевская шашка? Заходим на вкладку «Кодеки» и падаем в обморок! Всё, что Вы видите можно отключать от автозагрузки! Абсолютно всё! Почему?
Потому что в любом уважающем себя проигрывателе видео есть свои встроенные кодеки. И более того — эти личные кодеки плеера тоже нет надобности все загружать сразу! При запуске видео, плеер сам включит тот кодек, который нужен ему для воспроизведения.
Как я узнал, что это кодеки какого-то плеера? Посмотрел путь к файлу…
Вот так, целых пол часа я и махал шашкой в автозагрузке. После чего перезагрузил систему и проверил все программы, которые мелькали в Autoruns и пункты которых я так жестоко удалял — ВСЁ ЧУДНО РАБОТАЕТ БЕЗ ПРОБЛЕМ!
Ах да, совсем забыл. Там ещё были строки окрашенные в жёлтый цвет с надписью «Не найдено». Удалил их в первую очередь, даже забыв сделать скриншот. Около семи штук их было!
Программы нет, а пункт автозагрузки в реестре остался — глупая железяка пыхтит, тужится, ищет эти программы, чтоб запустить их, тратит время, замедляет запуск системы… Однозначно — удаляйте все подобные желтые строки!
Надеюсь, что Вы поняли логику действий в программе Autoruns?
Лично у меня загрузка системы ускорилась сразу на несколько секунд — это видно даже невооружённым глазом!
Надеюсь, что Вы тоже чудно «повеселитесь» с программой Autoruns над своей автозагрузкой системы. Удачного и быстрого запуска Windows Вам после этого!
С уважением, Сергей Трофимов (не певец)