


.jpg)

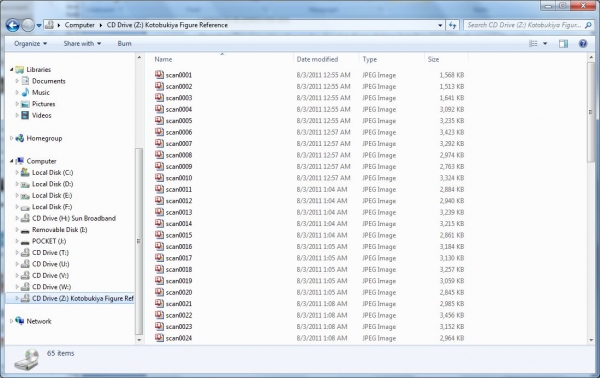


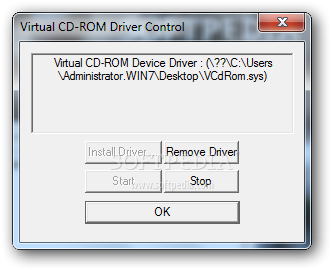
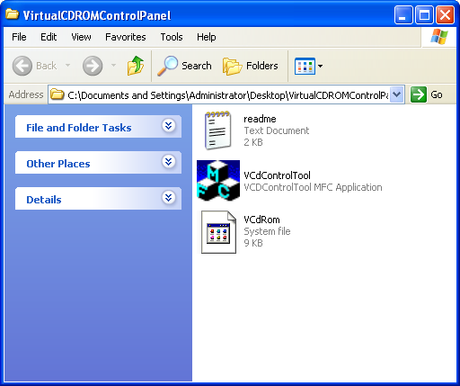
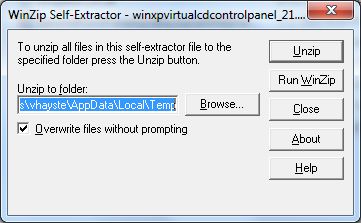
 Рейтинг: 4.5/5.0 (1866 проголосовавших)
Рейтинг: 4.5/5.0 (1866 проголосовавших)Категория: Windows: Эмуляторы приводов
Microsoft выпустила новую утилиту для монтирования ISO-образа. Она предназначена для более ранних ОС. А именно: Windows XP, Windows Vista и Windows 7
Эта утилита позволяет пользователям Windows XP, Windows Vista и Windows 7 для монтирования ISO файлов образа диска в качестве виртуального CD-ROM дисков.
Virtual CD-ROM Control Panel позволяет пользователям Windows XP, Vista и 7 монтировать ISO файлы образа диска в качестве виртуального CD-ROM диска. Утилита полезна для чтения образов дисков, для установки программного обеспечения или восстановления резервных копий.
Примечания:
Пользователям с Windows 8 данное программное обеспечение не требуется. Windows 8 имеет встроенную поддержку ISO файлов. В Windows 8, вы можете просто открыть файл ISO и Windows автоматически присваивает ему букву диска и читает его в качестве виртуального диска.
Системные требования
Поддерживаемые операционные системы: Windows 7, Windows Server 2003, Windows Server 2008, Windows Server 2008 R2, Windows Vista, Windows XP
Инструкции
Virtual.CD-ROM.Control.Panel.v.2.0.1.1.exe - это самораспаковывающийся WINZIP архив. Запустите его. Нажмите распаковать и выбрать любую соответствующую папку, для извлечения содержимого.
Если у Вас не установлен WINZip, в архиве присутствует WinZip v16.0 Build 9715r Final + Portable RUS. Для установки WinZip v16 прочитайте WinZip v16.readme.txt
Для использования Virtual CD-ROM, прочитайте Virtual CD-ROM.readme.txt файл и следуйте его инструкциям по установке и эксплуатации.
Virtual CD-ROM Control Panel – бесплатная программа от корпорации Microsoft для создания образов диска. Программа избавляет пользователя от необходимости каждый раз вставлять в привод часто использующийся диск и тратить время, ожидая его загрузки. Приложение поможет создать на винчестере виртуальный диск и получать доступ к нему нажатием кнопки мыши.
Часто пользователь не задумывается о том, что, скачивая для подобных целей крупную и «тяжелую» программу типа Nero, он палит из пушки по воробьям. Для простых задач уместнее использовать настолько же простые программы, каковой и является Virtual CD-ROM Control Panel. Эта утилита имеет сверхмалый размер (59 Кбайт) и проста в использовании. Ко всему прочему, ее можно скачать абсолютно бесплатно на официальном сайте корпорации Microsoft. Пользователь, установивший на свой ПК эту программу, может забыть об использовании компакт-дисков, так как все нужные файлы отныне можно будет хранить на локальном диске компьютера. Virtual CD-ROM Control Panel не требует большого количества ресурсов процессора, быстро грузится и имеет простой интерфейс.
Программа содержит три файла: текстовый (Readme) с инструкциями по установке, системный файл для копирования в каталог SYSTEM32/DRIVERS и EXE-файл. Естественно, при установке приложения неопытному пользователю стоит ознакомиться с инструкцией. Интерфейс программы крайне прост. Virtual CD-ROM Control Panel – это одно рабочее окно с командами «Добавить/удалить диск», «Смонтировать/перемонтировать», «Извлечь образ».
Ограничения бесплатной версии Скачал файл, запустил, перезагрузил, результат-0.
Скачал файл, запустил, перезагрузил, результат-0.
Ответ администратора: Может просто прав не хватило? Попробуйте сделать изменения вручную, как описано в статье выше. [02.01.16]
 Нифига не помогло.
Нифига не помогло.
Ответ администратора: Очень странно, комментарии ниже позволяют убедиться, что способ работает. [31.12.15]
 Спасибо автору. wink: [29.12.15]
Спасибо автору. wink: [29.12.15]
 Ничего не помогло, буду всё переустанавливать ( [28.12.15]
Ничего не помогло, буду всё переустанавливать ( [28.12.15]
 а кэп не спит. [27.12.15]
а кэп не спит. [27.12.15]
 не работает [25.12.15]
не работает [25.12.15]
 всё равно не помогает,кнопка не работает [24.12.15]
всё равно не помогает,кнопка не работает [24.12.15]
The utility that we will use is called Virtual Clone Drive. This utility will let you mount .ISO. CCD. DVD. IMG. UDF and .BIN files. Download the utility and start the setup process.
Select Yes or OK at the hardware prompt and continue. You might have to restart your computer. Now you should be able to mount any ISO image by just double-clicking on the file. You can also right-click on the cd-rom drive to mount or unmount an image.
Notes: If you are going to reinstall this utility, make sure you uninstall it first, or you’ll BSOD yourself repeatedly. Also, as of the latest version, this utility should work on Windows 7 or Vista 64 bit edition.
At this point, Virtual CloneDrive is by far my favorite free utility.
Mounting an ISO Image in Windows 8 or 8.1 or 10Ever since Windows 8, it’s worth noting that ISO and VHD mounting is built right into the operating system. All you need to do is right-click, double-click, or select and use the Ribbon to Mount an ISO image. It’s just that simple:
Once you’ve done so, you’ll see the ISO mounted as a new drive in Computer. You can right-click there to unmount when you’re done.
Утилита от Microsoft для монтирования ISO образов в виде виртуального оптического привода. Совместима с 32-разрядными версиями Windows XP, Windows Vista и Windows 7.
Запустите файл winxpvirtualcdcontrolpanel_21.exe, который является самораспаковывающимся архивом. Выберите, куда сохранить извлеченные файлы. После распаковки вы должны обнаружить три файла: VCdControlTool.exe, VCdRom.sys и readme.txt. VCdControlTool.exe запускает утилиту, VCdRom.sys является драйвером, а readme.txt содержит инструкции по установке утилиты.
Следуя инструкциям из файла readme.txt, скопируйте файл VCdRom.sys в папку C:\Windows\System32\Drivers
Для этого потребуются привилегии администратора. Запустите Virtual CD-ROM Control Panel.
Как только утилита запустилась, щелкните кнопку Driver Control, а затем щелкните кнопку Install Driver. Найдите и выберите VCdRom.sys в папке C:\Windows\System32\Drivers. а затем щелкните OK. В Windows Vista и Windows 7 утилита может не получить доступ к драйверу, если его скопировали в C:\Windows\System32\Drivers. Вместо этого скопируйте его, например, в C:\Windows .
Щелкните кнопку Add Drive. Windows назначит виртуальному диску одну из свободных букв для дисков. Затем щелкните кнопку Mount. Выберите диск, который вы будете монтировать, в окне Virtual CD-ROM Control Panel. Найдите и выберите ISO-файл, который вы хотите смонтировать.
Microsoft has just released its own tool called Virtual CD-ROM Control Panel that lets you mount virtual CD-Rom drives in Windows XP, Vista and 7. It’s a handy tool that you’ll definitely need if you are going to by using ISO images in Windows. It’s also useful for reading disk images to mount software or recover Windows backups.
Virtual CD-Rom Control Panel utility enables users of Windows to mount ISO images, files since Windows XP, Vista and 7 don’t support it by default. There are literally millions of these tools online from independent developers since there weren’t any from Microsoft. One popular one is know as MagicISO.
MagicISO is a freeware utility designed for creating and managing virtual CD drives like the one above. It is a portable and powerful utility that supports BIN, IMA/IMG, CIF, NRG MDF/MDS, VCD, CDI, ISO and many for image formats. It supports more images than Microsoft owned VCD tool.
Windows 8 users do not need this tool. Windows 8 supports ISO and VCD files natively. This tool is only for Windows XP, Vista and 7 users.
To install and use Virtual CD-ROM Control Panel utility in Windows, use this link to download it.
After downloading it, you will have to unzip it before using. If you use WinZip to extract it, by default it will be extracted to your local temp directory. To access the local temp directory, click Start –> then type the command into the search box and press Enter.
In the temp directory, you’ll see a file called ‘VCdControl Panel’ . Right-click it and send a shortcut to your desktop.
Microsoft Windows 8 has integrated features to open and manage ISO disk images in Windows Explorer. You simply double click on .iso file and system will mount it as virtual optical drive and view its content. In older Windows versions, you enable these features by using third-party optical drive emulators, for example Daemon Tools.
However, Microsoft has released a freeware software called Virtual CD-ROM Control Panel that integrates ISO disk management to older versions of Windows.
Virtual CD-ROM Control PanelMicrosoft Virtual CD-ROM Control Panel is available to download on Microsoft's website .
Supported Windows:
Virtual CDRom Control Panel
Install Virtual CD-ROM Control PanelIt is a tiny self-extracting ZIP archive that contains virtual CD-ROM driver, settings utility and short instructions. Unpack archive to any directory.
Directory content:
Virtual CDRom installation package content
Disk images support: CDFS Image (*.cdfs), Joilet Images (*.jo), ISO disk images (*.iso), Rock Ridge Images (*.rock), UDF Images (*.udf)
Mount ISO disk image in Virtual CDRom Control PanelOpen the directory and copy VcdRom.sys driver (Ctrl+C) to Windows\System32\ directory (Ctrl+V) stored on system drive.
Start VcdControlTool.exe with administration rights (click by right mouse button on app and select Run as Administrator).
Virtual CDRom Control Panel Driver Control
Click on Driver Control. button → Install Driver. button
Virtual CD-ROM driver installation
Select Windows\System32\VcdRom.sys file → click on Start button and after that OK Button.
Virtual CD-ROM Start driver
Click on Add Drive button and after that on Mount button → select .iso file and click on Open button.
Virtual CDRom Control Panel mount .iso file
You can select other special mount options and after that click on OK button.
Mount options
Now the .iso file is mounted to virtual CD-ROM drive and you are able to install software, or copy data from it.
Content of the .iso file
To change .iso file in virtual drive open Virtual CDRom Control Panel → click on Mount button and select another .iso (or other supported disk image file formats).
Related software and links:You download an ISO image for some awesome free software you found and want to install it. You find you either don’t have any CDs to which you can burn the image or you don’t have access to a CD writer. Virtual CDRom can solve your problem.
Virtual CDRom is a virtual CD ROM driver utility created by Microsoft. The utility enables you to mount an ISO image and use an emulated CD ROM drive to run it as if you had put a CD in a CD ROM drive.
Installing Virtual CDRomVirtual CDRom is not installed like a regular software program. To “install” it, unzip the zip file you downloaded and copy the VCdRom.sys file to the C:\%systemroot%\system32\drivers folder, where %systemroot% is the main installation directory for your version of Windows.
Installing the DriverThe first step when running Virtual CDRom for the first time is to install the driver. You placed the driver file in the drivers folder, but you have to install the driver inside the Virtual CDROM program.
Run the VCdControlTool.exe file. The Virtual CDRom Control Panel dialog box displays. Click Driver Control .
The Virtual CD-ROM Driver Control dialog box displays. Click Install Driver .
The Open dialog box displays. Navigate to the drivers directory in the Windows installation directory mentioned earlier and select the VCdRom.sys file. Click Open .
Now we need to add a drive to the list. Back on the Virtual CDRom main window, click Add Drive .
A new drive is added to the list ready for an ISO image to be mounted into it.
NOTE: Make sure the drive added to the list does not have a drive letter used by a local hard drive, such as C:. If it does, continue to click Add Drive until a letter displays in the Drive column that is not used by a local drive.
Select the each drive you added that you will not use and click Remove Drive to remove them from the list. You can only select and remove one drive at a time.
Mounting the ISO Image FileSelect the drive you are going to use in the list and click Mount .
The Open dialog box displays. Navigate to the location of the desired ISO file, select it and click Open .
The Special Mount Options dialog displays. Do not select any of the options. Just click OK .
Click OK on the Virtual CDRom main window to close it. Your ISO file should display as a drive in Windows Explorer.
Unmounting an ISO Image FileWhen you are finished using the ISO file, run the VCdControlTool.exe file again. Select the drive in the list and click Eject .
In the Mapped Image column, Virtual CDRom tells you that no image is mounted.
Stopping the DriverTo stop the driver, click the Driver Control button on the main window. Click Stop on the Virtual CD-ROM Driver Control dialog box.
If you want to remove the driver from memory, click Remove Driver. You don’t have to do this if you think you might need to use Virtual CDRom again before you shut down your computer.
NOTE: You may have to reboot your computer to be able to install the driver again to mount an image.