
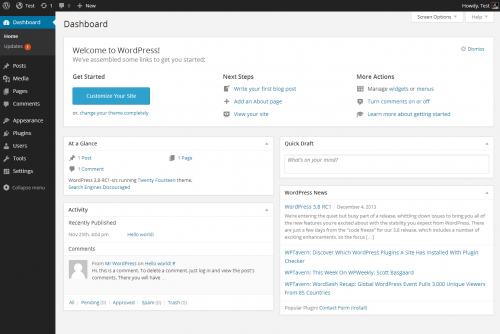
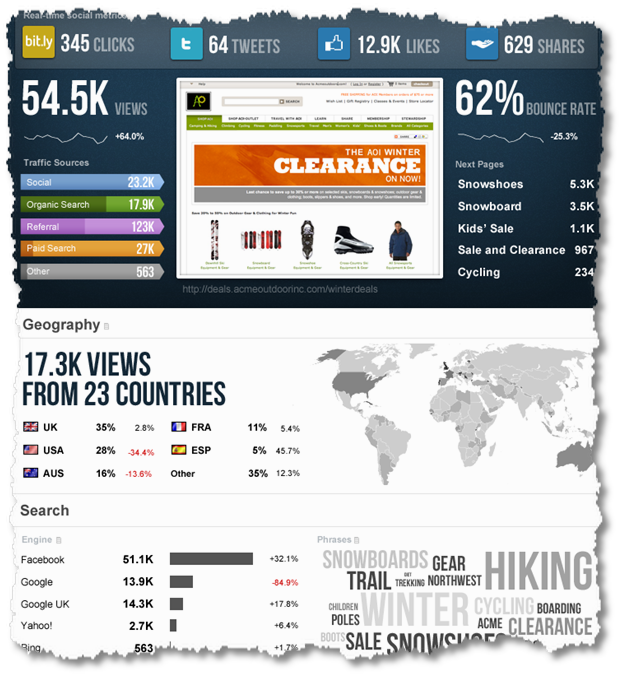
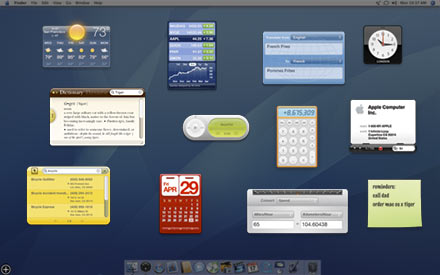

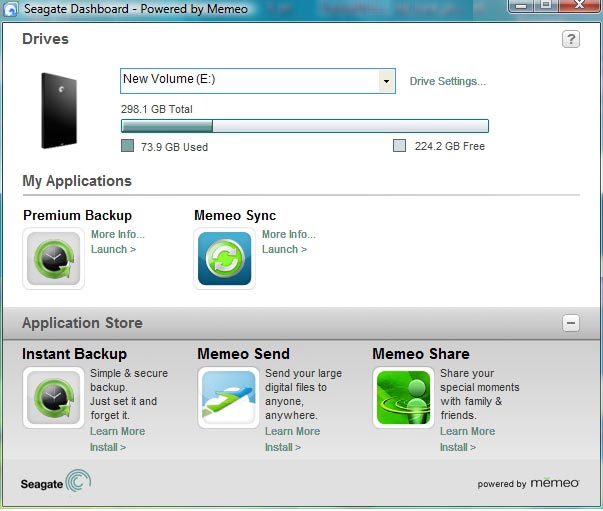


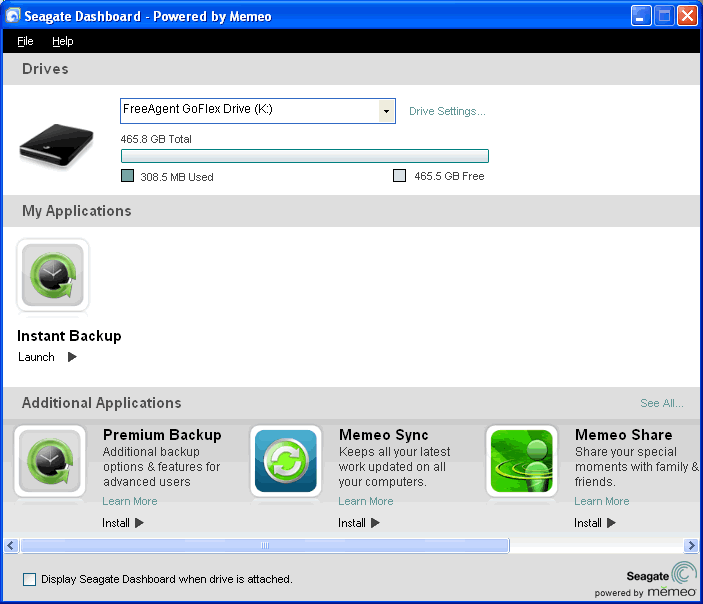
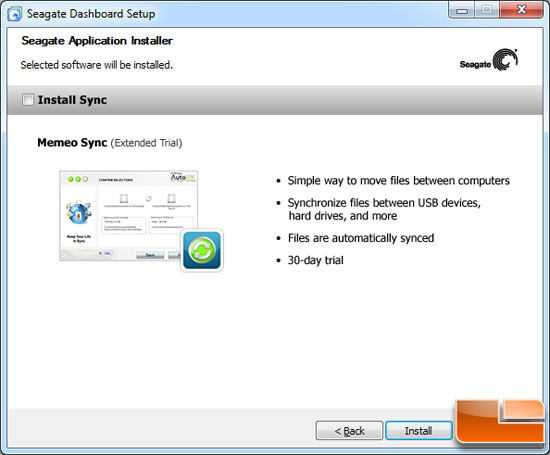
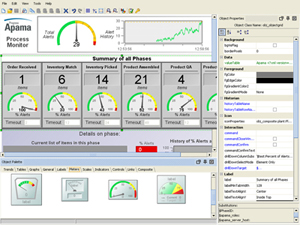
 Рейтинг: 4.7/5.0 (1859 проголосовавших)
Рейтинг: 4.7/5.0 (1859 проголосовавших)Категория: Android: Утилиты
Это довольно простенький совет, но про эту возможность многие забывают. Excel (а также и Word, и PowerPoint) располагает большим количеством векторных фигур, при помощи которых можно нарисовать всё что угодно. У меня есть друг, который прекрасно рисовал в MS Office инженерные чертежи. Получалось очень недурно. Кроме этого многие фигуры могут иметь текстовые метки, которые можно привязать через именованный диапазон к ячейкам рабочего листа. А учитывая огромное количество эффектов оформления как самих фигур, так и текста внутри них, это становится незаменимым инструментом для придания dashboard визуальной привлекательности. Экспериментируйте - вам понравится!
Для вставки на лист фигуры выберите в ленте Вставка и в разделе Иллюстрации найдите кнопку Фигуры. Для вставки WordArt - на этой же ленте в разделе Текст нажмите кнопку Добавить объект WordArt. В принципе, никакой особой разницы между, скажем, фигурой Надпись и объектом WordArt нет. Это всё одно и то же, начиная с MS Office 2007.
Чтобы связать подпись фигуры с ячейкой, ячейку надо объявить в виде именованного диапазона и присвоить его фигуре в строке формул.
Сортировка формуламиТут я должен сказать, что эти сокровенные знания, которыми я хочу с вами поделиться, я подсмотрел у "великого шамана Excel " (так он себя называет). У Jean MarcVoyer (Канада) действительно есть чему поучиться. Я едва смог декомпозировать то, что сейчас рассказываю вам. Но любое знание это на 95% заимствование, поэтому не будем расстраиваться, что мы не первооткрыватели. В современном мире проблема не в том, чтобы узнать что-то принципиально новое, а в том, чтобы освоить то знание, которое доступно.
Итак - сортировка формулами. Смотрим лист AutoSort учебного примера. У нас есть ячейка A3 в качестве индикатора типа сортировки: 1 - сортировка по имени продукта, 2 - сортировка по убыванию продаж. Исходная таблица, которую мы будем сортировать находится в диапазоне K3:L22 и объявлена именованным диапазоном rngOriginal. Отсортированная формулами таблица располагается в ячейках C3:D22. В столбцах F:I располагаются вспомогательные формулы.
Назначение столбцов и обсуждение их формул=ВЫБОР($A$3;21-$I4;L4)+0.00001*ЧСТРОК($I$3:$I4)
или для англоязычной версии
=CHOOSE($A$3;21-$I4;L4)+0.00001*ROWS($I$3:$I4)
То есть, в зависимости от значения ячейки $A$3 (1 или 2), ячейка принимает значение 21-$I4 или L4. Кроме этого прибаляется небольшая дробная константа, зависящая от относительной строки ячейки (чем больше строка, тем больше константа. Это нужно на случай, если оригинальная таблица будет содержать одинаковые значения продаж.). То есть смысл формулы в том, чтобы значение ячейки было тем выше, чем выше должна располагаться соответствущая ячейка оригинальной таблицы после сортировки.Надеюсь, ваш мозг не вскипел :)
На листе SortOnTheFly вы видите мини-таблицу в E7:G11. внутри которой при помощи полосы прокрутки (клавиатура не работает) мы можем просматривать отсортированную таблицу из C3:D22 листа AutoSort. В этом нам помогают ячейка A8. связанная с полосой прокрутки, и диапазон N6:P10. который, собственно, вычисляет те данные, которые надо показывать в мини-таблице.
Данные в таблицу N6:P10 выбираются (на примере ячейки O6 ) при помощи формулы =СМЕЩ($C$2;$N6;0) или =OFFSET($C$2;$N6;0). Ячейка N6 зависит от ячейки А8 (позиция полосы прокрутки).
Сортировка наведением мышиМы подошли к жемчужине нашего обзора. Описываемый трюк легко реализовать, но о нём практически никто не знает. Мы научились с вами сортировать нашу учебную таблицу путём изменения ячейки A3. Теперь мы хотим заставить эту ячейку меняться, когда мы только подводим мышку к значку сортировки! Никакие стандартные события рабочего листа тут не помогут, это именно трюк, основанный на одном малоизвестном свойстве функции рабочего листа ГИПЕРССЫЛКА .
Снимите защиту с листа SortOnTheFly и посмотрите на формулы в ячейках F6 и H6 - там, где расположены символы сортировки. Вы увидите =ЕСЛИОШИБКА(ГИПЕРССЫЛКА(highlightSeries(F6));"6") или =IFERROR(HYPERLINK(highlightSeries(F6));"6")
Оказывается формула ГИПЕРССЫЛКА обладает одной замечательной особенностью - она проверяет то, что ей передали в параметрах, когда вы наводите мышь на ячейку, в которою эта формула введена. А в качестве ссылки у нас там highlightSeries(F6). highlightSeries - это короткая VBA процедура, которая выглядит следующим образом:
Так вот ГИПЕРССЫЛКА вызывает нашу процедуру в момент наведения мыши! Процедура в зависимости от переданного адреса устанавливает константу в A3 =1 или =2. А дальше мы знаем :)
" Если вы мне скажете, что это плохо, вы мой кровный враг на всю жизнь!"
(С) Проф. Преображенский
Осталось прокомментировать, как сделаны значки сортировки. Был использован шрифт Webdings и условное форматирование:
Поздравляю! Вы только что сделали первый шаг на пути получения звания Excel-гуру организации, в которой вы работаете!Dashboard — виджеты включены и находятся сверху над рабочей поверхностью рабочего стола Mac OS X 10.5 Leopard … Википедия
Dashboard — Saltar a navegacion, busqueda El termino Dashboard puede hacer referencia a: Dashboard es el nombre en ingles del tablero de instrumentos localizado debajo del parabrisas en los automoviles. Dashboard, es la aplicacion del Mac OS X que administra … Wikipedia Espanol
Dashboard — (englisch fur Armaturenbrett, Instrumententafel) bezeichnet: im IT Bereich eine Visualisierungsform von Informationen in verdichteter Form, siehe Kennzahlen Cockpit das Dashboard Programm von Apple, siehe Dashboard (Apple) das Dashboard von… … Deutsch Wikipedia
Dashboard — Dash board (d[a^]sh b[=o]rd ), n. 1. A board placed on the fore part of a carriage, sleigh, or other vehicle, to intercept water, mud, or snow, thrown up by the heels of the horses; in England commonly called
dashboard — 1846, from DASH (Cf. dash) (v.) + BOARD (Cf. board) (n.1); board in front of a carriage to stop mud from being splashed ( dashed ) into the vehicle by the horse s hoofs. Of motor vehicles, from 1904 … Etymology dictionary
dashboard — [n] instrument panel control panel, indicator panel, instrument board; concepts 463,499 … New thesaurus
dashboard — > NOUN ? the panel of instruments and controls facing the driver of a vehicle. ORIGIN originally denoting a board in front of a carriage, to keep out mud … English terms dictionary
dashboard — [dash?bord?] n. 1. Historical a screen at the front or side of a carriage, boat, etc. for protection against splashing 2. a panel below the windshield with controls and gauges on it, as in an automobile … English World dictionary
Dashboard — For the Apple software, see Dashboard (software). For other uses, see Dashboard (disambiguation). The dashboard of a Bentley Continental GTC car … Wikipedia
Dashboard — Cet article a pour sujet un programme de Mac OS X. Pour une definition du mot « dashboard », voir l’article dashboard du Wiktionnaire. Dashboard … Wikipedia en Francais
dashboard — UK [?d???b??(r)d] / US [?d???b?rd] noun [countable] Word forms dashboard. singular dashboard plural dashboards the part inside a car where the speedometer and other instruments are … English dictionary
Huawei Manager
О менеджере:
Huawei Manager это универсальный модифицированный менеджер на базе чистого менеджера Mobile Partner. Он дополнен самыми лучшими плагинами, которые добавили много полезных функций. Так же стоит отметить, что при создании его, была цель полностью избавить менеджер от мусора и сделать так, что бы все компоненты работали стабильно и в полную "силу". Он содержит себе красивый дизайн (хотелось бы поблагодарить Shaman-Neo, так как некоторые элементы графики были одолжены у него), модифицированный интерфейс на некоторые функции. Так же пересмотрены и "перелопачены" абсолютно все компоненты касательно программной части. Стоит отметить, что новые версии менеджеров Huawei переписаны на язык программирования Qt, лично я его не признаю и считаю что это прямой путь к деградированию ПО для подобных устройств. Потому за основу были взяты и скомбинированы все самые последние версии компонентов, до момента перехода на новый язык программирования. За счет этого функционал очень богат и работа менеджера стабильна.
Структура отчетности в менеджменте выглядит как пирамида. На вершине пирамиды находится итоговый отчет, состоящий всего из нескольких листов, где отображен широкий круг трендов и показателей, отслеживаемых на уровне менеджмента. В нижней части пирамиды находятся данные нижнего уровня, часто в массовом порядке. К сожалению, на многих предприятиях отчетность заканчивается именно на этом уровне.
Преимущества использования дашбордов Дашборды позволяют переводить огромное количество данных на страницу с краткими результатами. Такие отчеты могут уменьшить поток бумаги до минимума.
Дашборды позволяют переводить огромное количество данных на страницу с краткими результатами. Такие отчеты могут уменьшить поток бумаги до минимума.Существует много специальных программных продуктов создания дашбордов и до недавнего времени их создатели обходили стороной Excel. Это, как минимум, странно, потому что Excel является отличным инструментом построения дашбордов. К тому же дополнительные затраты практически равны нулю.
Что происходит? Почему недостаточно одного Excel для создания такого рода отчетов?
Причина проста. Не все пользователи Excel обладают навыками создания высококачественных дашборд-отчетов. Хотя методы относительно просты, они не очевидны. К тому же, очень трудно поверить, что Excel может создавать отчеты высокого качества. Представьте себе типичный отчет, сделанный типичным пользователем Excel. Сравните с отчетом, изображенным на рисунке выше. Трудно поверить, что оба они сделаны в Excel. Неудивительно, что люди, привыкшие работать со стандартными отчетами, не задумываются об использовании Excel для создания дашбордов.
Создание дашбордовВы можете создавать дашборды с помощью большого спектра инструментов. Однако, по моему, Microsoft Excel является отличным выбором для создания и распространения дашбордов, благодаря своей простоте и всеобщей доступности.
Я начинаю серию статей, посвященных созданию дашбордов с помощью Excel. В начале мы поговорим о KPI (ключевых показателях производительности), используемых в дашбордах.
Вы можете скачать файлы примеров с пошаговым описанием, которые позволят вам познакомится с техникой создания дашбордов. Пример окончательного варианта подобного отчета представлен на рисунке.
Дашборд для сервиса обслуживания клиентовДалее мы рассмотрим пример создания полностью интерактивного и динамического дашборда для сервиса обслуживания клиентов с помощью Excel и VBA. Мы будем использовать такие функции, как форма контроля, ссылки изображений, условное форматирование, расширенные формулы и таблицы.
Данный блок будет состоять из следующих статей:
Dashboard у игровой консоли XBOX 360 - это обновляемое системное ПО, операционная система XBOX 360. Занимает 16 Мб в NAND (тип флеш-памяти XBOX 360) и может использовать под свои нужды до 600 Мб системной памяти. Некоторые обновления системного ПО сопутствуются обновлением прошивки привода XBOX 360.
Очередное обновление Dashboard может быть скачано из сервиса XBOX Live и тут же установлено на Вашу консоль. От себя добавлю, что после обновления откат на предыдущие версии технически возможен, но требует обращения к специалисту, поэтому очень внимательно отнеситесь к вопросу обновления.
Я обычно не советую обновляться, если только какая-нибудь новая игра не требует свежего обновления и Вы на 100% уверены, что данное обновление не грозит Вашей консоли какими-либо неприятностями в дальнейшем.
MICROSOFT любезно предоставили нам также возможность скачивать обновления на наши PC с официального сайта XBOX 360, поэтому можно просто обновить версию Dashboard на Вашей консоли в оффлайн-режиме, с обычной флешки.
Через Dashboard XBOX 360 можно скачивать различного рода приложения, которые расширяют границы функциональности XBOX 360. Вот только, чтобы пользоваться большинством этих приложений нужен платный GOLD аккаунт в XBOX Live.
За всё время существования XBOX 360 уже вышло аж 32 обновления, включая последнюю актуальную сейчас версию Dashboard - 2.0.16197.0, релиз которой состоялся 16 Октября 2012 г.
Перечень всех версий XBOX 360 Dashboard, даты релизов и нововведения - это всё можно посмотреть вот здесь: http://en.wikipedia.org/wiki/Xbox_360_system_software
Что такое Дашборд (DASHBOARD) и для чего он нужен
Дашборд – это визуальное представление набора необходимых показателей, сгруппированных и расположенных особым образом. Вся ключевая информация располагается на одном экране, все изменения можно быстро и удобно отследить.
Использование системы в одиночном ресторане позволяет буквально одним взглядом оценить итоги работы заведения за определенный период или сравнить между собой основные показатели за несколько периодов.
Еще более интересно применение системы в сети ресторанов. Кроме анализа основных показателей деятельности каждого отдельного ресторана и всей сети в целом, Ресталитика дает возможность легко сравнить между собой работу отдельных точек. Можно выбрать для работы только интересующую часть объектов и получить на экране сравнительный анализ их основных показателей.
Перечень показателей, доступных в системе на данный момент:
? Количество чеков
? Выручка ресторана
? Средний чек
? Списания
? ТОП продаж по выручке
? ТОП продаж по количеству
? Доля ресторанов в выручке
? Продакт микс
? Эффективность персонала – выработка
Кроме визуального представления основных показателей система Ресталитика дает возможность провести и более глубокий анализ данных. Для каждого показателя существует возможность вывести детализированный отчет, в котором можно получить исчерпывающую информацию об интересующем факторе. Так, например, на основном экране системы выводится такой параметр, как «общая выручка», простым щелчком по которому можно получить развернутую информацию, понять, из каких типов оплат (Наличные, Кредитные карты, Сертификаты) сложилась сумма выручки. В детализированных отчетах также сохраняется возможность выбора периода и перечня конкретных торговых точек, по данным с которых строится отчет.
Получение отчетов в системе Ресталитика производится через обычный браузер, и для работы нужен только компьютер, планшет или просто смартфон с выходом в интернет.
Адаптивный дизайн позволяет увидеть показатели в удобном формате и не вглядываться в цифры на небольшом экране.
Система Ресталитика доступна для установки в рестораны, автоматизированные на базе ПО R-Keeper 7-ой версии.
Компания «Соттос» предлагает вам опробовать работу системы совершенно бесплатно. Для этого вам нужно просто связаться с нами по почте nsk@sottos.ru или любым другим удобным способом, и мы подключим систему к вашему ресторану. Вы получите полноценный доступ к основным финансовым показателям работы своего объекта из любой точки мира и сможете сами оценить удобство работы с системой.
Подробнее читайте на сайте компании «Соттос».
Дашборд [div=my-content][div=my-head]Главная страница или Дашборд[/div]
[div=my-right][img=/data/d2/nat/nat6_1.png][/div]Дашборд - это главная страница [ibank20] Онлайн. Здесь собраны все счета, доступные Вам в нашем Банке.
Отсюда можно произвести основные финансовые транзакции. Операции, относящиеся к конкретным счетам, доступны только со страниц этих счетов.
На дашборде также находятся полезные виджеты: «Итоги» и [ibanklink=chats]«Чаты»[/ibanklink]. Виджет «Сумма на счетах» показывает сумму остатков на счетах, которые видны в данный момент на дашборде. Таким образом, если вы выберите «Только мои счета», то этот виджет покажет сумму остатков на Ваших счетах.
Виджет [ibanklink=chats]«Чаты»[/ibanklink] организует Ваше общение с другими пользователями, доступными Вам через [ibanklink=access_matrix]общий доступ к счетам[/ibanklink]. Подробнее о чатах смотрите на странце [ibanklink=chats]Чаты[/ibanklink].
[img=/data/d2/nat/nat6_4.png]У Вас может быть много счетов или мало. Интерактивный Банк позаботился о том, чтобы работа с любым количество счетов оставалась для Вас максимально удобной.
Вы можете быстро найти нужный Вам счет через строку поиска в меню или выбрать счета по их типу или принадлежности. Также есть выборка «Избранное» через звездочку в меню.
Вы можете присвоить каждому счету собственное имя, а также переместить мышкой карточку счета на нужную Вам позицию на дашборде.
[div=my-head]Карточка счета[/div]
[div=my-right][img=/data/d2/nat/nat6_3.png][/div]Все счета на дашборде организованы как «карточки». Карточку счета можно перемещать и переименовывать. На ней расположены некоторые элементы управления счетом: [ibanklink=access_matrix]«Матрица доступа»[/ibanklink], [ibanklink=chats]«Чат к счету»[/ibanklink], «Добавить в избранное» и при наведении мышкой на карточку счета появляется «Редактировать счет».
Если у Вас есть права совершать со счета платежи по свободным реквизитам, то дополнительно на карточке счета появится значок «Платежного поручения».
[div=my-head]Редактировать счет[/div]
[div=my-right][img=/data/d2/nat/nat6_5.png][/div]При редактировании счета, Вы можете задать ряд параметров, облегчающих Вашу работу со счетом.
Вы можете ввести собственное имя счета, а также публичное имя счета, которое будут видеть другие пользователи, кому Вы предоставили права доступа к данному счету.
Вы можете отнести счет к избранным или скрытым (не показывать на дашборде).
Поле комментарий предназначено для хранения краткой информации о данном счете, это поле видите только Вы.
Создавая дашборд, мы постарались сделать управление множеством счетов максимально простым и удобным. Мы добавили много фильтров и поиск, а также вынесли часть операций на карточку счета. Не теряйте время, разбираясь в старых Интернет-Банках, используйте самый современный [ibank20] Онлайн.
Для более наглядной визуализации и представления данных в системе существует возможность настройки дашбордов (информационных панелей). На каждом из них может быть представлено неограниченное количество графиков и отчетов.
Для перехода к списку дашбордов нужно выбрать в главном меню пункт “Дашборды”.
Откроется страница со списком дашбордов. По клику на название откроется страница выбранного дашборда в режиме просмотра.
Создание дашборда¶Для создания нового дашборда необходимо кликнуть на плюсик в главном меню в строке “Дашборды”.
Откроется страница, на которой есть верхнее меню и основная рабочая область настройки внешнего вида информационной панели, в которой будут располагаться отчеты и графики.
Рабочая область страницы разлинована в клетку для удобства задания границ контейнеров для отображения графиков и отчетов.
Для добавления на страницу отчета или графика нужно зажать левую кнопку мыши на рабочей области и выделить область для отчета или графика.
В выделенной области появится контейнер. При наведении курсора мыши на контейнер, в нем появляются 3 кнопки и желтая рамка по контуру.
Для изменения размеров контейнера нужно зажать левую кнопку мыши на его границе (на желтой рамочке) и потянуть в нужную сторону.
Для перемещения контейнера по рабочей области, нужно схватить его в произвольном месте, зажав левую кнопку мыши, и перетащить на нужную позицию.
Для удаления контейнера нужно нажать на самую правую кнопку с мусорным ведром. Будьте внимательны, это действие не требует подтверждения вне зависимости от того, пуст этот контейнер или в нем есть график или отчет. При этом сам отчет или график не удалится.
Настройка контейнера дашборда¶Для каждого контейнера дашборда можно задать какой отчет, график или параметр должен быть размещен в этом контейнере. В одном контейнере может располагаться только один отчет или график или параметр.
Для этого необходимо нажать на кнопку настройки контейнера (с изображением шестеренки).
На верхней панели контейнера появятся кнопки: “Выбрать отчет”, “Выбрать график”, “Выбрать параметр”, чек-бокс “Отображать заголовок”, текстовое поле для ввода названия контейнера и кнопка “Закрыть настройки”. Под ними — список всех созданных в системе отчетов, графиков или параметров - в зависимости от того, что выбрано для отображения.
Ввести название контейнера можно в соответствующем поле. По умолчанию, если в текстовое поле ничего не было введено и активен чек-бокс “Отображать заголовок”, в качестве заголовка контейнера будет подставлено название отображаемого в нем графика или отчета.
Если отображать название контейнера не нужно, можно снять галочку из чек-бокса “Отображать заголовок”.
После ввода названия, нужно выбрать содержание контейнера - отчет, график или параметр, который будет в нем выводиться.
Для переключения между списками отчетов и графиков нужно нажать на кнопки “Выбрать отчет” и “Выбрать график” соответственно.
Для выбора какого-либо отчета или графика для отображения в контейнере нужно кликнуть по его названию в списке. Список свернется, отчет или график начнут грузиться (это может занять некоторое время — такое же, как построение такого отчета или графика в конструкторе).
Также контейнер может содержать параметр, тогда его значения можно будет изменять в режиме просмотра и редактирования и быстро перестраивать дашборд с нужными значениями показателей-фильтров. Это будет параметр на весь дашборд, то есть на все отчеты и графики в этом дашборде.
Для того, чтобы выбор параметра влиял на содержимое отчета или графика, у отчета должен быть соответствующий фильтр, помеченный галочкой “Параметр”. Настройки отчета задаются в конструкторе отчетов, подробнее см. Настройка фильтров
Для настройки параметра, необходимо кликнуть на иконку “Выбрать параметр” и выбрать один из показателей.
После этого откроется перечень возможных значений этого параметра — из них нужно выбрать значения параметра по умолчанию.
Если выбрано хотя бы одно значение по умолчанию, то кнопка ОК станет активной и по ее нажатию параметр будет сохранен.
Чекбокс “Всегда показывать виджет выбора” влияет на то, как будет выглядеть контейнер с параметром. По умолчанию галочка проставлена.
Если ее снять, то в режиме просмотра контейнер будет выглядеть как кнопка, по нажатию на которую можно изменить значения параметра.
Параметров в дашборде может быть неограниченное количество, один контейнер содержит один параметр. Если в отчете два заголовка-параметра из одного и того же показателя, то для каждого заголовка должен быть свой контейнер с параметром. Первый параметр на дашборде применяется к первому заголовку в отчете, второй параметр — ко второму и т.д.
Сохранение и создание новых, открытие уже существующих дашбордов¶После настройки структуры дашборда и всех его компонентов, необходимо его сохранить. Для этого нужно ввести название дашборда в текстовом поле в верхнем меню страницы и нажать кнопку “Сохранить” справа от этого поля.
Если нужно сохранить копию уже существующего дашборда, необходимо ввести в текстовое поле название нового дашборда, а затем в выпадающем меню по стрелочке справа от кнопки “Сохранить” выбрать пункт “Сохранить как новый”.
Для открытия уже существующих в системе дашбордов, нужно нажать на иконку “Загрузить дашборд” в верхнем меню страницы. Появится выпадающий список со всеми существующими в системе дашбордами.
По клику левой кнопкой мыши по названию нужного, он начнет загружаться (это займет некоторое время - такое же, как построение такого отчета или графика в конструкторе). Дашборд откроется в режиме просмотра (см. далее).
Для создания в системе нового дашборда, нужно нажать иконку “сбросить дашборд” в верхнем меню страницы.
Если какие бы то ни было изменения в открытом на странице дашборде не были сохранены, система уточнит, не нужно ли их сохранить перед открытием чистой страницы.
Изменение дашборда¶Для изменения содержания контейнера, нужно повторно нажать на кнопку настройки контейнера. В списке элементов, выбранный на данный момент для отображения отчет или график будет подсвечен синим цветом. По клику левой кнопкой мыши по другому названию в списке, список опять свернется и начнет грузиться вновь выбранный график или отчет.
Если необходимо сменить название уже существующего контейнера, нужно в настройках контейнера ввести новое название в текстовом поле, после чего или повторно выбрать необходимый для отображения элемент системы (график или отчет), или нажать на кнопку “Закрыть настройки”.
Изменения необходимо сохранить, нажав кнопку “Сохранить” в верхнем меню страницы работы с дашбордами.
Если изменять настройки контейнера не нужно, можно закрыть окно настроек, нажав на кнопку “Закрыть настройки” в левом верхнем углу окна (при этом в контейнере отобразится его текущее содержимое).
Если необходимо изменение структуры или отображения отчета или графика, используемых в дашборде, вы можете быстро перейти к конструктору с выбранным отчетом (или к конструктору с отчетом, по которому был построен выбранный график). Для этого нужно нажать на кнопку перехода к конструктору в правом нижнем углу контейнера с графиком/отчетом.
Далее, в конструкторе нужно произвести все необходимые вам изменения, сохранить график или отчет и вернуться к дашборду (главное меню - “Дашборды”). Дашборд откроется в режиме просмотра (см. далее).
Режим просмотра дашборда¶Для перехода от редактирования дашборда к его просмотру (и обратно) нужно нажать иконку с глазом в верхнем меню страницы. Когда иконка нажата (темно-серая), открыт режим просмотра. Когда отжата (светло-серая), открыт режим редактирования.
В режиме просмотра исчезает клетчатая разметка страницы дашборда и пропадает возможность настройки и изменения отдельных контейнеров дашборда.
Из режима просмотра, так же, как и из режима редактирования, можно перейти к просмотру выбранного отчета или графика в конструкторе (кнопка в правом нижнем углу контейнера с отчетом/графиком).
Также в режиме просмотра можно открыть график или отчет на весь экран для удобства просмотра данных в них. Для этого нужно нажать на кнопку с расходящимися стрелочками в правом нижнем углу выбранного контейнера.
Для сворачивания графика или отчета обратно в контейнер нужно нажать аналогичную кнопку уже со сходящимися стрелочками в правом нижнем углу экрана.
Удаление дашборда¶Для удаления дашборда нужно нажать иконку с мусорным ведром в правом верхнем углу страницы.
Для этого действия необходимо подтверждение во всплывающем окне. Если удаление действительно необходимо, нужно нажать кнопку “Да, удалить дашборд”. В противном случае - кнопку “Нет, продолжить работу с дашбордом”.