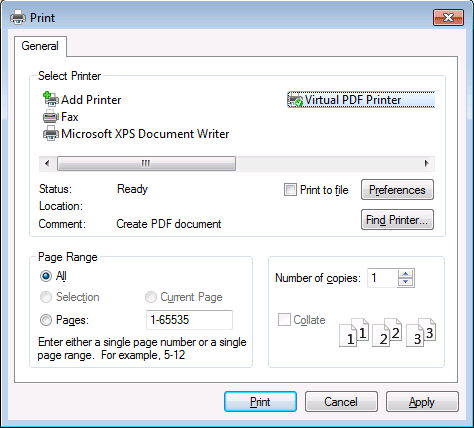

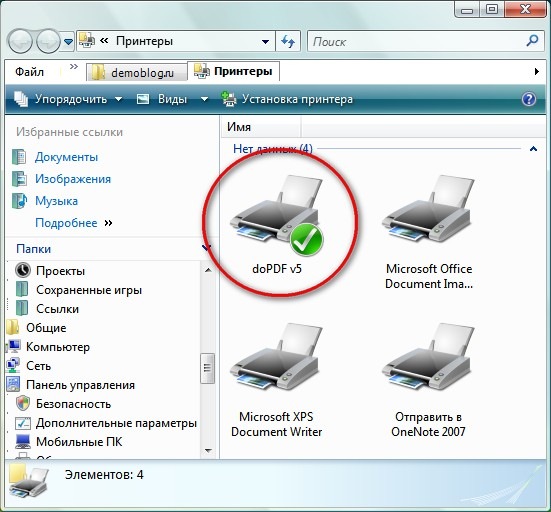
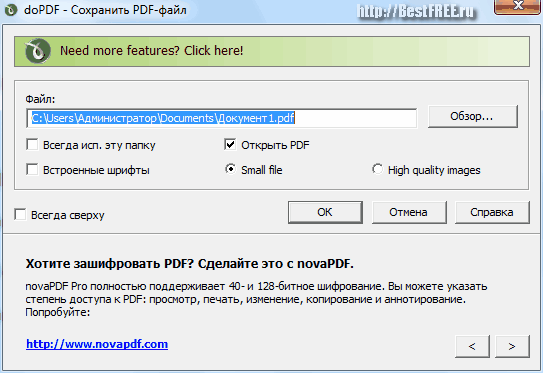






 Рейтинг: 5.0/5.0 (1861 проголосовавших)
Рейтинг: 5.0/5.0 (1861 проголосовавших)Категория: Windows: PDF
Создание PDF-принтера в Windows используя только Ghostscript и RedMon .
Для того чтобы настроить виртуальный pdf-принтер в ОС Windows надо выполнить несколько простых действий.
1. Скачать и установить последнюю версию Ghostscript на свой компьютер. Установку рекомендую проводить в " C:\gs ".
2. Скачать и установить RedMon. Необходимы права администратора системы. RedMon позволяет перенаправлять данные с виртуального принтера на указанную в настройках программу.
3. Открыть окно " Принтеры и факсы " чтобы установить новый принтер.
4. Выбираем " Локальный принтер " и убираем галочку с " автоматического определения ".
5. Выбираем " Создать новый порт " и тип порта " Redirected Port " в выпадающем меню. Указываем имя нового порта, например, " PRTPDF: ". Соглашаемся с нашими настройками и идём дальше.
6. Выбираем любой подходящий драйвер. Например, меня полностью устраивает " HP Color LaserJet 5/5M PS " от HP. Это цветной принтер и получаемые pdf -документы тоже будут цветными.
Со всем соглашаемся и наш виртуальный pdf-принтер создан!
7. Теперь в " C:\gs " создаём файл " pdfwrite.rsp " со следующим содержанием:
Не забываем вместо " 9.02 " указать свою версию Ghostscript .
8. Теперь выбираем наш новый принтер в " Принтеры и факсы " и заходим в его свойства. Интересует нас вкладка " Порты ". Выбираем её и наш порт " PRTPDF: ", нажимаем " Настройка порта. ".
В появившемся новом окне в первой строке указываем путь к файлу " gswin32c.exe ", например:
А во вторую строку копируем это:
При таких настройках перед каждой печатью на pdf-принтер будет спрашивать имя и расположение файла для сохранения. Можно же просто указать один файл, в котором всегда будет содержаться результат "последней печати". Для этого нужно вторую строку изменить на:
А в " Output " выбрать: " Program handles output ".
В этом случае pdf -файл всегда будет по адресу " C:\tmp\!tmp.pdf ". Меняйте на свой и наслаждайтесь ;)
Там где " Output " в выпадающем меню выбираем " Prompt for filename ". А в " Run " - " Hidden " (это чтобы страшное чёрное окно не выскакивало при каждой печати в pdf ).
Всё, нажимаем " Ок " и печатаем "пробную страницу".
Основная цель применения формата PDF — создание компактного, удобного в использовании, хранении и пересылке документа. Отсюда следует самый распространенный метод получения PDF-документов — создание и редактирование исходного документа в специализированном редакторе, например, текстовом или графическом, а затем, преобразование в PDF. Экспорт в PDF может быть встроенным, как, например, в бесплатных офисном пакете OpenOffice.org. векторном графическом редакторе Inkscape или издательской системе Scribus. а также осуществляться с помощью виртуального принтера.
Если вы пользуетесь офисным пакетом Microsoft Office 2007. в котром отсутствует поддержка PDF. установите бесплатный плагин «Надстройка 2007 Microsoft Office: сохранение в формате PDF » от Майкрософт. Это позволит экспортировать и сохранять данные в формате PDF в Word, Excel, PowerPoint, Access, OneNote, Visio, Publisher и InfoPath. Также, с его помощью, в некоторых из этих программ можно будет отправлять PDF-файлы в качестве вложений электронной почты.
Виртуальные принтерыВиртуальный PDF-принтер это программа, при установке которой в системе появляется новый принтер, хотя физически он и не существует. При отправке на этот принтер документов из любого приложения, поддерживающего печать, на жестком диске компьютера создаётся файл в формате PDF. Примером таких бесплатных русифицированных программ могут служить Bullzip PDF Printer, PDFCreator, DoPDF, CutePDF Writer.
Bullzip PDF PrinterПрограмма обладает широкими возможностями по созданию PDF-файлов. Среди них шифрование, добавление паролей и водяных знаков, объединение и разбивка файлов, выбор уровня качества конечного документа, добавление и редактирование метаданных, изменение размера и поворот страниц. Bullzip PDF Printer работает во всех актуальных версиях Windows, включая 64-битные. Для корректной работы приложения необходимо также установить пакет Ghostscript — свободно распространяемый интерпретатор языка PostScript и PDF-документов. Если он отсутствует на вашем компьютере, программа установки может самостоятельно скачать и установить его.
PDFCreatorПозволяет создавать PDF-документы, в том числе и зашифрованные, ставить защиту от копирования и печати. Имеется функция быстрой отправки документов по электронной почте сразу после создания. PDFCreator может создавать не только документы PDF, но и файлы в форматах PNG, JPG, TIFF, BMP, PCX, PS, EPS. Еще одна возможность программы — объединение нескольких документов PDF в один. Может работать как серверная программа. Это позволяет установить один виртуальный принтер в локальной сети для всех пользователей. Работает во всех актуальных версиях Windows, кроме 64-битных.
CutePDF WriterБесплатная версия коммерческого продукта для конвертации и печати документов в формате PDF. Программа проста в использовании и не имеет графического интерфейса. При выборе принтера CutePDF Writer имеется возможность задать параметры создаваемого PDF-документа в окне настроек. Работает во всех актуальных версиях Windows, включая 64-битные. Для нормальной работы требует установки бесплатного конвертера Ghostscript.
Простой, не требующий установки Ghostscript, виртуальный принтер. Кроме прочих возможностей, позволяет задать разрешение создаваемого PDF-документа от 72 до 24000 dpi, настроить размер и ориентацию страниц. Поддерживает все актуальные версии Windows, включая 64-битные.
Интерфейс PrimoPDF красочен и понятен
Еще одним примером виртуального принтера служит программа PrimoPDF, с помощью которой можно легко получить PDF-файл. Программа не русифицирована, но обладает простым наглядным и красочным интерфейсом, в котором невозможно запутаться. Позволяет сохранять документы с разным качеством и, соответственно, разным объемом PDF-файлов. К недостаткам программы можно отнести большое потребление системных ресурсов и медлительность при преобразовании больших файлов. Работает в Windows XP, Vista, 7, включая 64-битные версии.
Конвертация PDF в другие форматыМожно выделить две цели конвертации: использование полученного документа, как конечного, и преобразование с целью редактирования, с последующей конвертацией обратно в PDF. Для этого можно использовать, например, утилиты подобные Free PDF to Word Converter. или различные онлайн-сервисы по работе с PDF-файлами, некоторые из которых рассмотрены ниже. Во втором случае отредактированный документ можно обратно преобразовать в PDF, например, с помощью виртуального принтера.
Еще одной задачей, которая может возникнуть при работе с файлами PDF, это необходимость извлечения из них рисунков или текста. С этим хорошо справляется, например, программа STDU Viewer .
Редактирование PDFБезусловно, бесплатные программы пока не могут составить конкуренцию в конвертации файлов PDF в другие, легко редактируемые форматы, таким платным решениям, как, к примеру, удобным ABBYY FineReader или PDF Transformer. Но кое-что можно сделать уже сегодня. Например, свободно распространяемый векторный редактор Inkscape позволяет открывать и редактировать PDF-документы. Также можно распознать представленный в виде изображения PDF-файл с помощью бесплатной системы оптического распознавания текстов CuneiForm и, затем, отредактировать полученный документ.
PDF Split and Merge (PDFsam)Иногда требуется выполнить некоторые преобразования над файлами PDF в целом, не редактируя их содержимое. Например, разделить документ на части, объединить несколько PDF-документов, изменить ориентацию страниц. В этом случае на помощь придет эта полезная программа. Основные возможности PDFsam:
Из списка видно, что программа обладает широкими возможностями редактирования, некоторые из которых являются уникальными и отсутствуют даже в Adobe Acrobat. PDFsam поддерживает работу во всех актуальных версиях Windows и имеет русскоязычный интерфейс. Для нормальной работы приложения необходима установка Java Runtime Environment (JRE).
Главное меню PDFTools
Еще один инструмент для манипуляций с PDF-файлами. Имеет следующие возможности:
Работает во всех актуальных версиях Windows. Имеет понятный интерфейс на английском языке. Для работы необходимо наличие в системе JRE или JDK версии 1.4 или выше.
Бесплатные онлайн-сервисы для работы с PDFСуществует достаточно большое количество онлайн-сервисов для работы с PDF. Рассмотрим несколько типичных примеров.
PDF OnlineОкно сервиса PDFOnline
Включает такие бесплатные инструменты, как Doc2PDF , Web2PDF , PDF2Word ,PDF2HTML. с помощью которых можно конвертировать файлы DOC и HTML в PDF и обратно. В настоящее время на сайте также опубликована бета-версия сервиса, позволяющего создавать PDF документ, добавлять к нему водяной знак, а также объединять два PDF-файла в один.
Nitro PDF SoftwareНа сайте разработчика виртуального принтера PrimoPDF можно также найти много бесплатных онлайн-сервисов для работы с PDF-документами. Это, прежде всего, Word to PDF , PDF to Word и PDF to Excel. назначение которых видно из названий. Онлайн-утилита PDF Download служит для преобразования в PDF веб-страниц. Сервис PrimoOnline позволяет создавать PDF-файлы из документов Microsoft Word, Excel, PowerPoint, Visio, Corel WordPerfect, Open Office, изображений форматов BMP, EPS, GIF, JPEG, PNG, TIF и многих других. Всего поддерживается около 80-ти типов файлов.
June 9, 2014
Так как в последние годы наблюдается бурная компьютеризация практически всех отраслей промышленности и народного хозяйства, на сцену все чаще выходят такие проблемы, о которых до сего дня практически никто не задумывался. В частности, решающее значение приобретает вопрос распечатывания документов.
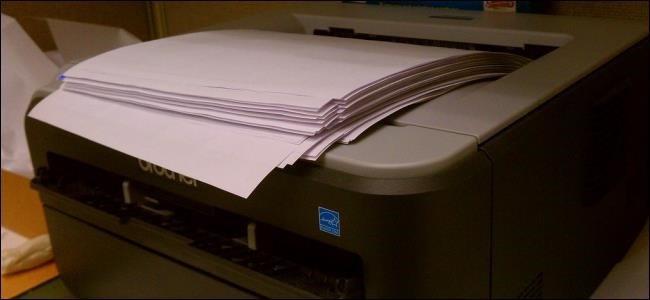 И проблема здесь зачастую в том, что хотелось бы отправлять на печать фотографии и графики, текстовые документы и таблицы со всех ваших устройств, а не только с компьютера. Еще лучше, когда это можно сделать, даже будучи в удалении от своего основного рабочего места. Поможет вам виртуальный принтер.
И проблема здесь зачастую в том, что хотелось бы отправлять на печать фотографии и графики, текстовые документы и таблицы со всех ваших устройств, а не только с компьютера. Еще лучше, когда это можно сделать, даже будучи в удалении от своего основного рабочего места. Поможет вам виртуальный принтер.
Если вы хоть раз сталкивались с сетевыми устройствами, то вы и так об этом знаете. Сетевым может быть не только принтер, но и сканер, а также прочее офисное оборудование. Целый рабочий отдел может пользоваться одним только сканером, подключенным к общей сети предприятия!
Чем же так уникален виртуальный принтер? Как мы уже и говорили, бурный темп современной жизни подразумевает возможность доступа к устройству из любой точки не только конкретного здания, но даже города, а то и всего мира. К сожалению, обычная локальная сеть вам в этом не поможет.
Как и во многих других случаях, первопроходцем в этом вопросе оказалась корпорация "Гугл". Так, виртуальный принтер Google первым предоставил возможность пользователям использовать свои печатающие устройства, находясь в миллионах километров от них.
Что это такое?По сути, это принтер, подключенный к интернету. Если с подключением все будет в порядке, вы сможете распечатывать документы и фотографии в любое время дня и ночи. Кстати, насчет снимков. Распечатывать их можно не только с компьютера или ноутбука, но даже прямо с вашего смартфона. Находясь в другой стране на отдыхе, вы легко скинете фотографии на печать, дабы порадовать ими своих домочадцев.
Преимущества для бизнесаНе следует считать, будто бы виртуальный принтер может понадобиться только лишь домашним пользователям. Его функционал наверняка придется кстати владельцам малого и среднего бизнеса.
Подумайте сами: вам не придется тратить время и деньги на прокладку локальной сети в самом офисе, не нужно будет настраивать капризные сетевые устройства. Потребуется только лишь наличие подключения к интернету.
Кроме того, подобное решение позволяет повысить производительность труда, так как работники могут направлять вам важные документы, даже находясь в деловой поездке по городу, а то и по стране.
Общие сведения о настройкеПеред тем как вы получите доступ ко всем преимуществам данной технологии, необходимо связать физический принтер с его «облачным» аналогом. Рассмотрим эту процедуру на примере все той же технологии от Google, раз уж мы затронули эту тему ранее.
Перед тем как установить виртуальный принтер, позаботьтесь о том, чтобы реальное устройство было подключено к конкретному компьютеру или локальной сети. Разумеется, необходимо заранее установить все необходимые драйверы, так как от них во многом зависит работоспособность всего оборудования.
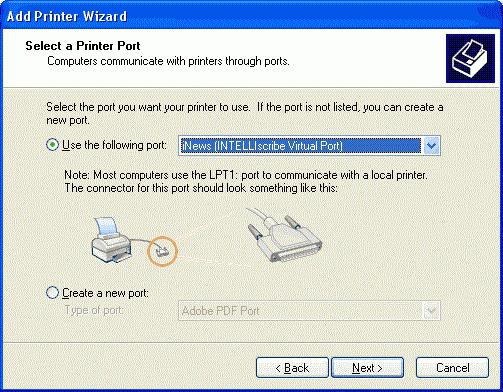 Проще всего владельцам Chromebook различных модификаций, так как в Chrome OS виртуальный принтер Google поддерживается изначально, а потому в какой бы там ни было настройке он не нуждается. Впрочем, лучше поговорим об обычных компьютерах и операционных системах, так как в нашей стране эта продукция от поискового гиганта имеет весьма смутные перспективы.
Проще всего владельцам Chromebook различных модификаций, так как в Chrome OS виртуальный принтер Google поддерживается изначально, а потому в какой бы там ни было настройке он не нуждается. Впрочем, лучше поговорим об обычных компьютерах и операционных системах, так как в нашей стране эта продукция от поискового гиганта имеет весьма смутные перспективы.
Важно! На компьютере обязательно должен быть установлен браузер Google Chrome, так как именно его API используется данной технологией.
Порядок подключенияКак только вы установите браузер, можно будет подключать коннектор виртуального принтера. Сделать это несложно.
После этого следует отыскать в появившемся списке ваш принтер, выделить его левой клавишей мыши, после чего нажать на кнопку «Добавить устройство». После этого процедуру можно считать законченной. Ваш виртуальный принтер готов к использованию. Чтобы убедиться в этом, попробуйте отправить на печать тестовый документ.
Другой вариантВпрочем, под этим понятием многие из наших пользователей понимают технологию, которая позволяет «печатать» документы PDF. Кстати, в нашей стране до последнего времени это было совершенно не актуально, но в последнее время популярность такого формата файлов растет угрожающими темпами. В чем же причина такой «народной любви»?
Дело в том, что PDF – это стандарт. Стандарт, который подразумевает абсолютную неизменность документа, на какой бы машине и в какой бы программе он ни был открыт. Если вы хоть раз сталкивались с расплывшейся таблицей в .doc-файле, то и сами сможете понять все великолепие этой характеристики. Кроме того, в такие документы можно встраивать огромное количество мультимедийной информации, которая не будет выглядеть «инородным телом».
Вспомните, как нелепо выглядят картинки в том же «Ворде», и вы поймете, о чем идет речь.
Как создавать?Как ни странно, но бесплатный виртуальный принтер подобного класса - редкость, а потому приходится тратить немало времени на выбор подходящей программы. Профессиональные приложения такого качества редко поражают воображение скромной стоимостью, но в последние годы можно отыскать немало виртуальных PDF-принтеров, разработчики которых жадностью не страдают.
Кстати, а что в этом случае подразумевает понятие "виртуальный принтер"? Word – программа замечательная, а в последних версиях создатели из Microsoft все-таки научили ее сохранять документы в PDF-формате. Проблема только в том, что настроить их параметры по умолчанию вы не можете.
Именно для этого и нужен принтер PDF. Он выводит текст на виртуальную "печать". Причем на выходе вы получаете документ с профессиональным форматированием. Кстати, а чем такой «принтер» лучше многочисленных специализированных приложений для создания ПДФ-документов?
Во-первых, практически все они совершенно бесплатны. Во-вторых, их интерфейс максимально прост, но функциональность очень высока. Это позволяет даже новичкам создавать документы со сложным форматированием и точно заданными параметрами. Давайте рассмотрим несколько такого рода утилит.
«PDFCreator»Фактически в своем сегменте именно эта программа является стандартом как по функционалу, так и по удобству пользования. Радует и то, что все «плюшки» умещены всего лишь в 15 Мб. Программа полностью бесплатна, так что отечественным пользователям она наверняка понравится. Процесс инсталляции максимально прост: вам нужно только пару раз кликнуть по кнопке «Далее».
Внимание! Перед тем как установить виртуальный принтер, в основном диалоговом окне выбирайте пункт «Для опытных пользователей». Так вы сможете не допустить установки всяческих «Яндекс-браузеров» и дополнительных панелек в браузер.
Как правильно использовать приложение? Сложностей здесь нет ни малейших: как только вы установите программу, во всех текстовых редакторах в меню печати появится принтер «PDFCreator». Как и в случае физической печати, вы сможете задавать основные параметры документа (DPI, размер полей и прочие).
«Adobe PDF»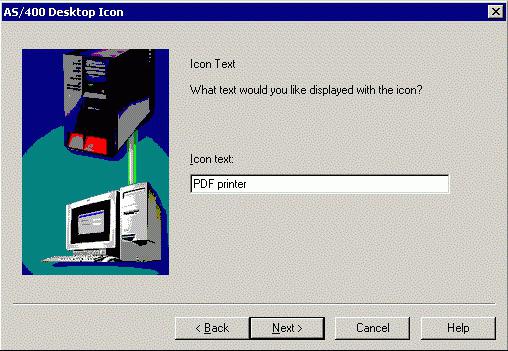 Корпорация «Adobe» не известна только лишь тем людям, которые не имели никаких дел с компьютером. Один только лишь легендарный «Фотошоп» чего стоит! Не менее полезным является виртуальный принтер JPG ее производства.
Корпорация «Adobe» не известна только лишь тем людям, которые не имели никаких дел с компьютером. Один только лишь легендарный «Фотошоп» чего стоит! Не менее полезным является виртуальный принтер JPG ее производства.
В программе имеется огромное количество всевозможных настроек. Их настолько много, что вы легко создадите документ или изображение профессионального качества. Как можно предположить, программа платная, так что рекомендовать ее можно только тем, кто действительно заинтересован в первоклассных рабочих инструментах.
«Cute PDF 2.7»В этом случае денег с вас не потребуют. Кроме того, размер программы составляет смешные по нашим временам 1,5 Мб. Вот только без дополнения «Ghostscript» утилита будет работать в урезанном режиме, а его размер равен пяти мегабайтам. Впрочем, итоговые 6,5 Мб владельцам даже GPRS-модема будут вполне по силам.
К сожалению, возможности программы также весьма скромны. В частности, сама «печать» происходит сразу, без появления каких бы там ни было диалоговых окон настроек. В защиту утилиты можно сказать только лишь то, что она обеспечивает прекрасную совместимость со всеми существующими на данный момент стандартами PDF.
«doPDF 6.0»Этот бесплатный виртуальный принтер отличается великолепным соотношением функциональности и простоты. Шутка ли – весь пакет для установки занимает жалких 1,5 Мб, причем без каких-либо добавочных элементов! В этом объеме умещается прекрасное приложение, которое позволяет создавать красивые, качественные и стандартизированные документы.
Перед тем как настроить виртуальный принтер, следует ознакомиться с его основными возможностями. В частности (о чем мы уже говорили), вы можете регулировать размер полей, изменять DPI-страницы, устанавливать определенные стандарты самого формата PDF.
Важное замечаниеКакая бы программа «виртуальный принтер» вами не использовалась, вы должны знать кое-что важное. Даже в FAQ самых популярных (и платных к тому же) программных продуктов крайне редко встречаются внятные технические спецификации для конкретного стандарта ПДФ и его совместимости, так что соответствующую информацию нередко приходится искать на тематических форумах (или в английском варианте справки, где эти данные частенько бывают).
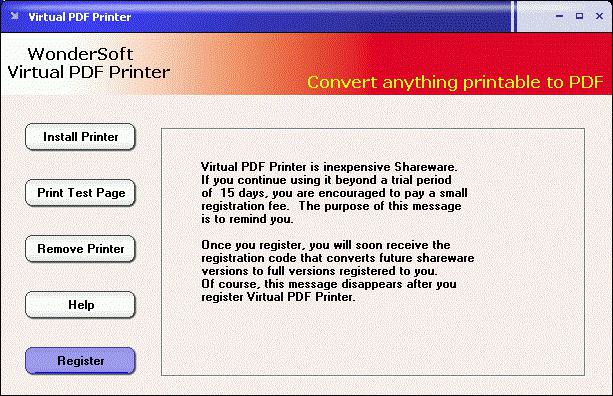 Вообще, если вы создаете PDF-файл, который должен читаться всегда и на всем, следует выбирать только профессиональные программы.
Вообще, если вы создаете PDF-файл, который должен читаться всегда и на всем, следует выбирать только профессиональные программы.
Кроме того, не увлекайтесь высоким разрешением: устанавливайте ровно то значение DPI, на котором документ комфортно читать. Если выставить слишком большой процент, то на планшетах и прочих мобильных устройствах файл будет открываться с трудом. Это тем справедливее, чем шире распространяются подобные гаджеты в повседневной жизни.
Вот что такое виртуальный принтер. Надеемся, что вы узнали обо всех его преимуществах и сферах применения.
Подобные технологии очень актуальны в последние годы, так как бизнес и рядовые пользователи все сильнее нуждаются не только в повсеместном доступе к принтерам, но и в максимальной стандартизации используемых форматов.
23 Июня 2012
Виртуальный PDF принтер - это созданный с помощью специального программного обеспечения виртуальный принтер, предназначенный для сохранения документов в формат PDF. Этот формат является достаточно удобным во многих случаях и поэтому очень популярный. Описанные в данной статье программы позволяют сохранить любой документ в данном формате, используя стандартный диалог печати, вот только вместо реального принтера выбирается виртуальный PDF принтер, который на самом деле "печатает" в файл. Подобных программ существует довольно большое количество.
BullZip PDF Printer - наиболее популярный ,бесплатный pdf-принтер. Программа имеет встроенную возможность установки пароля на создаваемый PDF-файл, водяных знаков, а также предусмотрена настройка качества и свойств документа. Присутствует русский инерфейс.
PDFCreator - мощный PDF принтер обладающий возможностью кроме PDF-файлов также сохранять в форматы PNG, JPG, TIFF, BMP и другие. Поддерживает установку пароля для защиты от проспотре/печати. Иммет многоязычный интерфейс, может быть установлен на сервер для использования многими пользователями.
PrimoPDF - простая в использовании программа, обладающая необходимыми для своего назначения возможностями: сохранение документа в PDF путем указания виртуального PDF-принтера в диалоге печати. Есть возможность шифрования создаваемого документа. Язык интерфейса - английский.
doPDF - бесплатный драйвер, устанавливающий в операционной системе виртуальный PDF-принтер. Поддерживает 64-битные ОС. Имеет многоязычный интерфейс. В отличии от предыдущих программ нет возможности шифрования. Это пожалуй наиболее простой вариант установки PDF-принтера в систему. Позволяет изменять разрешение от 72 до 2400 dpi.
Все перечисленные PDF-принтеры являются бесплатными. Ниже приведены адреса для скачивания с сайтов разработчиков:
BullZip PDF Printer - http://www.bullzip.com/products/pdf/info.php
PDFCreator - http://www.pdfforge.org/download
PrimoPDF - http://www.primopdf.com
doPDF - http://www.dopdf.com
Скачать PDF принтер можно с множества других ресурсов сети, однако только на официальных сайтах всегда последняя версия программы.
Понравилась статья? Поделитесь ссылкой с друзьями!
 PDF - надёжный формат для передачи документов третьим лицам. В отличие от офисных типов файлов он может гарантировать, что человек, получивший ваш файл, увидит его именно таким, каким видели вы, вне зависимости от наличия у него редактора, в котором этот документ был создан. В PDF можно конвертировать любые файлы из любых программ, при наличии у них функции обычной печати на принтере. Но при всех плюсах, до последнего времени у этого формата было одно ограничение - для создания PDF-файла на компьютере пользователя должна была быть установлена специальная программа - Adobe Acrobat ,которая стоит достаточно дорого. Но теперь, эта необходимость отпала.
PDF - надёжный формат для передачи документов третьим лицам. В отличие от офисных типов файлов он может гарантировать, что человек, получивший ваш файл, увидит его именно таким, каким видели вы, вне зависимости от наличия у него редактора, в котором этот документ был создан. В PDF можно конвертировать любые файлы из любых программ, при наличии у них функции обычной печати на принтере. Но при всех плюсах, до последнего времени у этого формата было одно ограничение - для создания PDF-файла на компьютере пользователя должна была быть установлена специальная программа - Adobe Acrobat ,которая стоит достаточно дорого. Но теперь, эта необходимость отпала.
 Сейчас есть уже несколько бесплатных программ, позволяющих создавать PDF-файлы. Все они работают по принципу виртуального принтера. Это означает, что после установки подобной программы в списке подключенных принтеров появляется ещё один. С точки зрения операционной системы такой принтер ничем не отличается от любого настоящего (чем-то эта технология сродни виртуальным CD-приводам). Если из любого приложения вызвать стандартную функцию печати документа и выбрать такой виртуальный принтер, то вся передаваемая на него информация будет выводиться не на бумагу, а в файл, который вам будет предложено сохранить на диске. Это будет файл формата PDF .
Сейчас есть уже несколько бесплатных программ, позволяющих создавать PDF-файлы. Все они работают по принципу виртуального принтера. Это означает, что после установки подобной программы в списке подключенных принтеров появляется ещё один. С точки зрения операционной системы такой принтер ничем не отличается от любого настоящего (чем-то эта технология сродни виртуальным CD-приводам). Если из любого приложения вызвать стандартную функцию печати документа и выбрать такой виртуальный принтер, то вся передаваемая на него информация будет выводиться не на бумагу, а в файл, который вам будет предложено сохранить на диске. Это будет файл формата PDF .
Наиболее известны следующие бесплатные программы для создания PDF-файлов:
 Все эти программы разрабатываются компаниями, выпускающими помимо них другие, коммерческие системы, работающие с форматом PDF. Виртуальные принтеры они распространяют бесплатно в рекламных целях.
Все эти программы разрабатываются компаниями, выпускающими помимо них другие, коммерческие системы, работающие с форматом PDF. Виртуальные принтеры они распространяют бесплатно в рекламных целях.
BullZip PDF Printer обладает сразу несколькими преимуществами, в частности позволяет устанавливать на создаваемые документы водяные знаки и пароль, а так же обладает многими другими функциями, среди которых:
Загрузить BullZip PDF Printer можно по ссылке:
Для работы BullZip PDF Printer на компьютере так же должен быть установлен драйвер Ghostscript :
Виртуальный PDF принтер это специальное устройство-принтер в Вашей системе, для создания PDF файлов через интерфейс принтера. Виртуальный PDF принтер можно использовать как любой другой принтер. При печати на виртуальном PDF принтере Вы создаете PDF версию того, что Вы напечатали.
Виртуальный PDF принтер является самым стандартным способом для создания PDF файлов, так как большинство приложений имеют параметры печати и, следовательно, можно создать PDF версию практически любого документа. Просто откройте этот документ с помощью приложения, которое может читать файл, нажмите кнопку печати и распечатайте файл на виртуальном PDF принтере для создания PDF файлов.
Установите простой в использовании PDF24 Creator, чтобы получить бесплатный виртуальный PDF принтер с большим количеством полезных функцийPDF24 Creator установит для Вас бесплатный виртуальный PDF принтер. Всегда печатайте на PDF принтере от PDF24, если вам нужен PDF файл. При печати на PDF принтере от PDF24 помощник PDF24 открывает окно, в котором Вы можете сохранить созданный PDF файл.
PDF24 Creator является признанным PDF конструктором, который использует виртуальный PDF принтер для создания PDF файлов. Он имеет также много других функций, с помощью которых Вы можете сделать что-то большее при создании PDF файлов.
Список характеристик этого приложения является большим, и Вы также получите некоторые функции, которые Вы не ожидали от бесплатного PDF конструктора.
В этой статье поговорим о возможности быстрого создания pdf документов с помощью бесплатного виртуального принтера BullzipPDFPrinter .
Т.е. если, например, из какого-то изображения или текстового файла нужно сделать файл в pdf формате, то, установив к себе на компьютер виртуальный принтер (типа того, что будет рассматриваться в этой статье) можно отправить на печать нужное изображение или документ. Затем выбрать в качестве принтера BullzipPDFPrinter и вместо того, чтобы печатать документ, сохранять его в файле формата pdf.
 Также через BullzipPDFPrinter из любого документа, который выводится на печать, можно создать не только файл формата pdf, но и также изображение в популярных форматах jpg или png (полный список форматов документов, которые можно создать с помощью этого виртуального принтера, будет приведен ниже).
Также через BullzipPDFPrinter из любого документа, который выводится на печать, можно создать не только файл формата pdf, но и также изображение в популярных форматах jpg или png (полный список форматов документов, которые можно создать с помощью этого виртуального принтера, будет приведен ниже).
Вообще существует несколько разных бесплатных виртуальных принтеров, но мне лично из всех, которыми пользовался, больше понравился BullzipPDFPrinter, поэтому о нем в первую очередь и расскажу на своем сайте.
Скачать виртуальный принтер BullzipPDFPrinterЭтот виртуальный принтер создатели периодически обновляют. Скачать ту версию BullzipPDFPrinter, которая описывается в этой статье, можно по следующей ссылке:
Либо можно перейти непосредственно на сайт разработчиков. чтобы наверняка скачать последнюю версию. Жмем сначала по ссылкам, как показано на снимке:
А затем на ссылку:
Только установочный файл будет еще запакован архиватором. Так что, если не получится распаковать, можно дополнительно установить бесплатный архиватор 7-Zip .
Установка виртуального принтера BullzipPDFPrinterВ самом начале установке выбираем необходимый нам язык:
В следующем окне ничего выбирать не приходится, поэтому просто нажимаем Далее.
Принимаем условия соглашения:
Далее показывается, где на компьютере (в какой папке) будет установлена данная программа. По умолчанию это будет в папке Program Files на системном диске (где установлена операционная система). Данное место установки можно не менять. Идем далее:
В следующем окне показывается, как будет называться папка в меню Пуск, в которой будут находиться ярлыки данного виртуального принтера. Мне данные ярлыки в меню Пуск вообще ни разу не пригождались, так как виртуальный принтер запускается из того приложения, из которого нужно создать какой-то документ (как это делается, будет показано далее).
Поэтому при установке я ставлю галочку на опции: Не создавать папку в меню «Пуск». А если оставить галочку на этой опции, то просто добавится в меню Пуск папка Bullzip вместе с ярлыками. Ее даже можно потом удалить, что никак не повлияет на работу BullzipPDFPrinter:
Ярлыки на Рабочем столе и в Панели быстрого запуска от этой программы тоже не пригодятся, так что можно галочки не ставить:
Единственный минус, это следующий шаг, — нужно докачать дополнения (еще 9 мб.), без которых виртуальный принтер не сможет работать. Ставим галочку и идем Далее :
Жмем Установить :
Дожидаемся загрузки дополнения:
И остается кнопка Завершить :
Как использовать виртуальный принтер BullzipPDFPrinterДля удобства рекомендую запомнить комбинацию горячих клавиш, вызывающую меню печати: Ctrl + P. которая дублирует кнопку печати:
Допустим, из текстового документа нам нужно создать pdf файл. Находясь в текстовом редакторе LibreOffice, Microsoft Office, Блокнот и т.п. в открытом документе, который хотим преобразовать в формат pdf, нажимаем Ctrl + P. Появится окно, в котором мы, в качестве принтера, выбираем Bullzip PDF Printer и жмем Печать .
Например, если мы находимся в текстовом редакторе LibreOffice. то после нажатия Ctrl + P это будет выглядеть так:
В Microsoft Office 2010 так:
А в Блокноте так:
В других программах окно Печати может выглядеть по-другому, но суть одна: нужно выбрать виртуальный принтер Bullzip PDF Printer и нажать Печать .
Появится окно с настройками. В первой вкладке Общие :
1. Выбираем формат, в который собираемся преобразовать документ. Как видим в выпадающем списке, есть несколько разных форматов. Так как в данном случае мы создаем файл PDF, поэтому выбираем его.
2. Указываем название файла и место на компьютере, где нужно сохранить этот создаваемый файл.
3. И также, если после создания документа его нужно сразу же просмотреть, можем поставить галочку на опции: Открыть документ после создания :
На кнопку Сохранить пока не жмем, переходим на следующую вкладку Документ. Здесь мы можем выбрать качество созданного документа, которое будет влиять также и на размер выходного файла:
 И в каждом конкретном нам случае мы можем выбирать свое качество, в зависимости от того для чего создается данный файл.
И в каждом конкретном нам случае мы можем выбирать свое качество, в зависимости от того для чего создается данный файл.
Например, электронную книгу: «5 самых важных бесплатных программ для начинающего пользователя ПК », я создавал, выбирая наилучшее качество Предпечатный. чтобы картинки и текст имели минимальные потери в качестве. В результате 30 страниц заняли 3,7 Мб.
Но, если эту же книгу создавать с качеством Электронная книга. то выходит всего 1,4 Мб. а качество будет немного хуже, что особенно видно по картинкам. В общем, рекомендую создать что-либо с разным качеством, чтобы увидеть отличия в качестве и размерах выходного файла. Это поможем в дальнейшем представлять себе, какое качество выбирать в тех или иных ситуациях.
Следующие вкладки уже применяются редко. На вкладке Изображение настраивается качество, подобно рассмотренной выше, только здесь уже настройки для форматов, когда мы хотим создать изображение, а не PDF.
С помощью других вкладок при необходимости можно наложить водяные знаки, объединить создаваемый PDF документ с каким-нибудь другим PDF документом, а также зашифровать файл и защитить его паролем.
После указания необходимых параметров жмем Сохранить и получаем файл, который можем найти там, где указывали во вкладке Общие .
Как видим все достаточно просто и удобно:
Теперь, если мы, например, создавали файл PDF, то открыть его можно с помощью любой программы, предназначенной для просмотра PDF. Если при открытии файла он автоматически не открывается, значит на компьютере не установлена ни одна такая программа. Тогда можно установить, например, бесплатную шуструю и легкую программу Foxit Reader .
Это бесплатный (как для личного, так и коммерческого пользования) драйвер для установки виртуального PDF-принтера. С его помощью можно легко и быстро создать файлы в формате PDF. При этом doPDF имеет достаточное количество опций позволяющих изменять разрешение, размер и ориентацию страниц выходных документов. Для конвертирования в формат PDF откройте документ (с помощью Microsoft Word, WordPad, NotePad или любого другого приложения), нажмите «Печать» и выберите принтер doPDF. Программа спросит вас, куда сохранить PDF файл и после того как она закончит конвертацию, PDF автоматически откроется в вашей стандартной программе для просмотра PDF файлов.
Бесплатная программа для быстрого и несложного конвертирования (преобразования) файлов в формат PDF (Portable Document Format). Как и большинство аналогичных программ PrimoPDF "устанавливает" так называемый виртуальный PDF-принтер, с помощью которого и происходит создание и сохранение PDF. Поэтому Вы можете использовать программу PrimoPDF для преобразования документов в формат PDF прямо из окна какой-либо программы. За несколько мгновений, вы можете создать высококачественный PDF из файлов Word, Excel, PowerPoint, и фактически любого другого печатаемого файла.
 PDFCreator
PDFCreator
PDFCreator работает как виртуальный принтер, поэтому программу можно использовать из любого приложения Windows, которое поддерживает печать документов. Файлы, созданные при помощи PDFCreator, можно шифровать, защищать паролем, устанавливать ограничения на печать. Кроме этого, доступна функция быстрой отправки документов по почте сразу после создания. PDFCreator может создавать не только файлы PDF, но и PNG, JPG, TIFF, BMP, PCX, PS, EPS. Еще одна возможность программы — объединение нескольких PDF в один.
 BullZip PDF Printer
BullZip PDF Printer
Э то виртуальный принтер, который позволяет конвертировать любой документ или изображение (которые можно распечатать) в формат PDF. Он может работать со всеми программами которые поддерживают функцию распечатки. Просто выберите PDF-принтер вместо обычного и документ будет конвертирован и сохранен в виде файла PDF. BullZip PDF Printer позволяет изменять множество параметров PDF-документа: устанавливать пароль; зашифровывать документ, используя 128 или 40 битное шифрование; добавлять водяные знаки; и задний фон; изменять размер и прозрачность; разворачивать страницы; объединять несколько PDF-документов в один и разбивать его на части.
 CutePDF Writer
CutePDF Writer
CutePDF Writer (ранее программа называлась CutePDF Printer) — это бесплатная версия коммерческого продукта для конвертации и печати документов в формате PDF (Adobe Portable Document Format). Она устанавливается как виртуальный принтер, доступный из любого приложения, поддерживающего опцию «Печать». CutePDF Writer не имеет графического интерфейса пользователя, поэтому ее не нужно настраивать. Также, так как этот принтер является виртуальным драйвером, Вам не нужно будет устанавливать дополнительные компоненты Office для создания файлов PDF.