



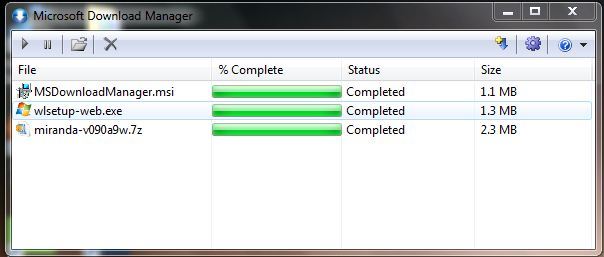






 Рейтинг: 4.5/5.0 (1853 проголосовавших)
Рейтинг: 4.5/5.0 (1853 проголосовавших)Категория: Windows: Загрузка файлов
Сообщений: 15483
Диспетчер загрузки Майкрософт позволяет загружать файлы из Интернета быстрее и надежнее, чем при использовании одного лишь браузера.
С помощью Диспетчера загрузки Майкрософт становится проще загружать большие файлы, например приложения и файлы мультимедиа.
Диспетчер загрузки специально разработан для безопасного и надежного управления загрузками файлов из поддерживающих эту технологию веб-сайтов Майкрософт.
После запуска пользователю доступен простой в использовании интерфейс Диспетчера загрузки, показывающий состояние загрузок и позволяющий возобновлять их после ошибки.
Диспетчер загрузки Майкрософт сейчас поддерживает загрузки с веб-адресов, начинающихся с http://
Microsoft Download Manager была разработана для работы с Internet Explorer 8, IE7 и IE6, стабильно работает с Firefox 3 и Firefox 2.
Дополнительная информация:
В случае выдачи ошибки при загрузке файла на системах х64 рекомендуется запускать программу в режиме совместимости Windows XP Service Pack 2
Для установки Диспетчера загрузки Майкрософт необходимы права администратора на доступ к компьютеру, которые обычно предоставляются IT-отделом. Кроме того, во время установки может также быть предложено закрыть все открытые окна браузера.
Если автоматически установить Диспетчер загрузки Майкрософт не удалось или используется браузер Mozilla Firefox, можно установить приложение вручную.
Чтобы установить Диспетчер загрузки вручную, выполните приведенные ниже действия.
1. На веб-сайте загрузок Майкрософт выполните инструкции, чтобы загрузить Диспетчер загрузки, и щелкните ссылку для загрузки. Откроется диалоговое окно для ввода расположения для сохранения установочного файла (MSDownloadManager.msi).
2. Сохраните установочный файл (например, на рабочий стол) и дождитесь его полной загрузки.
3. Найдите и дважды щелкните загруженный файл MSDownloadManager.msi. В случае появления запроса нажмите кнопку Выполнить. Для продолжения загрузки может понадобиться закрыть открытые окна браузера.
4. Откроется мастер установки Диспетчера загрузки Майкрософт. Выполните действия, описанные в мастере, чтобы установить Диспетчер загрузки.
Системные требования:
Поддерживаемые операционные системы:
Microsoft Download Manager 1.1 [Русский,English] Предоставлено
Название Программы: Microsoft Download Manager
Версия программы: 1.1
Последняя Версия программы: 1.1
Адрес официального сайта: Microsoft
Язык интерфейса: Русский,English
Windows Vista;
Windows XP Service Pack 2
Диспетчер загрузки Майкрософт поддерживает такие веб-браузеры:
• Windows© Internet Explorer© 6;
• Internet Explorer 7;
• Internet Explorer 8;
• Mozilla© Firefox©2;
• Mozilla Firefox 3.
Диспетчер загрузки Майкрософт позволяет загружать файлы из Интернета быстрее и надежнее, чем при использовании одного лишь браузера.
С помощью Диспетчера загрузки Майкрософт становится проще загружать большие файлы, например приложения и файлы мультимедиа.
Диспетчер загрузки специально разработан для безопасного и надежного управления загрузками файлов из поддерживающих эту технологию веб-сайтов Майкрософт.
После запуска пользователю доступен простой в использовании интерфейс Диспетчера загрузки, показывающий состояние загрузок и позволяющий возобновлять их после ошибки.
Диспетчер загрузки Майкрософт сейчас поддерживает загрузки с веб-адресов, начинающихся с http://.
Microsoft Download Manager была разработана для работы с Internet Explorer 8, IE7 и IE6, стабильно работает с Firefox 3 и Firefox 2.
Упорядочение загрузок с помощью диспетчера загрузок
Браузер Internet Explorer 9 оснащен встроенным средством для доступа, мониторинга и работы с загружаемыми файлами — диспетчером загрузки. Это единая программа, которая позволяет просматривать состояние загрузок, отображать сведения об их возможной потенциальной опасности, обеспечивать полную проверку безопасности загруженных файлов, а также показывать расположение загруженных файлов.
Диспетчер загрузок интегрирован с папкой загрузок операционной системы Windows. Он является удобным средством для работы с загрузками — с его помощью можно сортировать, печатать или отправлять загрузки в другое расположение, как это происходит с другими файлами. Диспетчер загрузок можно также использовать для управления загрузками — от запуска и открытия файлов до приостановки или отмены загрузки. С помощью диспетчера загрузок можно также удалять загрузки.
Диспетчер загрузки также совместим с фильтром SmartScreen для обеспечения защиты от загрузки вредоносного программного обеспечения. Загрузка потенциально опасного программного обеспечения немедленно блокируется. Диспетчер загрузки затем четко идентифицирует программное обеспечение с более высоким уровнем опасности, что помогает пользователям принять более обоснованное решение о необходимости удаления, запуска или сохранения загрузки.
Загружается ли один небольшой файл или несколько крупных, можно продолжать просмотр веб-страниц, не прерываясь. Даже если загрузка прервана, можно быстро продолжить ее после следующего запуска браузера Internet Explorer 9. Таким образом, при возникновении проблем с сетевым подключением или в случае выключения компьютера можно продолжить загрузку с прерванного места.
Вы бы точно поэкспериментировали с новыми функциями Windows Vista, но пока не готовы отказаться от Windows XP? Может быть, вы пока сомневаетесь, потому что не уверены на 100%, что оборудование и программное обеспечение, необходимое вам для работы, будет работать под Vista. Если так, возможно, вам идеально подойдет вариант двойной загрузки. В такой конфигурации вы сможете с легкостью экспериментировать с Windows Vista, в то же время продолжая пользоваться Windows XP. Другими словами, и волки сыты, и овцы целы.
В этой статье я расскажу о нескольких вариантах конфигурации системы, которые подойдут тем, кто планирует добавить операционную систему Windows Vista к уже существующей в режиме двойной загрузки. После этого я шаг за шагом объясню весь процесс настройки и установки.
Варианты размещения
Чтобы установить Windows Vista в режиме двойной загрузки на компьютер, на котором уже установлена операционная система Windows XP, понадобится создать еще один раздел на жестком диске или оборудовать компьютер вторым жестким диском. Объем второго раздела или жесткого диска должен быть как минимум 20 ГБ, а еще лучше 40, чтобы обеспечить достаточно свободного пространства для экспериментов.
Если места для второго раздела на существующем жестком диске недостаточно, придется оборудовать систему вторым жестким диском. Если же места для второго раздела хватает, для его создания понадобится пакет программного обеспечения для разбивки жесткого диска на разделы. Я бы посоветовал Norton PartitionMagic от Symantec – просто потому, что сам уже очень давно пользуюсь этим программным обеспечением. Тем не менее, я слышал, что существуют и другие, не менее хорошие программы, например, Acronis Disk Director или VCOM Partition Commander Professional .
Разумеется, эта статья не предполагает подробного описания процесса подключения второго жесткого диска или разбивки уже существующего на разделы. Единственное, на что хотелось бы обратить внимание: прежде чем приступать к установке операционной системы, второй жесткий диск или раздел необходимо отформатировать под файловую систему NTFS. При создании второго раздела на уже существующем диске с помощью специального программного обеспечения отформатировать его под NTFS можно сразу же. При установке второго жесткого диска отформатировать его под NTFS проще всего с помощью Диспетчера дисков Windows XP (Windows XP Disk Manager). Чтобы запустить это приложение, достаточно нажать клавиши [Windows]+R и в открывшемся диалоговом окне «Выполнить» (Run) ввести команду «diskmgmt.msc» в строке «Открыть» (Open).
Варианты установки
Существует два варианта запуска установки в режиме двойной загрузки: можно запустить компьютер с установочного DVD-диска Windows Vista. а можно вставить диск Windows Vista прямо при запущенной ОС Windows XP. Как вы догадываетесь, в зависимости от выбранного варианта стартовые диалоговые окна установки будут несколько отличаться, но сам процесс установки в обоих случаях, по сути, одинаков.
Несмотря на то, что оба варианта обеспечивают один и тот же результат, я предпочитаю метод запуска компьютера с установочного DVD-диска – главным образом, потому, что при этом можно не опасаться вмешательства со стороны антивирусного и антишпионского программного обеспечения или брандмауэра, установленного под Windows XP.
Процесс установки
Подготовив второй раздел или второй жесткий диск, просто вставьте в дисковод установочный DVD-диск Windows Vista, перезагрузите систему и запустите компьютер с DVD. При запуске компьютера с установочного DVD начнет загружаться программа установки Windows Vista, и на экране появится окно, показанное на рисунке A.
Рисунок А. Потребуется какое-то время на загрузку файлов программы установки Windows Vista, прежде чем начнется сам процесс установки.
Через пару секунд на экране появится диалоговое окно с предложением выбрать страну и язык, как показано на рисунке B. Как видите, по умолчанию выбраны США и английский язык, если вас это устраивает, просто нажмите «Далее» (Next).
Рисунок B. По умолчанию программа установки предлагает США в качестве страны и английский в качестве языка установки.
В следующем диалоговом окне, показанном на рисунке C, пользователю предлагается начать процесс установки. Достаточно нажать кнопку «Установить» (Install Now).
Рисунок C. Чтобы начать процесс установки, нажмите кнопку «Установить» (Install Now).
В следующем диалоговом окне, показанном на рисунке D, пользователю будет предложено ввести ключ активации продукта. По умолчанию выбрана опция «Автоматически активировать Windows при выходе в Интернет» (Automatically Activate Windows When I’m online), однако если вы обратили внимание, я снял флажок с этой опции. Сделал я это главным образом потому, что при написании статьи я много раз экспериментировал с процессом установки, но при этом хотел сохранить право еще несколько раз законно активировать свою копию Windows Vista, прежде чем Microsoft заблокирует систему, – ведь иначе мне пришлось бы звонить и лично запрашивать новый ключ активации.
Рисунок D. Несмотря на строгое предупреждение, которое содержится в этом диалоговом окне, разработчики Microsoft не оставили бы пользователям возможности отказаться от автоматической активации продукта, если бы это действительно было опасно.
Рисунок E.
Поскольку я не ввел ключ активации, программа установки не смогла определить, какую версию операционной системы я купил, и предложила выбрать одну из семи версий, записанных на диске, как показано на рисунке F. Для работы я использую версию Ultimate, поэтому отметил флажком соответствующий вариант и нажал кнопку «Далее» (Next).
Рисунок F. Если ключ активации не указан, программа установки не может определить, на какую версию операционной системы пользователь приобрел лицензию и предлагает выбрать одну из семи версий.
В следующем диалоговом окне (рисунок G) пользователю будет предложено прочитать Условия лицензионного соглашения на использование программного обеспечения Microsoft (Microsoft Software License Terms). Если вас не разбирает любопытство, можете просто выбрать опцию «Я принимаю условия лицензионного соглашения» (I Accept The License Terms) и нажать кнопку «Далее» (Next).
Рисунок G. Если вы не особо любопытны, можете не читать лицензионное соглашение.
При запуске системы с установочного DVD, в диалоговом окне «Выбор типа установки» (Which Type Of Installation Do You Want) доступна только опция «Пользовательская установка (расширенный режим)» (Custom (advanced)), как показано на рисунке H. Чтобы продолжить, просто щелкните на значке «Пользовательская установка» (Custom).
Рисунок H.
В диалоговом окне «Выбор раздела для установки Windows» (Where Do You Want To Install Windows?) пользователь увидит второй раздел своего жесткого диска или второй жесткий диск. Я создал для установки Windows Vista второй раздел, поэтому мое диалоговое окно выглядело так, как показано на рисунке I.
Рисунок I. Я создал на жестком диске объемом 160 ГБ второй раздел для установки Windows Vista.
После выбора раздела или жесткого диска достаточно нажать на кнопку «Далее» (Next), и процесс установки продолжится, как обычно. Поэтому рассказ о процедуре установки я на том закончу.
Диспетчер загрузки Windows (Windows Boot Manager)
После завершения установки на экране появится диалоговое окно Диспетчера загрузки Windows (Windows Boot Manager), показанное на рисунке K. Как видите, в меню предложен простой выбор – загрузить операционную систему Windows XP (указанную в списке как «Предыдущая версия Windows» (Earlier Version of Windows)) или Windows Vista. Это меню остается на экране в течение 30 секунд, а после этого Диспетчер загрузки запускает операционную систему по умолчанию – Windows Vista.
Рисунок J. Диспетчер загрузки Windows позволяет выбрать, какая систему будет запущена.
Обратный отсчет до истечения срока активации
Поскольку я описал установку Windows Vista без активации – для пробы, – хочу подчеркнуть, что система в самом деле будет отсчитывать время до истечения тридцатидневного срока тестирования в диалоговом окне «Система» (System), показанном на рисунке K. К тому же, на экран будет регулярно выводиться сообщение о том, сколько дней осталось до истечения срока активации.
Рисунок K. Если вы решите не активировать систему в процессе установки, в диалоговом окне «Система» (System) вы всегда сможете узнать, сколько дней осталось до истечения срока активации.
Настройка Диспетчера загрузки Windows
Как я уже упоминал, меню Диспетчера загрузки Windows появляется на экране на 30 секунд, а после этого автоматически начинается загрузка операционной системы по умолчанию – Windows Vista. Однако время отображения меню и вариант по умолчанию можно изменить из операционной системы Windows Vista.
Загрузив Windows Vista, нажмите клавиши [Windows]+[Break], чтобы открыть диалоговое окно «Система» (System). В панели «Задачи» выберите пункт «Дополнительные параметры системы» (Advance System Setting) и подтвердите продолжение операции в диалоговом окне Контроля учетных записей пользователей. В диалоговом окне «Свойства системы» (System Properties) нажмите кнопку «Параметры» (Settings) в разделе «Загрузка и восстановление» (Startup and Recovery). Появится диалоговое окно «Загрузка и восстановление» (Startup and Recovery), показанное на рисунке L.
Рисунок L. В диалоговом окне «Загрузка и восстановление» (Startup and Recovery) можно изменить операционную систему по умолчанию и время отображения меню Диспетчера загрузки Windows.
В разделе «Загрузка операционной системы» (System Startup) можно изменить «Операционную систему, загружаемую по умолчанию» (Default Operating System), выбрав один из вариантов из выпадающего списка, а также сократить или увеличить время отображения меню перед загрузкой операционной системы по умолчанию с помощью кнопок прокрутки.
Заключение
Установка Windows Vista в режиме двойной загрузки на компьютере, где уже установлена операционная система Windows XP, – прекрасный способ поэкспериментировать с новой операционной системой и решить, подходит ли она вам. В этой статье я рассказал о том, как настроить режим двойной загрузки Windows Vista.
Копирование статьи разрешается только в случае указания явной гиперссылки на веб-сайт winblog.ru. как на источник получения русскоязычной версии.
Что такое диспетчер загрузки Akamai и зачем мне его использовать?
Для некоторых загрузок необходим диспетчер загрузки Akamai, который поможет в загрузке объемных файлов с сокращенной возможностью обрыва. Можно без проблем приостановить, возобновить и остановить процесс загрузки. Использование этого диспетчера загрузки гарантирует успешные установки, наличие функций, которые сэкономят ваше время, а также автоматический перезапуск при прерывании процесса загрузки.
Как установить диспетчер загрузки Akamai?
Установка диспетчера загрузки начнется автоматически после щелчка имени продукта в списке загрузок, который настроен для размещения на Akamai.
Щелкните продукт, чтобы начать загрузку. Откроется новая страница в браузере с предупреждением о том, что необходим диспетчер загрузки Akamai, если он еще не установлен.
Если на вашем компьютере нет установленного элемента управления ActiveX, в окне обозревателя Microsoft Internet Explorer отобразится следующее сообщение, содержащее запрос на установку: дополнительного компонента диспетчера загрузки Akamai.
Щелкните панель информации и выберите «Установить элемент управления ActiveX… »
Откроется диалоговое окно установки диспетчера загрузки корпорации Akamai Technologies, Inc. Выберите Install (Установить). Может возникнуть также элемент управления учетными записями с предупреждением о том, что вы использует ОС Microsoft Vista или Windows 7.
После установки диспетчера загрузки откроется диалоговое окно Save As (Сохранить как). Выберите местоположение для сохранения загрузки и нажмите Save (Сохранить). Как правило, можно выбрать Рабочий стол для начала.
Если вы только что установили диспетчер загрузки Akamai, может потребоваться вернуться к загрузкам для подписчиков и повторно щелкнуть ссылку для запуска загрузки.
Откроется окно диспетчера загрузки, чтобы начать установку загрузки продукта.
Как начать загрузку с помощью диспетчера загрузки?
Просмотрите пошаговые инструкции и снимки экрана, если вам необходима помощь в установке элемента управления ActiveX.
Устранение неполадокЧто делать, если происходит сбой Internet Explorer при попытке загрузить любой файл через Akamai?
У некоторых пользователей возникал сбой Internet Explorer до появления диспетчера загрузки Akamai. Может появляться диалоговое окно с сообщением о том, что Internet Explorer прекратил работу. Это может происходить на тех компьютерах, где включены настройки прокси в Internet Explorer.
Способ обхода этой проблемы:
Что делать, если сеть или подключение к Интернету выдает сбой?
Диспетчер загрузки Akamai позволяет приостанавливать и возобновлять выполняемую загрузку. Если подключение к поставщику услуг Интернета отсутствует в течение слишком длительного времени во время загрузки, подключение может автоматически завершиться. Можно направить запрос к провайдеру на отключение автоматического завершения подключения. После потери подключения может потребоваться повторно пройти проверку подлинности в качестве подписчика, а также начать загрузку заново.
Что делать, если мне не удается установить диспетчер загрузки Akamai?
Если диспетчеру загрузки не удается установить элемент управления ActiveX в обозревателе, возможно, на вашем компьютере имеются системные ограничения. Необходимо обратиться к сетевому администратору или справочной службе ИТ, чтобы узнать, нет ли системных ограничений, которые мешают установке или использованию диспетчера загрузки.
Почему диспетчер загрузки Akamai выдает неустранимую ошибку?
Неустранимая ошибка может возникать, если файл, к которому вы пытаетесь получить доступ, недоступен по указанному URL-адресу или если срок действия ссылки на загрузку истек.
Почему при попытке загрузки файла с помощью диспетчера у меня возникает сетевая ошибка?
Сообщения о сетевых ошибках, подобные показанным ниже, как правило, связаны с настройками прокси сети. Эти настройки можно просмотреть в Microsoft Internet Explorer в меню Сервис > Свойства обозревателя на вкладке Подключения в разделе Настройка сети. Сеть может также использовать брандмауэр, который устанавливает настройки прокси независимо от браузера. Скорее всего, потребуется обратиться к сетевому администратору или справочной службе ИТ, чтобы узнать, какие настройки прокси следует использовать для того, чтобы загружать файлы. Некоторые корпоративные сети не позволяют пользователям загружать файлы на основе настроек политик безопасности.
Я щелкаю ссылку, чтобы начать загрузку, и ничего не происходит. В чем причина?
Известная проблема заключается в том, что диспетчер загрузки Akamai или другое диалоговое окно, связанное с процессом загрузки, уже открыто на заднем плане. Сверните окна открытых программ и посмотрите, не открыто ли на фоне диалоговое окно, скрытое за другими окнами. Закройте существующее диалоговое окно или продолжите работу с ним.
Что еще можно сделать при возникновении проблем с загрузкой?
Диспетчер загрузки Windows 7 - BootMGR
Некоторые параметры загрузки можно изменить, воспользовавшись утилитой MSConfig. Но если у вас на компьютере установлено несколько операционных систем, вам может понадобиться более глубокая настройка параметров. Система Windows XP – последняя система, в которой для управления загрузкой использовался файл boot.ini. Начиная с Windows Vista для этих целей используется Диспетчер загрузки Windows Boot Manager – утилита bootmgr.exe. С возможностями, которые он предоставляет для выполнения настроек загрузки операционных систем мы сегодня и будем знакомиться.
Окно загрузчика видят владельцы системы с множественной загрузкой, когда выбирают, какая именно система будет сейчас загружаться. Еще его можно вызвать, нажав клавишу F8 во время загрузки системы. Если у вас установлена система более ранней, чем Win7 или Vista версии, то меню ее загрузки можно вызвать с помощью пункта "Предшествующая версия Windows”. Он откроет дополнительное меню с традиционным набором функций из файла boot.ini (загрузчик предыдущих версий Windows).
Окно загрузчика с множественной загрузкойЗагрузка каждой из версий системы будет доступна из своего меню, то есть Win7 и Vista, если есть будут грузиться, то из главного меню, а предыдущие версии можно будет загрузить из дополнительного. Причем никаких изменений в опциях загрузки не будет. В таком загрузчике тоже будут присутствовать все функции из boot.ini. Кстати, опции этого файла можно отредактировать и из Windows 7, воспользовавшись утилитой BCDedit.exe.
База данных Boot Configuration Data расположена на диске C:Boot. В ней содержится важная информация, касающаяся загрузки операционных систем, установленных на компьютере. Вы можете изменить функции загрузки Windows 7 (или Vista) с помощью специальной утилиты BCDedit.exe (Boot Configuration Data Editor). В Windows XP используется другой загрузчик. Конечно, для работы с утилитой необходим запуск командной строки с полномочиями администратора системы. Если вы запускаете ее стандартным методом (Пуск-Выполнить-cmd), то при выполнении команды, вам будет отказано в доступе. Поэтому командную строку лучше найти с помощью строки Поиска в меню "Пуск” и щелкнуть на ней правой клавишей мыши, чтобы появилось контекстное меню, в котором вы сможете выбрать пункт "Запуск от имени администратора”. При использовании настроек из MSConfig, вы, например нельзя добавить новые записи в загрузочное меню. Более глубокие настройки могут вам понадобиться и при изменении конфигурации жестких дисков. В Windows XP многие эти настройки можно было изменить в файле boot.ini, просто отредактировав его содержание в Блокноте Windows. В Windows 7 для этих целей используется файл BCD из папки Boot активного раздела. Сделать это теперь немного сложнее, так как данные в этом файле записаны в двоичном формате, чтобы прочитать или изменить их, необходимо воспользоваться утилитой командной строки bcdedit.exe.
Итак. Запускаем консоль (cmd) в режиме администратора. Чтобы узнать текущие параметры загрузки, вам нужно ввести bcdedit без ключей, а если вы добавите /. то получите справку по ключам и синтаксису утилиты. Это не самая простая утилита, но если у вас в планах получение масштабных знаний по операционным системам семейства Microsoft, вам с ней придется все-таки разобраться. Если вы решите делать это прямо сейчас, настоятельно рекомендуется сделать резервную копию BCD, так как редактирование загрузочного меню считается довольно опасной процедурой, которую могут производить только специалисты.
Загрузчик Windows 7Если вы наберете в консоли bcdedit и нажмете Enter, то увидите список параметров, которые описывают загрузку конкретной операционной системы. На скриншоте вы видите параметры загрузки Windows 7. Если вам нужно воссоздать загрузочную конфигурацию, то вы можете создать вручную подобную запись для уже установленной Windows 7 или Vista с помощью специальной команды bcdboot X:Windows (где Х – это диск с файлами операционной системы). Обратите внимание, что в таком случае, диски будут нумероваться соответственно их физическому расположению на жестком диске, причем диск С: с файлами Диспетчера загрузки всегда будет первым, даже если у него нет буквы в самой Windows.
В начале указана запись для самого загрузчика. При стандартной установке в параметре Device будет указано то же расположение, что и для операционной системы. Если же система устанавливалась в скрытый раздел (то есть такой, которому не присвоена буква), то в параметре Device будет путь к системным файлам без указания буквы диска (например, partition=DeviceHarddiskVolume1). Обратите внимание, что если вы будете указывать для операций какие-либо папки, то они уже должны быть в вашей операционной системе. Если их нет, то вам понадобится создать их заранее, иначе командная строка откажется выполнять ваши приказания.
1. Перед изменениями в загрузочных файлах, крайне необходимо сохранить архивную копию предыдущей конфигурации загрузчика. Чтобы сохранить ее в файле BCDbackup, воспользуйтесь командой bcdedit /export «c:BackupBCDbackup». При этом в выбранной папке будут созданы и скрытые файлы BCDbackup.LOG. Есть еще один способ подстраховаться: Резервную копию можно сделать с помощью команды bcdedit/export BCDBackup.
2. Команда bcdedit /set description «Windows 7 Профессиональная» изменит описание выбранной системы в окне выбора операционных систем. Конечно, это удобно сделать, например, если у вас установлено несколько разных редакций Windows 7. Если вы вручную не измените description, то при загрузке будете выбирать одну из операционных систем с одинаковыми названиями. При наличии фантазии, вы можете придумать любое другое имя для операционной системы и сделать свой загрузчик немного повеселее.
3. Этот пункт будет интересен только владельцам систем с множественной загрузкой. С помощью команды bcdedit /default <идентификатор операционной системы> можно указать ту операционную систему, которая будет загружаться по умолчанию (то есть, если вы не сделаете свой выбор в течении 30 сек).
Кроме этого, для изменения опций загрузки вы можете воспользоваться утилитой msconfig.msc. Вам необходимо будет (с помощью Пуск-Выполнить) вызвать ее в уже загруженной системе и перейти на вкладку "Загрузка” для изменения необходимых параметров. Но появившемся окне «Конфигурация системы» доступны не все опции, так что без BCDedit.exe не всегда можно обойтись. Есть еще один способ несколько облегчить себе жизнь. Задачу редактирования загрузочного меню могут облегчить утилиты сторонних разработчиков.Наиболее известные из них, это EasyBCD или VistaBootPro.
Установка методом двойной (или множественной) загрузки давно вышла из моды, но даже при наличии виртуализации много чего позаимствовавшей у двойной загрузки, две или три операционные системы, установленные на одном компьютере, могут иногда пригодиться.
Например, можно иметь и Windows 7, и Windows ХР — или Windows 7 и Linux — на одном ПК и каждый раз выбирать, какую из них запускать.Windows 7 продается со встроенной поддержкой множественной загрузки, называемой Мастер загрузки Windows (Windows Boot Manager), которая устанавливается автоматически независимо от того, хотите вы иметь систему двойной загрузки или нет. Если по завершении установки Windows 7 окажется единственной операционной системой на компьютере, она загрузится автоматически.
Чтобы настроить систему двойной загрузки, понадобится по меньшей мере два раздела или два физических диска: по одному для каждой операционной системы. Установите первую операционную систему на любой из дисков. Когда во время установки Windows 7 вы увидите окно Выберите раздел для установки Windows (Where do you want to install Windows?) (см. рис. 1.2), просто выберите пустой диск и выполните остальные шаги по установке.
Конфигурация диспетчера загрузкиДиспетчер загрузки Windows отвечает за загрузку Windows 7 и, при желании, за загрузку прочих операционных систем, которые вы захотите установить. Диспетчер загрузки в Windows ХР и Windows 2000 хранит свою конфигурацию в крошечном, легко редактируемом файле boot.ini в корневой папке диска С. однако в Windows 7 этот файл больше не используется. Если вы установите Windows 7 или ХР, после чего откроете оставшийся файл boot.ini, появится сообщение:
Предупреждение: Boot.ini используется системой Windows ХР и более ранними операционными системами. (; Warning: Boot.ini is used on Windows XP and earlier operating systems).
Предупреждение: Используйте BCOEDIT.exe для изменения опций загрузки Windows 7. (; Warning: Use BCDEDIT.exe to modify Windows 7 boot options).
Инструмент BCDEdit (bcdedit.exe), входящий в комплект Windows 7 в качестве инструмента командной строки, не очень удобен в использовании. Откройте окно командной строки (в режиме администратора), наберите bcdedit, нажмите Enter, и вы увидите нечто вроде
Windows Boot Manager
identifier
description Windows Boot Manager locale en-US
toolsdisplayorder
Windows Legacy OS Loader
identifier
description Earlier version of Windows Windows Boot Loader
device partition=D:
path \Windows\system32\winload.exe
description Microsoft Windows 7
locale en-US
inherit
Первый раздел описывает меню, которое появляется при первой загрузке; второй раздел (Windows Legacy OS Loader) описывает старую операционную систему (Windows ХР); и наконец, третий раздел (Windows Boot Loader) описывает новую версию Windows 7.
Если набрать в командной строке bcdedit /. то вы увидите несколько параметров, которые можно использовать для добавления или удаления позиций, выбора новой системы по умолчанию (операционная система, загружаемая, если вы не сделаете выбор в течение определенного времени) или запуска средств наладки.
Но если единственное, что вы хотите сделать, — выбрать систему, загружаемую по умолчанию, или, возможно, изменить время ожидания, то лучше воспользоваться более удобным инструментом. Откройте меню Пуск, введите msconfig в окне Поиск (Search), нажмите Enter, чтобы открыть окно Конфигурация системы (System Configuration), и выберите вкладку Загрузка (Boot). Здесь легко настроить наиболее простые параметры, а также получить доступ к расширенным параметрам.
Рекомендуем для просмотра:
Безопасный режим ( Safe Mode) – это особый режим работы Windows используемый для устранения неполадок и диагностики системы. При загрузке в безопасном режиме система грузится с минимально необходимым набором драйверов и служб, необходимых для запуска Windows. Безопасный режим появился еще в Windows 95 и присутствовал во всех последующих версиях Windows. Чтобы попасть в безопасный режим, необходимо при начале загрузки системы нажать клавишу F8 и в появившемся меню загрузки выбрать пункт Safe Mode .
В Windows 8 разработчики внедрили новое загрузочное меню (т.н. Metro boot loader ) и решили отказаться от функциональной клавиши F8 для вызова меню дополнительных параметров загрузки. Естественно, это не означает, что Windows 8 невозможно загрузится в безопасном режиме, просто теперь сделать это можно несколько иначе.
В этой статье мы покажем, как в диспетчер загрузки Windows 8 (Boot Manager) добавить возможность запуска в «безопасном режиме» .
Мы разберем два случая:
1) Добавление пункта «Safe Mode» в графический загрузчик Windows 8
2) Возврат к «классическому» текстовому загрузчику Windows с поддержкой клавиши F8 и возможностью выбора безопасного режима
Как добавить безопасный режим в графический загрузчик Windows 8
В нашем примере команда будет выглядеть так:
Примечание. параметр ключа /d задает отображаемое в диспетчере загрузки имя пункта меню, запускающего систему в безопасном режиме. Его можно поменять на любое другое. Кроме того, строку /d «Windows 8 Safe Mode» необходимо вводить вручную, а не копировать, т.к. в противном случае система выдаст ошибку.

Чтобы удалить Safe Mode из диспетчера загрузки, выполните следующие действия:

В нашем примере команда выглядит так
В Windows 8 существует возможность отказаться от графического диспетчера загрузки и вернуться к «классическому» тестовому загрузочному меню (как в Windows 7).
Для этого в конфигурации загрузки системы (в BCD) существует специальный параметр bootmenupolicy. Параметр BootMenuPolicy может принимать одно из двух значений:
Текущее значение параметр bootmenupolicy можно получить с помощью команды:
Как вы видите, в настоящий момент используется графический загрузчик Windows 8.
Чтобы вернуться к старому текстовому загрузчику, откройте командную строку с правами администратора и выполните команду:
Если все прошло успешно, должна появиться надпись:
The operation completed successfully.
Теперь при следующей загрузке системы будет использоваться стандартное для Windows 7/ Vista текстовое окно выбора вариантов загрузки, и? нажав клавишу F8, вы попадете в знакомое меню «Advanced Boot Options», в котором в том числе можно будет выбрать безопасный режим загрузки(Safe Mode).
Чтобы вернуть графическое загрузочное меню Windows 8, выполните команду: