


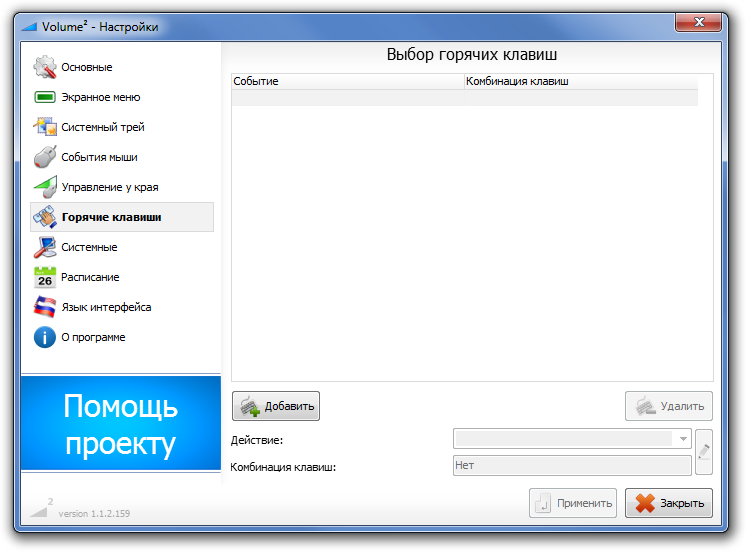







 Рейтинг: 4.3/5.0 (1859 проголосовавших)
Рейтинг: 4.3/5.0 (1859 проголосовавших)Категория: Windows: другое
В этом наборе вы найдете программы для увеличения громкости звука в аудио и видео файлах. Для того, чтобы увеличить звук, можно воспользоваться специальным редактором, или же плеером, который мог бы усилить громкость во время воспроизведения.
Отдельных аудио плееров для многократного усиления звука здесь нет, зато есть видеоплееры, которые, конечно, поддерживают и воспроизведение звука. Например, QQ-Player может усилить звук до 1000%. Это крайне удобно когда видео очень тихое и всей громкости колонок не хватает.
Если же нужно отредактировать сам файл и увеличить в нем громкость звука, то вы можете воспользоваться редактором аудио или видео. Достаточно выделить нужный фрагмент файла или весь файл, и выбрать соответствующую функцию. Работать с редакторами из этого набора сможет каждый после недолгого ознакомления и освоение программы. Кроме увеличения громкости вы сможете наложить эффекты, вырезать не нужные участки и т.д.
Большинство программ из этого набора являются бесплатными. Установка программы, как правило, не вызывает сложностей – нужно лишь выбрать некоторые параметры.
Volume 2 — программа регулятор громкости. Очень удобная, практичная, лёгкая, русская, бесплатная. Советую установить обязательно. Отличная замена стандартному регулятору. Прекратите целиться на маленький значок в трее.
Наряду с другими программами (F.lux . gMote . CCleaner . USB Disk Security … ), облегчающими тяжёлую жизнь рядовых пользователей компьютера, Volume 2 обречена быть популярной — таков её тяжёлый крест.
Лёгким движением руки… (нет, штаны на месте), Вы сможете регулировать звук в компьютере с помощью мышки. Разобраться в этом удобном регуляторе громкости сможет и ребёнок за 2 минуты. Согласитесь, что трудного подвести мышку к краю экрана и сдвинуть её выше? Или нажать кнопку на ней же и крутнуть колёсико? Правильно — ничего.
Установив Volume 2 Вы забудете про неё, а удобство останется на годы. Сохраните скачанный установочный файл на флешке — он Вам понадобится 100%, или Вашему (горемыке) другу, который ещё не знает про эту чудо-программу.
Регулятор громкости Volume 2 скачатьVolume2 - удобная программа дающая возможность альтернативной регулировки громкости .
Бесплатная симпатичная программа Volume2 позволяет удобно настроить регулировку громкости при помощи колесика мыши или настройкой горячих клавиш. Уменьшение и увеличение громкости будет проводится просто и естественно. Действие программы можно настраивать вращением колесика над панелью задач или над заголовком активного окна, над треем или иконкой в трее. Либо добавить нажатие незадействованной дополнительной клавиши при вращении мыши в любом месте экрана. При этом, несмотря на то, что колесико мыши используется во многих программах, например для прокрутки или в других целях, это действие не будет мешать этим программам. Также возможен способ изменения громкости при помощи действий мыши у края экрана с настройкой области чувствительности.
Volume2 позволяет выбирать красивые скины индикатора звука в трее и изменять вид всплывающего окна изменения громкости. Кроме того, допускается регулировка громкости не только основного звукового устроства, но и альтернативного, если такое имеется в системе.
Скачать Volume2 (7.8 Мб)
Скачать скины для Volume2 (21.2 Мб)
 5 мая 2013
5 мая 2013  ggrelaxi
ggrelaxi
Если вы счастливый обладатель ноутбука, то наверняка вам знакома ситуация, когда при воспроизведении очередного фильма громкости встроенных динамиков оказывается недостаточно для комфортного просмотра. Ниже я расскажу вам о двух способах увеличения громкости на ноутбуке.
Первый способ. Давайте попробуем увеличить громкость встроенными средствами Windows. Так как «семёрка» в настоящее время является самой популярной операционной системой среди семейства Windows, все скриншоты я делал с неё.
Кликаем правой кнопкой мыши по значку динамика около часов в системном трее. В выпадающем меню выбираем «Устройства воспроизведения». В открывшемся окне выбираем «Динамики» и нажимаем «Свойства» . В появившемся окошке переходим на вкладку «Улучшения» и ставим галочку у опции «Тонкомпенсация». Сохраняем изменения нажатием кнопки «ОК» .
В появившемся окошке переходим на вкладку «Улучшения» и ставим галочку у опции «Тонкомпенсация». Сохраняем изменения нажатием кнопки «ОК» . Если после всех этих манипуляций вы попробуете воспроизвести какой-нибудь аудио файл, разница в громкости будет весьма ощутима.
Если после всех этих манипуляций вы попробуете воспроизвести какой-нибудь аудио файл, разница в громкости будет весьма ощутима.
Второй способ актуален, если у вас установлен пакет кодеков «K-lite codec pack ». Для увеличения громкости нужно запустить воспроизведения какого-либо тихого фильма. В трее появятся значки кодеков, как на рисунке.
Нас интересует синий значок, который отвечает за настройку аудио кодека. Дважды кликаем по нему мышкой чтобы открыть все возможные настройки. Переходим на вкладку «Volume». где ставим галочки как на рисунке и передвигаем ползунок «Master volume» в крайнее правое положение. Отдельно можно поиграться и c другими ползунками, чтобы подогнать звук индивидуально под себя. Для сохранения всех изменений жмём «ОК» или «Apply» .
Отдельно можно поиграться и c другими ползунками, чтобы подогнать звук индивидуально под себя. Для сохранения всех изменений жмём «ОК» или «Apply» .
Во время просмотра видео онлайн на ноутбуке столкнулся с проблемой, а именно у видео была маленькая громкостью звука. В настройках системы и в плеере стояла максимальная громкость, поэтому решил написать маленький FAQ. Решить данную проблему поможет программа Letasoft sound booster ссылка на оф сайт http://www.letasoft.com/ru/
Нажмите, чтобы показать/скрыть.  Ограничения пробной версии:
Ограничения пробной версии:
Пробная версия Sound Booster может быть использована в течение 14 дней. По окончании этого периода для дальнейшего использования программы на Вашем компьютере необходимо приобрести лицензионную версию. Единственным ограничением триальной версии является то, что примерно каждые 10 минут звук перестает усиливаться на протяжении 3 секунд. В остальном, это — полнофункциональная версия, которая может быть использована также, как и активированная.
Кряк при необходимости найдете на просторах интернета.
Letasoft Sound Booster увеличивает громкость в Windows (XP, Vista, W7, W8) до 500% (volume overburn). Актуально при просмотре на ноутбуке "кривых" (тихих) онлайн фильмов в браузере. В отличиии от VLC и Media Player Classiс которые увеличивают громкость только тех фильмов, что проигрывают сами, сия поделка увеличивает ВСЕ звуки любых приложений.
Звук в любом приложении, который проигрывается в системе, может быть усилен до 5 раз. Sound Booster может усиливать звук в таких программах, как веб-браузеры, программы для общения (Skype, MSN, Live и другие), а также в любом медиаплеере. Проще говоря, громкость любой програмымы, которая может производить любой звук в Windows, может быть усилена до уровня, комфортного для прослушивания при помощи Sound Booster.
Одни зацикливаются на задаче, другие же ищут решение, - как поступать решать вам.
Если вы ярый меломан, который много сидит за компьютером, то наверняка часто слушаете на нем музыку, у вас установлен классный мультимедиа проигрыватель, который позволяет вам максимально удобно работать с вашей музыкальной коллекцией. Но может ли ваш проигрыватель дать вам возможность удобно и наглядно регулировать громкость? У многих пользователей ноутбуков есть такая возможность. Пользователям же стационарных компьютеров приходится хуже, так как громкость можно регулировать либо с мультимедийной клавиатуры, либо мышкой тыкать в «Регулятор громкости». Но существует еще один весьма неплохой и наглядный способ регулировать громкость с помощью колесика мышки, наведя курсор на панель задач. При этом на рабочем столе будет показываться большой и стильный регулятор, который покажет текущее состояние громкости. Все это можно сделать с помощью утилиты Volume2.
Программа позволяет достаточно гибко настроить регулятор громкости, включая его внешний вид на панели задач и рабочем столе. В настройках можно выбрать несколько вариантов отображения регулятора на рабочем столе вашего компьютера. Стоит заметить, что выглядят они весьма стильно!
Не стоит думать, что на этом возможности программы заканчиваются! Помимо красивого регулятора вы можете менять значения огромного количества самых разнообразных настроек. На вкладке «Основные» вы найдете список устройств, для которых можно изменять громкость, там же можно задать отдельное приложение, в котором следует регулировать громкость.
На вкладке «Системный трей» в Volume2 можно задать внешний вид и настройки индикатора, расположенного в области уведомлений (трее). Тут вы найдете множество самых разнообразных вариантов отображения индикатора, которые красиво меняются при изменении громкости. Главное, при использовании этого индикатора, отключить стандартный, чтобы в области часов был один, а не два индикатора.
В разделе «События мыши» можно настроить поведение мышки на иконке приложения в трее, способ изменения громкости с помощью колесика мышки и изменить ряд других настроек. Например, можно сделать так, чтобы громкость регулировалась колесиком мышки при наведении на заголовок окна или при наведении курсора на рабочий стол. По умолчанию эта настройка стоит в положении «Панелью задач», то есть при стандартных настройках громкость регулируется колесиком мышки при наведении курсора на панель задач.
Помимо управления громкостью программа Volume2 позволяет задавать различные дополнительные возможности, которые к громкости не имеют никакого отношения. Например, можно назначать горячие клавиши не только на управление громкостью, но и на управление яркостью экрана, извлекать диски из CD/DVD привода, а также безопасно извлекать USB-устройства. Еще одной интересной особенностью программы является возможность задавать расписание выполнения различных задач. Можно автоматизировать процесс выключения или снижения уровня громкости в определенное время суток, автоматически запускать приложения в заданное время, а также по расписанию показывать на экране сообщения.
В целом, Volume2 достаточно сильно напичкана самыми разнообразными настройками, которые могут показаться полезными некоторым меломанам. Естественно, программа полностью русифицирована (автор наш с вами соотечественник) и разобраться в настройках не составит труда, если у вас есть на это время и желание кастомизировать свою систему, сделав ее максимально удобной для работы и прослушивания музыки. Работает утилита под операционными системами Windows 7/Vista/XP.
Скачать Volume2 1.1.2.159Совет → Перед установкой программ проверьте свой компьютер. Проверить »
Программа Регулятор громкости (Volume Control) предназначена для управления воспроизведением звука на вашем компьютере. Эта программа позволяет включать и отключать различные источники звука в вашем компьютере а также регулировать громкость каждого источника и стереобаланс когда это возможно. В некоторых случаях возможна регулировка тембра звука. Чтобы запустить программу регулятора громкости, откройте главное меню Windows затем выберите команду Другие программы (Other Programs). В появившемся вспомогательном меню выберите команду Стандартные * Развлечения * Громкость (Accessories * Entertainment * Volume control). После запуска программы откроется окно внешний вид которого зависит от того какая именно звуковая карта используется в вашем компьютере (Рис. 8.2). Данное окно содержит несколько регуляторов громкости и баланса управляющих различными источниками звука. Часто данную программу называют микшером, так как в ней настраивается смешивание звуков от разных источников.
Поскольку число этих источников может быть различным то и количество элементов в окне регулятора громкости также может различаться.
Рис 8.2. Окно регулятора громкости
Каждый элемент управления имеет ползунок регулировки громкости и флажок для полного отключения данного устройства. Дополнительно у каждого устройства имеется также еще один горизонтальный ползунок, регулирующий баланс между левым и правым стереоканалами. Самая левая группа элементов управления меняет громкость одновременно для всех устройств. Вертикальный ползунок позволяет одновременно производить регулировку громкости для всех устройств подключенных к компьютеру. Флажок расположенный ниже, позволяет обеззвучить компьютер, отключив все звуки разом.
Обращаем ваше внимание на то, что отключение звука с помощью установки флажка в окне регулятора громкости не отключает звуковое оборудование компьютера, а лишь отключает акустические системы.
Одновременное отключение звука всех устройств конечно удобно, однако обычно программу регулирования громкости используют не для общей регулировки, а для выборочной настройки отдельных звуковых устройств. Для дополнительной настройки параметров звуковой платы следует выбрать команду меню Параметры * Свойства (Preferences * Options). В появившемся диалоге вы можете самостоятельно выбирать, какими устройствами следует управлять.
Делается это путем сброса и установки флажков. Так, по умолчанию, управление микрофоном в окне микшера не отображается. Вы должны самостоятельно установить флажок напротив микрофона в списке устройств, после чего можете включить вход с микрофона и настроить громкость. После этого компьютер будет работать как громкоговоритель. Лучше не включать вход с микрофона чтобы избежать нежелательных шумов. Однако вам может потребоваться записать что-либо с микрофона. Следует знать, что запись и воспроизведение настраивается совершенно независимо. Для настройки воспроизведения следует с помощью переключателя в диалоге выбрать отображение устройств для записи, а не для воспроизведения, после чего нажать кнопку ОК в диалоге. Вы вернетесь к регулировке но теперь вам будет предложено регулировать уровень записи разных источников звука. Если установить флажок в описании микрофона, вы включите его. Ползунком можно отрегулировать уровень записи. При этом если отключено воспроизведение с микрофона в акустических системах не будет слышно никаких звуков. Однако программы работы со звуком будут получать необходимый сигнал с микрофона.
Для некоторых звуковых карт окно регулятора громкости может содержать дополнительную кнопку, нажатие на которую открывает окно регулировки тембра и других параметров, допускаемых конкретной звуковой картой. Перемещая ползунки установите требуемый тембр звучания и нажмите кнопку Закрыть (Close). После настройки уровней записи и воспроизведения вы можете закрыть окно программы регулировки громкости нажав кнопку в заголовке окна программы.
Сегодня я расскажу как, на мой взгляд, удобнее всего управлять громкостью и не только ей к стати, на компьютере под управлением windows.
Очень удобно изменять громкость зажав левую кнопку мыши и прокручивая колесо мыши. Я уже давно использую для регулировки громкости программу Volumouse. Но сейчас решил поделится с читателями моего блога.
Программа VolumouseДля начала нужно скачать программу. Сделать это нужно с официального сайта — скачать volumouse .
Выбирайте вариант для своей операционной системы. Там же можно скачать архив с русификатором. Его нужно будет распаковать и скопировать в папку с программой.
Всего в программе можно установить 12 различных правил. Они будут определять как и когда использовать колесо мыши для регулировки громкости.
Базовые правила управленияДополнительные правила
«Включать правило после» Например можно указать что бы правило начало работь после 3 прокруток мышкой. «Влево/вправо баланс» Контролирует баланс левого и правого каналов.
Экранный Индикатор
При желании можно настроить индикатор уровня громкости. Задать его размер, прозрачность, положение горизонтальное или вертикальное и тп.
Регулировка громкости
Запускаем программу и правиле Использовать колесико когда нажимаем на кнопку со стрелкой. В выпадающем меню выбираем “Левая кнопка мыши нажата”
В колонке «Компонент» Выбираем “Динамики” (либо то устройство которому хотите задать настройки регулировок)
Затем выбираем нужный канал (по умолчанию все)
В колонке шаги. Задаете нужное значение, я ставлю 3000 для регулировки громкости и 1000 для регулировки яркости экрана.
Регулировка яркости экрана
С помощью этой программы я управляю не только звуком. Здесь можно настроить регулировку яркости экрана. Настраивается по аналогии с громкостью. Я сделал так, что зажав клавишу alt можно сделать экран ярче или темнее.
Для большей наглядности я записал видеоролик, тоже рекомендую посмотреть. Как управлять громкостью на компьютере: