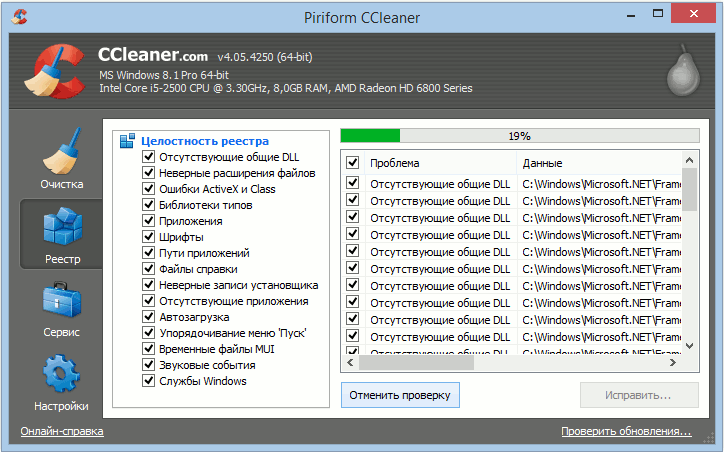










 Рейтинг: 4.6/5.0 (1851 проголосовавших)
Рейтинг: 4.6/5.0 (1851 проголосовавших)Категория: Windows: Очистка диска
Установить CCleaner придется каждому кто захочет держать свой ПК в чистом состоянии. Это абсолютно бесплатная программа, которая позволит Вам: чистить реестр. удалять ненужные программы, очищать временные файлы, убирать программы из автозагрузки. восстанавливать систему и делать другие операции, которые в целом могут улучшить работу компьютера.
Установка CCleanerОфициальный русскоязычный сайт разработчика находится по адресу http://ccleaner.org.ua. Там же вы можете и скачать последнюю версию. Рекомендую использовать стандартную версию.
После скачивания запустите установочный файл, и первым делом выберите для установки CCleaner русский язык.
Проследуйте стандартному мастеру установки.
Если вы решили установить CCleaner, то скорей всего делали это с какой-то целью. Например, хотели почистить реестр. Так вот здесь это делается очень просто.
На вкладке « Реестр » мы нажимаем кнопку « Поиск проблем ».
И найденные ошибки исправляем.
А вот, например, на вкладке « Сервис » есть утилиты Удаление программ, Автозагрузка, Поиск файлов, Восстановление системы, Стирание дисков .
С помощью них можно выполнять различные настройки, о которых я сказал в начале урока. Там также все просто, как и в случае с реестром. Можно удалять ненужные программы. искать на компьютере файлы, чистить автозагрузку и так далее.
Установку других программ мы разбираем в соответсвующем разделе на сайте osnova-pc.ru, рекомендую заходить туда.
Создано: 29.03.2014 года Просмотров: 1573 Добавил: Сергей
CCleaner для Windows 7 – лучшая в мире бесплатная утилита для чистки реестра.
В первый же день после покупки нового компьютера мы рекомендуем Вам сразу скачать CCleaner для Windows 7 и регулярно, хотя бы раз в неделю, использовать ее для чистки всей вашей системы от мусорных файлов. Очень часто после использования определенных приложений, после прохождения игр или серфинга в браузерах появляется много временных файлов, ненужных записей в реестре, кэш и coockies, которые со временем превращаются в серьёзную проблему и становятся причиной нарушения грамотной и стабильной работы Вашего ПК. Также система может загрязняться и после некорректного удаления файлов или программ, игр или даже медиафайлов.
Чтобы безопасно и максимально быстро избавляться от подобного информационного мусора, Вам как раз таки нужна регулярная чистка реестра при помощи специализированной программы CCleaner Windows 7. Вы сможете получить все необходимые файлы прямо сейчас на нашем сайте, помня, что разработчики позаботились об информативности своего детища и представили очень простой инструмент для новичков и профи.
ПРИНЦИП РАБОТЫ CCLEANER WINDOWS 7Это самый первый и важный этап в оптимизации работы вашей операционной системы от Майкрософт. Здесь в главном окне Вы сможете расставить приоритеты для поиска файлов, отметив нужные значения в сервисах по умолчанию и установленным программам. Если Вы не хотите проверять те или иные определенные программы – просто уберите галочку и программа с лёгкостью откликнется на Ваши пожелания.
В этом окне Вы возьмете на себя роль настоящего мастера по исправлению всяческих ошибок, которые произвольно случаются во время пользования компьютером. Это может касаться различных служб Windows, временных файлов, автозагрузки, файлов DLL, справки, шрифтов, библиотек, приложений и прочих значений. Практически все неисправности легко и быстро лечатся с помощью кнопки «Исправить» после их обнаружения.
Очень интересная категория, обладающая еще пятью полезными пунктами:
v Удаление программ – это аналог «Программ и компонентов» в знакомом Вам диспетчере устройств Windows. Он предлагает Вашему вниманию все установленные на компьютере программы и приложения, избавиться от которых можно двумя способами: удалить с остатком истории или деинсталлировать без возможности их последующего восстановления.
v Автозагрузка – здесь определяются все сервисы, службы и программы, которые запускаются каждый раз при включении компьютера. Их рабочие процессы можно оптимизировать или вовсе отключить за ненадобностью.
v Поиск файлов– этот раздел был создан с целью поиска файлов-дубликатов, которые могут копироваться, а, следовательно, занимать лишнее пространство на компьютере, не принося ни Вам ни ПК никакой пользы.
v Восстановление системы – решает все проблемы, связанные с затруднённой работой программного или аппаратного обеспечения.
v Стирание дисков – можно провести глобальное форматирование или удалить ненужный хлам для освобождения большего места на диске под установку новых программ.
Прочитав вышеуказанное описание программы для чистки компьютера от бесполезных элементов, можно с лёгкостью разобраться во всех интересных функциональных возможностях программы CCleaner Windows 7, скачать бесплатно которую можно на нашем сайте без регистрации и по прямой ссылке прямо сейчас.
Всем привет. В этой статье речь пойдет о довольно актуальной теме — оптимизация Windows 7 .
Как мы все прекрасно знаем, какой-бы не была версия Windows, какой-бы сервис пак на ней не стоял, но после длительной работы операционная система начинает подтормаживать.
Причин может быть много, поэтому перечислять их все я думаю смысла нет. Ниже мы рассмотрим наиболее эффективные способы ускорения, очистки и оптимизации Windows 7.
Для упрощения операций очистки и оптимизации системы мы воспользуемся популярной программой Ccleaner. Для ознакомления с программой рекомендую статью — очистка реестра с ccleaner .
1 Скачать бесплатно ccleanerДля начала напомню что это за программа и почему мы будем пользоваться именно ей.
Ccleaner — это популярная программа для очистки и оптимизации Windows 7. Ccleaner отлично очищает диски от неиспользуемых и временных файлов, проводит очистку реестра (ссылка выше) и наводит порядок в системе.
Так-же программа умеет деинсталлировать ненужные программы, редактировать автозагрузку и всячески помогает держать Windows в чистоте. Скачать бесплатно Ccleaner можно по ссылке ниже. Скачать бесплатно Ccleaner
После того, как архив скачался, распаковываем его и устанавливаем Ccleaner.
2 Оптимизация Windows 7 с CcleanerЧем дольше мы работаем за компьютером, тем больше скапливается на нем различных программ, которыми мы все реже пользуемся. Такие программы ложатся мертвым грузом и вредят скорости загрузки системы да и всей работе в целом.
Поэтому сейчас мы будем бороться с этим. На тему правильного удаления ненужных программ я написал статью — удаление программ с Revo Uninstaller. Она поможет вам в том случае, если программа не захочет удалятся по «хорошему». Рекомендую к ознакомлению.
Удаление программ можно выполнить стандартными средствами Windows. Для этого перейдите в меню Пуск -> Панель управления -> Установка и удаление программ. Через эту утилиту вы сможете увидеть весь список программ и удалить не нужные по желанию.
Мы рассмотрим удаление программ через Ccleaner. Преимущество удаления программ через Ccleaner в том, что вы после удаления сможете провести очистку реестра и удалить весь мусор с компьютера, который оставила программа.
Открываем программу Ccleaner и нажимаем на вкладку Сервис -> удаление программ. В открытом списке внимательно изучаем полезность установленных на компьютере программ и все не нужные удаляем.
Для удаления, выделяем программу мышью и нажимаем деинсталляция. Все процесс пошел, осталось только нажать далее и готово — программа удалена.
2.1 Оптимизация Windows 7 — настройки автозагрузкиПосле установки более 10-ка программ, ваш компьютер при запуске начинает долго думать. Происходит это от того, что каждая из этих программ находится в автозагрузке. Автозагрузка сделана для удобства, чтобы все время не включать одни и те-же программы — антивирус например.
Но когда в автозагрузке находится к примеру два десятка программ, которые одновременно запускаются сразу после запуска Windows. То компьютер, вернее жесткий диск начинает долго думать, в результате создается дискомфорт с которым мы сейчас будем бороться. На тему автозагрузки я написал статью — управление автозагрузкой при помощи avz .
Как и в случае с удалением программ, настройку автозагрузки мы можем выполнить через Windows и программно — через Ccleaner например. Через Windows управление автозагрузкой осуществляется через меню пуск -> выполнить (набираем команду) -> msconfig .
В открывшемся окошке последняя или предпоследняя вкладка будет автозагрузка. Переходим в нее и снимаем галочки со всех программ кроме самых нужных. Обычно я оставляю антивирус и некоторые мелочи типа Punto Switcher — автоматическое переключение раскладки. Нажимаем ОК и перезагружаем компьютер.
Но. я рекомендую выполнять данную процедуру при помощи Ccleaner. Так как в Ccleaner данная возможность более гибко настраивается чем в Windows. Следующая вкладка в Ccleaner, после удаление программ это автозагрузка. Нажимаем на нее и настраиваем автозагрузку.
Выделяем все программы кроме самых нужных. Вы можете хоть все отключить, на работоспособность Windows это не повлияет. И нажимаем выключить. Также обратите внимание, что у нас имеется три вкладки сверху: Windows, Internet Explorer и запланированные задачи. Переходим во вкладку Internet Explorer и точно также отключаем все процессы.
2.2 Стирание диска и восстановление системыСледующие две вкладки отвечают за настройки свободного места на жестком диске. Нажав на вкладку Восстановление системы вы перейдете в настройки данной функции на вашем компьютере.
Как видите у меня нет точек восстановления системы созданные Windows. Вы можете удалить ненужные, если таковые имеются.
Восстановление системы необходимо для восстановления Windows в случае критического сбоя. По умолчанию Windows резервирует определенный процент с объема вашего жесткого диска под восстановление системы. Чтобы увеличить объем свободного дискового пространства, почитайте статью — восстановление системы Windows. А для качественного восстановления данных в случае краха системы рекомендую пользоваться acronis.
Следующая вкладка стирание диска. Она необходима тем, кто хочет затереть данные на диске так, чтобы их никто не восстановил программным путем. Например как я описывал это на примере в статье — как восстановить удаленные файлы .
Чтобы выполнить стирание нажимаем на вкладку и выделяем диски на которых будет выполнено стирание.
Имейте ввиду, что стирание будет только на свободном месте вашего жесткого диска или на весь диск. Процедура долгая и для многих бессмысленная, поэтому пропускаем её.
Очистка с Ccleaner
теперь переходим на первую вкладку Ccleaner очистка и нажимаем анализ
Очистка позволяет проанализировать вашу систему на наличие различного мусора и удалить его. После анализа Windows нажимаем Очистка .
Также не забываем про вкладку рядом (Приложения ) повторяем в ней ту-же процедуру.
Оптимизация и очистка реестра
После выполнения всех процедур переходим на вкладку ниже — Реестр. Пришло время навести порядок в реестре после очистки и удаления ненужного хлама с компьютера. Проверяем чтобы все галочки были отмечены и нажимаем на кнопку Поиск проблем .
Затем исправить. После этого ваш реестр будет в полном порядке я компьютер начнет думать шустрее.
На этом работу с Ccleaner можно считать завершенной. Теперь переходим у другим методам оптимизации Windows 7.
Дефрагментация
Одна из жизненно важных составляющих светлой и беззаботной работы вашего жесткого диска. Чем дольше вы работаете за компьютером, чем больше вы удаляете, затем записываете, затем удаляете и т.д. Тем более запущенна фрагментация вашего жесткого диска.
Фрагментация это, когда ваши данные разбросаны по жесткому диску в хаотичном порядке. Чем выше фрагментация, тем тяжелее жесткому диску обрабатывать запросы на работу с вашими файлами. Проще говоря ваш жесткий диск тормозит работу всей системы.
Также дефрагментация может увеличить объем свободного места на жестком диске. О главных преимуществах дефрагментации я написал статью — дефрагментация жесткого диска — 4 причины делать её регулярно.
Так как встроенный дефрагментатор весьма слабо справляется со своими задачами, особенно на новых жестких дисках. То рекомендую к прочтению статью — дефрагментация с O&O defrag . Прекрасная бесплатная программа, которая отлично дефрагментирует жесткие диски.
Отключение визуальных эффектов в Windows 7
Если ваш компьютер достаточно слабенький, то для него будет важна каждая вычислительная единица. И как вариант для увеличения производительности, можно отключить визуальные эффекты.
Для этого переходим в панель управления или св-ва системы и выбираем счетчики и средства производительности .
В открывшемся окошке выбираем визуальные эффекты
Сначала нажимаем Обеспечить наилучшее быстродействие. Все галочки автоматически снимутся. Затем, я обычно выбираю использование стилей и теней, чтобы внешний вид не пострадал.
Для обеспечения наилучшего быстродействия, можете оставить как есть. Эффект от данной настройки будет ощутим только на медленных компьютерах.
Количество одновременно запущенных программ и регулярный перезапуск
Многие страдают такой вредной привычкой как мильен открытых ненужных окон при активном использовании всего одного окна.
Конечно такая работа за компьютером забирает вашу память и ресурсы под задачи, которыми вы в основном не пользуетесь.
В итоге через какое-то время компьютер начинает тормозить а программа в который вы работаете запросто может дать сбой, не успев сохранить текущий прогресс.
Старайтесь держать открытым на компьютере только самое необходимое, возьмите за правило закрывать неиспользуемые окна и программы.
При работе в ресурсоемких программах или играх оные подгружают необходимые службы и библиотеке. Которые даже после выхода остаются в памяти системы и потребляют ресурсы системы.
Я рекомендую делать перезагрузку после завершения работы в нескольких требовательных приложениях. Это позволит вам избежать конфликтных ошибок с запущенными службами и добиться максимальной производительности при запуске других программ.
Добавьте памяти
Операционная система Windows 7 требует минимум 1Гб оперативной памяти. Если у вас 64 bit система то потребуется не меньше 2 Гб.
Но даже если оперативной памяти будет мало, Windows 7 возьмет её из жесткого диска в качесве виртуальной памяти. О том как правильно настроить виртуальную память я написал статью — как увеличить и настроить файл подкачки .
Вообще идеально, когда файл подкачки не задействуется, все хранится в оперативной памяти. В таком случае ваш жесткий диск может быстрее обрабатывать возложенные на него задачи а оперативная память в свою очередь будет быстрее работать с процессором .
Рекомендуется для 32bit системы Windows 7 использовать не менее 4 ГБ а для 64 Bit не менее 6 гб ОЗУ чтоб не задействовать файл подкачки и ускорить Windows 7. Кстати если у вас достаточно производительный процессор, то лучше работать с Windows 7 64 bit.
Удаление вирусов
Нередко только из-за большого количества вирусов на компьютере, оный не только не может корректно работать но и достаточно сильно подтормаживает. О том что такое вирусы и какими они бывают почитайте в статье — вирусы что мы знаем о них?
Разнообразие вирусов которые проникают к нам на компьютер поражает. Одним подменяют процессы, другие подсовывают блокирующие окна — winlock . третьи шпионят с целью похищения и передачи личной информации — spyware . Рассылают спам и многое другое.
Конечно-же со всем этим необходимо бороться. Сперва проведите поиск очистку вирусов при помощи утилиты avz. Подробней о её возможностях я писал в статье — как удалить вирус с компьютера . Если не получилось или некоторые не хотят удалятся то почитайте статью удаление вирусов с liveCD .
Затем выберите на первое время лучший бесплатный антивирус . В одной из следующих статей я напишу о том как максимально защитить компьютер от вирусов и вирусных атак. Подпишитесь на обновления чтобы не пропустить.
Устранение проблем с производительностью и индекс производительности системы
В Windows 7 имеется несколько функций для оптимизации и ускорения работы системы. Первая это устранение проблем с производительностью. Сервис позволяет обнаружить проблемы с производительностью и устранить их.
Переходим в меню Пуск -> Панель управления -> Устранение неполадок. Переходим в категорию система и безопасность и нажимаем поиск проблем производительности
Далее пошагово работаем с сервисом.
Также для обнаружения наиболее слабого места вашего компьютера обратите внимание на индекс производительности.
Переходим в свойства системы и выбираем счетчики и средства производительности. Здесь в увидите какой компонент показывает наименьшую производительность и если это актуально, вы можете заменить или разогнать его.
Как например здесь слабое звено процессор. Можно воспользоватся статьей — как разогнать процессор чтобы увеличить его производительность. А также провести оптимизацию процессора с CPU Control .
Вот так пошагово производится оптимизация Windows 7. Надеюсь данная статья была вам полезна а сами советы помогли увеличить производительность компьютера.
Напоследок публикую результаты прошлого кроссворда
I место — Олег (vampozubam.ru) — 50 рублей
II место — Вадим (odinochestvunet.ru) — 30 рублей
III место - Anton Zimarev (zimarev.ru) — 20 рублей
Поздравляю всех победителей. В ближайшее время с свяжусь с вами и переведу мини призы.
На этом все. Желаю всем удачи и весеннего настроения 

 CCleaner - Free, Professional, Business: бесплатная программа с помощью которого можно очистить операционную систему, исправить ошибки реестра, восстановить систему, стирать диски и т.д. Ниже будет описано, как правильно установить и использовать программу. Во первых немного о том, откуда появляется мусор в системе и откуда появляется ошибки реестра. Когда из компьютера удаляем программы, то в системе остается временние файли, когда используем браузеры то временные файлы браузера, журнал посещений, автозаполнение форм и много другое остается в системе и компьютер начинает тормозить. А ошибки реестра обычно бывает от неправильного установки виндовса. А теперь скачайте ccleaner бесплатно с сайта и начнем установку очистителя системы виндовса.
CCleaner - Free, Professional, Business: бесплатная программа с помощью которого можно очистить операционную систему, исправить ошибки реестра, восстановить систему, стирать диски и т.д. Ниже будет описано, как правильно установить и использовать программу. Во первых немного о том, откуда появляется мусор в системе и откуда появляется ошибки реестра. Когда из компьютера удаляем программы, то в системе остается временние файли, когда используем браузеры то временные файлы браузера, журнал посещений, автозаполнение форм и много другое остается в системе и компьютер начинает тормозить. А ошибки реестра обычно бывает от неправильного установки виндовса. А теперь скачайте ccleaner бесплатно с сайта и начнем установку очистителя системы виндовса.
Установка CCleaner на компьютер.
1. После скачивание проги открывайте CCleaner.v4.00.4064.еxe файл. Открывается окошко, где написано общая информация по установке. Читаем и нажимаем "Далее".
2. Открывается окно, где нужно выбрать типы и компоненты установки. По желанию выбираем, что нам нужно и "Далее" (например я выбрал Стационарная -> Free Edition).
3. Следующем окне выбираем, где нужно установить прогу. Можно оставить по умолчанию и нажать "Установить".
4. Следующий окно информирует о том, что программа установлена и готова к исползованию. "OK" и установка завершена.
Как использовать этот утилиты.
1. Из рабочего стола, или из меню пуска запускаем Ccleaner. И видим то, что показано на нижнем картинке. Вкладке "Windows" - показано, где может программа искать ненужные файлы, можете снимать те галочки, где не нужно анализировать. На вкладке "Приложения" - можете сделать те самое что описано вверху и нажать "Анализ".
2. После анализа внимательно смотрите, если эти файлы вам не нужны то нажмите "Очистить".
3. Выберите следующий пункт "Реестр" и нажмите кнопку "Поиск проблем". На этом пункте будем искать проблемы реестре.
4. На следующем картинке показано какие проблемы нашла у меня программа. Тоже внимательно смотрим, если есть пункти, которые нам не нужно исправить, то снимаем галочку и нажимаем "Исправить".
6. А следующий пункт настройка. Программа поддерживает три языка - русский, украинский и английский, можете выбрать удобный вам язык и настроит ее так, как вам удобно.
Дополнительная информацияУважаемый посетитель! Добро пожаловать на компьютерный портал «компьютерные хитрости» www.sysitplus.ru
Проект был создан в первую очередь для всех, начинающих пользователей персонального компьютера, которых интересуют вопросы о работе с пк, с различным программным обеспечением.
Стоит заметить, что мы уделяем большое внимание в написании статей об использовании легального программного обеспечения, бесплатных программ и сервисов.
Наш сайт не содержит никаких кодов, пиратский ключей, кряков, активаторов Windows и других программ, мы не поддерживаем пиратство ни в каких проявлениях.
Поэтому отвечаем на вопросы пользователей и посетителей сайта только касаемо легальных программ и способов их использования.
На нашем компьютерном портале Вы всегда можете получить ответы на компьютерные вопросы от лучших специалистов своего дела.
Ресурс довольно молодой, поэтому мы не успели еще написать статьи на большое количество вопросов, если Вы владеете полезной информацией по работе с компьютером и желаете написать статьи для нашего сайта, мы всегда будем рады опубликовать их, на нашем сайте сохраняя при этом Ваше авторство, публикуя ссылку на Вас или Ваш веб ресурс. отправить статью на расмотрение можно в разделе «обратная связь» Или прислать нам письмо на электронный адрес Этот адрес электронной почты защищён от спам-ботов. У вас должен быть включен JavaScript для просмотра. с темой: Хочу стать автором сайта.
Важно! присылаемые Вами статьи должны быть на 85-100% уникальны и ранее не опубликованы на других ресурсах.
Делая портал «компьютерные хитрости», мы задались целью донести до посетителя полезную информацию в очень простой форме, поэтому мы пишем статьи даже для тех категорий людей, которые плохо знакомы с компьютерами и вычислительной техникой.
Еще одна особенность нашего ресурса, это помощь пользователям. Помните, что всегда найдётся человек, который Вам окажет помощь, поэтому если вам что-то не понятно не стесняйтесь, пишите комментарии к статьям или задавайте вопросы в форме «обратной связи».
Наш ресурс всегда открыт для сотрудничества поэтому если у Вас есть пожелания или предложения вы можете оставить нам заявку или предложение написав нам письмо на адрес: Этот адрес электронной почты защищён от спам-ботов. У вас должен быть включен JavaScript для просмотра. или оставить сообщение через «форму обратной связи»
Оглавление: [скрыть ]
Свершилось! В просторах всемирной паутины появилась широко используемая утилита CCleaner для Windows 7 x64, скачать бесплатно которую может любой желающий. Но для начала немного информации для тех, кто еще ни разу не сталкивался с этой программой.
Предназначение CCleanerПрограмму рекомендуется использовать, если вы не уверены в полной работоспособности вашего ПК. К примеру, если у вас слишком долго идет загрузка рабочего стола, медленно запускаются приложения и на жестком диске бессмысленно пропадает несколько мегабайт свободного места, CCleaner будет для вас отличным помощником при решении этих проблем.
Использование этой утилиты не потребует от вас никаких специфических знаний. К тому же разработчики всегда следят за появлением новых технологий и быстро реагируют на все изменения. И в настоящее время новая версия программы CCleaner для Windows 7 позволяет проводить более глубокую очистку, нежели ее предшественница.
Функциональные возможности CCleanerCCleaner заслуженно получила название «чистильщик Windows №1», потому как она помогает проводить безопасную и эффективную очистку реестра. При помощи этой утилиты можно выявлять и исправлять разнообразные ошибки системы, поэтому не удивляйтесь их количеству на вашем компьютере при первом запуске программы. Иными словами, этой функцией CCleaner лучше не пренебрегать и использовать регулярно.
Благодаря CCleaner с компьютера можно удалить лишний «хлам» вроде списков быстрого доступа, временных файлов, истории посещений интернет-страниц, корзины, буфера обмена и недавнего меню. К тому же для каждой функции (или браузера) вы с легкостью можете указать персональные настройки. К примеру, имеется возможность удалить интернет-кэш, журналы посещений, cookie и историю закачек либо одновременно во всех браузерах, либо подобрать настройки для каждого в отдельности.
Также при помощи вкладки «Сервис» можно быстро и наиболее эффективно удалять программы и восстанавливать систему, нежели используя стандартную программу Windows.
Окно CCleaner - Сервис
Недостатки CCleanerК сожалению, в наше время идеальных программ либо не бывает вовсе, либо единицы. К примеру, если вы устанавливали CCleaner слишком быстро и не обратили внимания на имеющиеся стандартные настройки, возможно, что вы пропустили такую функцию, как «Установить Yahoo!Toolbar». У тех, кто является поклонником вышеназванного поисковика, никаких претензий не возникнет. Для всех остальных избавиться от Yahoo!Toolbar будет не так-то просто, так как на сайте Piriform Ltd, который является ее разработчиком, нет инструкции.
Помимо этого в утилите CCleaner отсутствует определенный функционал, имеющийся в полноценных аналогах этой программы, которые распространяются на платной основе. Так, даже при большом вашем желании у вас не получится удалить абсолютно все «следы» присутствия работы на компьютере, и программа не сможет удалить абсолютно все папки, указанные вами, а лишь очистит их содержание. Также CCleaner не очищает файл подкачки Windows и не зачищает свободное место, которые имеется на всем диске.
Стоит заметить, что все отзывы о работе CCleaner для Windows 7 x64 положительные. Так, в своем обзоре Румынский интернет-портал Софтпедия выделил простоту интерфейса, что позволяет просто разобраться во всех нюансах работы с программой.
Действительно, CCleaner для Windows 7 имеет множество полезных качеств, которые помогают при чистке системы. Также есть возможность предварительно провести анализ, благодаря которому будет проведено сканирование системы. Поле отобразиться список с информацией об имеющемся пространстве на диске, которое можно освободить посредством использования CCleaner.
Буду очень благодарен, если вы поделитесь с друзьями этой статьёй в социальных сетях и блогах, это будет здорово помогать моему блогу развиваться:
И так что же за программа CCleaner и для чего она нужна. Программа очень полезная для чистки реестра на вашем компьютере, а также для очистки мусора на вашем компьютере о котором вы даже не подозреваете! CCleaner желательно запускать время от времени и чистить свой компьютер от хлама который собирался за долгую эксплуатацию. Программа CCleaner бесплатная и ее каждый сможет скачать и установить и использовать.
Для того чтобы вы не искали программу в Интернете я вам предлагаю скачать сразу у меня:
После того как вы скачали программу я вам сейчас подробно опишу как ее установить.
Как же установить программу CCleaner на ваш компьютер. Всё очень просто!
И так приступим:
Установить CCleaner1) После того как вы скачали программу запустите процесс установки! Кликните два раза по файлу установки, и вы увидите окно как у меня на скриншоте. На первом шаге установки вам нужно выбрать язык на котором вы будете использовать CCleaner. На благо в CCleaner есть поддержка русского языка, после того как был выбран русский язык жмите кнопку «ОК».
2) На следующем окне вас будет приветствовать мастер установки программы CCleaner. Здесь вас просят закрыть все запущенные программы и продолжить установку. Но это не столь важно если у вас и запущена какая то программа – просто нажмите «Далее».
3) После вы увидите лицензионное соглашения программы. Если у вас есть желания можете прочитать, но вряд ли кто будет читать, жмите на кнопку «Принимаю».
4) После того как вы на предыдущем окне приняли лицензионное соглашения у вас будет окно на котором нужно указать дополнительные параметры. Надо просто поставить галочки напротив тех параметров которых вы хотите. По умолчания стоят все галочки. Вы же можете убрать галочки напротив тех параметров которые вам не нужны.
Ну вот после проставления галочек, жмем кнопку «Установить»
5) Ну вот вы увидите окно об успешном завершения установки CCleaner. Здесь снимите галочку напротив параметра (Информация о программе) как у меня на скриншоте. Это же для вашего блага чтобы не запускались не нужные окна! Нажимаем на кнопку «Готово».
И после этого у вас должна запуститься программа CCleaner. Как на этом скриншоте! Если не запустилась то запустите с помощью ярлыка на рабочем столе.
Вот и программа готова для работы! Как пользоваться программой и чистить мусор и реестр на вашем компьютере, я напишу в следующей своей пошаговой инструкции. Если остались вопросы пишите внизу в комментарии, всем отвечу! Всем удачи! До скорых встреч.
Вас может это заинтересовать:Многие программы и сама Windows в процессе своей работы генерируют множество временных файлов, а также добавляют различные записи в реестр. В большинстве случаев программы сами удаляют те временные файлы, но иногда случается, что они о них "забывают". В итоге на винчестере скапливается "мусор", который состоит в основном из временных файлов, файлов инсталляторов и файлов, которые остались после удаления программ и драйверов.
Похожая ситуация и с реестром. В процессе установки и работы программы добавляют в реестр свои записи. Иногда эти записи содержат ошибки. Например ссылаются на несуществующий файл. Такие ошибки в записях реестра иногда могут привести к ошибкам в Windows.
Возникает вполне логичный вопрос: как же почистить этот весь "мусор" и исправить ошибки в реестре? Ответ прост: нужно использовать для этих целей утилиту CCleaner. Как ее использовать будет рассказано в этой статье.
Описание работы с программой разбито на три основные части:Первым делом нужно установить утилиту CCleaner (скачать / скачать ). Когда установка завершена, запускаем эту программу:
Вот такой вид имеет главное окно программы. Слева отмечаем то, что программа должна искать и удалять. Коротко опишу наиболее интересные из них.
Временные файлы интернета. Когда вы путешествуете по просторам Интернета, ваш браузер сохраняет некоторые файлы, картинки и другие вещи, чтобы их не приходилось вновь загружать. Это называется кешем или временными файлами.
Файлы Cookie - это файлы браузера, которые содержат информацию о посещенных сайтах. Благодаря им вам не надо каждый раз вводить пароль при входе на определенные сайты. Этот пункт можно отмечать, а можно и нет. Ниже будет показано как настроить CCleaner таким образом, чтобы он удалял в Cookies все записи, кроме выбранных.
Автозаполнение форм. Браузеры зачастую имеют функцию запоминать пароли, логины и другие данные, которые вводятся на сайтах. Чтобы удалить эту информацию, ставим там галочку.
Недавние документы. Если поставить здесь галочку, то будет очищен список недавно использованных документов.
Кеш эскизов. Windows при открытии папки с картинками создает в ней файл Thumbs.db, который хранит уменьшенные копии картинок для демонстрации в Проводнике. Если такого файла нет, то он заново создается. Эта опция позволяет удалять такие файлы. Назначение других опций вполне понятно из их названий. Также стоит читать тексты предупреждений.
Когда отметили нужные опции, можно переходить на вкладку Приложения :
CCleaner автоматически анализирует какие приложения установлены и в соответствии с этим генерирует список слева.
Когда вы выбрали все нужные опции слева, нажимаем на кнопку Анализ. Через некоторое время утилита выдаст результаты сканирования:
Чтобы для запуска процесса очистки, нажимаем кнопку Очистка :
2.Исправление ошибок в реестре WindowsЧтобы исправить ошибки в реестре Windows, переходим на вкладку Реестр :
Здесь все аналогично очистке диска от "мусора". Слева выбираем типы ошибок, которые CCleaner будет искать. Чтобы начать сканирование, нажимаем на Поиск проблем. В результате утилита выдаст список найденных проблем. Ставим галочку возле тех, которые желаем исправить:
Эта утилита позволяет сохранить резервные копии сделанных изменений. Они сохраняются в папке с программой. Иными словами, вы можете восстановить все как было запустив те резервные копии. Нажимаем на Исправить отмеченные для старта процесса:
3. Дополнительные возможности программыКроме очистки винчестера от "мусора" и исправления ошибок в реестре Windows, эта программа может удалять программы, управлять автозагрузкой и удалять точки восстановления системы.
Рассмотрим все возможности по порядку.
3.1 Удаление программЧтобы перейти в окно удаления программ, переходим на вкладку Сервис -> Удаление программ :
В этом окне отображается список всех установленных программ. CCleaner позволяет удалять как через деинсталлятор программы, так и просто удалять программу из списка. Для этого нужно выбрать программу, которую желаете удалить, и нажать на кнопке Деинсталляция или Удалить. Рекомендуется программы удалять черед Деинсталляцию. После деинсталляции программы, рекомендуется запустить очистку диска от "мусора" и исправления ошибок реестра.
Важное замечание: таким образом можно удалять драйвера устройств. Сначала нужно деинсталлировать драйвер, а потом почистить систему.
Он размещен на вкладке Автозагрузка .
В окне отображается список приложений, которые загружаются вместе с системой. Чтобы убрать из автозагрузки программу, нужно выбрать ее из списка и нажать Отключить. Подробней об автозагрузке вы можете прочитать здесь: Оптимизация Windows .
3.3 Восстановление системыОкно Восстановления системы выглядит таким образом:
Расскажу об этом окне поподробней. Здесь отображается список точек восстановления системы. CCleaner позволяет удалить все, кроме последней. Это сделано в целях безопасности, чтобы при сбое можно было использовать самую последнюю.
Точки восстановления создает сама Windows после обновлений, установки различных драйверов и программ, ну и по расписанию. Точки восстановления - это своеобразные "снимки системы", которые занимают место на винчестере. Если после установки драйвера, обновления что-то пошло не так, то всегда можно откатится до предыдущего состояния системы. По-умолчанию эта опция включена. Отключается она в Свойствах системы .
4. Настройка CCleanerДля изменения настроек, нужно перейти на вкладку Настройки :
Суть настроек на этой вкладке вполне понятна по названию. Перейдем к вкладке Cookies
CCleaner может очищать файлы Cookies. Зачастую они содержат кучу бесполезной информации, но иногда нужно, чтобы Cookies к некоторым сайтам не удалялись. Например, для Вконтакте или andronbest.com :).