


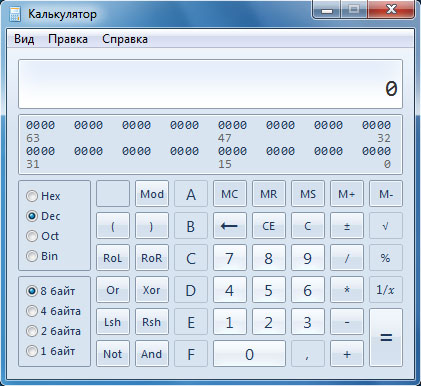

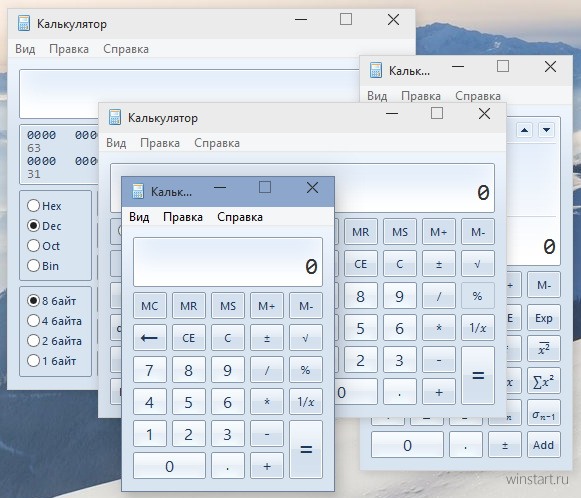
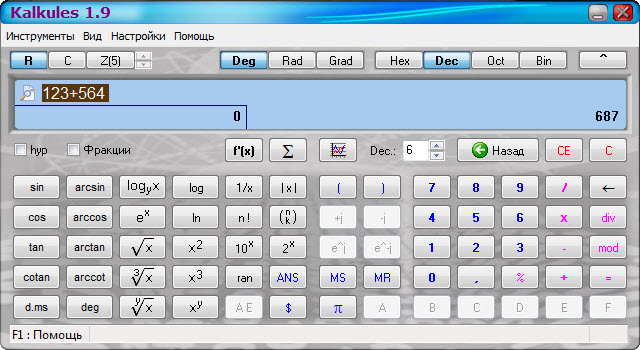


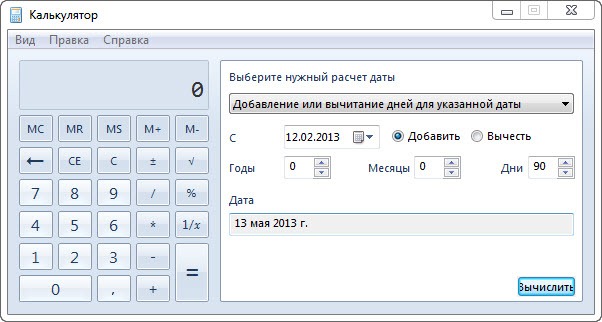
 Рейтинг: 4.3/5.0 (1850 проголосовавших)
Рейтинг: 4.3/5.0 (1850 проголосовавших)Категория: Windows Phone: Калькуляторы
Вот покопался там нашел еще одну ссылку, а вот там уже есть решение проблемы:
Всё, разобрался.
Инсталлятор рабочего места Администратора вносит изменения в реестр (в части шрифтов):
[HKEY_LOCAL_MACHINE\SOFTWARE\Microsoft\Windows NT\CurrentVersion\FontSubstitutes]
"MS Shell Dlg"="Microsoft Sans Serif"
"MS Shell Dlg"="MS Sans Serif"
Это изменение и приводит к неработоспособности калькулятора.
Вероятно, аналогичное изменение могут выполнять и другие программы (наверное, тянется ещё со времён Windows NT 4).
Также удалено:
"Arial CE,238"="Arial,238"
"Courier New CE,238"="Courier New,238"
"Times New Roman CE,238"="Times New Roman,238"
"Helv"="MS Sans Serif"
"Tms Rmn"="MS Serif"
Кроме того добавлено:
"Arial,0"="Arial,204"
"Baltica,0"="Baltica,204"
"Courier New,0"="Courier New,204"
"Times New Roman,0"="Times New Roman,204"
Восстанавливаем исходное состояние в реестре (после этого Администратор ЦФТ продолжает прекрасно работать):
[HKEY_LOCAL_MACHINE\SOFTWARE\Microsoft\Windows NT\CurrentVersion\FontSubstitutes]
"MS Shell Dlg"="Microsoft Sans Serif"
"Arial CE,238"="Arial,238"
"Courier New CE,238"="Courier New,238"
"Times New Roman CE,238"="Times New Roman,238"
"Helv"="MS Sans Serif"
"Tms Rmn"="MS Serif"
RestoreReg.bat:
REG DELETE "HKLM\SOFTWARE\Microsoft\Windows NT\CurrentVersion\FontSubstitutes" /v "Arial,0" /f
REG DELETE "HKLM\SOFTWARE\Microsoft\Windows NT\CurrentVersion\FontSubstitutes" /v "Baltica,0" /f
REG DELETE "HKLM\SOFTWARE\Microsoft\Windows NT\CurrentVersion\FontSubstitutes" /v "Courier New,0" /f
REG DELETE "HKLM\SOFTWARE\Microsoft\Windows NT\CurrentVersion\FontSubstitutes" /v "Times New Roman,0" /f
После восстановления значений в реестре перезагружаемся и получаем рабочий калькулятор 
P.S. минимально для восстановления калькулятора надо импортировать файл:
[HKEY_LOCAL_MACHINE\SOFTWARE\Microsoft\Windows NT\CurrentVersion\FontSubstitutes]
"MS Shell Dlg"="Microsoft Sans Serif"
и не забыть перезагрузиться.
Где находится калькулятор на компьютере ?
В Windows7 есть очень простая и удобная программа - Калькулятор. Программа настолько простая, что и рассказывать о ней особо нечего, считает себе да считает, но все-таки давайте посмотрим, где находится калькулятор на компьютере и как с ним обращаться.
Калькулятор вы найдете так: Меню Пуск – Все программы – Стандартные – Калькулятор.
Всплывающая подсказка говорит, что электронный Калькулятор вполне способен заменить обычный калькулятор, то есть тот, который стоит на столе. Согласна полностью. По роду своей деятельности (я веду отчетность на своем предприятии) мне часто приходится пользоваться калькулятором и раньше приходилось ставить его рядом с компьютером. Неудобно, мешает. Теперь ярлык Калькулятора стоит у меня на рабочем столе и я легко и быстро запускаю эту программу. Если вам Калькулятор бывает нужен часто, то отправьте ярлык программы на Рабочий стол. Для этого нажмите правой кнопкой мыши по значку программы, выберите Отправить-Рабочий стол (создать ярлык).
На Рабочем столе появится ярлык Калькулятора.
Щелкаете по нему два раза левой кнопкой мыши и считаете.
Как видите, вид у него как у обычного калькулятора. Только вместо пальцев щелкать по цифрам вы будете левой кнопкой мыши.
В верхней части Калькулятора есть меню.Нажмите на кнопку Вид и увидите возможности этой программы.
Калькулятор может быть не таким уж и простым, а инженерным, калькулятором программиста и статистика. Может преобразовывать единицы и вычислять даты. Такой вид имеет инженерный калькулятор.
Понажимайте кнопки контекстного меню и выберите нужный вариант.
Windows Registry Editor Version 5.00
[-HKEY_LOCAL_MACHINE\SOFTWARE\Microsoft\Windows NT\CurrentVersion\FontSubstitutes]
[HKEY_LOCAL_MACHINE\SOFTWARE\Microsoft\Windows NT\CurrentVersion\FontSubstitutes]
"Arabic Transparent"="Arial"
"Arabic Transparent Bold"="Arial Bold"
"Arabic Transparent,0"="Arial,178"
"Arabic Transparent Bold,0"="Arial Bold,178"
"Helvetica"="Arial"
"Arial Baltic,186"="Arial,186"
"Arial CE,238"="Arial,238"
"Arial CYR,204"="Arial,204"
"Arial Greek,161"="Arial,161"
"Arial TUR,162"="Arial,162"
"Courier New Baltic,186"="Courier New,186"
"Courier New CE,238"="Courier New,238"
"Courier New CYR,204"="Courier New,204"
"Courier New Greek,161"="Courier New,161"
"Courier New TUR,162"="Courier New,162"
"Times"="Times New Roman"
"Times New Roman Baltic,186"="Times New Roman,186"
"Times New Roman CE,238"="Times New Roman,238"
"Times New Roman CYR,204"="Times New Roman,204"
"Times New Roman Greek,161"="Times New Roman,161"
"Times New Roman TUR,162"="Times New Roman,162"
"MS Shell Dlg 2"="Tahoma"
"Tahoma Armenian"="Tahoma"
"Helv"="MS Sans Serif"
"Tms Rmn"="MS Serif"
"David Transparent"="David"
"Miriam Transparent"="Miriam"
"Fixed Miriam Transparent"="Miriam Fixed"
"Rod Transparent"="Rod"
"FangSong_GB2312"="FangSong"
"KaiTi_GB2312"="KaiTi"
"MS Shell Dlg"="Microsoft Sans Serif"
"System,0"="System,204"
"Fixedsys,0"="Fixedsys,204"
"Small Fonts,0"="Small Fonts,204"
"MS Serif,0"="MS Serif,204"
"MS Sans Serif,0"="MS Sans Serif,204"
Калькулятор — это стандартное приложение операционных систем Microsoft Windows, имитирующее работу обычного калькулятора. В это приложение не вносились изменения, начиная с операционной системы Microsoft Windows 95. В Windows 7 он сильно преобразился внешне и был добавлен новый функционал. Несмотря на то, что в нем можно выполнять простые операции, которые были доступны ранее, такие как: сложение, вычитание, умножение и деление, теперь предусмотрены возможности для выполнения простых действий, связанных с программированием, инженерных и статистических вычислений.
Как и раньше, его кнопки можно нажимать как при помощи мыши так и вводя символы с клавиатуры, доступен ввод цифр и действий с цифровой клавиатуры, когда нажата клавиша Num Lock. Также, для получения результата, можно вставлять математические выражения из буфера обмена. На следующем скриншоте отображен обычный вид калькулятора Windows 7.
Для того, чтобы открыть калькулятор нужно сделать следующее:
Существуют четыре режима калькулятора: обычный, инженерный, программист и режим статистики. В обычном режиме помимо вышеперечисленных возможностей также представлены функции квадратного корня, процентов, обратного значения. Для выбора режима калькулятора используется меню «Вид». При переключении режимов все текущие вычисления удаляются, но остаются журнал вычислений и числа, сохраненные с помощью клавиш памяти. Для каждого режима (кроме статистического) ведется своя история вычислений. Рассмотрим подробно каждый из режимов калькулятора Microsoft Windows 7.
Инженерный режимВ дополнение к опциям обычного режима, в инженерном режиме доступны тригонометрические и гиперболические функции, натуральные и десятичные логарифмы, возведение в степень, обратные функции (извлечение корня для возведения в степень) доступны при нажатии на кнопку «Inv», вычисление факториалов, перевод долей градуса в минуты и секунды. На следующем скриншоте можно увидеть инженерный режим калькулятора.
Для того, чтобы выбрать инженерный режим необходимо в меню «Вид» выбрать пункт «Инженерный».
Советы по использованию инженерного режима:
В режиме программиста доступны побитовые операции: AND, OR, NOT, XOR (перед вычислением дробная часть отбрасывается), переключатель разрядности обрабатываемых данных (8, 4, 2, 1 байт), также можно переводить числа и выполнять операции в следующих системах счисления: двоичная (Bin), восьмеричная (Oct), десятичная (Dec) и шестнадцатеричная (Hex).
Для того, чтобы выбрать режим программиста необходимо в меню «Вид» выбрать пункт «Программист» .
Советы по использованию режима программиста:
В режиме статистики можно вводить данные для вычисления статистики, а затем выполнять вычисления. При вводе данных соответствующая информация отображается в области журнала, а в области вычислений отображается количество введенных значений.
Для того, чтобы выбрать режим программиста необходимо в меню «Вид» выбрать пункт «Статистика» .
Советы по использованию режима программиста:
 - Среднее значение
- Среднее значение
 - Среднеквадратичное значение
- Среднеквадратичное значение
 - Сумма значений
- Сумма значений
 - Сумма квадратов значений
- Сумма квадратов значений
 - Среднеквадратичное отклонение
- Среднеквадратичное отклонение
 - Заполнение среднеквадратичного отклонения
- Заполнение среднеквадратичного отклонения
Журнал вычислений доступен в режимах обычных и инженерных вычислений. В журнале вычислений отслеживаются все вычисления, выполняемые на калькуляторе во время сеанса. Можно изменить значения в вычислениях, занесенных в журнал. При внесении изменений в журнал вычислений, результат выбранного вычисления отображается в области результатов.
Для включения журнала необходимо в меню «Вид» поставить чекбокс возле пункта «Журнал». После нажатия на клавишу Enter вычисления будут занесены в журнал.
Советы по использованию журнала:
В функционал стандартного калькулятора Windows 7 также добавлена возможности преобразования различных единиц измерения. При включении этой возможности, справа от основной панели калькулятора отображается панель расчёта разницы между датами, расчёта расхода топлива или платежей по кредиту, конвертации физических величин.
Преобразование единиц измерения.
Для того, чтобы выполнять преобразование различных единиц измерения необходимо в меню «Вид» выбрать пункт «Преобразование единиц» или воспользоваться комбинацией клавиш Ctrl+U. Результат можно увидеть на следующем скриншоте:
Увеличить рисунок
В области «Выберите тип преобразуемых единиц» нужно во всех трех списках из выпадающих меню выбрать типы единиц измерения, которые нужно преобразовать, а затем в поле «Из» ввести значение для преобразования.
Вычисление дат
При помощи следующей функции калькулятора можно вычислить разницу между двумя датами, а также прибавить дни к заданной дате или вычесть дни из нее. Для того, чтобы провести операции с вычислением дат нужно в пункте меню «Вид» выбрать пункт «Вычисление даты» или воспользоваться комбинацией клавиш Ctrl+E. На следующем скриншоте отображен калькулятор с вычислением интервала между двумя датами.
Увеличить рисунок
В области «Выберите нужный расчет даты» нужно из выпадающего списка выбрать операцию, которая будет проводиться (доступны «Вычисление интервала между двумя датами» и «Добавление и вычитание дней для указанной даты» ) и выбрать тип вычисления, которое хотите выполнить. Для расчета нужно нажать на кнопку «Вычислить».
Вычисление расхода топлива, арендной платы или выплат по закладной
Также в калькуляторе появилась возможность вычислять расчет расхода топлива (как используя километры на литры, так и мили на галлоны), расчет арендной платы и выплаты по закладной используя предустановленные шаблоны «Расход бензина». «Расчет арендной платы» и «Расчет заклада». На следующем скриншоте отображено одно из вышеперечисленных действий.
Увеличить рисунок
Для того, чтобы выбрать любой из этих шаблонов нужно в меню «Вид» переместить указатель мыши на пункт «Листы» и выбрать необходимый для вычисления лист. Далее в области «Выберите значение для вычисления» в выпадающем списке выбираем переменную, которую нужно вычислить, в текстовых полях вводим значения согласно подсказкам, которые отображены слева от текстовых полей и нажимаем на кнопку «Вычислить» для отображения результата.
ЗаключениеВ этой статье я рассказал о новых возможностях стандартного системного калькулятора. В нем, по сравнению с предыдущими операционными системами, появились два новых режима – программист и режим статистики. Также для вычислений в обычном и инженерном режимах доступен журнал действий и появился новый функционал для преобразования единиц измерения, вычисления разницы между датами и шаблоны для расхода бензина, расчета арендной платы и заклада.
Статья опубликована в рамках конкурса "Наш выбор - Windows 7!". Оригинальный стиль автора сохранен.
Калькулятор является бесплатной встроенной программой, входящей в состав Windows 7 .
Чтобы запустить калькулятор Windows 7, щелкните кнопку Пуск. В строке «Поиск» введите Калькулятор (цифра 1 на рис. 1). Выше в меню Пуск появится название программы Калькулятор (цифра 2 на рис. 1). Щелкаем по этому названию и приступаем к работе с калькулятором Windows 7.
Вид Калькулятора Windows 7Калькулятор имеет четыре вида или, что тоже самое, четыре режима (рис. 2):
Обычный, Инженерный, Программист, Статистика
Калькулятор Windows 7 позволяет:
Калькулятор оперирует числами от 10 -308 до 10 308.
Вычисления в Калькуляторе Windows 7Ввод чисел осуществляется с помощью обычной клавиатуры или щелчком на соответствующем символе на Калькуляторе также, как на экранной клавиатуре .
Можно также вводить числа и знаки операций с помощью цифровой клавиатуры, которая включается после нажатия на клавишу Num Lock .
Результат вычислений появляется на индикаторе Калькулятора после нажатия клавиши «=» или Enter. В меню «Правка» калькулятора есть команда «Копировать». Если на нее нажать, то число, находящееся на индикаторе, заносится в буфер обмена.
В меню «Правка» есть также команда «Вставить», которая переносит число из буфера обмена на индикатор калькулятора.
Разберем 2 практических примера.
Пример 1 - Подсчет количества дней между двумя датамиОткройте калькулятор Windows 7 и в меню Вид выберите опцию «Вычисление даты» (цифра 1 на рис. 2).
Затем по шагам:
Рис. 3 Вычисление интервала между двумя датами с помощью Калькулятора Windows 7
Пример на рисунке не совсем удачный, ибо количество дней с 30 сентября по 11 октября можно сосчитать и «в уме», без калькулятора, зато наглядно видно, что калькулятор «не врет» :)
Аналогичным образом можно прибавить дни к заданной дате, либо вычесть дни от заданной даты. Для этого кликаем по маленькому треугольнику, обозначенному цифрой 1 на рис. 3. И там выбираем вместо «Вычисление интервала между двумя датами» другую опцию - «Добавление или вычитание дней до указанной даты».
Пример 2 - Расчет «Расхода топлива»Рис. 4 Расчет топлива в Калькуляторе Windows 7
Открываем калькулятор. В меню «Вид» щелкаем по варианту «Листы» (цифра 1 на рис. 4). Затем выбираем нужный лист, например, «Экономия топлива» (цифра 2 на рис. 4).
Вводим расстояние, например, 350 (в километрах), а также расход топлива на 100 км, например, 8 л/100км. Щелкаем по кнопке «Вычислить», сразу появляется результат расхода топлива - 28.
Калькулятор в инженерном режимеНа рис. 4 в меню Вид выбираем пункт «Инженерный». В этом режиме учитывается приоритет операций, то есть, сначала будет выполнено умножение, либо деление, а затем сложение и вычитание.
Точность вычислений в инженерном режиме составляет 32 значащие цифры.
Калькулятор в режиме ПрограммистНа рис. 4 в меню Вид выбираем пункт «Программист». В этом режиме используются только целые числа. Десятичные части отбрасываются.
Точность калькулятора достигает 64 разряда в зависимости от выбранного размера слова.
Также, как и в инженерном режиме, учитывается приоритет операций.
Каждое число, которое вводится, в режиме Программиста сразу отображается и в двоичном виде. Можно задавать длину числа.
Есть разные форматы отображения одного и того же числа:
Можно быстро переключаться между этими разными форматами отображения числа, что довольно удобно.
Калькулятор в режиме СтатистикаВыбираем в меню «Вид» (рис. 4) режим «Статистика».
Рис. 5 Статистика в Калькуляторе Windows 7
Вводим первое число и нажимаем кнопку «Добавить» (кнопка «Add» на рис.5). Так вводим несколько чисел.
![]()
![]() staiki
staiki  » 01 апр 2015, 10:15 #2
» 01 апр 2015, 10:15 #2
Для начала озвучь в какой винде и после чего такое произошло.
Как получить VIP статус на форуме staiki.net! FAQ.
![]()
![]() staiki
staiki  » 01 апр 2015, 11:44 #4
» 01 апр 2015, 11:44 #4
Калькулятор виндовский или левый какой?
Как получить VIP статус на форуме staiki.net! FAQ.
Калькулятор до версии, включённой в состав Windows 7. работал в двух режимах: «Обычный» и «Инженерный» (переключение через меню «Вид»). Состояние хранится в файле win.ini, секция [SciCalc]. При переключении режимов экран очищается.
В обычном и инженерном режимах отличается порядок выполнения операций:
В дополнение к обычному режиму доступны:
Расчеты в градусах, радианах, градах (переключатель доступен только в режиме десятичной системы счисления)
Недесятичные системы счисленияПереключатель разрядности обрабатываемых данных (8, 4, 2, 1 байт).
Функция логарифм (log) работает только в десятичном (Dec) и в шестнадцатиричном (Hex) режимах. В двоичном режиме (Bin) и в восьмеричном режиме (Oct) функция логарифм (log) не работает.
Поразрядные логические операции и возможность работы с системами счисления, отличными от десятичной, начиная с версии Windows 7 и Windows 8 перенесены в новый режим «Программист».
Статистический режим[[Файл:|thumb]] Активизируется по кнопке «Sta» (доступна в инженерном режиме), показывается окно «статистика», доступны кнопки манипуляции данными и базовые статистические функции.
Режим «Программист»Появился в Windows 7 за счет переноса из инженерного режима следующих функций:
При работе с любой системой счисления в данном режиме под «дисплеем» показывается двоичное представление текущего результата, разделённое на тетрады. Обрабатываемые данные представляются в целочисленном формате (дробная часть результата всегда отбрасывается) размером от 8 до 64 бит в дополнительном коде .
Дополнительные возможностиОшибка стандартного калькулятора в Windows 7
Данный глюк калькулятора в Windows 7, как правило, появляется после установки различных приложений и программ, таких как игры, например. Особенно это имеет место, если программы, мягко говоря “взломанные”, то есть нелицензионные.
Несмотря на то, что стандартный калькулятор нужен не всегда и необходимость им воспользоваться возникает довольно редко, всё же огорчает тот факт, что его в необходимых случаях нет под рукой.
Поэтому рассмотрим процесс, с помощью которого можно устранить глюк калькулятора в Windows 7.
Причиной возникновения “урезанного” окна в калькуляторе является замена стандартных шрифтов на другие при установке какой-либо программы. Именно из-за этого и происходит неправильное отображение окна ввода и путаница цифр.
Для того чтобы устранить проблему, необходимо восстановить первоначальные значения в реестре операционной системы. Процедура эта совсем не сложная, но довольно ответственная. Как известно, в реестре хранятся настройки операционной системы, и неправильное редактирование значений реестра может обернуться её неработоспособностью. Поэтому производить все операции необходимо аккуратно и точно .
Итак, для редактирования реестра в Windows 7 нужно запустить редактор реестра. Делается это также как и в Windows XP:
“Пуск ” – “Все программы ” – “Стандартные ” – “Выполнить ”. Появиться окно "Выполнить".