







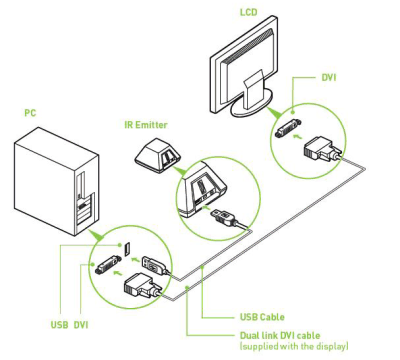


 Рейтинг: 4.0/5.0 (1848 проголосовавших)
Рейтинг: 4.0/5.0 (1848 проголосовавших)Категория: Windows: Плееры
=Kau-Jugend=
Профи (891), закрыт 3 года назад
Теаныч Профи (590) 4 года назад
Прежде всего, рекомендуется проверить наличие игры и текущие рекомендации для нее в панели NVIDIA, на закладке «Просмотр совместимости с играми» (View compatibility with games). Если игры нет в списке, стереоэффекты можно включить в игре комбинацией Ctrl+T и настроить стереоэффект сочетаниями клавиш, заданными в панели управления NVIDIA, «Установить стереоскопический режим 3D» (Set up stereoscopic 3D) — «Назначить сочетания клавиш» (Set keyboard shortcuts). Ctrl+F7 позволяет сохранить настройки для игры. Также следует всегда использовать последнюю доступную версию стереодрайвера NVIDIA.
Игра должна запускаться только в полноэкранном режиме, в режиме рендеринга в окне драйвер 3D Vision не работает.
Для корректной работы 3D Vision обязательно должна быть включена вертикальная синхронизация (Vsync) как в настройках качества 3D в панели управления NVIDIA, так и в самой игре.
Если игра имеет встроенные настройки управления частотой обновления изображения на мониторе, следует установить ту же частоту, что была выбрана в процессе работы мастера установки стерео в контрольной панели NVIDIA.
В большинстве случаев следует отключить показ изображения прицела в настройках игры и включить специальный прицел Laser sight в панели NVIDIA («Установить стереоскопический режим 3D» (Set up stereoscopic 3D) — «Изменить 3D лазерный прицел» (Change 3D Laser Sight), иначе положение прицела не будет соответствовать расчётному. Включить/выключить Laser sight в самой игре можно сочетанием Ctrl+F12.
Если игра имеет настройки поля зрения (Field of View, FOV), следует вернуть данную настройку к значению по-умолчанию (обычно 90 градусов). поскольку предустановленные настройки стереодрайвера NVIDIA рассчитаны именно на значение по-умолчанию и при ином значении возможны искажения изображения.
В большинстве случаев рекомендуется отключить опции Glow (свечение). Bloom, динамические тени (dynamic shadows) и Depth of Field (DOF), поскольку эти эффекты часто реализуются в играх шейдерами на этапе постобработки изображения в двухмерном поле и в стереорежиме их изображение повиснет в пустоте поверх основного изображения.
Избегайте назначения для внутриигровых действий сочетаний клавиш, совпадающих с сочетаниями для управления стереоэффектом, заданных в панели управления NVIDIA («Установить стереоскопический режим 3D» (Set up stereoscopic 3D) — «Назначить сочетания клавиш» (Set keyboard shortcuts)).
Следует внимательно отнестись к выбору разрешения и качества графики в игре. Включение стереорежима снижает FPS вдвое или даже больше (из-за работы Vsync), при этом рекомендуется запускать игру в «родном» разрешении монитора (разрешении матрицы LCD/маски CRT). Если итоговая частота кадров станет меньше 30 FPS, возможны проблемы с мерцанием изображения и повышенной утомляемостью глаз. Рекомендуется иметь видеокарту не ниже GeForce 8800 GT для игр с относительно простой графической частью, и не ниже GeForce GTX 260 для современных игр с насыщенной графикой.
=Kau-Jugend=
Профи (891) 4 года назад
Прежде всего, рекомендуется проверить наличие игры и текущие рекомендации для нее в панели NVIDIA, на закладке «Просмотр совместимости с играми» (View compatibility with games). Если игры нет в списке, стереоэффекты можно включить в игре комбинацией Ctrl+T и настроить стереоэффект сочетаниями клавиш, заданными в панели управления NVIDIA, «Установить стереоскопический режим 3D» (Set up stereoscopic 3D) — «Назначить сочетания клавиш» (Set keyboard shortcuts). Ctrl+F7 позволяет сохранить настройки для игры. Также следует всегда использовать последнюю доступную версию стереодрайвера NVIDIA.
Следует внимательно отнестись к выбору разрешения и качества графики в игре. Включение стереорежима снижает FPS вдвое или даже больше (из-за работы Vsync), при этом рекомендуется запускать игру в «родном» разрешении монитора (разрешении матрицы LCD /маски CRT ). Если итоговая частота кадров станет меньше 30 FPS. возможны проблемы с мерцанием изображения и повышенной утомляемостью глаз. Рекомендуется иметь видеокарту не ниже GeForce 8800 GT для игр с относительно простой графической частью, и не ниже GeForce GTX 260 для современных игр с насыщенной графикой.
Сейчас стали очень популярны 3D технологии, после аватара в любом популярном фильме есть 3D сцены и перед началом просмотра вам выдадут очки. nVidia давно просекла фишку и пиарит свой комплект 3D Vision. но специальные очки и монитор стоят приличных денег. Как оказалось можно обойтись более дешевым вариантом.
Прочитав статью решил и себе прикупить очки. Вот такие можно купить за 12 баксов.
Все. Теперь при запуске каждой игры будет вылезать окошко с информацией о совместимости с этой игрой, спрятать его можно нажав Ctrl+Alt+Insert.
ВпечатленияЯ успел поиграть только в несколько игр и посмотреть пару роликов.
Left 4 Dead 2По официальной информации поддержка хорошая. Во время игры ощущается объемность изображения, особенно когда с топором вбегаешь в толпу зомби. Правда есть пропадание прицела в некоторых моментах.
Call of Duty:Black OpsПо информации поддержка отличная. Объемность изображения ощущается, но играть не мешает. Если бы не очки, то на такое совсем бы не обращал внимания.
Counter-Strike:SourceПоддержка 3D нормальная. Но для сетевого шутера этого мало, с 3D играть нормально не получается. Если смотреть на противника, то прицел двоится, если смотреть на прицел, то бегают две модельки. Приходится как ворошиловскому стрелку, на время выстрела закрывать один глаз :)
В интернете есть ролики и даже фильмы в анаглифе. главное выбрать версию, которая соответствует типу очков.
Можно смотреть видео и для других типов очков, но для этого нужно ставить отдельный плеер, который на лету преобразовывает 2 картинки одну анаглифную. Об этом я напишу в следующий раз.
К сожалению долго 3D картинкой не понаслаждаешься, устают и начинают болеть глаза, быстрее всего это происходит в играх.
Скорее всего виновато фокусное расстояние. Наш мозг воспринимает плоскую картинку как настоящую реальность и пытается выбирать объекты изменяя фокус зрачков, хотя на самом деле изображение плоское и все объекты на нем в фокусе одновременно. От такого глаза быстро устают.
Неправильная раскладка: тмшвшф 3в мшышщт fyfukba
Рекомендую почитать:
Похожие записи не найдены :(
EPIC включает поддержку NVIDIA 3D VISION в Unreal Engine 3
EPIC включает поддержку NVIDIA 3D VISION в Unreal Engine 3
GAME DEVELOPER’S CONFERENCE—СТЕНД # 1702, SOUTH HALL—САН-ФРАНЦИСКО, Калифорния
11 марта 2010—NVIDIA и Epic Games сегодня объявили о поддержке технологии NVIDIA® 3D Vision™ для Unreal Engine 3. Сегодняшний анонс означает, что лицензиаты самого успешного игрового движка смогут полноценно использовать технологию 3D Vision™ и предложить геймерам беспрецедентный уровень погружения в будущие игры. Популярный пакет Epic Unreal Development Kit (UDK) - бесплатная версия Unreal Engine 3 - также выиграет от поддержки 3D Vision, так как сможет предложить 3D платформу кинематографического качества более 200 000 разработчикам.
«Включение поддержки 3D Vision в лучший в мире 3D движок– это превосходная новость для лицензиатов UE3, пользователей UDK и геймеров», - говорит Тони Тамаси (Tony Tamasi), вице-президент по контенту и технологиям в NVIDIA. «Добавлять современные стереоскопические 3D эффекты в решения на базе Unreal Engine 3 стало еще проще».
EPIC включает поддержку NVIDIA 3D VISION в Unreal Engine 3
«Сочетание Unreal Engine 3 и 3D Vision делает захватывающие игры еще более потрясающими», - сказал Марк Рейн (Mark Rein), вице-президент Epic Games. “Если вы еще не видели Unreal Engine 3 в 3D, то вы даже представить себе не можете, как это реалистично! Мы рады предложить эту технологию бесплатно нашим клиентам и с нетерпением ждем от них результатов”.
Факты о NVIDIA® 3D Vision и Unreal Engine 3:
• Epic Games и NVIDIA вместе работали над внедрением поддержки NVIDIA® 3D Vision в Unreal Engine 3.
• Unreal Engine 3 – это движок, на основе которого созданы самые популярные игры: Gears of War и Gears of War 2, Shadow Complex, BioShock 2, Mass Effect и Mass Effect 2, Borderlands и Batman: Arkham Asylum.
• Обновленная версия Unreal Engine 3 и UDK будет доступна в ближайшем будущем для всех лицензиатов и позволит наслаждаться 3D в играх, разработанных на данной или более поздней версии.
• 3D Vision – это ведущее потребительское 3D решение с поддержкой компьютерных игр, фотографий, видео, Blu-ray 3D и 3D веб-страниц.
• 3D Vision включает беспроводные затворные очки и беспроводной USB эмиттер и поддерживает совместимые 120-Гц ЖК мониторы, 3D телевизоры и проекторы. Требуется GPU NVIDIA GeForce® 8800 GTX и выше.
EPIC включает поддержку NVIDIA 3D VISION в Unreal Engine 3
Vadyai 26.11.2011, 05:44
Свежий патч для Battlefield 3 внедрил поддержку стереоскопического 3D на подходящем для этого оборудовании. Стереоскопическое 3D добавит еще одно измерение в удовольствие от игры. Вы получите незабываемо глубокие впечатления. Запись в официальном блоге Battlefield объясняет, как включить эту функцию.
Стереоскопическое 3D в движке Frostbite 2 работает путём прорисовки каждого кадра дважды — отдельно для каждого глаза. Это даёт нам полный контроль над тем, как наша игра выглядит в 3D, позволяя предоставить игроку богатый визуальный опыт. Двойная прорисовка кадра — неслабая нагрузка на «железо». Это следует учесть, если вы хотите насладиться Battlefield 3 в стереорежиме. Чтобы улучшить производительность, вам, возможно, придётся уменьшить качество графики или разрешение. Использование нескольких видеокарт в связке — хороший вариант, т. к. каждый графический процессор возьмет часть работы на себя.
Технология NVIDIA 3D Vision
NVIDIA 3D Vision — это комбинация беспроводных 3D-очков и мониторов 3D Vision Ready. Вы можете поискать на своём мониторе маркировку 3D Vision Ready, также на этой странице можно проверить, поддерживает ли ваш монитор и видеопроцессор GeForce технологию стереоскопического 3D.
Включите 3D Vision через Панель управления NVIDIA. В разделе «Стереоскопическое 3D» убедитесь, что установлена галочка «Включить стереоскопическое 3D». Battlefield 3 будет использовать настройки и «горячие клавиши», установленные в Панели управления. Настраивайте эффект глубины при помощи колесика на ИК-передатчике 3D Vision или клавиатуры: По умолчанию установлено CTRL-F4 для увеличения глубины и CTRL-F3 для уменьшения глубины. В панели управления стереоскопического 3D можно изменить эти сочетания клавиш.
На этой странице. можно проверить, поддерживает ли ваш монитор и видеокарта функцию стереоскопического 3D.
Включение этой функции происходит через меню игры. В настройках видео измените значение пункта «Стереоскопическое 3D» на «Вкл.». Глубину можно настроить с помощью пункта меню расположенного ниже.
Дата публикации: 2013-08-04
 Что такое 3D?
Что такое 3D?
3D (читается как три дэ) – это собирательный образ, который включает в себя множество понятий. Чаще всего под ним подразумевают технологию по созданию и отображению объемного изображения.
Обычно на мониторе или телевизоре человек видит плоскую картинку, т.к. сам экран плоский и имеет всего два измерения – ширину и высоту. В окружающем нас мире присутствует еще и третье измерение – глубина. Человек легко отличает плоскую картинку от действительности.
Поэтому инженеры ищут различные способы создания искусственного изображения, которое имело бы 3 измерения, и было бы максимально приближено к реальности.
Такое изображение стали называть 3D-изображением. Название произошло, если не ошибаюсь, от словосочетания на английском языке «third dimension» - третье измерение – 3D.
В упрощенном виде зрение человека можно представить следующим образом.
Каждый глаз получает свое изображение, причем эти изображения разные, а мозг уже «собирает» из этих двух изображений объемную картинку. Благодаря этому мы можем воспринимать все три измерения. Картинку с экрана оба глаза видят одинаково, поэтому мы понимаем, что это плоское изображение.
В связи с таким устройством нашего зрения основным подходом для создания трехмерных изображений, приближенных к реальным, стал метод создания разных изображений для каждого глаза.
Одним из примеров могут служить стереокартинки или стереограммы.
При обычном взгляде на них видно всего лишь размытое неопределенное цветное пятно. Однако, при расфокусировании зрения, когда глаза будут получать разное изображение, мозг «сложит» эти изображения и вы «увидите» 3D картинку.
Вот пример таких картинок и несколько способов, как научится расфокусировать глаза http://illuziya.com/index.php/site/comments/n_539/.
Я сам мог смотреть такие картинки, когда учился в школе, теперь уже не могу, не получается правильно расфокусировать глаза.
Как вы видите, такой способ имеет существенные недостатки: не все люди могут научиться видеть такие картинки, для меняющейся картинки (игры или фильма) такой способ не подойдет.
Следующий способ – это создание картинок отдельно для левого и правого глаза и затем показ их соответственно для левого и правого глаза. Этот способ используют в основном в кинотеатрах.
Создание отдельных картинок делается относительно просто – с развитием цифровых технологий фильм сразу снимают на две рядом стоящие камеры или специальным способом разделяют обычный кадр на 2 – для каждого глаза. В самом кинотеатре зритель должен одеть специальные очки, которые позволяют каждому глазу видеть только «свое» изображение. В результате зритель видит объемное изображение.
Такие специальные очки бывают нескольких типов. Один из них – это поляризационные очки.
Поляризация света – это специальное преобразование обычного света. Поляризация используется в науке и технике, но иногда находит применение и в обычной жизни.
При использовании поляризации свет от кинопроектора изменятся таким образом, чтобы лучи, направленные на экран, например, через левый объектив, воспринимались только левым глазом и полностью гасились для правого глаза, а для правого объектива - наоборот. Для таких очков надо создавать два отдельных изображения.
Такие очки используют, например, в кинотеатрах IMAX 3D. Для этого способа нужно дорогостоящее оборудование, но для зрителя такая картинка лучше всех других способов и дополнительная нагрузка на глаза (по сравнению с обычным кинотеатром) минимальна.
Другой тип очков – это анаглиф.
Это такие очки, у которых стекла разного цвета, обычно левое красного, а правое синего цвета. Могут быть и другие цвета.
Вот пример таких очков:
Для таких очков используют одно модифицированное изображение.
Общий смысл модификации такой – к основному изображению создаются 2 дополнительных, которые окрашиваются в красный и синий оттенки, и которые смещаются влево и вправо от основного на некоторое расстояние. Потом основное и дополнительные изображения совмещают особым образом.
Также можно создавать картинку–анаглиф из двух картинок. Например, для фото, снятых из двух рядом стоящих точек. В интернете по запросу «как сделать анаглиф» выдается много ссылок на описание метода и на программы по работе с фото.
Вот пример картинки-анаглифа:
Такой способ можно использовать в обычных кинотеатрах. Этот вариант гораздо дешевле по сравнению с поляризационными очками.
Существенный недостаток анаглифных очков – это уменьшение яркости изображения, что создает дополнительную нагрузку на глаза, чтобы рассмотреть изображение. Поэтому этот способ для темных изображений малопригоден.
3D мониторы и телевизоры.3D мониторы работают с очками. Используются очки со стереоскопическим затвором. А монитор должен иметь частоту обновления (вертикальной развертки или вертикальной синхронизации) не менее 120Гц.
Принцип работы 3D режима такой: разное изображение для левого и правого глаза показывается по очереди. Каждое изображение монитор показывает 60 раз в секунду, чтобы не ухудшилось качество.
Таким образом, нужна минимальная частота 120Гц. А очки связаны с монитором и тоже по очереди пропускают изображение для левого и правого глаза. 3D телевизоры в комплекте с очками работают аналогично.
3D телевизоры без очков содержат дополнительной слой в экране, который при активации и создает 3D картинку. Недостаток в том, что эта картинка видна из одной небольшой области пространства перед телевизором. Большой компанией 3D уже не посмотришь.
Фирма Nvidia даже выпустила специальный набор, который подключается к ПК. Этот набор включает в себя очки с активным затвором и специальный хаб. Все это подключается к ПК с мощной видеокартой Nvidia и монитором 120Гц.
В результате нам обещают 3D, такое как в кинотеатре. Вот описание этого продукта: http://www.nvidia.ru/object/3d-vision-main-ru.htm
В настоящее время ученые работают над созданием системы, которая позволит создать полностью трехмерное изображение в пространстве, и уже есть первые результаты: http://www.3dnews.ru/news/619900
В настоящее время существует множество игр, в которых создана трехмерная реальность. В основном это «стрелялки», т.е. игры, где надо много бегать и стрелять с видом «как бы из глаз» героя. Но все равно такая картинка не воспринимается, как настоящая трехмерная.
Постепенно программисты придумали, как «добавить» 3D в игры. Первый раз я увидел такую возможность в игре «King's Bounty: Принцесса в доспехах» (сайт игры http://princess.kingsbounty.ru/ ).
Там реализован наверное самый простой вариант – с использованием анаглифных очков. Игру я приобрел сразу в комплекте с очками. В самой игре есть опция включения 3D режима. После включения этой опции можно одеть очки и увидеть объемное изображение.
Сами разработчики не рекомендуют играть в очках более 30 минут. У меня с непривычки глаза заболели через 5 минут игры в таком режиме. Но изображение казалось действительно объемным.
На сайте ag.ru есть раздел со стереоскриншотами из этой игры. Просматривать их надо в анаглифных стереочках, красно-синих. Вот ссылка.
За счет того, что сама игра яркая и светлая (там даже в подземельях не страшно), переключение в 3D режим не ухудшает изображение.
Через некоторое время я узнал про программу «iz3D driver». Сайт разработчика: http://www.iz3d.com/.
Эта программа устанавливается дополнительно в операционную систему и позволяет настроить работу видеодрайвера в один из режимов 3D, в зависимости от вашего монитора или телевизора.
В настройках есть и самый простой режим – анаглиф. Для переключения в этот режим и его настройки есть несколько комбинаций клавиш. При использовании этого режима частота кадров (FPS – frame per second) падает примерно вдвое.
Пример настройки ПК для получения 3D изображения.Относительно недавно фирма Nvidia реализовала функцию поддержки 3D в своих драйверах, аналогичную работе ПО от iz3d.
Сейчас я расскажу, как это можно использовать. Этот способ подходит только для ПК с видеокартой фирмы Nvidia. Для его использования нужны анаглифные красно-синие очки.
Шаг 1. Скачиваем (по ссылке: http://www.nvidia.ru/Download/index.aspx?lang=ru ) и устанавливаем последние версии драйверов и дополнительного ПО для вашей модели видеокарты.
Шаг 2. Вызываем панель управления Nvidia через контекстное меню или панель управления.
Шаг 3. В левой части выбираем раздел «Стереоскопический режим 3D». а в нем пункт «установить стереоскопический режим 3D».
Справа должно появиться такое содержимое:
В этом разделе настроек можно нажать кнопку «Запуск мастера установки» или установить галочку «Включить стереоскопический режим 3D».
Шаг 4. После этого появится новое окно, к котором надо настроить режим 3D.
Окно 1 – «Установка Nvidia 3D Vision».
Здесь выбирается тип реализации 3D. Наш вариант самый нижний, там как раз нарисованы красно-синие очки – «Очки 3D vision discover».
Жмем «далее».
Окно 2 – «Протестируйте настройки оборудования».
Здесь надо одеть очки и правильно указать видимые объекты.
Не знаю почему, но даже в очках, закрывая глаза по очереди, в нижнем ряду я вижу все объекты.
Методом проб и ошибок я определил, что правильный вариант такой – для левого глаза надо выбирать шестиугольник, а для правого – треугольник.
Жмем «далее».
Окно 3 – «Проверка настроек».
В очках надо смотреть на большой квадрат в пункте 1. Внутри него должен быть виден «выпуклый» квадрат поменьше.
Соответственно, после проверки в пункте 2 надо указать левый квадрат.
Затем надо прочитать информацию про безопасность здоровья и поставить галочку об этом.
Жмем «далее».
Окно 4 – «Поздравление с завершением настроек».
Можно поставить или снять галочки для создания ярлыка для просмотра фото, и для просмотра слайд-шоу. Жмем «Готово».
Вот пример изображения из этого слайд-шоу:
Выйти из слайд-шоу можно по «Esc» .
После этого в панели управления появится такое содержимое:
Ползунок – настраивает глубину 3D.
Кнопка «Изменить 3D лазерный прицел» - вызывает окно настроек прицела. Этот прицел нужен для игр-стрелялок.
В результате преобразования изображения «родной» прицел в игре скорее всего не будет виден. И чтобы вернуть прицел обратно используется вот этот лазерный прицел. Эффект от использования лучше всего проверять в конкретной игре.
Кнопка «назначить сочетание клавиш» вызывает окно с настройками сочетаний клавиш для дополнительных настроек 3D прямо в игре. Эффект от изменения будет виден сразу в игре.
По нижней кнопке можно еще раз запустить мастера установки 3D или проверить существующие настройки 3D.
В панели управления на закладке «просмотр совместимости с играми» можно проверить, насколько игра поддерживает режим 3D.
Например, известная игра «World of Tanks» имеет хорошую совместимость. В списке проблем указано, правда на английском, что некоторые объекты будут отрисованы неправильно.
Я запустил игру и увидел, что маркеры танков отображаются не над танками, а в произвольных местах игровой сцены. Больше проблем с изображением не обнаружил.
Также при запуске игры сразу включается режим 3D и в правом нижнем углу появляется информация об игре:
Вот изображение танка в самой игре при включенном режиме 3D:
Для выключения режима 3D целиком надо в панели управления Nvidia снять галочку с пункта «Включить стереоскопический режим 3D» и нажать кнопку «применить» .
Заключение.Вот таким образом можно получить 3D изображение дома уже сейчас. Если у вас установлена в ПК видеокарта Nvidia. то режим 3D можно включить прямо в настройках драйвера.
Список игр, которые поддерживаются самим драйвером, постоянно пополняется, все самые популярные игры в него включены.
Если видеокарта другого производителя – тогда надо изучать настройки драйвера или использовать дополнительное ПО, например iz3d.
Обычно при включении такого режима количество кадров в секунду падает примерно вдвое, поэтому нужна хорошая видеокарта для комфортной игры в таком режиме.
Также не рекомендуется долгая игра в анаглифных очках. чтобы не вызвать усталость или заболевание глаз.
Мне этот вариант понравился своей относительной простотой реализации. Но на самом деле после 2-3 дней игры по 15-20 минут интерес пропал, и я перестал пользоваться этим режимом. Да и глаза уставали сильно.
Ниже приведено еще несколько ссылок на интересные материалы про 3D.
Статья «Здоровье и стерео 3D». Часть 1. Часть 2.
Максим Тельпари - Специалист службы поддержки видеокурса "Уверенный пользователь ПК 2.0". изучив который, вы сможете самостоятельно настраивать BIOS, устанавливать и настраивать Windows 7, восстанавливать систему, решать проблемы при работе с ПК и многое другое. Кликните сюда, чтобы узнать подробности.
Заработайте на этой статье!
С выпуском драйверов 265 процесс инсталляции 3D Vision изменился. Этот драйвер предназначен для ИК излучателя 3D Vision: либо USB, либо встроенного в ноутбук. Если вы используете 3D Vision вам необходимо инсталлировать графический драйвер GeForce выпуска 265, который теперь содержит основные функции драйвера для 3D Vision.
За дополнительной информацией об изменениях, пожалуйста, обращайтесь к информационной статье .
Минимальные требования к системе
Полный список поддерживаемых дисплеев и проекторов вы найдете в разделе Требования к системе 3D Vision.
Полный список поддерживаемых графических процессоров для настольных ПК и ноутбуков серии GeForce вы найдете в разделе Требования к системе 3D Vision .
Подробная информация о профессиональной поддержке стерео графическими процессорами NVIDIA® Quadro® доступна тут.
Полный список сертифицированных игр
Потоковая передача 3D данных в веб
Более подробную информацию вы найдете на сайте 3D Vision Stream
• Если индикатор рядом с кнопкой светится зеленым, заряда батареи хватит максимум на 60 часов работы. Точное время работы от батареи зависит от длительности ее зарядки.
• Если индикатор светится красным, заряда батареи осталось не более чем на два часа работы. В этом случае очки рекомендуется зарядить.
• Если индикатор не светится, батарея разряжена. Очки необходимо зарядить.
Заряжая беспроводные очки посредством их подключения к компьютеру с помощью кабеля USB, следите за тем, чтобы компьютер не переходил в режим энергосбережения. Когда компьютер переходит в режим энергосбережения, беспроводные очки перестают заряжаться. Во избежание этой ситуации выключите функции энергосбережения на панели управления Windows. Альтернативный вариант: заряжать беспроводные очки без применения компьютера – с помощью зарядного устройства USB, подключаемого к стенной электрической розетке, либо включить функцию Toshiba USB Sleep&Charge.