


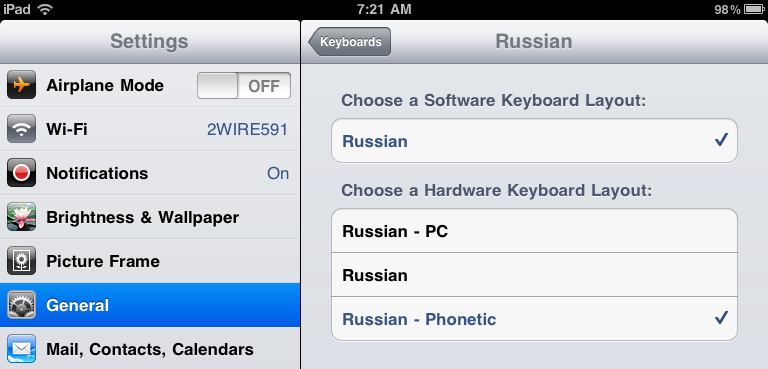
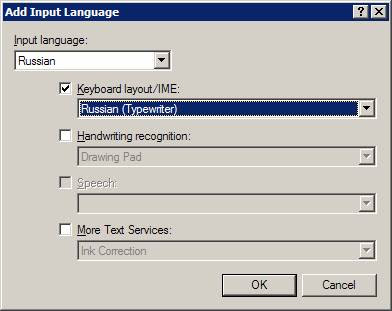
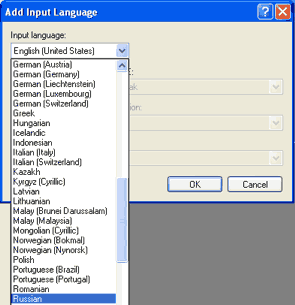

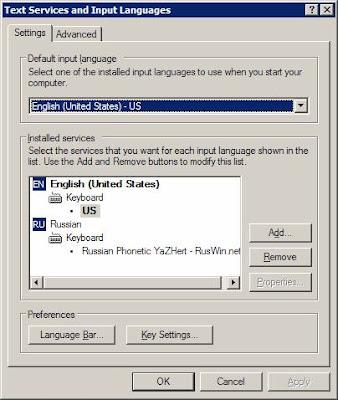
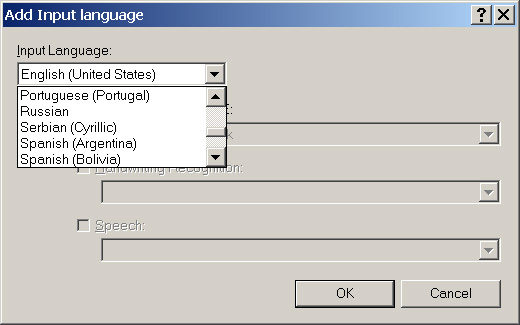


 Ðåéòèíã: 4.9/5.0 (1904 ïðîãîëîñîâàâøèõ)
Ðåéòèíã: 4.9/5.0 (1904 ïðîãîëîñîâàâøèõ)Êàòåãîðèÿ: Android: Ëîêàëèçàöèÿ
You must first install the Russian Language Pack. In a new window open Windows Update "Start " → "Control Panel " → "System and Security " → "Windows Update "
Activate Russian (Cyrillic keyboard for Windows 7) layout. "Russian " → "Keyboards " → "Russian ".
If your keyboard doesn’t have Cyrillic letters on it, you can use the virtual keyboard instead. For that, go to "Start " → "All Programs " → "Accessories " → "Ease of Access " → "On-Screen Keyboard ".
You can switch between the languages just like you would do on a fixed keyboard.
The installation of the Cyrillic keyboard for Windows 7 is now completed! You are now ready to use the Cyrillic keyboard for Windows 7 on your computer.
P.S. If you can’t install the Russian Language Pack with the help of "Windows Updater", try to install it manually - see how to do it HERE !
 . point to Settings, and then click Control Panel .
. point to Settings, and then click Control Panel . . point to Settings, and then click Control Panel .
. point to Settings, and then click Control Panel .The Russian language support for text display and text input can be included when you create an IEAK package for Microsoft Windows 98, Microsoft Windows Millennium Edition, and Windows NT clients. This occurs in "Stage 2 - Automatic Version Synchronization" of the IEAK Customization Wizard.
Windows XP To install Russian language and Russian keyboard layout in Windows XP, follow these steps: . and then click Control Panel.
. and then click Control Panel.
 . click Settings. and then click Control Panel .
. click Settings. and then click Control Panel .
See Also: Online Russian Keyboard - A quick and easy to use online Russian keyboard.
Setting up a Russian keyboard for your computer is actually quite easy. One of the easiest ways to do this is to get Russian stickers for your English keyboard. You can just stick them on top. You could also buy a cheap keyboard to use as your Russian keyboard and put the stickers on that.
Here is where you can get Russian keyboard stickers:
In order to know where to put your stickers, you will need to setup a Russian keyboard on your computer. You can then press each key and see which character comes up and apply the corresponding sticker.
Setting up your Russian Keyboard on Windows Vista.1. Open the control panel. (From the start menu)
2. Make sure ‘classic view’ is selected.
3. Double click on ‘Regional and Language Options’
4. Select the ‘Keyboards and Languages’ tab.
6. Click ‘Add’.
7. Scroll though the list and select the Russian keyboard.
8. Next turn on the language bar by selecting the ‘Language Bar’ tab. Select ‘Docked in the task bar’. This will allow you to select which language you would like to use on the task bar.
9. Click OK, and close the control panel.
Using the keyboard.When you wish to type in Russian just change languages on the task bar by clicking the appropriate icon.
You can use a Russian keyboard with your PC or use your usual keyboard and learn the location of every Russian letter. In both cases, you will need to set the keyboard language to Russian. See the installation instructions at the end of the page.
Getting Started with Russian will teach you the Russian keyboard layout.
You will start from the common letters in the middle of the keyboard. For example, in order to type ìàìà (mother) or ïàïà (father) you will need only your left index finger.
Next you will proceed to other easily accessible, common letters and learn three example words for every letter. When you have learned those, WordDive will automatically proceed to the remaining letters.
In addition to writing the letters, you will learn to pronounce them and know their Russian names. The latter are important when you have to spell out names and addresses.
Install Russian keyboard support Windows 7:Русская клавиатура
Пожелания, предложения, а так же ошибки, пишите, пожалуйста, мне на почту, что бы я хоть как то мог помочь. Снизу есть кнопка, написать разработчику. Спасибо.
Активируется в Settings->Locale-Russian Keyboard
Поддерживаются аппаратные раскладки для телефонов:
Ó÷èòåëüíèöà: If you are serious about learning Russian you should install a Russian keyboard.
Ó÷åíèê: I have so much stuff on my computer already!
Ó÷èòåëüíèöà: How can you start touch typing Russian. It won't take a lot of space and you need it.
How to change keyboard languageHow many languages are on your keyboard? If you have activated more than one language:
If you haven't activated more than one language Language Bar icon won't appear on the screen.
Install another language
genuinefarmgirl said: August 19th, 2013 03:28 PM
Russian Keyboard onlineI thought I'd put out this link of an online keyboard with which one can type in Russian using their own (English) keyboard and not have to 'pick' with the mouse any more! 
brian99 said: November 17th, 2013 09:43 AM
Hey, I like that little Google keyboard! 
PavelUSA said: June 25th, 2014 12:26 AM
Just found this topic, almost a year later ![]() but because it’s important stuff, I've decided to clarify the things as currently it’s all in one pile –
but because it’s important stuff, I've decided to clarify the things as currently it’s all in one pile –
on-line keyboard, stickers, system keyboard, etc. while really on-line keyboards are rarely used at home (because Windows has its own) while system keyboard is used only at home…
1) Virtual, on-line, on-screen keyboards (like one listed in the 1 st post of this topic).
Usually it’s a tool to be used at work or in an Internet-cafe where one cannot activate system keyboard tools.
Sometimes on-line keyboard are used at home, too if a user does not want to activate Russian system keyboard layout via Control Panel
In any case, that Virtual Keyboard listed in the top post (based on Google one) is not really handy, has usability issues ![]() due to the fact that Google created it for absolutely different purpose – to type 2-3 words into a Search field - and not to type the texts or forum messages.
due to the fact that Google created it for absolutely different purpose – to type 2-3 words into a Search field - and not to type the texts or forum messages.
Known usability issues of the Keyboard listed in the top message of this topic:
a) One can type only Russian (not as with system keyboard when one can switch to “EN”) while in forums it’s often a mixed text like for instance
"Ïîñòàâèë Windows 8. À êàê â íåé â Control Panel çàéòè?"
b) Yes, it provides a user with keyboard-driven input (press ‘Q’ get ‘É’) in addition to mouse-based input (which is good only for typing 2-3 words and too tedious to type forum messages).
But there are no Latin letters on the keyboard’s image which limits keyboard-driven input only to people who can blind-type. ![]()
Because if a user knows Russian layout very good, but cannot blind-type then it’s very hard to use. For instance, a user sees that Russian ‘T’ is a button number 6 on the image and must count  the buttons – while other virtual keyboards which do have Latin letters on the image, let a user see that Russian ‘T’ is on the button where Latin ‘N’ is and thus a user just presses ‘N’ without counting buttons.
the buttons – while other virtual keyboards which do have Latin letters on the image, let a user see that Russian ‘T’ is on the button where Latin ‘N’ is and thus a user just presses ‘N’ without counting buttons.
The absence of Latin symbols has even worse effect if it’s not an American keyboard (the keyboard of 1 st post has French variant – Azerty, and German – QwertZ), but say Spanish, Italian, German, French or Swedish where Latin symbols location is different – practically impossible to use ![]()
c) The keyboard from 1 st post offers only one Russian layout while many people outside of Russia use (at home too) another layout -
so called Phonetic layout (see item (2) below for details) such as for example, a well-known “Student” layout created at http://AATSEEL.org – see it’s image here:
"Images of common variants of Russian Phonetic layout"
I did use and tried many Virtual Keyboards and most of them have the above disadvantages ![]()
Based on this experience (and user input in discussions like this one in numerous forums followed by keyboard modifications) I created my own Virtual Keyboard and had it test-driven by many people in different countries, to make it as close as possible to “regular home typing”:
a) Image does have Latin letters - with variants for American English, British English, German, French, Hebrew, Italian, Swedish, Norwegian, Spanish
b) Allows to type mixed text – lets a user switch from Russian typing to Latin typing
c) offers not only regular Russian layout, but several widely used Phonetic Russian layouts
Please see by yourself and try to type – using your physical keyboard – while choosing different layouts:
- my Virtual Keyboard as Russian language page: http://WinRus.com/klava.htm
- my Virtual Keyboard as English UI page: http://winrus.com/keyboard.htm
PS Because it was made after carefully analyzing older virtual keyboard (which helped to avoid usability problems) and was discussed many times at forums with end user suggestions,
my keyboard is among top three smu.gif (after the sites that pay for ranking) if you search in Google or Yahoo! with words like
Virtual Russian keyboard
PS1 My modern Virtual Keyboard is a freeware so it can be placedon that page of masterrussian.net where there is an older one right now.
There are different variants of inserting it into a page, and they all are described here:
"Virtual Cyrillic Keyboard on your Web site: implementation variants and working examples"
2) Typing at home with system keyboard, with "RU" in task bar
![]() Originally Posted by eisenherz
Originally Posted by eisenherz 
hi,i have simply added 'russian layout' to my existing standard UK keyboard and you can toggle between language lay-outs. but sure you have to remember the location of where which symbol now is (under the 'latin' keys) - but with a little practice sort of becomes 2nd nature. though i did struggle a little with this too.
Yes, many people do the same. But other people prefer to type "in Russian - as in English" - with an alternative, Phonetic layout for Russian. Stickers then are not needed.
As one can choose Dvorak layout for "EN", same way on can choose Phonetic Russian layout for "RU" (no special program, just another layout file as Dvorak layout comparing to regular US English layout):
the Russian letters are located where the closest Latin letters are:
'O'-'O', 'A'-'A', 'T'-'T', Russian 'Ô' - English 'F', etc.
AATSEEL.org recommends Russian phonetic layout in addition to the regular one and therefore Russian phonetic layout is installed and used in the Russian Studies labs at Harward, Princeton, Berkley, UCLA
Here is the information (and activation instructions) for Russian Phonetic layout:
1. Macintosh already has Russian Phonetic layout in addition to the regular Russian layouts:
"Mac: Russian keyboard layouts" (in Russian)
Linux also has Russian Phonetic layouts right out-of-the-box
2. Windows does not have one but offers its own way of adding a layout to the system. System tools do not distinguish the original layouts and added ones.
Instructions (including download and activation) for Russian Phonetic layout under Windows:
The phonetic layouts for Windows are created (and activated) with the help of free Microsoft layout editor:
- about MSKLC in Russian: "About MSKLC" (in Russian)
- about MSKLC in English: "About MSKLC" (in English)
You can use Windows in many languages. Here's how to change the language and keyboard layout you use with different Windows, apps, and the Internet.
Use Windows in the language of your choiceSwipe in from the right edge of the screen, tap Settings. and then tap Change PC settings .
(If you're using a mouse, point to the lower-right corner of the screen, move the mouse pointer up, click Settings. and then click Change PC settings .)
Tap or click Time and language. and then tap or click Region and language.
Tap or click the language that you want to see Windows in, and then tap or click Set as primary. The Will be display language after next sign-in message will appear under the language.
Tap or click Set as primary to move the language to the top of the list. If the language can become your Windows display language, you'll see Will be display language after next sign-in appear under the language.