





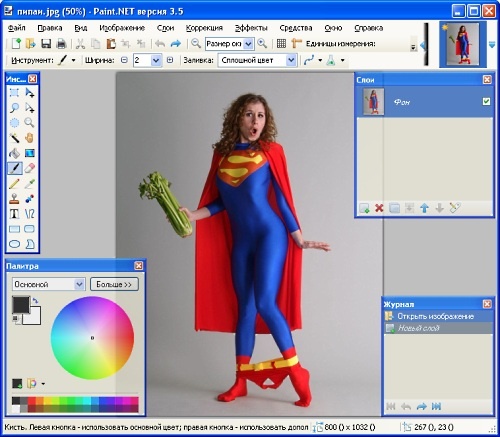
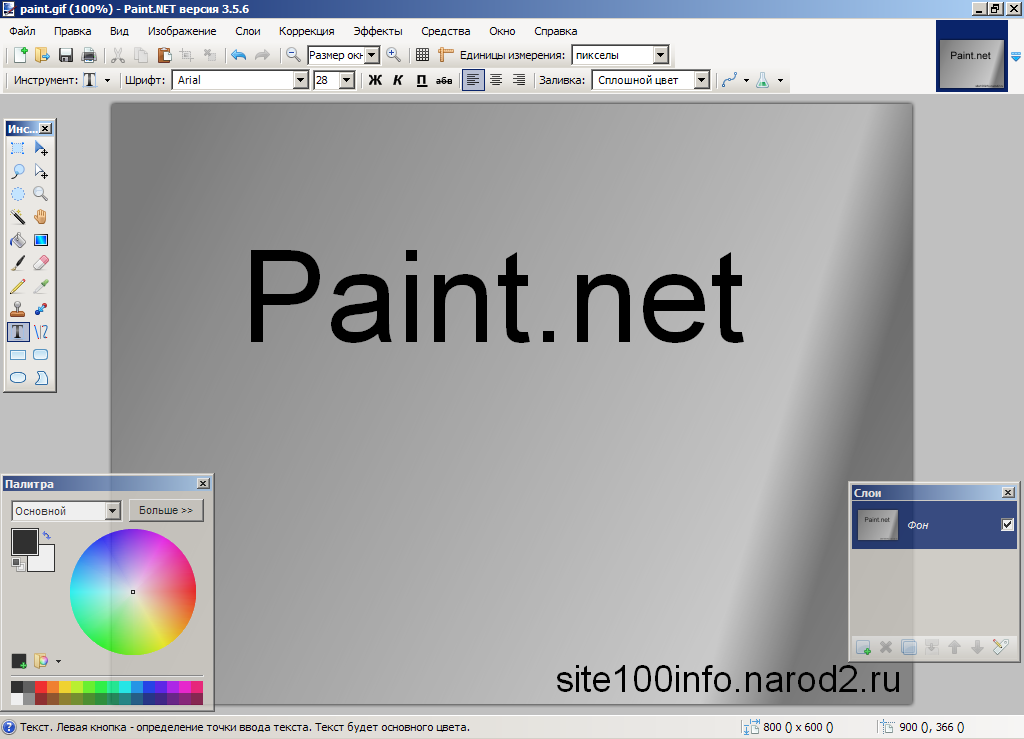



 Рейтинг: 4.0/5.0 (1848 проголосовавших)
Рейтинг: 4.0/5.0 (1848 проголосовавших)Категория: Windows: Просмотр
Paint.NET – графический редактор корпорации Microsoft, довольно часто позиционируемый, как замена MS Paint, утилите, входящей в состав ОС Windows. Таким образом, может сложиться впечатление, что данные программы мало чем отличаются.
На самом деле, MS Paint – примитивное приложение, предназначенное, скорее, для развлечения, нежели для серьезной работы. В свою очередь, Paint.NET – полноценный графический редактор, обладающий широкими возможностями по обработке изображений. Большинство подобных программ имеют высокую цену, что, разумеется, ограничивает их доступность и популярность.
С Paint.NET все наоборот, утилита абсолютно бесплатная. Обязательное условие для работы приложения – наличие на компьютере установленной платформы .NET Framework.
Интерфейс редактора представляет собой привычную панель инструментов и серию плавающих окон, отображающих определенные функции продукта или служебную информацию.
Программа позволяет обрабатывать изображения таких форматов: PNG, JPEG, JPG, GIF, BMP, TIF, TIFF, JPE, JFIF, TGA, DDS, PDN. Сохранение обработанных файлов сопровождается открытием окна настройки, в котором пользователь имеет возможность задать параметры сохранения, к примеру, повысить либо понизить качество изображения.
Популярность Paint.NET объясняется, прежде всего, тем, что данный редактор имеет массу особенностей:
- простой интерфейс – все инструменты программы разработаны таким образом, чтобы облегчить использование продукта без длительного обучения и сторонней помощи;
- работа со слоями – в основном эта функция доступна лишь в дорогих и сложных профессиональных утилитах;
- мощные средства – редактор располагает сильными, но в тоже время простыми инструментами для рисования форм, кривых, создания градиентов и элементов выделения. Прочие инструментальные средства представлены «Волшебной палочкой», «Штампом», редакторами текста, масштаба и цвета;
- неограниченная история – все действия, выполняемые с изображениями, регистрируются в соответствующем окне. Действия можно не только отменять, но и восстанавливать;
- специальные эффекты, позволяющие совершенствовать изображения – размытие, увеличение резкости, удаление красных глаз, присутствует также уникальный 3D эффект.
Системные требования редактора умеренные – достаточно активное использование задействует около 40 Мбайт ОЗУ. Программа мгновенно реагирует на все команды пользователя, какие-либо задержки не наблюдаются даже на «слабеньких» компьютерах.
Paint.Net - растровый графический редактор, предназначенный для создания и обработки рисунков и фотографий в операционной системе Windows.
В наше время создано множество графических редакторов, имеющих свои достоинства и недостатки. Среди платных программ «пальму первенства» держат, пожалуй, Adobe Photoshop и Corel PhotoPaint. Данные программы позволяют работать на высоком, профессиональном уровне не только с изображениями, но и создавать графику для веб-сайтов, красивые интерфейсы для программного обеспечения, обложки для дисков и многое другое. К сожалению, у этих программ есть один очень большой недостаток – они стоят баснословно дорого. Такого недостатка лишен графический редактор Paint.NET: он полностью бесплатен.
Paint.Net представляет собой растровый графический редактор, предназначенный для обработки рисунков и фотографий в операционной системе Windows. Я хочу коротко упомянуть об истории создания этой программы. Paint.NET создали студенты-старшекурсники по компьютерным наукам, еще в 2004 году. Одним из основных разработчиков этой программы был Рик Брюстер, который в своем блоге написал, что первая версия программы была написана всего за четыре месяца. Тогда в программе было только 36000 строк кода.
Теперь же программа заметно усложнилась, та как строк кода в последней версии насчитывается уже 140000. Проект развивается и теперь, благодаря двум разработчикам, которые сейчас работают на компанию Microsoft. Именно эти двое программистов работали над созданием первых версий программы, во время своей учебы в Университете штата Вашингтон. Согласно статистическим данным, собранным на май 2006 года, Paint.Net был загружен пользователями Интернета 2 миллиона раз, при этом в месяц было около 180000 загрузок.
В состав операционной системы Windows входит растровый графический редактор Paint. Однако его возможности не идут ни в какое сопоставление с возможностями Paint.Net: он обладает функциями, которые есть только в дорогих графических редакторах типа Фотошопа, и при этом полностью бесплатен.
Все элементы интерфейса программы выполнены таким образом, чтобы любой человек мог в них разобраться, не прибегая к помощи специалиста. Для более легкой работы в программе «придуман» интерфейс с вкладками. Но вместо текстовой информации в миниатюрах вы увидите уменьшенные копии изображений, с которыми вы в данный момент работаете. Благодаря этому навигация будет очень простой и быстрой.
Программа Paint.Net вообще напоминает упрощенную, адаптированную для пользователя версию Фотошопа. Лишний раз в этом убеждает то, что программа поддерживает работу со слоями. Работать со слоями тут можно не только бесплатно, но и в простой для восприятия форме. Одним из преимуществ программы являются частые обновления, которые, как правило, выходят раз в месяц. Как правило, в обновление включаются новые возможности программы, устранение найденных ошибок, а также улучшение производительности.
Профессионалов программа порадует обилием различных спецэффектов, с помощью которых каждый может усовершенствовать изображения и фотографии, придать им необычный вид, и т.д. Вот только некоторые из этих эффектов: устранение эффекта красных глаз, стилизация фотографии, размытие, придание четкости, удаление шумов, различных искажений и многое-многое другое. Отдельно следует упомянуть о наличии 3D эффекта, который позволяет придать фотографии или изображению перспективу.
Кроме инструментов, заимствованных у мощных графических редакторов, Paint.Net имеет те же самые возможности, что и «обычные» редакторы. Например, любители «старины» могут из любого цветного изображения сделать черно-белое, добавить сепию. В числе прочих инструментов программа имеет такие: яркость, кривые, оттенок, насыщенность, контраст и инверсию.
Особенностью программы является то, что она обладает мощными, функциональными, но одновременно простыми в освоении инструментами для рисования фигур, например, сплайнов или кривых Безье. Что касается средств выделения, то они намного проще, чем в Фотошопе, благодаря чему с ними можно намного быстрее работать. Так же, как и в Фотошопе, здесь есть инструмент Волшебная палочка, с помощью которого можно выделять районы одинакового цвета, а также инструмент Клонирование, который поможет вам создать качественный фотомонтаж.
Надпись на рисунке можно сделать средствами простого текстового редактора. Также программа имеет средства, позволяющие масштабировать рисунок, есть инструмент для замены цвета.
Еще одним преимуществом программы является «безлимитная история». Объясним, что это такое. Человеку свойственно делать ошибки, и бывают моменты, когда свое действие нужно отменить. Сделать это позволяет окно истории программы. Можно отменить как все действия, так и одно и несколько последних действий. Следует отметить, что даже после того, как вы выполните операцию отмены действий, к ним можно будет вернуться вновь. Длина записываемой истории не ограничена практически ничем – разве что объемом жесткого диска вашего компьютера.
Многие пользователи интересуются, заменит ли Microsoft свой «стандартный» Paint на Paint.Net. Пока что в планах этого нет, и думается, что только к лучшему. Программа останется самостоятельной, а значит, сохранится дизайн и все наработки. Как упоминалось выше, программа во многом аналогична Photoshop, но все же есть и некоторые отличия. Так, Paint.Net не поддерживает создание анимированных изображений, для этого надо пользоваться сторонними программами.
В Фотошопе есть инструмент кадрирование, а в Paint.Net такой инструмент не предусмотрен. Тем не менее, изображение можно кадрировать, если использовать другие инструменты. Для этого выделите нужную вам область, используя один из инструментов выделения. Эту часть изображения можно перемещать, вращать, менять ее размер. После чего следует нажать на иконку «обрезать по выделению».
Так же, как и Фотошоп, Paint.Net поддерживает использование плагинов, которые позволяют существенно расширить возможности программы. Например, плагин Visitor будет необходим тем, кому надо сделать красивую надпись на юзербаре, с помощью плагина Drop Shadow (в переводе на русский падающая тень) можно легко создавать эффект падающей тени, от тех элементов, которые размещены на прозрачном фоне.
С помощью плагина Color Balance Effect каждый может изменить цвет фотографии, просто меняя уровни противоположных цветов. В плагине есть три ползунка, которые позволяют менять цвет от бирюзового до красного, от пурпурного до зеленого, и от желтого до синего.
Подводя итог, перечислим особенности программы, которые выгодно отличают ее от бесплатных графических редакторов. Во-первых, как мы уже говорили выше, данная программа может совершенно свободно распространяться и использоваться. Во-вторых, программа оптимизирована для максимального быстродействия на компьютерах с 2-ядерными и 4-ядерными процессорами. В-третьих, функционал и интерфейс программы во многом напоминает Photoshop, благодаря чему программу могут использовать те, кто хотел бы ознакомиться с возможностями дорого продукта, но пока не имеет денег на его покупку. В-четвертых, программа может работать одновременно с несколькими документами, поддерживает работу со слоями. И, наконец, графический редактор имеет максимально простой и понятный даже новичку интерфейс.
 Paint.NET для Windows
Paint.NET для Windows
По вопросу Эдуарда начальные уроки по Paint Net. Начну с того, что здесь расскажу лишь о простом функционале, который использую я для обработки и разметки скриншотов.
Что такое Paint.NetВ том числе я использую Paint Net и для уменьшения веса картинок, что бы страницы сайта быстрее загружались. Вот об этом мы и поговорим.
О программе: Paint.net распространяется бесплатно и за эту душевность огромный респект разработчикам! По своим возможностям программа может легко заменить некоторые функции знаменитого фотошопа. Самые интересные уроки paint net вы найдете на официальном сайте Русскоязычной версии программы. И там же ее можно скачать.
Уроки Paint.netДля тех, кто никогда не пользовался графическими редакторами, думаю таких пользователей в быстро развивающемся интернете найдется много. Установили, выбрали скриншот, правой кнопкой открыть с помощью, выбираем нашу программу.
Для начала определимся с выбором цвета с которым будем работать. Цвет меняется одним нажатием левой кнопки мыши. Если предоставленных цветов недостаточно, жмем кнопку Больше
уроки paint net
Подбор цвета в paint netЗдесь мы можем подобрать цвет как в шестнадцитиричном варианте так и в RGB или же просто перемещением соответствующих ползунков
Инструмент фигура в paint netКак делать идеально ровные овалы: все просто, жмем на соответствующий значек в правом меню (при наведении курсора на значки всплывает подсказка) и рисуем заранее заданным цветом в нужном месте овал.
Инструмент ластик в paint netЕсли хотите скрыть какую то надпись на картинке, то справа выбираем ластик и аккуратно затираем нужный участок.
Инструмент лассо в paint netУдобным инструментом для вас окажется Лассо, им можно выделять самые разнообразные места различными фигурами
Инструмент пипетка в paint netPaint.NET - растровый графический редактор для операционной системы Windows, с использованием компоненты .NET Framework.
Где скачать Paint.NET на русском языке?Сейчас на официальном сайте графического редактора Paint.NET опубликованы дистрибутивы на девяти различных языках мира, в том числе и на русском языке. Таким образом, скачивать, английскую версию, а потом искать для нее русификатор совсем не нужно. Вопросу, как и где скачать Paint.NET на русском языке. а так же каковы системные требования Paint.NET посвящена отдельная страница нашего сайта.
Программа Paint.NET официально является бесплатной. Вы можете добровольно пожертвовать деньги на развитие Paint.NET, опять же на официальном сайте программы. Рекомендуем Вам скачивать Paint.NET только с официального сайта - paint.net. Не стоит платить за скачивание этой программы на сторонних сайтах или делать добровольные пожертвования на сайтах, кроме официального, с большой вероятностью вы заплатите не разработчикам.
К сожалению, известные нам инструкции и описания Paint.NET опубликованы только на английском языке, поэтому мы разместили на нашем сайте справочную информацию по Paint.NET на русском языке. переведенную и дополненную нами.
История Paint.NETНачало разработки Paint.NET было положено под руководством компании Microsoft. Paint.NET был создан как проект по информатике старшекурсников Университета штата Вашингтон (США) весной 2004 года.
Для создания Paint.NET использовались языки программирования C# (си-шарп) и C++. Один из основных разработчиков Paint.NET - Рик Брюстер в своём интернет-блоге написал, что первая версия Paint.NET была написана за четыре месяца и содержала 36 тысяч строк программного кода. Для сравнения, третья версия содержала уже более 140 тысяч строк кода. Двое бывших студентов, которые работали над проектом Paint.NET в студенческие годы, продолжают его развитие и сейчас, теперь уже в качестве сотрудников Microsoft.
По данным 2006 года программу Paint.NET загрузили более 2-х миллионов человек. Это составляет примерно 180 тысяч в месяц.
Что умеет Paint.NET?Paint.NET умеет работать со слоями. Слои можно представить себе как несколько листов прозрачной пленки с рисунком, наложенных друг на друга. Использование слоев позволяет накладывать изображения друг на друга, смешивать цвета, изменять прозрачность и выполнять над рисунками много других интересных действий.
Paint.NET позволяет хранить неограниченную историю изменений, что удобно для отмены неудачных действий.
Paint.NET позволяет подключать различные дополнительные эффекты. которые в большинстве своем тоже являются бесплатными. Эффектам для Paint.NET посвящен целый раздел нашего сайта.
Что умеет Paint.NET, проще всего продемонстрировать на примерах использования Paint.NET. Найти такие примеры вы легко можете в специализированном разделе нашего сайта - уроки Paint.NET.
Обратите внимание, что для обратной связи с посетителями нашего сайта открыт форум paint.net. Большой раздел форума посвящен урокам работы с paint.net. В разделе уроков есть тематические рубрики. Наиболее популярные рубрики в этом разделе: Текст - уроки paint.net по работе с текстом. Фотографии - уроки paint.net для фото. Текстуры - уроки paint.net по созданию текстур. Коллажи и уроки в картинках. Кроме этого вы, конечно, найдете на форуме еще много интересного. В принципе, в интернет можно найти и много другой полезной информации, это также может оказаться полезным.
Paint.NET.lnk представляет собой разновидность файла LNK. связанного с Microsoft Windows, который разработан Microsoft Corporation для ОС Windows. Последняя известная версия Paint.NET.lnk: 6.3.9600.16384, разработана для Windows 8.1. Данный файл LNK имеет рейтинг популярности 1 звезд и рейтинг безопасности "Неизвестно".
Почему у меня наблюдаются ошибки в файлах типа LNK?Если Windows не может нормально загрузить файл Paint.NET.lnk. или файл LNK заражен вирусом или вредоносным ПО, вы увидите сообщение об ошибке. Для получения дополнительной информации см. "Причины ошибок Paint.NET.lnk" ниже.
В каких случаях появляются ошибки в файлах типа LNK?Ошибки LNK, например, связанные с Paint.NET.lnk, чаще всего появляются во время запуска компьютера, запуска программы или при попытке использования специфических функций в вашей программе (например, печать).
Распространенные сообщения об ошибках в Paint.NET.lnkНаиболее распространенные ошибки Paint.NET.lnk, которые могут возникнуть на компьютере под управлением Windows, перечислены ниже:
Такие сообщения об ошибках LNK могут появляться в процессе установки программы, когда запущена программа, связанная с Paint.NET.lnk (например, Microsoft Windows), при запуске или завершении работы Windows, или даже при установке операционной системы Windows. Отслеживание момента появления ошибки Paint.NET.lnk является важной информацией при устранении проблемы.
 Данная программа является приложением в ОС (операционных системах) семейства Windows, в этом уроке рассмотрим основные приемы использования программы Paint .
Данная программа является приложением в ОС (операционных системах) семейства Windows, в этом уроке рассмотрим основные приемы использования программы Paint .
Paint – графический редактор, главная задача которого является работа с изображениями. Имеет широкий выбор инструментов и прост в управлении. С помощью Paint можно сделать многое: Отредактировать картинки или фото, создать фоновое изображение, написать текст и многое другое.
На примере попробуем убрать эффект красных глаз на фотографии.
1) Открываем Paint, для этого пройдем в Пуск + Все программы + Стандартные.
- Во вкладке «Файл» вы будете выполнять все основные действия: Открыть, Создать, Закрыть, Сохранить, Редактировать и др.
- В верхней строке меню имеется много других вкладок, которые мы изучим но все по порядку!
2) Загружаем картинку которую хотим отредактировать.(Файл -> Открыть -> Выбираем изображение с компьютера)
Далее необходимо выбрать фотографию.
3) Сейчас нам необходимо с помощью инструмента «Выбор области овальной формы» выделить фрагменты красных глаз
- Данный инструмент позволяет выделять объекты овальной формы. Этот значок выглядит в виде кружочка и находится слева в наборе инструментов, см. рис. ниже
После того как выделили используем эффект «Удаление эффекта красных глаз», для этого пройдем по пути: Эффекты + Для фотографий и нажимаем на - удаление эффекта «красных глаз»…
Точно также проделываем и со вторым глазом.
и вот результат
4) Теперь мы напишем текст который хотим видеть на изображении. Инструмент так и называется «текст» и внешне выглядит как буква «Т», нажимаем на него.
Далее надо кликнуть по картинке в том месте где хотим написать. Так же как и с другими инструментами мы можем сделать текст разнообразным: Жирным, Подчеркнутым, Курсив, а так же имеются другие настройки текста.
5) Вы наверно спросите, а как же остальные инструменты? Это были только самые основные, но есть и ещё другие функции не менее важные чем «Заливка». «Текст», «Карандаш», «Кисть».
- Инструмент «Пипетка». Копирует цвет с картинки и делает его действующим. Очень простой, но довольно таки полезный инструмент.
- Инструмент «Линия или Кривая». Очень полезная функция, если вам нужно создать непосредственно изображение с искажением или не ровными поверхностями.
- Инструмент «Выделение» позволят выделять области квадратные либо прямоугольные. В поле параметров инструмента можно выбрать стиль фона. После того как вы выделите часть и её удалите/переместите останется фон который вы выбрали.
- Инструмент «Масштаб» позволят приблизить/отдалить выбранную область на изображении. Увеличение можно делать как маленькое так и очень большое. Когда вы нажали на «Масштаб» то с верху в панели настроек можно выбрать на сколько приближать выбранную область(2х,3х,4х,5х).
- Инструмент «Распылитель» позволят создать на картинки эффект распыления краски. Краска наносится точками, а не полностью закрашивает выбранную область. Так же вы можете настроить распылитель на панели настроек выбрав объем и качество распыления.
- Инструмент «Прямоугольник и Многоугольник». Данная функция Paint позволит вам нарисовать прямоугольник или квадрат, а так же и многоугольник. Очень удобна если вам надо быстро нарисовать квадрат или фигуру с 4 и более сторон не используя карандаш или кисть.
- Инструмент «Эллипс» позволит нарисовать без труда окружность как больших размеров так и маленьких. Вы можете сделать фон или сменить цвет основы. С помощью его нарисуете овал или может близкое к правильной окружность, чтобы нарисовать абсолютно правильно надо зажать кнопку SHIFT и все.
6) Paint - очень полезная и развивающая программа. Ваш ребенок или вы сами сможете составить любой рисунок. Для ребенка это будет как досугом так и познавательной информацией. На примере я нарисую человека с домиком и травкой. И сейчас я расскажу о самых главных инструментах а Paint это Кисть, Карандаш и Ластик. С их помощью можно нарисовать что угодно.
- Инструмент «Кисть». С его помощью в можете нарисовать основу или просто обвести картинку если вам надо. В меню редактирования кисти можно сделать её жирным или даже очень большим по диаметру. А если вам надо сделать основу или закрасить другим цветом, то сделать цвет кисти можно там же.
- Инструмент «Карандаш», он похож на инструмент кисть, только изменить толщину линии не получится, такая функция отсутствует.
- Инструмент «Ластик» очень полезная функция Paint. Поможет в тех случаях, когда вы нарисовали не то что хотели или на картинке нужно очистить выбранную область. Так же как и в «Кисти» можно редактировать ширину. Например нам надо вокруг предмета сделать белым, мы стираем его ластиком и закрашиваем кистью (выбрав цвет который нам нужен).
А теперь как я и обещал нарисую человечка))
Откройте изображение в Paint.net командой «Открыть» в меню «Файл» или комбинацией клавиш Ctrl+O. В веб-графике для выбора цветов при создании изображений используется цветовой круг, состоящий из основных и дополнительных цветов и переходов между ними.
Основными цветами являются красный, желтый и синий, дополнительными - фиолетовый, оранжевый и зеленый. Дополнительные цвета получаются путем смешивания основных. Цвета, лежащие напротив друг друга на цветовом круге, называются противоположными. Противоположным синему цвету является желтый, красному - голубой, пурпурному - зеленый и т.д.
Чтобы инвертировать цвет всего изображения, в меню «Коррекция» щелкните команду «Инвертировать цвета». Если вы хотите изменить цвет определенного фрагмента, его предварительно необходимо выделить. Для выделения объекта сложной формы можно использовать инструменты «Волшебная палочка» и «Лассо» на панели инструментов. Команда «Инвертировать цвета» будет применена только к выделенным участкам картинки.
Как заменить цветНа панели инструментов нажмите значок «Замена цвета». При зажатой клавише Ctrl щелкните по фрагменту изображения, цвет которого хотите заменить - на палитре он станет основным. На цветовом круге выберите новый цвет для намеченного участка. После этого основным станет замещающий цвет.
На панели свойств настройте диаметр инструмента и чувствительность. Чем ниже значение чувствительности, тем избирательнее действует «Замена цвета». При 100% чувствительности он работает как кисть. Закрашивайте намеченный участок, при необходимости меняя чувствительность и диаметр инструмента.
Paint (software) — Paint A component of Microsoft Windows Paint on Windows 7, outlining the ribbon interface … Wikipedia
Paint — For other uses, see Paint (disambiguation). Paints redirects here. For the baseball team, see Chillicothe Paints. Dried green paint Paint is any liquid, liquefiable, or mastic composition which after application to a substrate in a thin layer is… … Wikipedia
Paint Shop Pro — Corel Paint Shop Pro Photo X2 in Windows Vista Developer(s) Corel Stable release X4 / September 7, 2 … Wikipedia
Paint.NET — Bildschirmfoto von Paint.NET 3.5.5 … Deutsch Wikipedia
Paint.net — 3.36 Basisdaten … Deutsch Wikipedia
Paint.NET — Saltar a navegacion, busqueda Paint.NET Captura de pantalla de Paint.NET, version v3.35, mostrando algunos de los efectos que permite realizar. D … Wikipedia Espanol
Paint Shop Pro — Saltar a navegacion, busqueda Paint Shop Pro Desarrollador Corel www.corel.com … Wikipedia Espanol
Paint chat — Paint chats are online chat rooms that allow its participants to draw together in real time while they chat. The chat box is usually at the bottom, with the drawing area on top. Paint chats generally attract the same demographics as Oekakis.… … Wikipedia
paint program — UK US noun [countable] [singular paint program plural paint programs] computing a piece of software that allows a user to draw pictures on screen in different colours, with different styles of brush and special effects T … Useful english dictionary
Paint Shop Pro — Corel Paint Shop Pro Entwickler: Corel Aktuelle Version: X2 / Ultimate (12.0) (September 2007 / September 2008) Betriebssystem: Windows Kategorie … Deutsch Wikipedia
Software para Atari ST — Anexo:Software para Atari ST Saltar a navegacion, busqueda Aunque hace ya tiempo que no se fabrican mas computadores Atari ST, aun queda una pequena (?) comunidad que mantiene activa la plataforma ST. Incluso ha habido desarrollos del sistema… … Wikipedia Espanol