





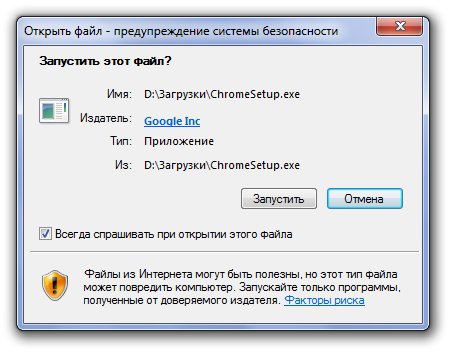



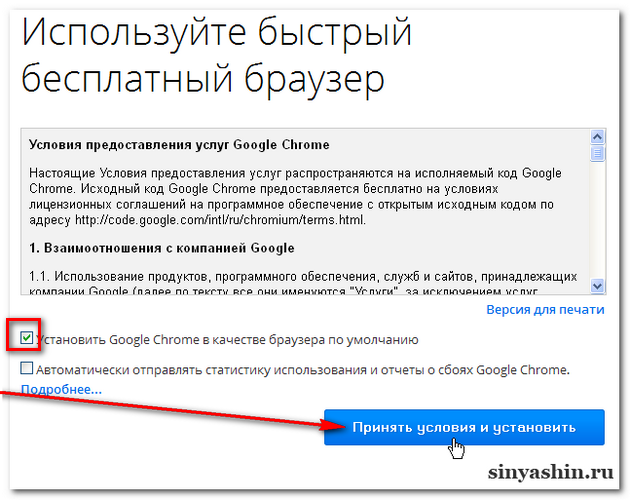
 Рейтинг: 4.8/5.0 (1843 проголосовавших)
Рейтинг: 4.8/5.0 (1843 проголосовавших)Категория: Windows: Браузеры
2014-06-28 автор: Френк
Чтобы вам реклама не портила настроение при чтении интересных статей в интернете браузером google chrome, здесь можете скачать расширение – Adblockplus и установить у себя на компьютере.
Как правило, реклама отвлекает пользователей от фактического содержания на содержании сайта, а установленный в гугл хром адблок плюс добавляет новую кнопку в браузер и пользователи могут легко блокировать рекламу, отключая и включая расширение по своему выбору.
Скачать адблок плюс для гугл хром можете с сайта автора или из этого – ссылки находятся в конце записи.
После скачивания и установки адблок плюс, все обнаруженные объявления и баннеры отключит и они заменит на пустые участки, так что пользователи могут сосредоточиться на чтении статьи без каких-либо отвлекающих факторов.
Кроме того, Adblockplusможет быть настроен путем создания фильтров для часто посещаемых страниц, так что конкретные изображения или баннеры не будут скрыты.
Это может быть достигнуто двумя способами: с одной стороны, новички могут просто нажать на объявление, чтобы заблокировать, тогда как более технически подкованные могут вручную ввести выражение фильтра, если они знакомы с синтаксисом .
Кроме того, пользователи могут также создать список со всеми доменами, где Adblock Plus в Google Chrome не должен быть активным – просто нужно ввести или вставить домен затем добавить его в список
В двух словах, адблок плюс для гугл хром представляет собой настраиваемую и полезную для браузера надстройку, которая может помочь улучшить просмотр веб-сайтов на регулярной основе.
Скачать и установить расширение можно двумя способами – подробнее читайте ниже.
Первый способ скачать и установить расширение Adblock plus для chromeВ самом низу находится активная ссылка напротив строки: «сайт автора» – нажмите. Вас перебросит на другой сайт, где просто кликните на блок с надписью – «установить для chrome».
Дальше ума не нужно. Верху появится окошечко с опцией: «добавить» – кликните, подождите несколько минут, пока выполнится установка.
Второй способ скачать и установить адблок плюс для гугл хромИспользуя второй способ, кликните в низу записи на строку: «скачать adblock plus для chrome браузера».
Начнется скачивание. После завершения загрузки поместите адблок плюс на рабочий стол, запустите гугл хром, перейдите на вкладку расширения, уменьшите размер окна браузера и просто перетащите в открытое окно скачанный адблок плюс.
Верху, как и в первом случае, появится окно – нажмите добавить. Теперь ваши страницы будут открываться быстрее и показы раздражающих объявлений прекратятся.
Адблок плюс для гугл хром используется миллионами пользователей по всему миру. Это проект с открытым исходным кодом и сотни добровольцев вносят свой вклад в его успех, чтобы все раздражающие объявления автоматически прекратились.
Обратите внимание: при установке Adblock Plus для Chrome, браузер показывает предупреждение, что расширение имеет доступ к вашей истории просмотра и данным.
Это стандартное сообщение и разработчики заверяют, что НИКОГДА не собирают информацию вообще, а только статистику. Эту функцию можно отключить в любое время. Успехов.
Впервые Google Chrome появился в 2008 году. За прошедшее время он не просто завоевал популярность, но и по праву заслужил одного из самых безопасных, быстрых и стабильно работающих браузеров. Какой браузер лучше для вас, конечно же, решать вам. Наибольшим признанием этот интернет-обозреватель пользуется у поклонников операционных систем от Майкрософт. Давайте рассмотрим, какие плюсы Google Chrome имеет для Windows XP.
Особенности браузераПеред тем, как скачать бесплатно google chrome для windows xp, обратим внимание на достоинства этого браузера. Изначально он создавался для того, чтобы быть одним из лучших в различных аспектах использования, от скорости загрузки страниц до запуска веб-приложений. В принципе, разработчики неплохо справились с поставленной задачей.
Для начала обратим внимание на интерфейс Google Chrome, ведь, как известно, встречают по одежке. Разработчики в его основу положили стиль минимализма. Это является весомым достоинством. Открывая приложение, вы можете увидеть, что здесь расположено все только самое необходимое. Благодаря этому не возникает эффекта перегруженности и остается больше места для самой веб-страницы.
Основой браузера является технология V8. Это максимально мощная версия JavaScript, поддерживающая работу веб-приложений на огромной скорости. Причем, с каждым обновлением возможности интернет-обозревателя возрастают. Иначе говоря, страницы загружаются практически мгновенно и возможные проблемы с загрузкой могут быть связаны только с ограничением скорости интернет-провайдером.
Конечно, нельзя не упомянуть про безопасность. Браузер Google Chrome представляет собой приложение, которое максимально защищено. Причем, многие полезные плагины разработчики встроили изначально в интернет-обозреватель. В Гугл Хроме имеется достойная защита от фишинговых и других хакерских атак. Кроме того, в браузере есть функция для интернет-серфинга в режиме инкогнито. В этом случае посещенные страницы, пароли не будут сохраняться на жесткий диск.
Google Chrome для Windows XPПеред тем, как установить Google Chrome. необходимо зайти на официальный сайт разработчиков. Отсюда понадобится загрузить установочные файлы. Google Chrome – это бесплатное приложение, поэтому при скачивании не нужно ни отправлять какие-либо платные сообщения, ни другим способам совершать платежи. После того, как файл был сохранен, кликаем на нем дважды.
Перед вами появится Мастер установки. Собственно, сам процесс в XP мало чем отличается от подобного в 7 версии ОС Майкрософт. Следует лишь отметить, что процесс обновления системы должен быть не ниже второй версии. Кроме того, Google Chrome устанавливается для того пользователя, от которого был выполнен вход в систему.
Когда установка будет закончена, появится значок браузера. Щелкнув по иконке можно открыть приложение. При первом запуске Google Chrome можно установить различные настройки. К примеру, вы сможете выбрать поисковик, который будет назначен по умолчанию, и некоторые другие параметры. Как, к примеру, установить на Хром поиск от Яндекса вы узнаете тут. Кроме того, в интернет-магазине Chrome имеются различные расширения, который позволят усовершенствовать функционал браузера.
Итак, Гугл Хром – это неплохой современный интернет-обозреватель, пользоваться которым очень удобно. Чтобы установить его в Windows XP, необходимо скачать браузер с официального сайта. Инсталляция приложения очень простая, поэтому особо в комментариях не требуется. В последствии можно будет переносить закладки и другие параметры в Гугл Хроме с одного компьютера на другой.
Уважаемые пользователи, если ссылка не работает, то просьба сообщить об этом администратору проекта. Сделать это можно через комментарии к основной странице .
Вы находитесь на странице, где можно без регистрации скачать хороший браузер для Вашего компьютера – Google Chrome. Гугл хром является стабильным, быстрым и удобным софтом, которым пользуются миллионы поклонников и обычных пользователей по всему миру. Минимализм, скорость загрузки страниц, в этом браузер не уступает ни какой аналогичной программе.
Google Chrome русская версия имеет множество интересных и полезных функций. Самая главный плюс в данном софте это то, что для каждой вкладки программа запускает дополнительный процесс, что позволяет переключаться между вкладками тогда, когда одна из них зависла или не отвечает.
Программа поддерживает оформления, которые можно установить за пару кликов. В браузере можно добавлять дополнительные модули и расширения, которые упростят работу в интернете. В Google Chrome установлена функция для защиты от вредоносных сайтов.
Скачать Google Chrome может любой желающий, для этого достаточно пройти по ссылке и Вы сможете без регистрации загрузить на свой компьютер русскую версию программы гугл хром. Если Вы до сих пор не воспользовались данной программой, то рекомендуем Вам скачать и установить ее прямо сейчас. Если Вы сомневаетесь, подойдет ли данная программа на Вашей операционной системе, то не стоит даже беспокоиться, так как Google Chrome rus поддерживает практически все операционные системы, включая Windows XP и Windows 7. Желаем Вам приятного использования.
Подождите 10 секунд, после чего Вы сможете скачать файл. Ссылка будет доступна через Load секунд.
Игорь Горнов • Август 11, 2013 • Оставить комментарий
Здравствуйте, уважаемые читатели блога Goldbusinessnet.com! Продолжим сегодня рассматривать самые востребованные web-обозреватели (тут о понятии браузер, какой из них самый быстрый и вообще самый лучший), одним из лидеров по популярности среди которых является на данный момент Гугл Хром. продолжающий стремительно прогрессировать. Только лишь за год его популярность выросла на 10% и он уверенно находится на первом месте по числу пользователей как в мире, так и в рунете.
И такой успех достигнут менее, чем за пять лет существования! Согласитесь, это впечатляет. Однако зацикливаться на использовании одного лишь Google Chrome не стоит. У его конкурентов тоже есть сильные стороны, которые подходят для выполнения определенных задач. Одной из целей этого цикла статей и является облегчить вам выбор и возможность остановиться на одном из web-браузеров как инструменте для работы в сети. Сегодня очередь Хрома продемонстрировать свои плюсы и минусы.
Скачать и установить web-браузер Google Chrome, некоторые его особенностиДля начала хотелось бы отметить, что неплохо было бы зарегистрироваться и создать свою учетную запись в Google. таким образом вы получите доступ ко всем сервисам этого поискового гиганта, ведь Chrome является одним из его детищ. Чтобы скачать и установить бесплатно последнюю версию Гугл Хром. нужно перейти на официальную страницу. где вы должны принять стандартные условия предоставления услуг, кликнув по соответствующей кнопке, после чего начнется автоматическая загрузка и установка браузера на компьютер.
Однако в случае неудачи можно сохранить альтернативный установочный файл и установить Chrome в любое время, запустив его вручную. Причем, если вы желаете скачать файл для установки Хрома только для своего аккаунта, то загружайте с этой страницы, при необходимости инсталлировать браузер для всей системы скачивайте отсюда. Как видите, при использовании альтернативных файлов можно инсталлировать Гугл Хром в любое время без подсоединения к интернету. Как вы, наверное, поняли из выше сказанного, Chrome является многопользовательским web-браузером, то есть позволяет иметь на одном компьютере каждому пользователю отдельный аккаунт со своими настройками.
Теперь посмотрим, что нам предлагает Google Chrome имея ввиду доступность и легкость его использования. Надо сказать, что интерфейс этого вэб-браузера весьма аскетичный в отличие от тройки других самых популярных обозревателей Mozilla Firefox, Интернет Эксплорер и Opera (бесплатно скачать, включая Opera Mini на телефон, установить и настроить этот браузер ). Но в этом и его плюс, поскольку простой дизайн дает больше пространства и легче воспринимается.
Гугл Chrome, безусловно, не только вышел на первые позиции по популярности, но и является самым быстрым web-браузером по результатам многочисленных тестов. Конечно, те, кто имеют скоростной интернет, этого не замечают, но вот для более медленного интернет-соединения это действительно сказывается серьезно. Поэтому пользователям стоит обратить на это внимание.
Chrome мой основной браузер, который является идеальным вариантом при работе со своим сайтом. Но здесь есть нюансы. Иногда для этого подходит и Мазила (тут о том, как бесплатно скачать, установить и настроить Mozilla), который потребляет меньше всего памяти. А это крайне важно, когда вы открываете много вкладок, что в некоторых случаях неизбежно, и тогда избегаете нервных минут в виде зависания приложений и страниц.
Впрочем, здесь еще многое зависит от мощности и производительности операционной системы, так что даже при работе со своим ресурсом в браузере Хром можно чувствовать себя вполне комфортно, что и происходит в моем случае. К тому же сила привычка, знаете ли, сказывается. Конечно, без Мазилы Фаерфокс в любом случае не обойтись, поскольку это самый расширяемый веб-браузер и имеет много полезных дополнений, в том числе необходимых вебмастеру. Google Chrome, к сожалению, пока этим похвастать не может.
Как настроить Google Chrome, работа в браузереПереходим к настройкам Гугл Хрома. которые располагаются в непривычном для многих месте, а именно, справа в окне вэб-браузера. Честно говоря, мне это особенно нравится, так как создает комфорт при работе, особенно, когда нужно быстро воспользоваться в ходе процесса какой-нибудь опцией. Для того, чтобы настроить Chrome, щелкните по значку в правом верхнем углу, после чего появится контекстное меню:
Основные настройки, общие для всех браузеров, вполне понятны. Использовав клик по соответствующей строке в контекстном меню, можно открыть новую вкладку, новое окно, открыть окно в режиме инкогнито (тоже самое, что и приватный просмотр в Мозиле ), простым переключением значков «+» и «-» соответственно уменьшить или увеличить масштаб страницы (кстати, очень удобно, когда нужно сделать скриншот для статьи). Нажав на кнопку рядом справа от опций масштабирования, перейдете в полноэкранный режим.
Далее, есть возможность очистить историю посещений (всю или частично, выбрав нужные страницы). Для этого щелкните по строчке «История», при этом настройки откроются в новой вкладке, как, впрочем, при редактировании любых настроек. Также можете посмотреть, какие загрузки были осуществлены посредством web-браузера. О просмотре в режиме инкогнито мы будем говорить в отдельной статье, как и о том, зачем нужен аккаунт Google Chrome и как в него войти.
Особое внимание я хотел бы уделить диспетчеру задач, который имеется в функционале Хрома. Для того, чтобы активировать его, надо пройти по пути «Инструменты» > «Диспетчер задач». В результате откроется окно, в котором будет отражена информация о потребляемой памяти и нагрузке, создаваемой на процессор каждой отдельной вкладкой, приложением или расширением.
Выделение отдельного процесса для каждой вкладки обеспечивает не только возможность отключить эту вкладку в случае ее зависания, что никоим образом не окажет влияния на состояние других, но и создает условия для скоростной и надежной работы вэб-браузера в целом. Это одна из причин, по которой Хром снискал славу самого быстрого на сей момент.
С помощью нажатия на кнопку «Завершить процесс» можно закрыть любую проблемную вкладку или приложение. Для этого необходимо предварительно выбрать соответствующую строчку, после чего кнопка примет активное состояние.
Здесь же, в разделе «Инструменты», кликнув по определенной строке, есть возможность получить данные и произвести настройку расширений для Google Chrome, указать кодировку страницы, и, что очень важно для вебмастеров, просмотреть исходный код вебстраницы, а также воспользоваться инструментом разработчика, который является встроенном аналогом замечательного плагина Firebug для браузера Фаерфокс (здесь об этом расширении подробнее).
Кроме этого, если нажмете на строчку «Удаление данных о просмотренных страницах. », откроется окно редактирования, в котором можно удалить историю, в том числе кеш (здесь - что такое кэш браузера и как его очистить, читайте подробнее).
В заключение этой части хотел бы отметить важную вещь, касающуюся безопасности работы в любом вэб-браузере. Лично я использую для хранения паролей программу Кипас (тут о менеджере и генераторе KeePass детально), которая выдержала испытание временем и является исключительно надежной.
Закладки в Google Chrome, верхняя и боковая панель закладокПрежде всего, отмечу, что добавить ту или иную понравившуюся вэб-страницу в закладки можно одним кликом мышки по значку звездочки, расположенному в конце адресной строки.
Причем тут же будет предложено выбрать соответствующую папку, если закладки упорядочены по темам, либо удалить, если вы вдруг передумали. Очень удобно в Хроме реализована настройка закладок. При подводе курсора мыши все в той же правой части окна web-браузера к строке «Закладки» откроется еще одно меню, где можно упорядочить панель тем или иным способом.
Например, щелкнув по строке «Показывать панель закладок», инициируем появление списка этих самых закладок чуть пониже адресной строки.
Я же, например, испытываю какое-то особое чувство к боковой панели, которую также вполне по силам реализовать в Хроме. Для этого надо просто нажать на «Диспетчер закладок», в результате данного действа искомая опция появится в левой части окна браузера.
Здесь можно упорядочить ваши закладки, распределив их по папкам, каждая из которых будет соответствовать определенной теме. Впрочем, после выполнения необходимых настроек диспетчер закладок можно закрыть с легким сердцем и пользоваться уже верхней панелью, если боковая по каким-то причинам вас не устраивает.
Кроме всего прочего, здесь есть такая интересная опция как импорт закладок и настроек из других web-браузеров или панели вебмастеров. Это очень сильно экономит время, когда нужно перейти на работу в Гугл Хром, сохранив большую базу настроек из другого вэб-браузера. Для осуществления импорта достаточно использовать из меню строку «Импортировать закладки и настройки».
Из выпадающего списка необходимо выбрать место, откуда будет осуществляться импорт и отметить галочками нужные компоненты, затем активировать процесс путем клика по соответствующей кнопке. Мы рассмотрели основные особенности работы в Хроме, двигаемся дальше, выделив еще некоторые характерные фишки.
Если щелкнуть по опции «Настройки» из меню, то на соседней вкладке, что очень удобно, появится список опций, которые можно настроить по своему желанию. Сверху под заголовком «Вход» можно осуществить синхронизацию данных, используя аккаунт Гугля, нажав на кнопку «Вход в Crome». Но поподробнее это рассмотрим в отдельном мануале.
Вполне себе можно выбрать страницы, которые будут открываться при каждом запуске Хрома. Для этих целей существует «Начальная группа».
Если желаете, чтобы в браузере открывались те вебстраницы, с которыми вы работали при последнем сеансе до закрытия окна браузера, нужно отметить «Последние открытые страницы». При щелчке по ссылке «Добавить» откроется дополнительное окно. Если подвести курсор мышки к строчке с гугловским логотипом, то активируется крестик, нажатием на который ликвидируем открытие вэб-страницы по умолчанию, коей является стартовая страница Гугл. Для добавление своей web-страницы вводим ее URL в соответствующее поле. Нажатием на «ОК» подтверждаете настройку.
Идем дальше. В группе «Внешний вид» можно установить кнопку для домашней web-страницы, которая будет установлена в начало адресной строки. По умолчанию, естественно, такой вэб-страницей служит гугловская, но вы можете изменить и выбрать другую по своему желанию, нажав ссылку «Изменить».
Здесь же можно установить тему оформления для Google Chrome. С этой целью можно посетить интернет магазин, нажав на кнопку «Выбрать тему». Причем изменить тему можно в любое время, в том числе восстановить по умолчанию.
Функция живого поиска, работа с омнибоксом (адресной строкой)Теперь остановимся на том, как организован поиск в Гугл Хром. Это очень важная часть настроек, потому что позволяет легко и быстро искать необходимую информацию. Для этого существует следующий блок «Поиск».
Прежде всего скажу, что адресная строка в Chrome (которую кличут еще омнибоксом), куда вводится URL той или иной web-страницы, является одновременно и окном поиска, что, согласитесь, весьма удобно. Для поиска в интернете нужно просто ввести запрос и нажать клавишу «Enter». Отобразятся результаты из поисковой системы, установленной по умолчанию, которой, опять же вполне логично, оказывается Гугл. Для того, чтобы избежать этого безобразия и установить другой поисковик, из выпадающего меню надо отметить подходящую вам ПС для омнибокса.
Однако это еще не все. Таким макаром мы выбираем единственную поисковую систему по умолчанию из основного списка, который невелик. Есть возможность его расширить из дополнительного перечня, который откроется при нажатии на «Управление поисковыми системами».
При наведении курсора на определенный поисковик, активируется надпись «Использовать по умолчанию», в результате клика по которой эта поисковая система переместится в верхний перечень и при поиске в адресной строке (омнибуксе) результаты будут выдаваться в той ПС, которую установили. Если в последствии возникнет желание поменять выбранный поиск, то можно это сделать уже из верхнего списка, осуществив аналогичные действия. Как видите, вполне возможно интегрировать различного вида поиск, в том числе расширенный и пользовательский поиск на определенном сайте.
Теперь самое время разобраться с функцией живого поиска, интегрированной в вэб-браузер. Как же использовать живой поиск? Для этого необходимо поставить галочку напротив соответствующей опции, как указано на пред- предыдущем скриншоте. В результате по мере ввода поискового запроса под адресной строкой будут появляться предполагаемые словосочетания на основе ранее просмотренных или даже URL. Если одна из строк окажется искомой, можно нажать на нее и сразу переместиться на нужную web-страницу.
В том случае, если вводимое в омнибокс слово, по предположению Гугл Хром, является искомым для вас, по результатам предыдущих посещений он по мере ввода может подставить выделенное синим цветом окончание. Если это то, что нужно, просто нажмите на клавишу «Enter».
Возможно, под омнибоксом окажутся другие подходящие страницы, тогда просто щелкните по нужной ссылке. Если ничего подходящего нет, нажмите на клавишу «Backspace» для удаления выделенного синим цветом окончания.
Как обновить браузер Гугл ХромИ напоследок хотел бы немного рассказать об алгоритме обновления Google Chrome. Обновляться вэб-браузер должен постоянно, что и происходит. Это играет огромную роль не только с точки зрения исправления различных багов предыдущих версий, но и оказывает положительное влияние на обеспечение безопасности.
Вообще-то все обновления осуществляются браузером в автоматическом режиме, поэтому особенно волноваться не стоит. При желании можно получить информацию об обновлениях, щелкнув по полю «О браузере Google Chrome» все из того же расположенного справа меню.
В данном случае видно, что установлена последняя версия. В случае необходимости обновиться появится соответствующее извещение, этот процесс потребует минимум усилий с вашей стороны. В основном это пока все, о чем я хотел рассказать. В дальнейшем я планирую еще уделить время визуальным закладкам для Google Chrome и некоторым другим фишкам, в том числе темам для Гугл Хром. Засим разрешите на сегодня распрощаться, пожелав всем читателям здоровья и удачи. Напоследок традиционный десерт в виде красивого клипа:
 17 апреля 2015
17 апреля 2015  ggrelaxi
ggrelaxi
Если вы хотите просматривать сайты в сети Интернет, при этом иметь максимальную скорость и весь необходимый функционал, то скачайте браузер Google Chrome. Легкий и быстрый, он сделает вашу работу в сети удобнее и надежней.
Как и яндекс браузер. хром работает на основе движка Chronium. Надежность, простота работы и безопасность, сделали браузер от Гугл самым популярным в России. Воспользуйтесь им и вы.
Основные особенностиКак видите, список преимуществ довольно широк. А вы все еще используйте другой браузер?
Содержание
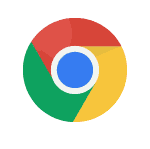 Доброго времени суток, уважаемые читатели delajblog.ru!
Доброго времени суток, уважаемые читатели delajblog.ru!
Браузер Google Chrome (Гугл Хром) в настоящее время является наиболее популярным среди пользователей интернета, поскольку является самым быстрым и надёжным браузером. Самый известный американский поисковик Google разработал этот браузер, который используют более 300 миллионов пользователей, а в российском сегменте интернета, так вообще он на первом месте. В этой статье и пойдет речь о том, как установить Гугл хром.
Он имеет множество очень полезных возможностей, которых нет у его конкурентов, таких как Internet Explorer или Mozilla Firefox. Так что стоит его установить и использовать.
Как установить Гугл ХромСначала зайдем на сайт, с которого всегда можно скачать последнюю версию и установить Google Chrome бесплатно. Открывается окно. В котором предлагается бесплатно сделать загрузку.
Обратите внимание, что под синей кнопкой написаны операционные системы, для которых предназначен браузер, а именно -Windows 8/7/Vista/XP. Если у Вас на компьютере одна из указанных операционных систем, то нажимаем кнопку Загрузить Chrome .
Как всякий русский возможно прочитаем (а чаще – не читаем) условия предоставления услуг. По умолчанию стоит галочка в чекбоксе, чтобы Хром был браузером по умолчанию – железно оставляем, как есть(нам же нужно, чтобы всегда открывался Хром) и нажимаем Принять условия и установить .
Производится загрузка (когда зелёная полоска дойдет до конца, автоматически запустится Гугл Хром). Разбираемся как теперь войти.
Рассмотрим несколько вариантов.
Если у Вас уже есть аккаунт в гугл, то введите адрес электронной почты для входа и пароль и нажимаете Войти .
Если у Вас нет аккаунта Google, то нажмите на ссылку Создать аккаунт Google. О том, что такое аккаунт в гугл и как его создать можно почитать в этой статье. Однозначно можно сказать, что иметь аккаунт просто обязательно, т.к. Вы получаете доступ ко всем продуктам компании Гугл, а их у неё огромное множество, например, первоклассная, надежная почта Gmail .
У Вас нет аккаунта – нажимайте на ссылку Пропустить. Открывается сам браузер.
Теперь можно работать. Рассмотрим основные элементы интерфейса.
1. Адресная строка. Здесь вводятся адреса веб-страниц, которые нужно открыть. Но самое частое использование – в адресную строку можно ввести поисковый запрос. нажать Enter и поисковик гугл покажет результаты поиска. например, вводим запрос “как создать блог”.
И видим результат.
2. При нажатии на это место будет создана новая вкладка.
3. Значок закладки – при нажатии в закладки попадает веб-страница адрес которой находится в адресной строке.
4. При нажатии на эту пиктограмму открывается контекстное меню управления Google Chrome.
Заходим в аккаунтПредполагается, что у нас уже есть аккаунт, тогда нажимаем ссылку Войти .
Вписываем адрес электронной почты и пароль и нажимаем Войти .
В правом вернем углу видим сообщение.
Хром сообщает, что он синхронизирует закладки. настройки с аккаунтом гугл.
Что такое синхронизацияЭто очень интересная и полезная штука. При работе в Google Chrome вы постоянно делаете какие-то закладки, группируете их в папки (систематизируете для удобного использования), что очень облегчает жизнь пользователя Сети. Но что делать, если нужно поработать на чужом компьютере, а где мои настройки и закладки? А всё очень просто. На любом компьютере, Вы запускаете Хром и входите в свой аккаунт и у Вас в браузере появятся все ваши настройки и закладки, причём изменения будут самые последние.
Как это работает. Как только Вы сделали закладку, изменили настройки и .т.д. то сразу эти изменения поступают на сервер Гугл и там сохраняются. Теперь, когда Вы заходите в свой аккаунт (совершенно неважно с какого компьютера), то все данные считываются с сервера гугл и ваш браузер покажет Вам все последние изменения.
Как настроить Гугл хромДля того, чтобы настроить Google Chrome необходимо в правом верхнем углу нажать на пиктограмму настройки и управления и открывается контекстное меню.
Часто возникает вопрос: а у меня нет такой пиктограммы, а есть гаечный ключ?
Дело в том, что в старых версиях Хрома была другая пиктограмма – гаечный ключ. И вот как это выглядело.
А теперь, вот так.
И нажимаем на Настройки .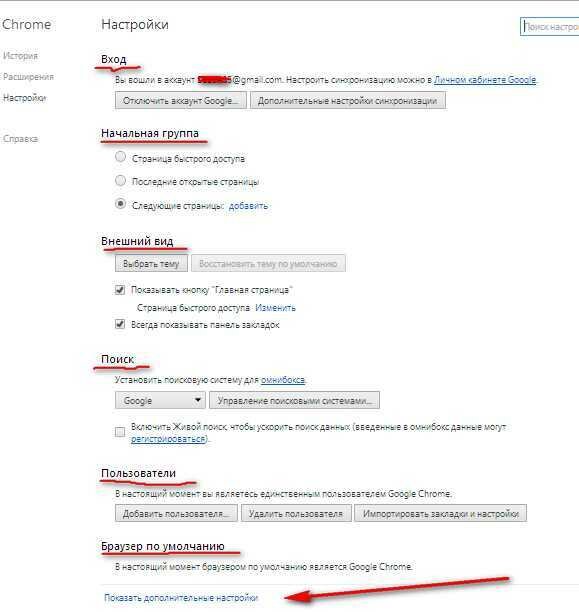
Открывается окно настроек сгруппированных по темам.
Вход – здесь можно отключить аккаунт или установить дополнительные настройки синхронизации.
Начальная группа – здесь устанавливается что(какие закладки) будут открываться при запуске Хром. Например, вдруг стали открываться другие поисковики, например, mail ru.
Как удалить поиск mail ruТипичный случай. Есть такая поисковая система, как mail.ru, которая ведёт себя крайне нагло при установке её продуктов. На своём сайте она предлагает любым заинтересованным лицам, при распространении своих программных продуктов, включить при установке продукты mail.ru – спутник, какой-то защитник агент майлру и т.д. так вот при установке программ, вас не спрашивая совершенно нагло изменяется поисковая система. И Вы удивляетесь, раньше был яндекс, а стал майлру. Вот Вы и заходите в начальную группу настроек: Следующие страницы добавить. И должна быть только такая картинка и всякие мейлыру отсюда поудалять.
Внешний вид – можно изменить тему.
Поиск – здесь ставите ту поисковую систему, которая вам нравится.
Пользователи – если Вы кому-то доверяете пользоваться вашим аккаунтом, то можно его добавить.
Дополнительные настройки – нажмите на ссылку и откроется ещё страница настроек.
В этом браузере можно изменять язык, как это делается написано в статье Как изменить язык в Google Chrome?
Можно разобраться и с куками. Как это сделать рассказано в статье Как почистить, удалить или включить куки в Хроме
С уважением, Александр .
Если Вы хотите скачать и установить себе на компьютер самую последнюю версию популярного интернет браузера Google Chrome (по-русски Гугл Хром ), то Вы попали по адресу.
В данной заметке Вы получите ссылку на скачивание программы для просмотра страниц сайтов под названием Хром, а так же получите инструкции по установке данного приложения на Ваш компьютер.
Скачиваем Гугл Хром на компьютер:Итак, для того чтобы скачать Хром самой новой версии, Вам прежде всего необходимо пройти по ссылке:
В открывшемся окне необходимо нажать на синюю кнопку "Загрузить Chrome ".
После чего откроется окно с лицензионным соглашением, где нужно нажать на такую же синюю кнопку "Принять условия и установить ", после чего начнется скачивание онлайн-инсталлятора.
Устанавливаем Google Chrome на компьютер:Онлайн-инсталлятор или по-другому интернет-инсталлятор отличается от обычного тем, что он не содержит сам браузер, а лишь скачивает из интернета необходимые файлы для конкретного компьютера, в зависимости от его настроек и операционной системы. От сюда следует, что если Вы попытаетесь запустить скачанный онлайн инсталлятор Хрома на компьютере без доступа в интернет, то его установка будет невозможна. Поэтому если Вам нужно скачать и установить Хром на другом компьютере, то это нужно сделать именно на нём.
Итак, теперь запускаем скачанный инсталлятор, утвердительно отвечаем на все вопросы операционной системы, и дожидаемся процесса онлайн установки.
После установки, хром автоматически запустится и предложит ввести данные доступа к гугл аккаунту, что в прочем не обязательно и этот шаг можно пропустить, нажав на соответствующую надпись.
Всё, на этом установка завершена, и Вы можете начать использование хрома.
Свои комментарии и предложения Вы можете написать внизу данной страницы, а сохранить ссылку на эту статью Вы можете воспользовавшись социальными кнопками расположенными под статьей.
Google Chrome - бесплатный и самый популярный браузер, позволяет оперативно и качественно обрабатывать как привычные интернет сайты и документы, так и комплексные службы, надстройки и приложения.
Скачайте новую версию браузера Google Chrome прямо сейчас и получите полную автономность вкладок относительно друг друга, быстрый движок программы, высокую безопасность и отличный сервис предупреждения о вредоносных сайтов.
По мнению большинства интернет-порталов Google Chrome, а в народе Гугл Хром – это истинный лидер в классе веб-обозревателей с огромным потенциалом, безопасным web-серфингом и многим другим.
Основные способности в браузере Chrome от Google :
Перейдите в раздел Загрузок и нажмите на "онлайн" версию Хрома для Windows, а после сохранения установочного файла запустите его. Далее необходимо следовать подсказкам установщика. Лучше всего выбрать логический диск С для инсталляции приложения. Если вы опытный пользователь, то можете выбрать версию 32 или 64-битности для Windows, если вы не разбираетесь что это такое, то рекомендуем качать версию "онлайн", она сама распознает систему и установит нужную битность браузера.
Как обновить ChromeЧтобы осуществить это действие, Вам потребуется всего пара минут. Нужно нажать на кнопку «Настройка и управление» в правом верхнем углу окна веб-обозревателя. В появившемся меню выбрать «О браузере Google Chrome». Отобразится текущая версия браузера и система сообщит, является ли она последней. Если доступна более свежая сборка, то в этом же окне будет расположена кнопка «Обновить», по нажатии на которую начнется фоновый процесс обновления приложения. После завершения обновления Вам также будет предложено произвести перезагрузку Windows.
В веб-обозревателе "Гугле Хроме" имеются мини-приложения (расширения), их можно интегрировать для увеличения производительности и полезности браузера. Можно, например, добавить виджеты погоды; значок почты, показывающий новые письма; автоматический переводчик с нужного языка и многое другое.