


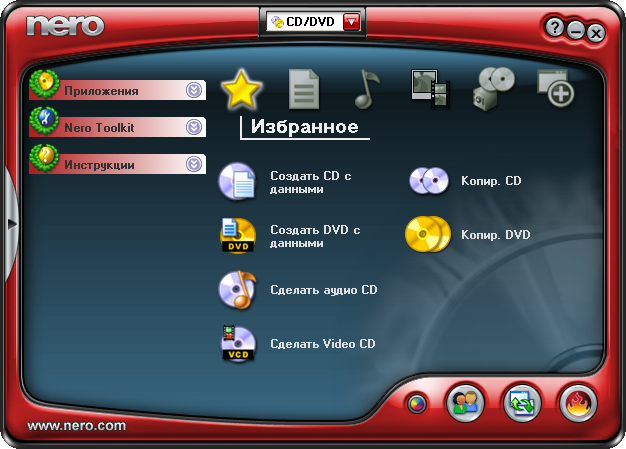


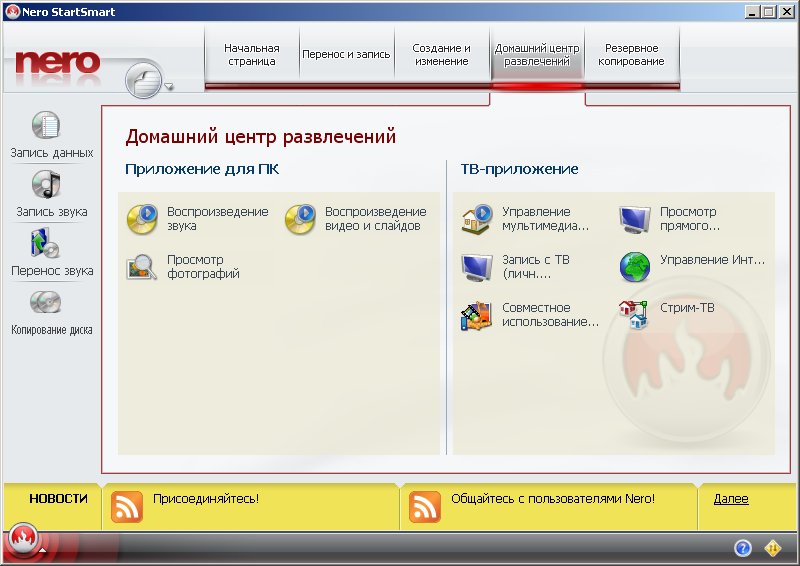

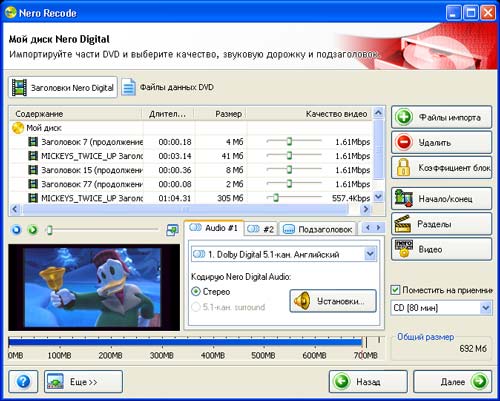


 Рейтинг: 4.4/5.0 (1845 проголосовавших)
Рейтинг: 4.4/5.0 (1845 проголосовавших)Категория: Windows: Запись
Многофункциональный программный продукт Nero, предназначенный и используемый для записи компакт-дисков и DVD, считается самым мощным и лучшим среди аналогичных программ, существующих на сегодняшний день.
Как пользоваться программой NeroИнформация о различных функциональных возможностях данной программы, заинтересует как бывалых пользователей так и тех кто только собирается установить её на компьютер. Ведь если вы знаете, как пользоваться Nero – вы сможете с его помощью производить различные операции с музыкальными, видео файлами, а также изображениями, осуществлять запись на нескольких приводах одновременно, поддерживать перепрожиг, создавать свои копии или свои компакт-диски, копировать даже защищенные компакт-диски. Программа легко настраивается на русский язык, благодаря чему она стала такой доступной.
Запись дискаПрограмма Nero StartSmart, расширяет возможности пользователей, которым необходимо создать DVD или CD диск, осуществить запись или изменить аудио.
Рассмотрим, как пользоваться Nero StartSmart при записи диска.
Еще большие возможности дает программа Nero Burning, самая востребованная при копировании и прожиге дисков. Рассмотрим то, как пользоваться Nero Burning для записи диска.
Если вы часто работаете с видеофайлами, вам обязательно нужно побольше узнать о том, как пользоваться NeroVision. Эта программа разработана специально для редактирования данного типа файлов. Особенно она заинтересует тех, кому необходимо копировать видеофайлы с таких носителей, как видеокамера, фотоаппарат, мобильный телефон. Управление этой программой не требует больших усилий и высокой профессиональной подготовки. Давайте попробуем, используя Nero Vision самостоятельно создать клип.
Можно добавлять титры или другие надписи в необходимое место, можно взять видео с любого другого носителя, быстро отредактировать эти файлы и мгновенно создать новые видеофайлы DVD, VCD или SVCD. Программа не требует инсталляции, ее можно запускать с фотоаппарата или видеокамеры, что повышает удобство пользования.
При запуске утилиты на экране появится стартовое окно Nero StartSmart, в левой части которого подобраны часто использующиеся функции. Для работы с ними не потребуется запускать дополнительных приложений. Если вы хотите перенести на диск какие-либо файлы с документами, нажмите на значок с подписью «Запись данных».
Для настройки прожига щелкните по иконке с изображением молотка, расположенной в верхнем правом углу. Вы можете выбрать скорость прожига и указать программе, нужно ли проверять записанные данные после завершения процесса. Чтобы подтвердить выбор и закрыть окно настроек, нажмите OK.
В правой части окна «Прожиг данных» заполните поле ввода, указав имя будущего диска. Выпадающее меню, расположенное ниже, предназначено для выбора привода, использующегося для записи. Если выбрать пункт Image Recorder, то программа создаст образ диска, который будет сохранен на компьютере. Место сохранения указывается в соответствующем текстовом поле.
В нижней строке следует указать путь к записываемым файлам. Кнопка «Добавить» дает возможность выбирать файлы простым нажатием мыши. При этом на «Шкале емкости» отобразится объем занятого и свободного пространства на диске. Кнопка «Удалить» предназначена для удаления лишних файлов.
В этом же ряду расположены еще две кнопки. Первая позволяет отобразить папку, находящуюся на один уровень выше выбранного файла, а вторая — создать новую папку в области содержимого. Закончив выбор файлов, нажмите «Записать». Программа приступит к прожигу диска. Ход записи будет отображен в строке состояния, в финале появится окно с отчетом о проделанной работе.
Запись аудиодиска при помощи Nero StartSmartВ левой части стартового окна программы выберите пункт «Запись звука». Вы можете создать:
- звуковой компакт-диск, который будет воспроизводиться на всех бытовых проигрывателях; записанные файлы автоматически конвертируются в формат Audio CD;
- MP 3-диск для Jukebox; будет создан диск с аудиофайлами в формате MP 3, прослушать его можно на компьютере или MP 3-проигрывателе;
- диск для Jukebox в формате Nero Digital™ Audio+ (NDA+); отличается высоким качеством звука, воспроизводится только на проигрывателях, поддерживающих этот формат.
При создании компакт-диска необходимо указать заголовок, а также имя исполнителя, этот текст будет отображаться на дисплее во время проигрывания. При создании диска Jukebox вписываете имя диска. Оно также будет показано на экране.
Все остальные действия не зависят от типа создаваемого диска. Используя прокручивающийся список, укажите программе путь к приводу. Выбирая аудиофайлы для записи, по шкале объема следите за наличием свободного места на диске.
В окне «Параметры» укажите скорость прожига и необходимость верификации. Нажмите на кнопку «Записать». Начнется процесс прожига диска, за ходом которого можно наблюдать в строке состояния. Результаты будут показаны в отдельном окне.
Запись диска в Nero ExpressНесмотря на то что Nero Express обладает высокой функциональностью, интерфейс этого приложения достаточно прост, а стандартные настройки позволяют получить хорошее качество записи. Для более опытных пользователей предоставлена возможность применить многочисленные функции настроек в окне «Опции»
Для записи диска необходимо выбрать проект, добавить в него файлы и приступить к прожигу. В Nero Express можно записывать как CD, так и DVD. Выбор диска производится на стадии создания проекта, процесс прожига абсолютно аналогичный.
Работа начинается в стартовом окне программы. В его левой части перечислены пять вариантов для создания проекта:
- данные — позволяет записать на диск любые файлы и папки;
- музыка — дает возможность создать подборку аудиофайлов и аудиокниг в любых форматах и записать их на болванку;
- видеоролики/изображения — позволяет подобрать видеофайлы и/или файлы изображений для записи на диск в формате VCD/SVCD или DVD-Video;
- образ, проект, копирование — предназначен для копирования файлов с диска-источника и создания образа диска;
- печать этикеток LightScribe — открывает окно создания этикеток.
После выбора одного из предложенных вариантов открывается «Окно проекта». Помимо стандартных функций выбора и сортировки файлов, в нем имеются опции, использующиеся при создании аудио- или видеодисков.
Создайте подборку файлов для записи и, если нужно, укажите дополнительные настройки проекта. Вставьте в привод соответствующий чистый диск и нажмите кнопку «Далее». Откроется окно «Финальные установки записи». Для выбора привода воспользуйтесь выпадающим меню «Текущий пишущий привод».
Заполните текстовые поля, в которых укажите название диска, а при создании аудио- или видеофайла добавьте имя исполнителя и заголовок. Отметьте галочками необходимые функции. Опытные пользователи могут перейти в меню «Расширенные настройки» для доступа к дополнительным свойствам.
Нажмите кнопку «Прожиг» для начала процесса записи диска. Ход прожига будет отображаться в строке состояния. После окончания процесса откроется окно, в котором будут представлены результаты операции. Нажмите OK.
Nero Burning ROMМощное приложение для прожига любых видов дисков и записи на них данных, музыки, видео. Позволяет производить прожиг с учетом всех индивидуальных требований пользователя. В числе прочих функций имеется возможность определить файловую систему будущего диска, задать длину имени файлов и выбрать набор символов.
Имеется и множество дополнительных настроек, использующихся при создании аудио- и видеодисков. Но несмотря на обилие функций, работа над проектом может быть разделена на три этапа: выбор типа проекта и формата диска, дополнительные настройки; создание подборки файлов для записи; настройка и запуск процесса прожига.
Nero.StartSmart.msi представляет собой разновидность файла MSI. связанного с nero Multimedia Suite 10, который разработан Nero AG для ОС Windows. Последняя известная версия Nero.StartSmart.msi: 1.0.0.0, разработана для Windows. Данный файл MSI имеет рейтинг популярности 1 звезд и рейтинг безопасности "Неизвестно".
Почему у меня наблюдаются ошибки в файлах типа MSI?Если Windows не может нормально загрузить файл Nero.StartSmart.msi. или файл MSI заражен вирусом или вредоносным ПО, вы увидите сообщение об ошибке. Для получения дополнительной информации см. "Причины ошибок Nero.StartSmart.msi" ниже.
В каких случаях появляются ошибки в файлах типа MSI?Ошибки MSI, например, связанные с Nero.StartSmart.msi, чаще всего появляются во время запуска компьютера, запуска программы или при попытке использования специфических функций в вашей программе (например, печать).
Распространенные сообщения об ошибках в Nero.StartSmart.msiНаиболее распространенные ошибки Nero.StartSmart.msi, которые могут возникнуть на компьютере под управлением Windows, перечислены ниже:
Такие сообщения об ошибках MSI могут появляться в процессе установки программы, когда запущена программа, связанная с Nero.StartSmart.msi (например, nero Multimedia Suite 10), при запуске или завершении работы Windows, или даже при установке операционной системы Windows. Отслеживание момента появления ошибки Nero.StartSmart.msi является важной информацией при устранении проблемы.
Nero StartSmart представляет собой тонко настроенный центр управления приложениями из пакета Nero Suite. Все, что от вас требуется, — это просто выбрать необходимую задачу, и соответствующее приложение запустится автоматически. Кроме того, вы можете выбрать необходимый язык и проверить, при наличии Интернет-подключения, имеются ли на сайте новые версии Nero. Nero StartSmart также позволяет закачивать их и устанавливать.
Так называемые встраиваемые функции обеспечивают быстрый и максимально облегченный доступ к часто используемым функциям, таким как прожиг, порезка и копирование. Кроме того, допускается конфигурировать систему таким образом, чтобы резервное копирование файлов осуществлялось автоматически; также пакет позволяет воспроизводить аудио- и видеофайлы.
Запуск программыКак только пакет Nero Suite будет установлен, на рабочем столе компьютера появится значок Nero StartSmart. Nero StartSmart обеспечивает несложный доступ ко всем приложениям пакета Nero Suite, а также к Nero BackItUp и Nero MediaHome. если таковые установлены. Чтобы открыть стартовое окно Nero StartSmart. щелкните значок
![]() Nero StartSmart .
Nero StartSmart .
 Данным постом я начинаю публикацию серии видеоуроков по работе с программой Nero, записанных компанией TeachVideo. В данном курсе будет рассматриваться 9-я версия данной программы. Тем не менее, знания, полученные в этом видеокурсе, с успехом можно применять, работая и в других версиях программы. Вообще, Nero – это целый программный комплекс, который состоит не только из утилит работы с CD/DVD и Blu-ray дисками, но также имеет редакторы видео, аудио файлов, графический редактор, утилиту по созданию обложек дисков и ряд других вспомогательных утилит.
Данным постом я начинаю публикацию серии видеоуроков по работе с программой Nero, записанных компанией TeachVideo. В данном курсе будет рассматриваться 9-я версия данной программы. Тем не менее, знания, полученные в этом видеокурсе, с успехом можно применять, работая и в других версиях программы. Вообще, Nero – это целый программный комплекс, который состоит не только из утилит работы с CD/DVD и Blu-ray дисками, но также имеет редакторы видео, аудио файлов, графический редактор, утилиту по созданию обложек дисков и ряд других вспомогательных утилит.
Так как видеокурс состоит из 34 коротких уроков, он будет распределен ориентировочно на пять частей, каждая из которых будет посвящена одному или нескольким отдельным модулям программы.
Урок 2. Как пользоваться программой Nero Startsmart, знакомство с компонентами
Урок 3. Быстрая запись дисков
Урок 4. Как пользоваться Nero express, как записать диск
Урок 9. Знакомство с интерфейсом, как пользоваться Nero Burning Rom
Урок 10. Как записать CD/DVD диск с данными. Часть 1
Урок 11. Как записать CD/DVD диск с данными. Часть 2
Урок 12. Как записать CD аудиодиск
Урок 27. Как пользоваться Nero SoundTrax, обзор интерфейса программы
Урок 28. Создание простого микса
Урок 29. Создание проекта 5.1Surround с дискретными каналами
Урок 30. Оцифровка аудио с аналоговых носителей
Дополнительные приложения
nero 6 скачать бесплатно русская версия без регистрации
неро 6 скачать бесплатно
nero 5 скачать бесплатно
скачать неро экспресс 6 бесплатно
Nero startsmart 6 скачать бесплатно русская версия
В данном программном пакете присутствует также перспектива обслуживать виртуальные диски. Далее всё ещё проще и понятней. Включенные в пакет программы обладают очень большими возможностями, и вот лишь некоторые из них. С самого начала утилита радует своим быстрым запуском. Вы можете задать скорость, на которой будет производиться запись, указать тип создаваемого проекта. Будь то диск с данными, аудио-видео-дорожками или образ другого диска. По окончанию записи привод высунет диск, а программа оповестит о завершении записи. Возможности тонкой настройки позволяют подойти к процессу прожига максимально аккуратно. У меня так на 7 х64 она работает нормально без вылетов. Приложение характеризуется интуитивно понятной графической оболочкой, а также наличием качественной русскоязычной локализации. Все права на программное обеспечение принадлежат их владельцам. Уровень пользователя: Версия: 6.
У меня так на 7 х64 она работает нормально без вылетов. И похоже, что дело здесь не только в привычке пользователей, а скорее всего в качестве самой версии. Вы можете скопировать целый образ диска, тем самым обеспечив максимальную степень сохранности данных в случае копирования. Запись на высокой скорости проходит достаточно быстро, а вот если записывать аудио- или видеодиск, то этот процесс может затянуться на несколько часов в зависимости от ресурсов компьютера.
Процесс осуществляется на минимальных скоростях, чтобы поверхность диска не подвергалась износу и служила как можно дальше. Поэтому, забыть разместить такую программу на нашем сайте было бы ошибкой. Вы можете скопировать целый образ диска, тем самым обеспечив максимальную степень сохранности данных в случае копирования. И похоже, что дело здесь не только в привычке пользователей, а скорее всего в качестве самой версии. Возможности тонкой настройки позволяют подойти к процессу прожига максимально аккуратно. Главное задача - выбрать файлы для записи, текущий рекордер и скорость записи. Все права на программное обеспечение принадлежат их владельцам.
Nero startsmart 6 скачать бесплатно русская версия
У меня так на 7 х64 она работает нормально без вылетов. Приложение характеризуется интуитивно понятной графической оболочкой, а также наличием качественной русскоязычной локализации. При копировании материалов обратная ссылка обязательна.
Приложение характеризуется интуитивно понятной графической оболочкой, а также наличием качественной русскоязычной локализации. При копировании материалов обратная ссылка обязательна.
• Работа со справочной системой
2.1. Компоненты Nero 8
Перед тем как описывать установку Nero 8, перечислим и кратко опишем назначение всех программ этого пакета, чтобы вы могли лучше ориентироваться при изучении материала книги. В последующих главах вы найдете подробные инструкции по работе с этими приложениями.
• Nero Home 3 – позволяет с помощью простого интерфейса просматривать и записывать телевизионные каналы, а также просматривать DVD-фильмы и видео/аудиофайлы. Кроме того, вы сможете составить каталоги своих медиафайлов и организовать их в библиотеки. Например, можно собрать файлы с различных носителей в список воспроизведения и просматривать видеоклипы или фотографии как слайд-шоу в сопровождении фоновой музыки. Развитые средства сортировки позволяют организовать файлы по типам, заголовкам, исполнителям, альбомам и даже по метаданным. Различные устройства, подключаемые на ходу, например фотокамеры, карты памяти, немедленно обнаруживаются, и их содержимое напрямую добавляется в базу данных. Различные мастера помогут вам настроить приложение, например найти телевизионные каналы или выполнить региональные настройки. Для управления Nero Home можно использовать компьютер или различные устройства дистанционного управления. Список поддерживаемых устройств можно найти на www.nero.com .
• Панель Nero StartSmart – это простой и удобный «командный центр», позволяющий запускать любое приложение пакета Nero 8. Для этого достаточно выбрать нужную задачу, после чего автоматически открывается нужное приложение. На этой панели можно выбрать язык. Кроме того, если ваш компьютер подключен к Интернету, панель Nero StartSmart позволяет проверить наличие новой версии программы и загрузить ее с сайта компании Nero.
• Nero Burning ROM – это основной компонент пакета Nero 8. С его помощью вы сможете записывать на диски свои данные, музыкальные и видеофайлы. Опытные пользователи могут также проявить свои творческие способности, создав собственный проект и записав его на диск. При необходимости вы можете настроить панель инструментов Nero Burning ROM и определить собственные сочетания горячих клавиш. Несмотря на такой широкий диапазон функций, приложение Nero Burning ROM остается простой и легкой в использовании программой записи на диски. Вы можете выбрать тип записываемого диска (CD/DVD/DL/DVD/Blu-ray/HD DVD), определить тип проекта, отобрать нужные данные, а потом записать их на диск.
• Nero Express – представляет собой упрощенную версию приложения Nero Burning ROM и позволяет быстро и легко записывать на диск различные данные. С этой целью автоматически применяются настройки по умолчанию, которые обычно позволяют добиться наилучших результатов. Для использования этой программы достаточно выбрать нужный тип диска, добавить файлы и начать запись.
• Nero Vision – позволяет записать на жесткий диск новые видеофайлы, отредактировать имеющиеся видеофайлы, а затем записать их на диск нужного типа в основных форматах видео. Если фильм состоит из нескольких клипов, то в него можно добавить меню для выбора различных разделов. На две имеющиеся аудиодорожки можно добавить фоновую музыку или собственные комментарии. Благодаря средствам интеллектуального кодирования видеоданных использование Nero Vision гарантирует оптимальную скорость преобразования (поддерживается большинство кодеков) и качество итогового фильма. Более того, фильм можно импортировать во все известные форматы CD– и DVD-видео.
• Nero BackItUp – позволяет легко и быстро создавать резервные копии и восстанавливать данные, тем самым обеспечивая пользователей дешевым и удобным средством архивирования информации на CD/DVD, съемных жестких дисках, FTP-серверах или в локальной сети. Более того, приложение дает возможность создавать загрузочные диски для восстановления системы. Если резервная копия не помещается на один диск, создается несколько дисков. Процесс архивирования весьма прост благодаря встроенным мастерам и в то же время безопасен благодаря защите паролями и шифрованию. Сеансы резервного копирования можно планировать, создав расписание. В этом случае сеанс копирования начинается, даже если само приложение Nero BackItUp не запущено. С помощью специального фильтра можно отобрать для копирования только файлы конкретных типов либо, напротив, не включать в резервную копию файлы других типов.
• Nero CoverDesigner – дает возможность создавать обложки, буклеты и надписи для различных упаковок, например для конвертов или коробок, в которых обычно хранятся компакт-диски или DVD.
• Nero WaveEditor – позволяет записать фрагменты музыкальных произведений, отредактировать полученные аудиофайлы, например применить к ним различные фильтры или методы оптимизации, и, наконец, записать их с помощью приложений Nero Burning ROM или Nero Express. Редактирование аудиофайлов в Nero WaveEditor выполняется в реальном времени, без внесения изменений в исходные файлы. Различные аудиоэффекты, многочисленные инструменты и совершенные алгоритмы обработки звука позволяют быстро и легко добиваться отличных результатов редактирования.
• Nero SoundTrax – это профессиональная программа для производства аудиодисков. Благодаря множеству шаблонов вы можете без труда выполнять любые, даже самые сложные проекты. Для этого достаточно всего лишь выбрать нужный шаблон, и Nero SoundTrax сделает за вас всю основную работу.
• Nero ShowTime – позволяет проигрывать все цифровые записи, например фильмы, ТВ-программы, DVD-фильмы, а также ваши собственные видеозаписи с великолепным качеством изображения и звука. Вы можете даже создать снимок с отдельного кадра видеофильма, а затем вставить его в фильм. Размеры окна проигрывателя можно изменять. Кроме того, можно воспроизводить фильм в полноэкранном режиме.
• Nero MediaHome – дает возможность просматривать телепередачи, видеофильмы, аудиозаписи и изображения на соответствующих устройствах и в проигрывателе Nero ShowTime 4. Кроме того, Nero MediaHome предоставляет в ваше распоряжение сертифицированный сервер AV Media Server, который способен перекодировать медиаданные в различные форматы вывода в режиме реального времени. Вы можете выбрать тип медиафайлов (MP3, MPEG-2, MPEG-4), которые хотите распространять по Сети. Данные можно организовать в каталоги соответственно их типу (аудио, видео, списки воспроизведения, исполнители, альбомы и жанры), после чего вы сможете быстро и легко получить доступ к ним. Каждый раз, когда эти данные будут изменяться, исходные папки будут автоматически обновляться.
• Nero Recode – позволяет копировать DVD (не защищенные от копирования), создавая таким образом архивы DVD-фильмов. Если объем исходного видеофильма превышает 4,7 Гбайт, то фильм сжимается так, чтобы он поместился на один слой DVD без потери качества. Более того, Nero Recode позволяет исключить из исходного DVD ненужный видеоматериал, освобождая место для других видеофильмов либо для повышения качества записи. Вы можете также собирать на диске свои любимые видеофильмы с нескольких DVD, а затем экспортировать их на другой диск. Программа позволяет настраивать параметры вывода в соответствии с вашими требованиями, и в итоге вы всегда получите наилучшее качество фильма.
• Nero PhotoSnap – дает возможность редактировать фотографии и улучшать их качество путем настройки многочисленных параметров оптимизации. Например, вы можете вращать и обрезать изображения, применять множество эффектов, устранять ошибки, изменять разрешение фотоснимка, а также сохранять результаты в файлах многих форматов. Можно также захватывать фотографии с цифровой камеры или сканера, а затем редактировать средствами приложения.
• Nero PhotoSnap Viewer – позволяет просматривать фотографии или рисунки, а также выполнять их поиск в различных папках.
• Nero Mobile – представляет собой новое средство мультимедиа, предоставляющее пользователям хранилище для всевозможных медиафайлов. С его помощью вы сможете превратить такие устройства, как смартфон или цифровой помощник (PDA), в мощный мобильный медиацентр. Архив, встроенный в Nero Mobile, облегчает доступ к медиафайлам. Что немаловажно, вы можете напрямую получать доступ к архиву, даже если находитесь далеко от своего компьютера. Если на вашем компьютере установлен Nero 8, то вы сможете одним щелчком кнопки мыши загрузить в свой PDA или смартфон нужный видеофильм, музыку или фотографию.
• Nero InCD – позволяет форматировать диски так, что их можно использовать подобно большим дискетам. Вы можете копировать файлы на диск с помощью простой операции перетаскивания в окне Проводника Windows или сохранять файлы на диске из других приложений.
• SecurDisc Viewer – отдельное приложение, разработанное на платформе SecurDisc. C его помощью вы можете открывать PDF-файлы, защищенные паролем от копирования с помощью технологии SecurDisc. Файлы, защищенные с помощью SecurDisc, могут распространяться только на оригинальных DVD, которые читаются лишь в приводах SecurDisc и просматриваются с помощью приложения SequrDisc Viewer.
2.2. Пакет Nero Toolkit
Кроме перечисленных средств, в пакет программ Nero 8 входит комплект обслуживающих инструментов, содержащихся в следующих утилитах.
• Nero DiscSpeed – стандартное средство тестирования приводов CD/DVD, позволяющее определить их скорость. Результаты можно просматривать в графической или текстовой записи. Кроме того, это приложение создает тестовый диск для данных и аудио.
• Nero DriveSpeed – позволяет установить скорость чтения дисков, тем самым заметно снизив уровень шумов, что может оказаться полезным в играх или при воспроизведении музыки. Время раскрутки или остановки дисков тоже может быть оптимизировано, чтобы получить, например, возможность чтения поврежденных файлов либо ускорить доступ к дискам с играми.
• Nero BurnRights – в сочетании с Windows 2000 и позднейшими версиями операционной системы позволяет системному администратору предоставлять различным пользователям разрешение на запись дисков и подключать новых пользователей.
• Nero InfoTool – дает возможность получать информацию о важнейших характеристиках установленных жестких дисков, приводов, о вставленных дисках, установленных программах и т. п. Вы получаете подробную информацию о свойствах дисков, например о встроенных программах, размере буфера, серийном номере, дате изготовления, а для приводов DVD и текущий код региона DVD. Более того, Nero InfoTool сообщает вам конфигурацию оборудования компьютера, а также название и версию операционной системы. Кроме того, с его помощью вы можете узнать, какие приложения для записи дисков установлены.
• Nero Scout – утилита предназначена для создания и работы с базами данных. С ее помощью индексируются и заносятся в каталог все медиафайлы и электронные письма в вашем компьютере. Впоследствии вы сможете получить к ним доступ из любого приложения пакета Nero 8 и различных проигрывателей. Приложение можно настроить так, чтобы оно индексировало все известные типы файлов в вашем компьютере в соответствии с вашими предпочтениями. Тогда Nero Scout создаст запись в Проводнике Windows, и с ее помощью вы всегда сможете просмотреть свою мультимедийную библиотеку.
• Nero ImageDrive – дает возможность установить в системе виртуальный диск, который работает точно так же, как физический, то есть позволяет открывать и просматривать файлы и программы, которые на нем находятся. Приложение Nero ImageDrive поддерживает одновременно до двух образов диска. Оно интегрировано в Проводник Windows, то есть созданные в окне Проводника диски отображаются подобно обычным дискам.
• Nero Control Center – позволяет проверять наличие новых версий пакета Nero 8, скачивать и устанавливать их, выбирать язык интерфейса приложений, изменять конфигурацию пакета Nero 8 и многое другое.
• Nero RescueAgent – новое приложение пакета Nero, предназначенное для быстрого восстановления данных на CD/DVD, утраченных в результате повреждения поверхности диска либо если диск стал нечитабелен от времени. Для мультисессионных дисков и дисков с файловой системой UDF, поддерживающих пакетную запись, приложение Nero RescueAgent предоставляет возможность восстановления удаленных файлов, а также старых версий файлов. Восстановленные данные можно сохранить в любой папке на жестком диске.
Теперь же перейдем к описанию установки пакета Nero 8.
Итак, вы приобрели пакет программ Nero 8 и теперь перед вами стоит задача его установки. В этой главе мы рассмотрим процедуру установки пакета Nero. После этого вы освоите управление всеми приложениями, входящими в пакет. Их достаточно много, и запомнить функции каждого приложения сразу не так-то просто. Однако разработчики пакета Nero 8 позаботились об этом и создали так называемую панель StartSmart, что в переводе означает нечто вроде «умный запуск». Панель StartSmart играет роль командно-диспетчерского пункта, предоставляя пользователям пакета средства для запуска его программ, сообразуясь с задачей, решаемой в данный момент при помощи Nero 8.
Прежде всего вы должны узнать, пригоден ли ваш компьютер для эффективной работы с приложениями пакета Nero 8.
2.3. Требования к компьютеру
Как уже говорилось, пакет Nero 8 является многофункциональным, и для работы со всеми его компонентами и возможностями компьютер должен быть достаточно мощным и оснащенным вспомогательным оборудованием. Не все это оборудование можно назвать широко распространенным, например, ТВ-тюнер для просмотра и записи видео с телевизионных каналов или DVD-ресивер для просмотра и записи спутниковых телепередач установлены далеко не на каждом компьютере. Однако есть ряд общих требований к системе, которые позволяют эффективно решать основную задачу – запись CD/DVD.
• На компьютере должна быть установлена как минимум система Windows 2000 (Service Pack 4 и выше), Windows XP (Service Pack 1 и выше), Windows Server 2003 (Service Pack 1 и выше), Windows Vista.
Примечание
Есть и другие системы, позволяющие работать с Nero 8, например Windows XP Media Center Edition, но мы ограничимся системами, распространенными среди обычных пользователей ПК. Если вас заинтересуют подробности, то можете получить нужные сведения на сайте http://www.nero.com .
• В системе должен использоваться браузер Internet Explorer версии 6.0 и выше.
• Должны быть установлены средства обработки мультимедиа Microsoft DirectX версии 9.0c или выше.
• Для установки пакета Nero 8 вы должны иметь права администратора системы, что для домашних пользователей является нормой (хотя и не рекомендуется правилами безопасности).
Кроме указанных настроек операционной системы, пакет Nero 8 нуждается в определенном наборе аппаратных средств. Обязательным, конечно, является наличие обычного пишущего устройства CD/DVD. Однако даже для создания стандартных CD/DVD и эффективного выполнения различных операций остальные части оборудования компьютера должны быть на достаточно высоком уровне. Самое главное требование выдвигается к мощности процессора и объему памяти.
• Если вы хотите всего лишь записывать CD/DVD с какими-то данными или музыкой, то вам будет достаточно использовать в своем компьютере процессор Intel Pentium III с частотой не менее 1 ГГц или какой-то другой, ему эквивалентный. Оперативная память компьютера должна быть не менее 256 Мбайт (для Windows Vista не менее 512 Мбайт).
• Если у вас есть необходимость заняться чем-то более серьезным, например записью телевизионных передач или созданием авторских видео-DVD, снабженных всеми средствами DVD с фильмами – меню, субтитрами, закадровой музыкой и звуковым сопровождением, то придется обзавестись более мощным процессором – на уровне Intel Pentium III с частотой 1,4 ГГц.
• Если вы захотите, чтобы ваш компьютер умел записывать на диск какие-то видеоданные, поступающие с устройства захвата (например, с видеокамеры) в режиме реального времени, то понадобится еще более мощный процессор на уровне Inter Pentium 4 с частотой 1,6 ГГц.
К жесткому диску компьютера также предъявляются определенные требования. Для установки самого программного обеспечения пакета на диске должно быть свободное место не менее 1,2 Гбайт. Чтобы эти программы могли работать и хранить временные данные, необходимо и вовсе свыше 9 Гбайт свободного пространства. Этого хватит для записи CD/DVD стандартных размеров, но, если вам вдруг понадобится какая-то экзотическая возможность записи дисков по новейшей технологии Blu-ray или HD DVD, придется найти место размером около 50 Гбайт. Хотя в данный момент это еще неактуально для большинства пользователей.
Пакет Nero 8 включает в себя множество средств, напрямую не относящихся к записи CD/DVD. В новейшую версию вошли такие средства, как графический редактор фото, видеопроигрыватель, средства просмотра фотогалерей. Все это требует определенных ресурсов графической системы. Минимально компьютер должен иметь видеокарту с памятью не менее 8 Мбайт, но это, конечно, мало – для оптимальной работы Nero 8 Premium требуется графическая система, поддерживающая отображение с глубиной цвета 24 или 32 бита в режиме True Color. Это позволит вам просматривать графику и видео в наиболее приемлемой форме, с максимальным качеством воспроизведения.
Аудиосистема компьютера должна обеспечивать работу со звуком глубиной не менее 16 бит моно, но, если вы собираетесь использовать проигрыватель Nero для просмотра видео, желательно обзавестись звуковой картой с поддержкой Dolby Digital 5.1. Это на порядок улучшит качество воспроизведения аудиоинформации. Разумеется, вам понадобятся подключенные к компьютеру микрофон и динамики.
В начале главы упоминалось, что пакет Nero 8 обеспечивает захват и запись видеоданных, получаемых с телевизионных и спутниковых каналов связи. Эта несколько необычная возможность станет доступной для вас при наличии на компьютере карты ТВ-тюнера или DVB-карты. Список совместимых устройств можно найти на сайте http://www.nero.com .
2.4. Установка Nero 8
Итак, у вас имеется компьютер, пригодный для работы с приложениями пакета Nero 8, и вы хотите установить на нем программы пакета. Эта процедура совершенно обычная и производится запуском установочного файла с дистрибутивного компакт-диска. Опишем по шагам установку Nero на компьютере с Windows XP.
Напомню, что для установки пакета Nero 8 вы должны обладать правами администратора системы Windows.
1. Закройте все запущенные программы и отключите антивирусную защиту.
2. Установите компакт-диск с дистрибутивом Nero 8 в CD\DVD-привод. Отобразится стартовое окно мастера установки.
3. Нажмите кнопку Nero 8 .
Если инсталлятор пакета не запустится автоматически, то выберите в Проводнике Windows диск с инсталляционным пакетом Nero 8, откройте корневую папку и двойным щелчком кнопкой мыши запустите программу setup.exe.
4. В следующем окне мастера установки с приветствием нажмите кнопку Next (Далее), после чего отобразится окно с лицензионным соглашением.
5. Установите флажок I accept all the terms of the preceding License Agreement (Я принимаю все условия данного лицензионного соглашения).
6. Нажмите кнопку Next (Далее). Откроется окно Customer Details (Информация о пользователе).
7. В отобразившемся окне ввода данных о пользователе введите в соответствующие поля свое имя, название организации и серийный номер пакета, полученный при покупке.
8. Нажмите кнопку Next (Далее). Откроется окно Setup Type (Тип установки).
9. В окне выбора варианта установки оставьте переключатель установленным в положение Normal (Обычная), что приведет к установке стандартного набора компонентов.
Когда потребуется, вы всегда сможете пополнить компоненты пакета, установленные в системе. Для первой установки достаточно выбрать стандартный набор компонентов. Единственная причина использования выборочной установки состоит в возможности настроиться на язык интерфейса, если вас не устраивает устанавливаемый по умолчанию язык (в данном случае – английский).
10. Нажмите кнопку Next (Далее). Отобразится окно мастера установки Ready to Install the Program (Все готово к установке программы), сообщающего о готовности системы к установке пакета.
11. Нажмите кнопку Install (Установить). Откроется окно мастера с индикатором установки, показывающим текущее состояние инсталляции. По завершении установки откроется окно настройки функционирования пакета Nero 8 Premium.
12. На четырех вкладках окна вы можете установить флажки, определяющие применение программ Nero для просмотра файлов изображений различного формата, воспроизведения видео, музыки. На вкладке Options (Настройки) можно настроить интерфейс вызова приложений пакета Nero в системе Windows.
13. Оставьте все параметры без изменений и нажмите кнопку Next (Далее). Появится окно с индикатором установки и через некоторое время новое окно с сообщением о ее завершении.
14. Нажмите кнопку Exit (Выход) и закройте окно.
Пакет Nero 8 установлен. Теперь вы можете приступить к освоению его замечательных возможностей, чем мы и будем заниматься на протяжении всей книги. Но сначала мы познакомимся с приложением StartSmart, предоставляющим удобный интерфейс выполнения различных задач с помощью Nero.
2.5. Панель StartSmart
После установки пакета Nero на Рабочем столе компьютера появится значок приложения StartSmart
предоставляющего удобный интерфейс для вызова программ пакета. После двойного щелчка кнопкой мыши на значке отображается панель StartSmart (рис. 2.1).
Рис. 2.1. Панель StartSmart
В верхней части панели StartSmart отображены ярлыки вкладок, на которых группируются задания Nero 8 Premium Reloaded в соответствии с назначением.
• Start Page (Начальная страница) – вкладка приветствия. В правой части вкладки расположена панель Launch Applications (Запуск приложений), на которую с помощью кнопки Add/Remove (Добавить/Удалить) можно добавить программы из пакета Nero 8 для быстрого запуска.
• Rip and Burn (Перенос и запись) – на этой вкладке представлены наиболее часто используемые задачи по записи различных видов дисков и сохранению дорожек на жестком диске (рис. 2.2).
Рис. 2.2. Вкладка Rip and Burn (Перенос и запись) панели StartSmart
• Create and Edit (Создание и изменение) – здесь находятся проекты для создания слайд-шоу, обложек для дисков, редактирования видео, преобразования аудиофайлов.
• Home Entertainment (Домашний центр развлечений) – на этой вкладке собраны задачи для просмотра и записи видео, телевизионных программ, а также прослушивания аудиозаписей.
• Back Up (Резервное копирование) – предоставляет возможность резервного копирования и восстановления информации, планирования заданий резервного копирования, позволяет создавать диски аварийного восстановления, а также просто копировать диск.
Обратите внимание на экранную подсказку, отображающуюся возле указателя мыши при ее наведении на любое задание на вкладках Nero StartSmart. В подсказке сообщается о назначении задания. На протяжении книги мы будем последовательно обсуждать большую часть заданий, запускаемых при выборе пунктов меню на панели StartSmart.
В левой части панели StartSmart отображены кнопки так называемых встроенных функций Data Burning (Запись данных), Audio Burning (Запись звука), Audio Ripping (Перенос звука), Copy Disc (Копирование диска). С их помощью можно решить определенные задачи, не прибегая к другим программам пакета Nero 8.
Внизу панели отображена лента новостей. Чтобы просмотреть заголовок следующего новостного блока, необходимо щелкнуть кнопкой мыши на ссылке Next (Далее). Чтобы просмотреть новостной блок полностью, щелкните кнопкой мыши на заголовке блока.
В левом верхнем углу панели StartSmart расположена кнопка File Menu (Меню файлов). При ее нажатии появляется меню для выбора настроек встроенных функций, задания параметров ленты новостей, выбора языка и проверки обновленных версий программы Nero.
В нижнем левом углу панели StartSmart расположена кнопка
– Launch Nero Applications and Tools (Запуск приложений и средств Nero). С помощью этой кнопки можно вызвать список приложений и сервисных программ пакета Nero, а также руководства пользователя.
Кнопки Nero StartSmart Help (Справка Nero StartSmart) и Check for Update (Проверить обновления), расположенные в правом нижнем углу панели StartSmart, предназначены для вызова справки по программе StartSmart и проверки наличия обновленных версий программы соответственно.
Рассмотрим, как можно настроить параметры встроенной функции Audio Burning (Запись аудио) панели StartSmart.
Нажмите кнопку File Menu (Меню файлов) в левом верхнем углу панели StartSmart. Откроется меню (рис. 2.3).
Рис. 2.3. При нажатии кнопки (Меню файлов) появляется меню
Рассмотрим назначение команд данного меню.
• Options (Опции) – установка параметров встроенных функций, лент новостей и некоторых других настроек панели StartSmart.
• Check for Updates (Проверить обновления) – проверка наличия обновлений на сайте производителя и их загрузка на компьютер.
• Set Language (Задать язык) – изменение языка интерфейса программы.
• Nero StartSmart Help (Справка Nero StartSmart) – вызов справки по работе с программой Nero StartSmart.
• About Nero StartSmart (О программе Nero StartSmart) – информация о программе.
• Exit (Выход) – выход из программы Nero StartSmart.
Зададим определенные настройки для записи данных на диск.
1. Нажмите кнопку File Menu (Меню файлов) и в появившемся меню выберите пункт Options (Опции). Появится одноименное окно.
В левой части окна Options (Опции) можно выбрать название встроенной функции, для которой необходимо задать параметры по умолчанию. Раздел Newsfeed (Канал новостей) позволяет настроить ленту новостей о программе Nero, а раздел Misc (Разное) – задать такие параметры, как сохранение настроек при выходе из программы, закрытие панели Nero StartSmart после запуска другой программы из пакета Nero и др.
2. Щелкните кнопкой мыши на разделе Audio Burning (Запись звука) в левой части окна Options (Опции) (рис. 2.4).
Рис. 2.4. Раздел Audio Burning (Запись звука) окна Options (Опции)
3. Из раскрывающегося списка Burning Speed (Скор. записи) в области AudioCD Burning Options (Опции записи аудио компакт-диска) выберите скорость записи аудиодиска.
4. Установите флажок Verify data on disc after burning (Проверить данные на диске после записи).
5. Нажмите кнопку ОK. Окно Options (Опции) будет закрыто. Параметры записи аудиодиска по умолчанию будут сохранены.
Теперь посмотрим, как выполнить копирование CD с помощью панели StartSmart. Чтобы начать копирование компакт-диска, следует выполнить следующие шаги.
1. Перейдите на вкладку Rip and Burn (Перенос и запись) панели StartSmart (см. рис. 2.2).
2. Наведите указатель мыши на пункт
– Copy Disc (Копировать CD). Появится подсказка.
3. Если щелкнуть правой кнопкой мыши на данном пункте, то откроется контекстное меню. В нем вы можете выбрать приложение, которое будет запускаться для выполнения задачи копирования CD. Приложение Nero Burning ROM предназначено для профессионального создания дисков. Для неопытных пользователей лучше подходит приложение Nero Express.
4. Чтобы установить использование нужного приложения по умолчанию, выберите в контекстном меню пункт Set to default (Установка по умолчанию). В открывшемся подменю выберите название нужного приложения.
5. Выбрав Nero Express. откройте приложение Nero Express (рис. 2.5).
Рис. 2.5. Приложение Nero Express готово выполнить ваше задание
Просмотрев видеоурок «Урок 2.1. Запись данных с помощью программы Nero Burning ROM», вы узнаете, как с помощью приложения Nero Burning ROM записать данные на диск.
Теперь вы можете копировать свой аудиодиск с помощью программы Nero Express.
Итак, вы освоили запуск приложений пакета Nero. Но что относится к сервисным инструментам пакета? Нажмите кнопку
– Launch Nero Applications and Tools (Запуск приложений и средств Nero) и в открывшемся меню выберите пункт ToolBox (Панель инструментов) (рис. 2.6).
Рис. 2.6. Комплект инструментов Nero 8 Premium достаточно велик
Как видите, в подменю пункта Toolbox (Панель инструментов) содержится набор вспомогательных утилит пакета Nero 8. Щелкните кнопкой мыши на Nero DiscSpeed и запустите утилиту для профессионального тестирования характеристик привода CD/DVD (рис. 2.7).
Рис. 2.7. Рабочее окно программы Nero DiscSpeed 4
Аналогичным способом из подменю Toolbox (Панель инструментов) можно запустить и другие утилиты пакета Nero, например, для тестирования жесткого диска компьютера, для очистки и анализа содержимого CD/DVD, для предоставления прав пользователям на запись диска, для работы с базой данных медиафайлов и т. д.
Более подробно рассмотреть работу с панелью Nero StartSmart вы сможете, просмотрев уроки «Урок 2.2. Устройство панели StartSmart и работа с ней» и «Урок 2.3. Дополнительные средства панели StartSmart» видеокурса.
2.6. Работа со справочной системой
Пакет Nero 8 Premium содержит целый набор инструкций для работы с входящими в него приложениями. Эти инструкции составляют справочную систему Nero, и обратиться к ней можно двумя способами.
Во-первых, вы можете запустить приложение и обратиться к справочной системе из окна приложения. Например, из приложения Nero Express вы можете открыть справку, нажав кнопку View online help, enter a new serial number or view version information (Просмотр встроенной справки, ввод нового серийного номера или просмотр информации версии) в левом нижнем углу окна (см. рис. 2.5) и выбрав в появившемся контекстном меню пункт Help Topics (Разделы справки). Откроется окно справки Nero Express, содержащее полное описание возможностей программы (рис. 2.8).
Рис. 2.8. Справка по программе Nero Express
Второй способ открытия справки состоит в использовании панели StartSmart. Нажмите кнопку
– Launch Nero Applications and Tools (Запуск приложений и средств Nero) и в открывшемся меню выберите пункт Manuals (Инструкции) (рис. 2.9).
Рис. 2.9. Перечень инструкций пакета Nero 8 Premium
Как видите, в этом списке для каждого приложения пакета Nero имеется инструкция, хоть и на английском языке. Щелчок кнопки мыши на пункте Nero Express приведет к открытию такого же окна справки, как на рис. 2.8.
Работа со справкой программы достаточно проста. Щелчками кнопки мыши на пунктах меню можно открыть соответствующий раздел справки. Вкладки Содержание. Указатель и Поиск открывают соответственно оглавление, индексный указатель и средства поиска информации по ключевому слову. Кнопки сверху окна позволяют скрыть левую часть окна справки, вернуться на предыдущую страницу, напечатать текст страницы, настроить параметры работы справочной системы. Нажатие кнопки Nero приведет к появлению в правой части окна содержимого сайта Nero, относящегося к теме справки.
В этой главе вы научились устанавливать пакет программ Nero 8 Premium Reloaded, познакомились со средствами запуска приложений пакета с помощью панели StartSmart, узнали, как работать со справочной системой приложений Nero 8 Premium. С помощью Start Smart пользователь пакета сможет сконцентрироваться на выполнении своей работы средствами Nero, не тратя время на поиск нужного приложения. Обширная справочная информация поможет быстро сориентироваться в различных тонкостях работы с тем или иным инструментом.
В следующих главах книги мы последовательно обсудим работу со всеми важными инструментами пакета Nero 8 Premium, позволяющими решать большинство задач по работе с CD/DVD, стоящих перед пользователями персональных компьютеров, дома и на работе.