


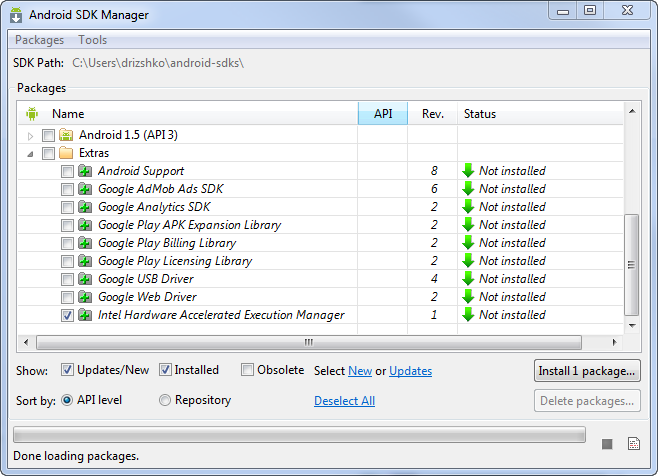



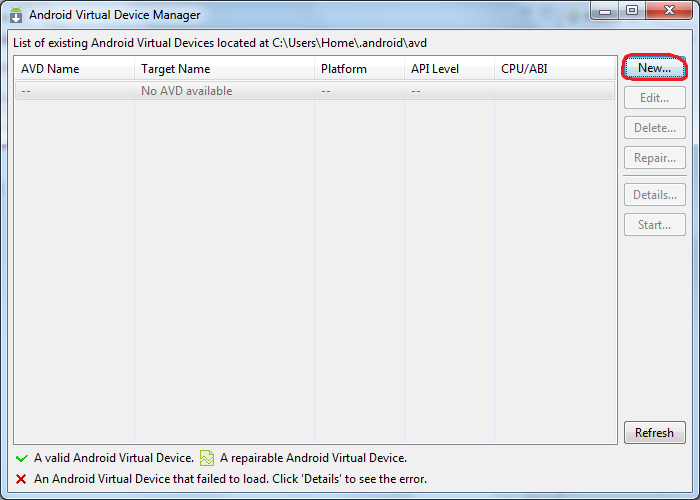

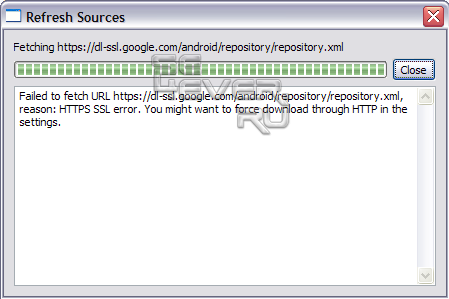

 Рейтинг: 4.7/5.0 (1839 проголосовавших)
Рейтинг: 4.7/5.0 (1839 проголосовавших)Категория: Windows: Эмуляторы
Опубликовал: Serberg Просмотров: 54441
В этой статье будет описано как установить эмулятор Android SDK на Windows. Этот эмулятор предназначен для тестирования приложений разработчиков, т.е. теоретически на нем можно смотреть работу приложений без установки на сам телефон.
Для установки Android SDK нам понадобится несколько компонентов:
Java SE Runtime Environment для работы SDK. ее ставим в первую очередь. Потом качаем последнюю версию Android SDK и устанавливаем ее согласно инструкции ниже.
Программу можно установить на любую ОС (Wnidows, Mac OS, Linux). Мы рассмотрим вариант установки на Windows. Особенностью, необходимой для корректной работы, является отсутствие русских букв в имени пользователя, под которым вы будете устанавливать приложение. Так, например, путь папки пользователя должен выглядеть так: "C:\Users\Serberg\" .
Установка эмулятора
После того как Вы скачали Android SDK - запустите его. Начнется процесс установки. В первом окне установки программа предоставит выбор необходимых для установки компонентов.
Самыми важными для установки компонентами являются "Android SDK Platform-tools, revision 2" и сам эмулятор, например: "SDK Platform Android 2.х" (тут важна та версия которую вы хотите установить, я ставил целый набор в линейке 2).
Теперь заходим в пункт Settings и ставим галочки в "квадратике Misc", как на скриншотах ниже:
Вот теперь выбираем компоненты установки о которых говорили чуть ранее.
Выбрав нужное жмите Install. начнется процесс установки. Те компоненты которые не в ходят в состав скачанного пакета будут загружаться через интернет. Время установки зависит от скорости вашего интернета.
Время установки в среднем 10-15 минут (возможно и дольше). Можете пока выпить чашечку кофе.
После успешной установки переходим в меню "Virtual Device" и жмем на кнопку "New" для создания нового виртуального устройства работающего на андроид.
В появившемся окне можно прописать необходимые данные, такие как название устройства, Тут мы настраиваем разрешение экрана и размер виртуальной памяти девайса (я обозвал его x-mobiles.net), затем выбираем ОС на которой он будет работать. Потом размер его SD карты и Разрешение дисплея устройства. После того как все это сделано нажимаем "Create AVD ":
Категория: Все про Android || Прислал: Ignore || 15:45 20 май 2012
На конкурс Андроид статей, наверное)
1 Введение
Зачем это нужно: для взлома, получения рут прав, доступа к системной части прошивки для его последующего изменения.
А так же ADB позволяет
- Просмотреть какие устройства подключены и могут работать с ADB
- Просматривать лог системы Андроид
- Копировать файлы с/на Андроид устройства(о)
- Устанавливать/Удалять приложения на Андроид устройстве
- Удалять (очищать) раздел data на Андроид устройстве
- Прошивать (перезаписывать) раздел data на Андроид устройстве
- Осуществлять различные скрипты управления Андроид устройством
- Управлять некоторыми сетевыми параметрами Андроид устройства
- И многое ещё.
SDK (от англ. software development kit) — комплект средств разработки, который позволяет специалистам по программному обеспечению создавать приложения для определённого пакета программ, программного обеспечения базовых средств разработки, аппаратной платформы, компьютерной системы, игровых консолей, операционных систем и прочих платформ.
2.1. идем на сайт developer.android.com. переходим на вкладку sdk и качаем sdk для вашей системы. лучше качать в зипе. распаковываем в корень диска с
 скрин сайта developer.android.com
скрин сайта developer.android.com
2.2. идем на сайт oracle.com. выбираем вкладку Downloads, замем JAVA for developers, далее выбираем JRE как на скриншоте. Скачиваем, устанавливаем
 Вкладка Downloads
Вкладка Downloads
Инструкция по установке Android SDK
Установка Android SDK
Здравствуйте, уважаемые пользователи сайта NNTT.ORG. В этой статье я расскажу, как установить Android SDK на ваш PC.
Сначала распакуем архив и запустим файл SDK Manager.exe. Если все хорошо, то видим окно примерно следующего содержания:
На данном этапе лучше нажать «Cancel», в противном случае после нажатия кнопки «Install» будут установлены все компоненты из списка слева, что несколько избыточно в нашем случае.
Теперь мы видим главное окно инсталлятора. Переходим на вкладку Available Packages и ставим галку на xml документе.
Выбираем только то, что нужно, а именно «SDK Platform Android 2.2, API 8, revision 2». Если Вы хотите тестировать программы на совместимость с предыдущими моделями устройств, то выберите также «SDK Platform Android 1.6, API 4, revision 2» или даже «SDK Platform Android 1.5, API 3, revision 3». После недолгих раздумий жмем «Install selected». в следующем окне жмем «Install» и в случае успешной установки переходим к следующему пункту – создание виртуальных устройств.
В случае возникновения проблем, проверьте настройки подключения к интернет в пункте Settings. Если все же не удается установить соединение при получении списка доступных пакетов, установите галочку «Force https://… sources to be fetched using http://…» .
Создание виртуального устройства.
Нет ничего проще. Заходим в пункт «Virtual devices«. нажимаем кнопку «New…» и попадаем в окно создания эмулятора.
В поле «Name» вводим название эмулятора, учитывая что оно не может содержать пробелы.
В списке «Target» выбираем платформу устройства из установленных, например 1.5, 1.6 или 2.1, как показано на скриншоте.
Далее создаем или указываем файл образа SD карты, которая будет использоваться в этом устройстве.
После установки всех параметров нажимаем «Create AVD» и получаем готовый эмулятор устройства на базе выбранной версии платформы Android. Таких эмуляторов можно создать необходимое количество под разные версии платформ и с разным набором характеристик.
Запустить эмулятор можно из пункта «Virtual devices» кнопкой «Start« .
Ну вот и все. Как видите, все довольно просто. Если что-то непонятно, пишите.
ADB (Android Debug Bridge) – что в переводе означает Отладочный мост для Андроид, сам перевод этого термина уже дает возможность понять, что adb является связующим звеном между андроид устройством и компьютером, позволяя работать с файлами ОС андроид прямо с компьютера. Программа adb является частью другой программы, которая именуется Android SDK.
Как устанавливается программа ADB1 Прежде всего, нужно скачать программу Android SDK. Для работы в операционной системе Windows 7 советуем скачать программу в zip архиве, дабы избежать проблем с последующей установкой.
2 Распаковываем архив с программой, лучше всего это сделать в корень на диск C:\
3 Теперь устанавливаем приложение SDK Platform Tools
5 В левой части окна нужно отметить галочками два пункта Android SDK Platform-tools и Android SDK Tools. все остальные галочки убираем. Соглашаемся с условиями использования и жмем Accept. а затем Install. После этого будут скачаны два отмеченных приложения и установлены на компьютер. На этом установка программы ADB закончена и можно начинать работу с андроид устройствами. Для каждого устройства не забывайте установить драйверы.
Установка и запуск эмулятора Android SDK на Windows
Нам потребуется:
1.  Java SE Runtime Environment
Java SE Runtime Environment
2. Android SDK
Установка.
1. Скачиваем и устанавливаем Java SE Runtime Environment. После этого скачиваем и распаковываем Android SDK .
2. Запускаем SDK Manager.exe. который находится в распакованной нами папке, и видим такое окно:
На скриншоте отмечено то, что нам нужно установить для запуска Android 4.3. Если вам нужна другая версия Android или какие-то дополнительные параметры их стоит тоже выделить галочкой для установки.
3. Отмечаем нужные нам компоненты и жмем Install pakage.. Некоторые компоненты, которые не входят в состав скачанного пакета Android SDK будут загружаться с интернета. Ждем загрузки (все зависит от скорости интернета) и переходим непосредственно к запуску эмулятора.
Запуск эмулятора.
1. Переходим в вкладку tools и там выбираем Manage AVDs... как показано на скриншоте:
2. После запуска Manage AVDs.. видим такое окно и в нем жмем New :
3. После этого появится окно в котором нам нужно будет выбрать устройство, систему Android, количество памяти и т.д. Я выбрал так (Вы выбираете как вам нужно):
4. Заполнили поля, жмем Ок. После чего видим созданное нами устройство:
Выбираем его и жмем Start. В появившемся маленьком окне нажимаем на Lauch. Должна появится шкала запуска:
и после мы должны увидеть интерфейс с загрузкой Android (загрузка может происходить долго, все зависит от того какие вы параметры выбрали):
4. После загрузки мы увидим окно программы, которое делится на две части. Слева находится дисплей виртуального устройства, а справа - управляющие клавиши:
5. Ну вот собственно и все. Если у Вас возникнут какие-нибудь вопросы, их можно задать в этой теме.
Сначала распакуем архив и запустим файл SDK Manager.exe (скачать можно тут ). Если все хорошо, то видим окно примерно следующего содержания:
На данном этапе лучше нажать «Cancel», в противном случае после нажатия кнопки «Install» будут установлены все компоненты из списка слева, что несколько избыточно в нашем случае.
Теперь мы видим главное окно инсталлятора. Переходим на вкладку Available Packages и ставим галку на xml документе.
Выбираем только то, что нужно, а именно «SDK Platform Android 2.2, API 8, revision 2». Если Вы хотите тестировать программы на совместимость с предыдущими моделями устройств, то выберите также «SDK Platform Android 1.6, API 4, revision 2» или даже «SDK Platform Android 1.5, API 3, revision 3». После недолгих раздумий жмем «Install selected». в следующем окне жмем «Install» и в случае успешной установки переходим к следующему пункту – создание виртуальных устройств.
В случае возникновения проблем, проверьте настройки подключения к интернет в пункте Settings. Если все же не удается установить соединение при получении списка доступных пакетов, установите галочку «Force https://… sources to be fetched using http://…» .
Создание виртуального устройства.Нет ничего проще. Заходим в пункт «Virtual devices». нажимаем кнопку «New…» и попадаем в окно создания эмулятора.
В поле «Name» вводим название эмулятора, учитывая что оно не может содержать пробелы.
В списке «Target» выбираем платформу устройства из установленных, например 1.5, 1.6 или 2.1, как показано на скриншоте.
Далее создаем или указываем файл образа SD карты, которая будет использоваться в этом устройстве.
После установки всех параметров нажимаем «Create AVD» и получаем готовый эмулятор устройства на базе выбранной версии платформы Android. Таких эмуляторов можно создать необходимое количество под разные версии платформ и с разным набором характеристик.
Запустить эмулятор можно из пункта «Virtual devices» кнопкой «Start» .
Последнее редактирование 11 Января 2012, 19:58
Везде со всем соглашаемся и оставляем все по умолчанию
На последнем окне с кнопкой Finish галочку ставить не обязательно (если она у вас стоит, то Android SDK запустится автоматом, если же нет, то придется запустить Android SDK вручную)
После запуска Android SDK приложение проведет проверку установленных дополнений и выдаст окно с предложением инсталлировать доступные. Оставляем все как есть и нажимаем Install
После установки дополнений, приложение попросит перезапуска, нажмите Yes. Если приложение не закрылось и не производит никаких операций, то закрываем его и открываем заново.
После перезагрузки приложения появится окно с предложением проинсталлировать некоторые дополнения, все оставляем как есть и нажимаем Install
В следующем окне программы необходимо поставить галочки в тех полях, напротив которых не написано Installed и нажать кнопку Install xx packages.
Откроется новое окно, в нем осталяем все как есть и нажимаем Install
Снизу видим "полосу выполнения", в процессе установки дополнений периодически может появляться окно Android SDK Manager Log с различными информационными сообщениями.
Если в логах видим сообщения в которых написано о том что нет прав для выполнения действий с файлами, то закрываем все открытые приложения, связанные с Android, а затем зайдя в папку Android -> Android SDK запускаем файл SDK Manager с правами администратора. При появлении сообщений с просьбой о перезагрузке ADB, нажимаем Yes
Когда все необходимые пакеты установлены, перезапускаем SDK Manager
Переходим во вкладку Tools и выбираем Manage AVDs.
В открывшемся окне нажимаем кнопку New. и создаем новое виртуальное устройство Android (для инструкции мы использовали устройство с дефолтными настройками и версией Android 2.1 - API Level 7)
После нажатия кнопки Create устройство создано
Закрываем все приложения Android
Соглашаемся с условиями использования и снова Next
Выбираем нужные нам дирректории или оставляем по умолчанию и снова Next
Ждем окончания процесса установки, нажимаем Finish и запускаем NetBeans
Во вкладке Tools выбираем Plugins и открываем в плагинах вкладку Settings
Нажимаем клавишу Add и добавляем новый ресурс (Name: nbandroid, URL: http://kenai.com/projects/nbandroid/downloads/download/updatecenter/updates.xml) и нажимаем ОК
Ставим галочку около модуля Android и нажимаем Install для установки
В процессе установки модуля соглашаемся с условиями использования
После окончания выходим из менеджера установки плагинов
Во вкладке Tools выбираем пункт Android SDK and AVD Manager, при первом обращении к этому пункту NetBeans попросит указать где лежит Android SDK, что мы и делаем
На этом установка NetBeans и модулей для программирования под Android закончена, желаем всяческих успехов в программировании!
 Актуальная на сегодняшний день задача — установка комплекта разработчика мобильных приложений Android в операционной системе Ubuntu Linux. Процесс абсолютно не сложный, нужно просто понимать последовательность действий, и иногда требуется разрешение некоторых мелких проблем.
Актуальная на сегодняшний день задача — установка комплекта разработчика мобильных приложений Android в операционной системе Ubuntu Linux. Процесс абсолютно не сложный, нужно просто понимать последовательность действий, и иногда требуется разрешение некоторых мелких проблем.
Я опишу проверенную последовательность действий для Ubuntu 14.04 и свежей, на момент написания инструкции, версии Eclipse 4.3.2 Kepler.
Шаг 1. Установка Eclipse IDE
Сразу оговорюсь, что на данный момент Eclipse IDE лучший выбор для разработки андроид приложений, да и для других он тоже подойдёт. Итак, скачаем свежую версию Eclipse с официального сайта. нам подойдёт редакция Eclipse Standard 4.3.2 (версия может отличаться ), 32 или 64 бита, в зависимости от разрядности операционки.
Скачаный файл eclipse-standard-kepler-SR2-linux-gtk-x86_64.tar.gz нужно просто распаковать в директорию, из которой он будет запускаться. Я выбрал диреторию /opt/eclipse:
sudo tar -zxvf ./eclipse-standard-kepler-SR2-linux-gtk-x86_64.tar.gz -C /opt
Сделаем файл запускаемым:
sudo chmod +x /opt/eclipse/eclipse
Для удобства создадим символическую ссылку в нашей домашней директории, чтобы потом запускать по ней Eclipse IDE:
sudo ln -s /opt/eclipse/eclipse /home/username /eclipse
Теперь среду разработки можно запускать из папки /opt/eclipse или по символической ссылке.
Чтобы Eclipse заработал, системе потребуется Java, подойдёт «OpenJDK Java 7 Runtime» из центра приложений Ubuntu, иначе при запуске Eclipse появится сообщение об ошибке.
Шаг 2. Установка Android SDK
Скачиваем Android SDK с официального сайта. на момент написания файл назывлся android-sdk_r21.0.1-linux.tgz. Распаковываем архив, можно туда же, где установлен Eclipse IDE:
sudo tar -zxvf ./android-sdk_r21.0.1-linux.tgz -C /opt
Путь для запуска менеджера пакетов, получился таким /opt/android-sdk-linux/tools/android. сами пакеты можно установить самому, а можно потом воспользоваться перспективой Eclipse, которая по сути выдаст то же окно менеджера пакетов. В общем случае нужно выбрать версию API, например Android 4.2 (API 17) или несколько, а может и все.
Шаг 3. Установка ADT Plugin для Eclipse
Перед установкой плагина лучше сразу установить пару пакетов, без которых возникнут ошибки, это GEF и WST Server Adapters. Установить плагины можно в самом Eclipse, для этого запускаем стандартную утилиту из меню программы:
Help > Install New Software.
В самой верхней строке, появившегося окна, вводим адрес репозитория GEF:
http://download.eclipse.org/tools/gef/updates/releases/
назовём его «GEF Plugin», для понимания. После ввода ссылки репозитория в окне обновлений появится строка с чекбоксом, отметим её:
GEF (Graphical Editing Framework)
Завершим установку плагина, скорее всего потребуется перезагрузка Eclipse.
Аналогичным образом добавим репозиторий Eclipse Juno, адрес:
http://download.eclipse.org/releases/juno
Если версия Eclipse отличается от Juno — следует указать её. Назовём репозиторий «Juno». В окне обновлений нужно выбрать один пункт:
Web, XML, Java EE and OSGi Enterprise Development > WST Server Adapters
Завершим установку плагина. Теперь пора приступить к установке самого ADT PLugin, вводим адрес репозитория:
https://dl-ssl.google.com/android/eclipse/
назовём его «ADT Plugin», для понимания. После ввода ссылки репозитория в окне обновлений появится пару строк, нам нужна строка с интсрументами разработчика, отметим её:
Developer Tools
Теперь остаётся завершить установку, согласиться или нет с лицензией и т.п. В конце установки Eclipse попросит перезагрузки.
Если по каким-то причинам в меню Window отсутствуют пункты Android SDK Manager и Android Virtual Device Manager. нужно просто включить отображение этих опций через меню Eclipse:
Window > Customize perspective > Command Groups Availability
В открывшейся вкладке выбираем пункт Android SDK and AVD Manager и жмём OK.
На будущее, расположение Android SDK настраивается через меню:
Window > Preferences > Android
первая строка это то что нам нужно.
Теперь установка комплекта разработчика завершена и можно приступать к самому интересному, но это уже совсем друная история.
Возможная ошибка при запуске Android приложения в Eclipse:
error while loading shared libraries: libncurses.so.5: cannot open shared object file: No such file or directory
Устранятся установкой пакета ia32-libs:
sudo apt-get install ia32-libs