
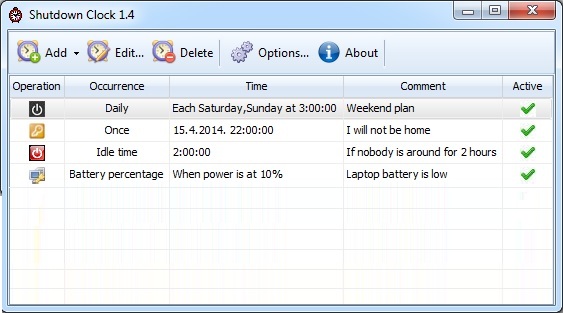




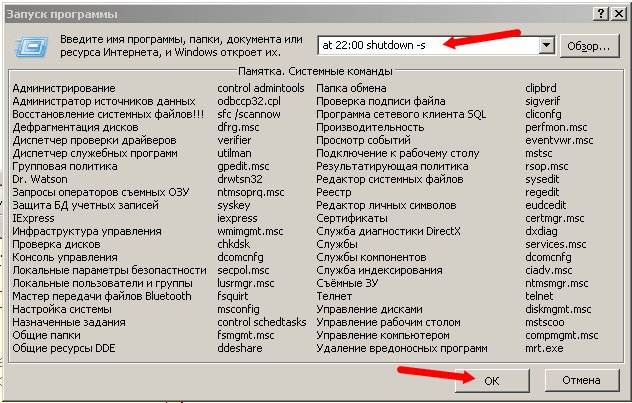

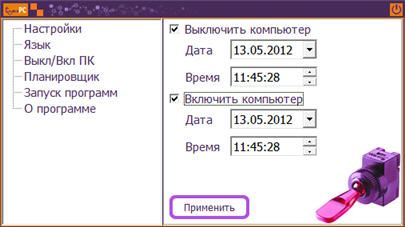


 Рейтинг: 4.9/5.0 (1833 проголосовавших)
Рейтинг: 4.9/5.0 (1833 проголосовавших)Категория: Windows: Управление питанием
Нет сомнения, что каждый из нас когда то встречался с такой ситуацией, что, допустим, вам необходимо что то докачать, или вы просто смотрите какой либо фильм и боитесь уснуть, но при этом вы не хотите оставлять компьютер включенным. Данная программа поможет вам решить эту маленькую проблему.
Как работает программа?TimePC обладает такой функцией ACPI как гибернация, думаю все не раз слышали это слово - или проще энергосберегающий режим. Некоторые компьютеры не поддерживают этот режим, и в этом случае программа не сможет вывести из спящего режима ваш компьютер. Если в настройках BIOS имеются настройки ACPI, а при переходе в гибернацию вентилятор продолжает работать, то нужно в опции ACPI Sleep Time выбрать значение S3/STR (есть еще S1/POS).
В данную версию программы разработчики добавили Планировщика, благодаря которому вы сможете составить расписание для вашего компьютера, по которому он будет работать.
Для автоматического выключения компьютера в заданное пользователем время разработчиками программного обеспечения было создано множество утилит отличающихся друг от друга как уровнем функциональности, так и внешним дизайном.
Однако не стоит спешить устанавливать подобные программы – в Windows 8 имеется свой и очень даже неплохой Планировщик задач. С его помощью вы можете не только выключать, перезагружать или переводить свой компьютер в режим гибернации, но и выполнять массу других полезных действий.
Для запуска встроенного Планировщика задач воспользуйтесь поиском. Переключившись на вкладку “Параметры” введите в поисковую строку запрос “Расписание” и кликните по появившемуся в левой части экрана блоку “Расписание выполнения задач”.
Встроенный Планировщик задач обладает довольно внушительным набором функций. Создан он преимущественно для опытных пользователей, но так же может пригодиться и новичкам. Самый лучший вариант для начинающего пользователя это воспользоваться Мастером. Нажмите “Создать простую задачу” и в открывшемся окошке введите произвольное имя задачи и краткое ее описание.
Далее вам необходимо будет указать при каких условиях должна выполняться задача, а также установить точное время ее выполнения.
В нашем случае это будет однократное действие. Какой бы ни была задача в Windows, она всегда подразумевает запуск программы или выполнение какой-либо команды.
Поэтому в следующем окне Мастера выбираем пункт “Запустить программу”. А вот на этом этапе нам понадобятся умение пользоваться командной строкой, а точнее знание определенных команд. Для выключения компьютера через консоль используется команда shutdown.exe с параметрами.
Получить подробные сведения о доступных ключах можно, запустив консоль и выполнив “shutdown.exe /? ”. Например, параметр “s” используется для выключения ПК, параметр “r” приводит к перезагрузке, ключ “h” используется для перевода локального компьютера в режим гибернации.
Команда shutdown.exe может быть запущена с несколькими ключами одновременно. Например, с “s” и “t xxx”. где xxx это количество секунд до завершения работы компьютера. А вот так это будет выглядеть в Планировщике задач.
Выключение по таймеруКраткое пояснение: /s указывает на завершение работы компьютера, /t 00 на время до завершения (без ожидания), ключ /f вызывает принудительное завершение всех открытых приложений.
А вот так выполняется перезагрузка.Чтобы запустить «Планировщик заданий», нажмите на кнопку «Пуск», находящуюся в левой нижней части рабочего стола. Далее в поисковую строку введите слово «планировщик» и нажмите кнопку «Enter» (В английской версии Windows вместо слова вводится команда tasksch.msc). Программу можно открыть и другим способом – нажатием по «Пуск», затем «Панель управления» (расширенный вид), далее «Администрирование» – «Планировщик заданий».
Теперь отыщите на правой стороне окна программы меню «Действия». На выбор в списке можно выбрать несколько способов создания задачи. Самыми распространенными являются «Создать задачу» и «Создать простую задачу». После этого в окне создания задачи введите описание и название новой задачи. Имеется также возможность активировать функцию «Выполнить с наивысшими правами», если конечно для запуска нужны права администратора.
Переключившись на вкладку «Триггеры», нажмите кнопку «Создать» и назначьте дату, частоту и время выполнения задачи. Для установления даты окончания выполнения задачи активируйте находящуюся рядом функцию «Срок действия», указав там время и дату.
Перейдя на вкладку «Действия», чтобы создать задачу, нажмите кнопку «Создать». Для того, чтобы программа выполнялась по выбранному расписанию, в раскрывшемся списке «Действие» выберите пункт «Запуск программы». Далее нажмите на кнопку «Обзор» и укажите путь до исполняемого файла. С файлами на этом все.
Запланированная отправка почтыДля запланированной отправки электронной почты в раскрывающемся списке «Действие» выберите пункт «Отправка электронной почты». Заполните стандартные поля: адрес и имя электронной почты, имя и адрес получателя, заголовок письма, текст сообщения. Кнопкой «Обзор» укажите местоположение отправляемого файла, если это необходимо. В поле «Сервер smtp» вставьте smtp-сервер своей электронной почты и затем нажмите на кнопку «Ок».
Вывод на экран запланированного сообщенияЧтобы вывести на экран запланированное по расписанию сообщение, в списке «Действие» выберите пункт «Вывод сообщения». Обязательны для заполнения поля «Сообщение» и «Заголовок». Здесь пользователя останавливает лишь фантазия. Это может быть напоминание покормить кошку, выключить плиту, посетить какой-нибудь сайт в интернете. Имеется возможность установить условия выполнения поставленной задачи, для этого нажмите кнопку «Условия». Дополнительные настройки можно регулировать и на вкладке «Параметры».
Чтобы окончательно создать задачу, надо завершить все действия и нажать кнопку «Ок». Созданное задание можно изменить, для этого выделите задачу в списке, в правом меню нажмите кнопку «Свойства». Нажатием на кнопку «Ок» внесенные изменения сохраняются.
Удаление задачи и автозапуск планировщикаДля удаления запланированного задания надо открыть «Планировщик заданий», из списка выделить необходимую задачу, в правом меню нажать кнопку «Удалить». Чтобы при запуске Windows планировщик тоже запускался, в «Панели управления» выбирается «Администрирование», затем «Службы». В списке открыть «Планировщик заданий», двойной клик по нему, на вкладке «Общие» установить типа запуска «Авто», для применения изменений нажать «Ок».
2012-05-23 автор: Френк
Автоматическое включение компьютера по расписанию можно сделать стандартными способами и при помощи программ.
Второй способ более эффективный. Он производится намного проще и быстрее. Вот инструкция как настроить компьютер стандартными способами, для автоматического выключения:
Программа включение компьютера по расписанию.Программ для включения компьютера по расписанию несколько. Мне больше всего понравилась Auto Power-on & Shut-down.
Пользоваться программой очень легко. После установки запустите, вам должно открыться окно с опцией «запланированные задания», если нет, то нажмите на нее.
После этого, с левой стороны вверху жмите создать – откроется еще одно окно. Выберите режим: один день или другой, по вашему усмотрению.
Если один раз, то напротив, также в какой именно день это должно произойти. Программа запомнит.
После этого немного ниже установите время. Теперь осталось поставить галочку напротив нужной вам задачи и нажать «ОК».
Вот и все программа включения компьютера по расписанию запущена и ждет установленного вами времени, чтобы выполнить поставленную задачу.
Только в завершении не нажимайте на красную кнопку вверху с правой стороны, а на черточку, иначе вы ее выключите.
Также в опции настойки программы поставьте галочку – включать вместе с windows. Узнайте также как сделать рабочий стол удобным.
ОЦЕНИТЕ ПОЛЬЗУ! ПОНРАВИЛОСЬ – ПОДЕЛИТЕСЬ! НЕТ – КРИТИКУЙТЕ!
October 11, 2012
Выключение компьютера по расписанию – это весьма удобна функция, имеющаяся в операционной системе Windows. Пользователь теперь не должен беспокоиться о том, что компьютер будет работать всю ночь или, если речь о рабочем, останется включенным на все выходные. Давайте рассмотрим, как организовано выключение компьютера по времени.
Важно отметить, что в процессе настройки можно установить не только время отключения, но и то, с какой периодичностью будет срабатывать эта функция. Делается это при одном условии: на компьютере потребуется создать хоть одну учетную запись, которая защищена паролем. В том случае, если вы выступаете в роли единственного пользователя, то вы должны смириться с необходимостью каждый раз входить с паролем. Итак, прежде чем рассматривать, как настроить выключение компьютера по расписанию, нужно немного остановиться на создании учетной записи с паролем. Для этого сначала стоит открыть «Панель управления», после чего остановиться на категории «Учетные записи пользователей». Теперь вы должны выбрать пункт «Администратор компьютера», в новом окне найдите пункт, предлагающий создать пароль. Тут все несложно: нужно ввести пароль, его подтверждение. По желанию можно заполнить поле с подсказкой. После нажатия на кнопку «Создать пароль» все будет сделано.
Ну а сейчас мы можем начать настройку того, что нас так интересует – выключение компьютера по расписанию. Необходимо открыть компонент, названный «Назначение задания». Вы можете это сделать посредством нескольких альтернативных способов. Перейдите в категорию «Панели управления» «Производительность и обслуживание», для чего необходимо щелкнуть по одноименному значку. Также вы можете развернуть в меню «Пуск» все имеющиеся программы, выбрать там папку «Стандартные», а в ней найти «Служебные», а потом выбрать пункт «Назначить задание». В новом открывшемся окне и потребуется производить определенные манипуляции.
Теперь вам нужно выбрать «Добавить задание», что позволит вызвать мастера планирования. Он предлагает список программ, но в нем нет нужного приложения, поэтому вам стоит указать путь к нему самостоятельно. Для этого стоит нажать «Обзор», после чего выбрать в папке Windows подкаталог system32, а в нем файл shutdown.exe.
Теперь вам следует дать имя своему заданию, тут можно как проявить фантазию, так и просто написать для чего он, к примеру, выключение компьютера по расписанию Windows 7. Теперь вы должны определиться с частотой выполнения такого задания, для этого необходимо переместить маркер на нужный пункт: однократно, ежедневно, еженедельно или иной вариант. Далее от вас потребуется указать время, в которое должен отключаться ваш компьютер, а также периодичность, с которой он это будет делать: ежедневно, по будням, в указанный день. Поле «Дата начала» предназначено для установки числа, месяца и года при помощи выпадающего календаря, а можно оставить текущую дату, предложенную мастером. Теперь следует ввести ваш системный пароль, а также подтвердить его. Перед тем, как завершить всю эту процедуру, необходимо установить маркер на пункте «Установить дополнительные параметры», а потом нажать «Готово».
Выключение компьютера по расписанию можно настроить и при помощи программ, не входящих в комплектацию операционной системы. Давайте их рассмотрим.
Программа Goway проста в управлении, не требует установки, нужно только запустить файл. После установки необходимых параметров не нужно закрывать, достаточно ее свернуть.
Приложение PowerOff обладает массой настроек и всевозможных функций.
Можно настроить отключение компьютера при помощи Utorrent. Когда все закачки будут завершены, работа компьютера прекратится автоматически.
В общем, если вы не желаете, чтобы ваш компьютер работал без перерыва, а выключался в определенное время, то для этого можно воспользоваться как стандартными возможностями операционной системы, так и другими программами.
Для Windows 8 существует множество программ, служащих для автоматического выключения или перезагрузки компьютера по расписанию, но от них можно отказаться, воспользовавшись лишь средствами системы. О том как воспользоваться инструментами, предусмотренными разработчиками системы, и рассказывается в этой инструкции. Наверняка этот материал пригодиться пользователям Windows RT, лишённым возможности использования сторонних программ для рабочего стола.
Для запуска задач по расписанию в Windows служит, как не трудно догадаться, «Планировщик заданий». Запустить его можно из поиска параметров нового интерфейса, достаточно ввести «Расписание выполнения задач».
В окне планировщика нам нужно запустить мастер создания простой задачи кликом по ссылке с говорящим названием «Создать простую задачу. ».
Далее остаётся просто следовать указаниям мастера: на первом шаге указать имя и при желании описание задачи.
Затем нужно выбрать для нашей новой задачи триггер выполнения: периодичность или событие, к примеру «Ежедневно».
Разумеется нужно указать время старта задачи и периодичность повтора. В нашем примере компьютер будет выключаться каждый день в 3 часа ночи, начиная с 22-го мая.
Не менее важно указать и действие для задачи. В списке доступных по-умолчанию действий выключения компьютера к сожалению нет, но никто не мешает нам воспользоваться для этого системными программами. А потому на этом шаге выбираем пункт «Запустить программу».
В строке «Программа или сценарий» указываем s hutdown.exe (для тех кто не в курсе, файл находится по адресу C:WindowsSystem32), а в качестве аргументов: -s -t 00 –f . К слову для перезагрузки с той же программой используется аргумент –r , а для перехода в режим сна нужно воспользоваться программой C:WindowsSystem32 undll32.exe и аргументами powrprof.dll,SetSuspendState .
На последнем этапе работы мастера пользователю будет предложено лишний раз убедиться в том, что задача создана правильно, время и действие указаны верно. Нажатие на кнопку «Готово» завершит процесс создания.
Чтобы выключение компьютера не произошло в момент его активного использования, в свойствах задачи (Библиотека планировщика → заданий клик правой кнопкой мыши на нужной задаче → Свойства), на вкладке «Условия» нужно установить галочку напротив пункта «Запускать задачу при простое компьютера» и выбрать нужное время простоя.
** Включение можно осуществить при помощи встроенных средств BIOS'a.
Так компьютер будет включаться в определенное время в заданные вами дни.
***Включение осуществляется непосредственно средствами Windows.
***Также, для выключения компьютера можно воспользоваться программой OFF Timer v2.5. Она бесплатна, но есть один минус - она принудительно закрывает все открытые приложения, что может привести к утрате данных.
Для запуска Планировщика заданий в Windows Vista откройте меню Пуск и в строке поиска начинайте вводить слово «планировщик», затем щелкните по появившемуся названию программы. Либо в меню «Пуск» выберите «Все программы» – «Стандартные» – «Служебные» – «Планировщик заданий».
Прежде всего, введите наименование и описание задачи. В описании можно указать назначение, характеристики и другие опции задания. Для продолжения щелкните кнопку «Далее».
Теперь вам необходимо определиться с временными параметрами задачи. Прежде всего, выберите периодичность запуска задания. В нашем примере программа FlylinkDC++ будет запускаться каждый день в определенное время, поэтому мы выбрали пункт «Ежедневно».
Помимо периодичности следует определиться с точной датой и временем запуска задачи, которое вы должны указать в поле «Начать». Если задание должно повторяться через определенное количество дней, его можно указать в поле «Повторять каждые:». Для продолжения вновь нажмите кнопочку «Далее».
Если взглянуть на скриншот, вы увидите, что в нашем примере программа будет запускаться каждый день ровно в 23:00, начиная с 23 декабря 2009 года.
Теперь вам предстоит самый ответственный момент: выбор действия, которое должно выполняться. Это может быть:
- запуск программы (включая текстовые файлы, скрипты и т.п.) – пункт «Запустить программу»,
- отправка сообщения электронной почты - пункт «Отправить сообщение эл. почты»,
- вывод определенного сообщения на Рабочем столе Windows – пункт «Отобразить сообщение».
Мы выберем первый вариант для запуска программы FlylinkDC++. Если вам потребуется открыть какой-либо документ, файл или выполнить скрипт (например, подключающий компьютер к сети), также выбирайте опцию «Запустить программу». Для продолжения нажмите кнопочку «Далее».
Для запуска программы вам необходимо будет ввести полный путь к исполняемому (расширение «exe») файлу или ярлыку программы. Для этого нажмите кнопочку «Обзор» и найдите программу на компьютере. Щелкните «Далее», чтобы продолжить.