





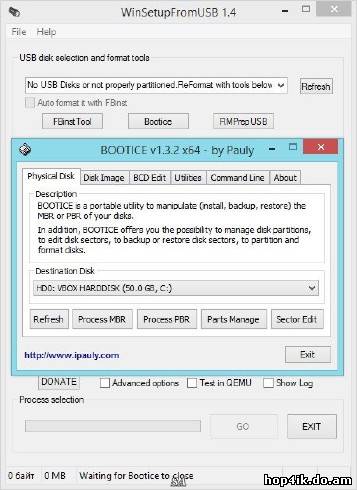

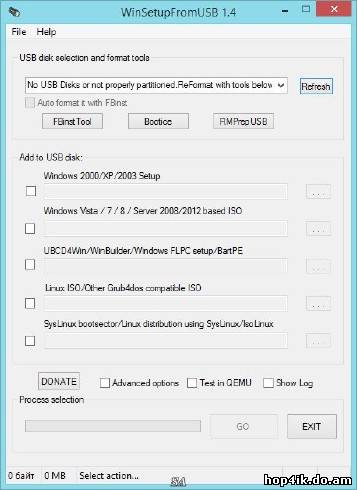


 Рейтинг: 4.5/5.0 (1838 проголосовавших)
Рейтинг: 4.5/5.0 (1838 проголосовавших)Категория: Windows: Образы дисков
WinSetupFromUSB - это утилита для создания загрузочной флешки / внешнего USB диска, с последующей установкой (запуском) на компьютере, различных операционных систем и LiveCD, с возможностью выбора нескольких вариантов их загрузки. Для этого Вам достаточно только указать в WinSetupFromUSB путь к папке с распакованным образом, или к виртуальному приводу с дистрибутивом,а программа автоматизирует весь этот процесс и создаст загрузочную флешку с любым дистрибутивом Windows или с Вашим набором различных ОС / LiveCD.
Информация о программе
Название программы: WinSetupFromUSB
Версия программы: 1.4
Язык интерфейса: Английский
Системные требования:
Windows XP | Vista | 7 | 8
Форматирование флеш-карты:
Вы должны отформатировать вашу флеш-карту, с которой вы хотите установить Windows.
Естественно, вы должны предварительно убедиться, что все ваши инсталляционные файлы Windows смогут записаться на неё - достаточно сравнить объём флешки с объёмом файлов.
Запустите WinSetupFromUSB.
Флеш-карту нужно отформатировать в утилите RMPrepUSB - просто нажмите соответствующую ей кнопку.
Когда утилита запустится, выберите вашу флеш-карту из списка сверху (разумеется, в это время флеш-карта должна быть подключена к компьютеру).
Выберите файловую систему NTFS, в которой будет отформатирована флеш-карта.
Если Вы собираетесь устанавливать Windows XP, то включите галку Boot as HDD (2PTNS) и выберите XP bootable [NTLDR]. Если устанавливаете Windows Vista, 7 или 8, то выбирайте WinPE/Vista v2 bootable [BOOTMGR].
Нажмите кнопку Prepare Drive.
Во время процесса форматирования утилита покажет вам информационные окна, от вас требуется всего лишь подтвердить их и ждать окончания форматирования.
По окончании процесса форматирования можно закрыть утилиту.
Создание загрузочной флеш-карты:
На этом этапе вы запишите (разумеется, с помощью этой программы) на вашу подготовленную флеш-карту ваши специальным образом изменённые инсталляционные файлы Windows.
Запустите WinSetupFromUSB.
Выберите образ Windows. Здесь два варианта:
Если устанавливаете Windows XP: нажмите кнопку Browse рядом с полем Windows 2000/XP/2003 Source.
Если устанавливаете Windows Vista, Windows 7 или Windows 8: включите галочку рядом с полем Vista/7/8 setup/PE/Recovery ISO и, нажав на кнопку справа, укажите путь к образу.
Выберите вашу флеш-карту из списка USB Disk Selection.
Нажмите большую кнопку GO. Запустится автоматический процесс обработки Ваших инсталляционных файлов с последующей их записью на Вашу флеш-карту.
Запуск установки Windows с вашей загрузочной флеш-карты:
Вставьте вашу загрузочную флеш-карту в USB разъём вашего нетбука.
Включите ваш нетбук (если до этого он был включен, необходимо предварительно выключить его).
Во время POST (англ. Power On Self Test — самотестирование после включения) нажмите кнопку F12 (или F10, в зависимости от версии BIOS).
В появившемся списке загрузочных устройств выберите вашу флеш-карту.
Когда появится список операционных систем для установки, нажмите [Enter].
Для запуска текстового режима установки Windows (изменение разделов дисков и последующее их форматированее, копирование файлов установки на диск) выберите First part of setup (надпись должна выделиться жёлтым) и нажмите [Enter].
Если вы уже прошли текстовый режим установки, выберите Second part of setup (надпись должна выделиться жёлтым) и нажмите [Enter].
Лечение: не требуется
 WinSetupFromUSB 1.4 Final (2013) РС.rar
WinSetupFromUSB 1.4 Final (2013) РС.rar
Размер: 28.3 Мб
Описание: Версия программы: 1.4
Язык интерфейса: Английский
WinSetupFromUSB - это утилита для создания загрузочной флешки / внешнего USB диска, с последующей установкой (запуском) на компьютере, различных операционных систем и LiveCD, с возможностью выбора нескольких вариантов их загрузки. Для этого Вам достаточно только указать в WinSetupFromUSB путь к папке с распакованным образом, или к виртуальному приводу с дистрибутивом,а программа автоматизирует весь этот процесс и создаст загрузочную флешку с любым дистрибутивом Windows или с Вашим набором различных ОС / LiveCD.
 Краткая инструкция:
Краткая инструкция:
Форматирование флеш-карты:
Вы должны отформатировать вашу флеш-карту, с которой вы хотите установить Windows.
Естественно, вы должны предварительно убедиться, что все ваши инсталляционные файлы Windows смогут записаться на неё - достаточно сравнить объём флешки с объёмом файлов.
Запустите WinSetupFromUSB.
Флеш-карту нужно отформатировать в утилите RMPrepUSB - просто нажмите соответствующую ей кнопку.
Когда утилита запустится, выберите вашу флеш-карту из списка сверху (разумеется, в это время флеш-карта должна быть подключена к компьютеру).
Выберите файловую систему NTFS, в которой будет отформатирована флеш-карта.
Если Вы собираетесь устанавливать Windows XP, то включите галку Boot as HDD (2PTNS) и выберите XP bootable [NTLDR]. Если устанавливаете Windows Vista, 7 или 8, то выбирайте WinPE/Vista v2 bootable [BOOTMGR].
Нажмите кнопку Prepare Drive.
Во время процесса форматирования утилита покажет вам информационные окна, от вас требуется всего лишь подтвердить их и ждать окончания форматирования.
По окончании процесса форматирования можно закрыть утилиту.
Создание загрузочной флеш-карты:
На этом этапе вы запишите (разумеется, с помощью этой программы) на вашу подготовленную флеш-карту ваши специальным образом изменённые инсталляционные файлы Windows.
Запустите WinSetupFromUSB.
Выберите образ Windows. Здесь два варианта:
Если устанавливаете Windows XP: нажмите кнопку Browse рядом с полем Windows 2000/XP/2003 Source.
Если устанавливаете Windows Vista, Windows 7 или Windows 8: включите галочку рядом с полем Vista/7/8 setup/PE/Recovery ISO и, нажав на кнопку справа, укажите путь к образу.
Выберите вашу флеш-карту из списка USB Disk Selection.
Нажмите большую кнопку GO. Запустится автоматический процесс обработки Ваших инсталляционных файлов с последующей их записью на Вашу флеш-карту.
Запуск установки Windows с вашей загрузочной флеш-карты:
Вставьте вашу загрузочную флеш-карту в USB разъём вашего нетбука.
Включите ваш нетбук (если до этого он был включен, необходимо предварительно выключить его).
Во время POST (англ. Power On Self Test — самотестирование после включения) нажмите кнопку F12 (или F10, в зависимости от версии BIOS).
В появившемся списке загрузочных устройств выберите вашу флеш-карту.
Когда появится список операционных систем для установки, нажмите [Enter].
Для запуска текстового режима установки Windows (изменение разделов дисков и последующее их форматированее, копирование файлов установки на диск) выберите First part of setup (надпись должна выделиться жёлтым) и нажмите [Enter].
Если вы уже прошли текстовый режим установки, выберите Second part of setup (надпись должна выделиться жёлтым) и нажмите [Enter].
 Вирусов нет!
Вирусов нет!
Совместимость с Vista. полная
Системные требования. 2000\XP\2003\Vista\Windows7
Таблэтка. Не требуется
Описание. Программа создает любую загрузочную флешку с любым дистрибутивом Windows. На флэшке может располагаться до 10 дистрибутивов Windows 2000\XP\2003\Vista\Windows7, возможность добавить на флэшку ISO,BartPE/XPE/WinBulder/UBCD4Win/WinFLPC, а также Gparted и SisLinux, встроенная виртуальная машина QEMU и многое другое.
Подготовка загрузочных дистрибутивов с помощью WinSetupFromUSB:
Вставляем USB флешку и жмем RMPrepUSB и подготавливаем флешку одноименной утилитой с форматированием. Если программа не видит вашу флэшку, отформатируйте флэш утилитой HPUSBFW.EXE (HP USB Disk Storage Format Tool) или PeToUSB.exe расположенные в каталоге с утилитой в каталоге WinSetupFromUSB\files\tools.
Подготовка дистрибутива Windows 2000/XP/2003:
забиваем в верхнюю строчку каталог с дистрибутивом, выбираем во второй строчке вашу флешку и нажимаете GO, программа во время копирования пару раз будет предупреждать, нужно согласится, через несколько минут дистрибутив будет подготовлен.
Vista/Windows7/PE/Recovery нажимаете рядом с надписью окошечко и выбираете путь к дистрибутиву, выбираем во второй строчке вашу флешку и нажимаете GO. Через несколько минут дистрибутив будет готов.
Также аналогично можно загружать имиджы ISO и др.
Доп. информация:
При установке Windows 2000/XP/2003 на HDD есть некоторые ньюансы:
Установка делится на 2 части:
Часть первая - подготовка диска и копирование файлов.
Часть вторая - установка ОС на диск.
Оба раза нужно загружаться с USB и выбирать в меню и подменю установки Windows и выполнять соответствующие части установки. Если вы во второй раз попытаетесь загрузится с HDD не выполнив 2 часть, то у вас возникнет ошибка Windows HAL.dll
Максимальная скорость установки наблюдается при форматировании флеш в NTFS (при частом использовани в NTFS ресурс флеш может сократиться). Под FAT32 время установки значительно увеличивается.
Для облагораживания графического меню grab загрузчика ручками редактируем на свой вкус menu.lst с помощбю обычного блокнота, либо можно отредактировать в графическом интерфейсе самого загрузчика
К ак установить Windows 7 или Windo ws Vista с флешки.
«Добро пожаловать в программу установки» - жмем Next. Соглашаемся с условием автора по использованию программы, поставив точку напротив пункта I agree. и нажимаем Next:
Далее выбираем место на жестком диске, где будет установлена программа. По умолчанию это диск С, папка так и будет называться: WinSetupFromUSB. Просто ничего не меняем и нажимаем Next:
Соглашаемся с тем, что на диске С: будет создана папка программы:
Далее следует еще одно предупреждение, которое предлагает начать установку. Жмём Next. Установка завершена, можно прочитать файл описания, можно этого не делать и просто нажать Next:
Напоследок Вам скажут «спасибо!» за использование установщика. Нажимаем Exit:
Программа установлена, можно переходить к работе. После нажатия кнопки Exit программа запустится автоматически. Под строкой USB Disk Selection - автоматически появляется наша флешка. Еще не поставили? Ставим и жмем кнопку Refresh Vista setup/PE/Recovery ISO. справа от строки или, если установлено несколько флешек, выбираем нужную из выпадающего меню. Моя флешка называется Transcend, ёмкостью 4gb и в системе ей присвоена буква "I". Обязательно указываем, что устанавливать будем дистрибутив, схожий по своим параметрам с дистрибутивом Windows Vista: ставим галочку напротив
Нажимаем кнопку с точками в пункте Vista setup/PE/Recovery ISO и выбираем DVD-дисковод, в который установили диск с дистрибутивом "семерки" или "Висты", или же можно указать на образ, предварительно смонтированный в Alcohol 120%, в моём случае в дисковод "Н" вставлен диск с Вистой, а в виртуальном дисководе "G" смонтирован образ Windows7.Выбираем, например Висту и нажимем ОК.
Подготовка завершена, запускаем перенос дистрибутива кнопкой GO. Процесс пошёл:
Если Вам показалось, что процесс "завис" на копировании файла Install.wim. то не стоит переживать: ведь это и есть сам образ системы и он занимает львиную долю места.
Длительность процесса зависит от скорости вашего привода и самой флешки, у меня процесс переноса файлов на флешку занимает примерно 7-8 минут. Все! Вот такое маленькое окошко вы увидите по окончании процесса:
Нажимаем ОК, и проверяем:
Все файлы дистрибутива на месте. Дальнейшие действия просты: устанавливаем флешку в компьютер или ноутбук, включаем его и выбираем в биосе загрузку с флешки, перезагружаемся. Установка началась! В процессе установки, после первой перезагрузки или вынимаем флешку, или заходим в биос и ставим первую загрузку с жёсткого диска.
Ну вот вроде и всё! Удачи!
WinSetupFromUSB 1.4 Final Версия программы: 1.4
Язык интерфейса: Английский
Лечение: не требуется
Системные требования:
Описание: WinSetupFromUSB - это утилита для создания загрузочной флешки / внешнего USB диска, с последующей установкой (запуском) на компьютере, различных операционных систем и LiveCD, с возможностью выбора нескольких вариантов их загрузки. Для этого Вам достаточно только указать в WinSetupFromUSB путь к папке с распакованным образом, или к виртуальному приводу с дистрибутивом,а программа автоматизирует весь этот процесс и создаст загрузочную флешку с любым дистрибутивом Windows или с Вашим набором различных ОС / LiveCD.
Вы должны отформатировать вашу флеш-карту, с которой вы хотите установить Windows.WinSetupFromUSB - это утилита для создания загрузочной флешки / внешнего USB диска, с последующей установкой (запуском) на компьютере, различных операционных систем и LiveCD, с возможностью выбора нескольких вариантов их загрузки. Для этого Вам достаточно только указать в WinSetupFromUSB путь к папке с распакованным образом, или к виртуальному приводу с дистрибутивом,а программа автоматизирует весь этот процесс и создаст загрузочную флешку с любым дистрибутивом Windows или с Вашим набором различных ОС / LiveCD.
Подробней:
Зачем это нужно?
• Во-первых, установка с флеш-накопителя происходит гораздо быстрее, поскольку у него, в отличие от оптического привода, нет физически подвижных частей, а значит, скорость чтения оказывается гораздо выше.
• Во-вторых, это прекрасный способ установки Windows на машины, не оснащенные CDDVD-приводом, например, на нетбуки.
Некоторые возможности WinSetupFromUSB:
• На флешке может располагаться до 10 дистрибутивов Windows 2000 / XP / 2003 / Vista / 7 / 2008 / 8,
• Возможность добавления на флешку ISO,BartPE/XPE/WinBulder/UBCD4Win/WinFLPC, а также Gparted и SisLinux,
• Встроенная виртуальная машина QEMU (проверка поведения загрузчика в виртуальной машине QEMU). Очень полезная опция, помогает без перезагрузки компа запустить загрузчик с флешки, и посмотреть в окне виртуальной машины на работоспособность меню и многое другое.
Краткая инструкция:
1. Распаковать образ с операционной системы (распаковывать можно в программе UltraISO или с помощью архиваторов) в отдельную папку или смонтировать в виртуальный привод.
2. Запустить от Администратора WinSetupFromUSB.
3. Форматируем флешку, если с выбранной Вами флешкой форматирование уже производилось, то этот этап пропускаем.Форматирование флешки можно так же произвести и средствами утилиты WinSetupFromUSB (Лучше форматировать в NTFS - это значительно ускоряет установку системы).
3. В верхней строке окна выбираем флешку, на которую будет происходить установка.
4. Указываем путь к папке с распакованным образом, или к виртуальному приводу с дистрибутивом (имя которого не должно содержать пробелов), нажимаем кнопку "GO" и дожидаемся завершения процесса.
5. По завершению появится окошко с надписью - "Job done" - установочная флешка готова (Повторяем операцию столько раз сколько образов хотим добавить).
Изменения в версии:
added better handling of illegal characters for Linux/Other ISO source file name
added advanced option for adding persistence partition for Linux sources. Each source has its own persistence space associated with it
added better handling for Kon-Boot, source is to be added as ISO file using the Linux/Other ISO option
added advanced option to add custom folder with boot critical drivers for NT6 sources (Vista and later). These drivers are added in boot.wim and loaded with DrvLoad before start of Setup, scratch space is increased accordingly. Only drivers for present devices will are loaded. Use it to add USB, SATA/SCSI or Chipset/USB drivers for example. Loaded drivers will be staged and available to the OS being installed. For non boot-critical drivers (Lan, WLan, Video etc.), have a look here
added internal check for NT6 sources with multiple boot.wim, only default osloader entry in BCD store and the corresponding boot.wim will be added
fixed errors when USB disk was initially prepared with the auto-format option, and on next run of the program it may complain about missing MBR and partition table
Прямая ссылка на скачку:
Быстро скачать WinSetupFromUSB >>
Ссылки для скачки с зеркал:
Скачать WinSetupFromUSB 1.4 Final (letitbit.net) >>
Скачать WinSetupFromUSB 1.4 Final (ul.to) >>
Скачать WinSetupFromUSB 1.4 Final (vip-file.com) >>
Год выпуска: 2014
Версия: 1.4
Платформа: Windows
Язык интерфейса: Английский
Лекарство: Не требуется
WinSetupFromUSB - утилита для создания загрузочной флэшки с возможностью установки Windows XP, Vista, Windows 7, Windows 8, BartPE(WinBulder/UBCD4Win/WinFLPC) и других ОС.
Зачем это нужно?
• Во-первых, установка с флеш-накопителя происходит гораздо быстрее, поскольку у него, в отличие от оптического привода, нет физически подвижных частей, а значит, скорость чтения оказывается гораздо выше.
• Во-вторых, это прекрасный способ установки Windows на машины, не оснащенные CDDVD-приводом, например, на нетбуки.
Некоторые возможности WinSetupFromUSB:
• На флешке может располагаться до 10 дистрибутивов Windows 2000 / XP / 2003 / Vista / 7 / 2008 / 8,
• Возможность добавления на флешку ISO,BartPE/XPE/WinBulder/UBCD4Win/WinFLPC, а также Gparted и SisLinux,
• Встроенная виртуальная машина QEMU (проверка поведения загрузчика в виртуальной машине QEMU). Очень полезная опция, помогает без перезагрузки компа запустить загрузчик с флешки, и посмотреть в окне виртуальной машины на работоспособность меню и многое другое.
Краткая инструкция:
Форматирование флеш-карты:
Вы должны отформатировать вашу флеш-карту, с которой вы хотите установить Windows.
Естественно, вы должны предварительно убедиться, что все ваши инсталляционные файлы Windows смогут записаться на неё - достаточно сравнить объём флешки с объёмом файлов.
Запустите WinSetupFromUSB.
Флеш-карту нужно отформатировать в утилите RMPrepUSB - просто нажмите соответствующую ей кнопку.
Когда утилита запустится, выберите вашу флеш-карту из списка сверху (разумеется, в это время флеш-карта должна быть подключена к компьютеру).
Выберите файловую систему NTFS, в которой будет отформатирована флеш-карта.
Если Вы собираетесь устанавливать Windows XP, то включите галку Boot as HDD (2PTNS) и выберите XP bootable [NTLDR]. Если устанавливаете Windows Vista, 7 или 8, то выбирайте WinPE/Vista v2 bootable [BOOTMGR].
Нажмите кнопку Prepare Drive.
Во время процесса форматирования утилита покажет вам информационные окна, от вас требуется всего лишь подтвердить их и ждать окончания форматирования.
По окончании процесса форматирования можно закрыть утилиту.
Создание загрузочной флеш-карты:
На этом этапе вы запишите (разумеется, с помощью этой программы) на вашу подготовленную флеш-карту ваши специальным образом изменённые инсталляционные файлы Windows.
Запустите WinSetupFromUSB.
Выберите образ Windows. Здесь два варианта:
Если устанавливаете Windows XP: нажмите кнопку Browse рядом с полем Windows 2000/XP/2003 Source.
Если устанавливаете Windows Vista, Windows 7 или Windows 8: включите галочку рядом с полем Vista/7/8 setup/PE/Recovery ISO и, нажав на кнопку справа, укажите путь к образу.
Выберите вашу флеш-карту из списка USB Disk Selection.
Нажмите большую кнопку GO. Запустится автоматический процесс обработки Ваших инсталляционных файлов с последующей их записью на Вашу флеш-карту.
Запуск установки Windows с вашей загрузочной флеш-карты:
Вставьте вашу загрузочную флеш-карту в USB разъём вашего нетбука.
Включите ваш нетбук (если до этого он был включен, необходимо предварительно выключить его).
Во время POST (англ. Power On Self Test — самотестирование после включения) нажмите кнопку F12 (или F10, в зависимости от версии BIOS).
В появившемся списке загрузочных устройств выберите вашу флеш-карту.
Когда появится список операционных систем для установки, нажмите [Enter].
Для запуска текстового режима установки Windows (изменение разделов дисков и последующее их форматированее, копирование файлов установки на диск) выберите First part of setup (надпись должна выделиться жёлтым) и нажмите [Enter].
Если вы уже прошли текстовый режим установки, выберите Second part of setup (надпись должна выделиться жёлтым) и нажмите [Enter].
ОС: Windows XP/2003/2000/Vista/7/8
Скачать WinSetupFromUSB 1.4 Final
Форматирование флеш-карты:
Вы должны отформатировать вашу флеш-карту, с которой вы хотите установить Windows.
Естественно, вы должны предварительно убедиться, что все ваши инсталляционные файлы Windows смогут записаться на неё - достаточно сравнить объём флешки с объёмом файлов.
Запустите WinSetupFromUSB.
Флеш-карту нужно отформатировать в утилите RMPrepUSB - просто нажмите соответствующую ей кнопку.
Когда утилита запустится, выберите вашу флеш-карту из списка сверху (разумеется, в это время флеш-карта должна быть подключена к компьютеру).
Выберите файловую систему NTFS, в которой будет отформатирована флеш-карта.
Если Вы собираетесь устанавливать Windows XP, то включите галку Boot as HDD (2PTNS) и выберите XP bootable [NTLDR]. Если устанавливаете Windows Vista, 7 или 8, то выбирайте WinPE/Vista v2 bootable [BOOTMGR].
Нажмите кнопку Prepare Drive.
Во время процесса форматирования утилита покажет вам информационные окна, от вас требуется всего лишь подтвердить их и ждать окончания форматирования.
По окончании процесса форматирования можно закрыть утилиту.
Создание загрузочной флеш-карты:
На этом этапе вы запишите (разумеется, с помощью этой программы) на вашу подготовленную флеш-карту ваши специальным образом изменённые инсталляционные файлы Windows.
Запустите WinSetupFromUSB.
Выберите образ Windows. Здесь два варианта:
Если устанавливаете Windows XP: нажмите кнопку Browse рядом с полем Windows 2000/XP/2003 Source.
Если устанавливаете Windows Vista, Windows 7 или Windows 8: включите галочку рядом с полем Vista/7/8 setup/PE/Recovery ISO и, нажав на кнопку справа, укажите путь к образу.
Выберите вашу флеш-карту из списка USB Disk Selection.
Нажмите большую кнопку GO. Запустится автоматический процесс обработки Ваших инсталляционных файлов с последующей их записью на Вашу флеш-карту.
Запуск установки Windows с вашей загрузочной флеш-карты:
Вставьте вашу загрузочную флеш-карту в USB разъём вашего нетбука.
Включите ваш нетбук (если до этого он был включен, необходимо предварительно выключить его).
Во время POST (англ. Power On Self Test — самотестирование после включения) нажмите кнопку F12 (или F10, в зависимости от версии BIOS).
В появившемся списке загрузочных устройств выберите вашу флеш-карту.
Когда появится список операционных систем для установки, нажмите [Enter].
Для запуска текстового режима установки Windows (изменение разделов дисков и последующее их форматированее, копирование файлов установки на диск) выберите First part of setup (надпись должна выделиться жёлтым) и нажмите [Enter].
Если вы уже прошли текстовый режим установки, выберите Second part of setup (надпись должна выделиться жёлтым) и нажмите [Enter].
WinSetupFromUSB v1.4
(Создаем загрузочную флешку для любого дистрибутива Windows)
Год/Дата Выпуска. 2014
Версия. v1.4
Разработчик. Winsetupfromusb Платформа.
Разрядность. 32bit,64bit
Язык интерфейса. Английский
Таблэтка. Не требуется Системные требования.
Windows XP / Vista / Windows 7 / Windows 8 / Windows 8.1 WinSetupFromUSB - это утилита для создания загрузочной флешки / внешнего USB диска, с последующей установкой (запуском) на компьютере, различных операционных систем и LiveCD, с возможностью выбора нескольких вариантов их загрузки. Для этого Вам достаточно только указать в WinSetupFromUSB путь к папке с распакованным образом, или к виртуальному приводу с дистрибутивом,а программа автоматизирует весь этот процесс и создаст загрузочную флешку с любым дистрибутивом Windows или с Вашим набором различных ОС / LiveCD.
Вы должны отформатировать вашу флеш-карту, с которой вы хотите установить Windows.
• Естественно, вы должны предварительно убедиться, что все ваши инсталляционные файлы Windows смогут записаться на неё - достаточно сравнить объём флешки с объёмом файлов.
• Запустите WinSetupFromUSB.
• Флеш-карту нужно отформатировать в утилите RMPrepUSB - просто нажмите соответствующую ей кнопку.
• Когда утилита запустится, выберите вашу флеш-карту из списка сверху (разумеется, в это время флеш-карта должна быть подключена к компьютеру).
• Выберите файловую систему NTFS, в которой будет отформатирована флеш-карта.
• Если Вы собираетесь устанавливать Windows XP, то включите галку Boot as HDD (2PTNS) и выберите XP bootable [NTLDR]. Если устанавливаете Windows Vista, 7 или 8, то выбирайте WinPE/Vista v2 bootable [BOOTMGR].
• Нажмите кнопку Prepare Drive.
• Во время процесса форматирования утилита покажет вам информационные окна, от вас требуется всего лишь подтвердить их и ждать окончания форматирования.
• По окончании процесса форматирования можно закрыть утилиту.
На этом этапе вы запишите (разумеется, с помощью этой программы) на вашу подготовленную флеш-карту ваши специальным образом изменённые инсталляционные файлы Windows.
• Запустите WinSetupFromUSB.
• Выберите образ Windows. Здесь два варианта:
- Если устанавливаете Windows XP: нажмите кнопку Browse рядом с полем Windows 2000/XP/2003 Source.
- Если устанавливаете Windows Vista, Windows 7 или Windows 8: включите галочку рядом с полем Vista/7/8 setup/PE/Recovery ISO и, нажав на кнопку справа, укажите путь к образу.
• Выберите вашу флеш-карту из списка USB Disk Selection.
• Нажмите большую кнопку GO. Запустится автоматический процесс обработки Ваших инсталляционных файлов с последующей их записью на Вашу флеш-карту.
• Вставьте вашу загрузочную флеш-карту в USB разъём вашего нетбука.
• Включите ваш нетбук (если до этого он был включен, необходимо предварительно выключить его).
• Во время POST (англ. Power On Self Test — самотестирование после включения) нажмите кнопку F12 (или F10, в зависимости от версии BIOS).
• В появившемся списке загрузочных устройств выберите вашу флеш-карту.
• Когда появится список операционных систем для установки, нажмите [Enter].
• Для запуска текстового режима установки Windows (изменение разделов дисков и последующее их форматированее, копирование файлов установки на диск) выберите First part of setup (надпись должна выделиться жёлтым) и нажмите [Enter].
• Если вы уже прошли текстовый режим установки, выберите Second part of setup (надпись должна выделиться жёлтым) и нажмите [Enter].
• added better handling of illegal characters for Linux/Other ISO source file name
• added advanced option for adding persistence partition for Linux sources. Each source has its own persistence space associated with it
• added better handling for Kon-Boot, source is to be added as ISO file using the Linux/Other ISO option
• added advanced option to add custom folder with boot critical drivers for NT6 sources (Vista and later). These drivers are added in boot.wim and loaded with DrvLoad before start of Setup, scratch space is increased accordingly. Only drivers for present devices will are loaded. Use it to add USB, SATA/SCSI or Chipset/USB drivers for example. Loaded drivers will be staged and available to the OS being installed. For non boot-critical drivers (Lan, WLan, Video etc.), have a look here
• added internal check for NT6 sources with multiple boot.wim, only default osloader entry in BCD store and the corresponding boot.wim will be added
• fixed errors when USB disk was initially prepared with the auto-format option, and on next run of the program it may complain about missing MBR and partition table