
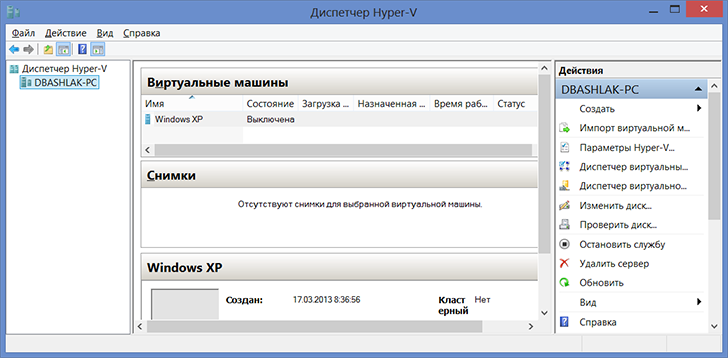
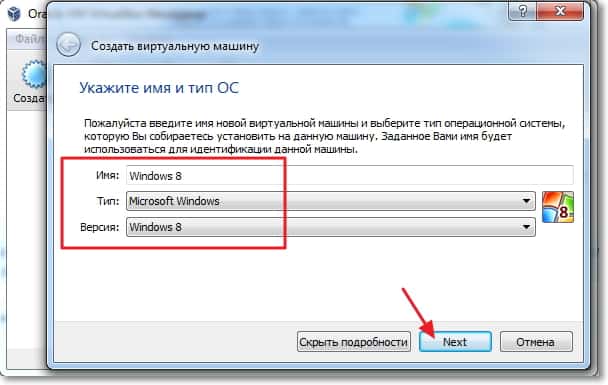


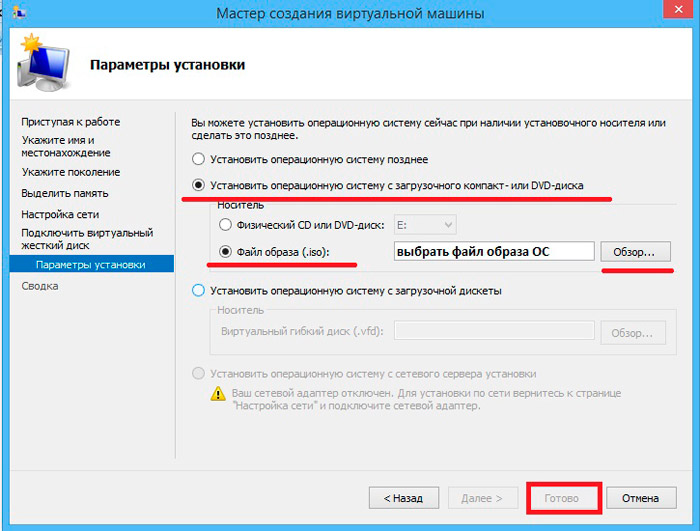





 Рейтинг: 4.2/5.0 (1833 проголосовавших)
Рейтинг: 4.2/5.0 (1833 проголосовавших)Категория: Windows: Эмуляторы
 Виртуальная машина (Virtual Machine) — это программная среда, которая эмулирует аппаратную составляющую компьютера со всеми его компонентами. По существу, виртуальная машина — это отдельный виртуальный компьютер, на который можно будет устанавливать операционные системы, программы, драйверы и т.п. которые потом можно будет запускать изолированно от основной операционной системы, установленной на данном компьютере.
Виртуальная машина (Virtual Machine) — это программная среда, которая эмулирует аппаратную составляющую компьютера со всеми его компонентами. По существу, виртуальная машина — это отдельный виртуальный компьютер, на который можно будет устанавливать операционные системы, программы, драйверы и т.п. которые потом можно будет запускать изолированно от основной операционной системы, установленной на данном компьютере.
В этой статье мы разберем, что такое виртуальная машина, и чего она нужна. Использование виртуальной машины происходит примерно таким образом: вы устанавливаете на свой компьютер специальную программу виртуализации (виртуальную машину), в которую вы затем можете установить одну или несколько поддерживаемых этой программой операционных систем.
Например, на вашем компьютере установлена операционная система Windows 7, а вы хотите попробовать в работе другую операционную систему: Windows 8.1, или Windows 10. Вы пока не готовы сразу перейти на более новую операционную систему, поэтому установив Windows 10 на виртуальную машину, вы можете подробно ознакомиться с ее работой и возможностями, получить необходимые навыки.
Параллельно вы можете установить в виртуальную машину другие операционные системы: различные дистрибутивы Linux, Mac OS X и т.д. Одновременно вы можете использовать на своем компьютере, например, на основной системе Windows 10, а на виртуальной машине Windows 7, Ubuntu, и Mac OS X.
Наиболее популярные программы для создания виртуальных машин (ВМ) для обычных пользователей (есть большой корпоративный сегмент систем виртуализации): Oracle VirtualBox (бесплатная), VMware (бесплатный для личного пользования VMware Player, платная VMware Workstation), Parallels (для компьютеров с Mac OS X), Windows Virtual PC (в Windows 7, начиная с редакции Pro, поддерживается бесплатная установка виртуальной среды Windows XP Mode), Hyper-V (работает в x64 битных версиях Windows, начиная с Windows 8) и другие.
Виртуальные машины разных производителей отличаются своими возможностями и особенностями. Скачать виртуальные машины можно будет с сайтов производителей программ.
Использование виртуальных машинВиртуальные машины (ВМ), в основном, применяют для следующих целей:
Например, на моем компьютере в разное время, были установлены в виртуальной среде следующие операционные системы: Windows XP, Windows 7, Windows 8.1, Windows 10, Mac OS X, Linux Mint, Android.
Работа в операционной системе, установленной в виртуальной машине, ничем не отличается от работы в обычной системе, установленной на компьютере. Это обычная ОС, запущенная в виртуальной среде. Вы можете делать все, что хотите, не боясь «убить» Windows, или другую систему. Если в результате ваших действий ОС станет неработоспособной, то вы можете просто удалить эту операционную систему, взамен установив другую.
Во многих виртуальных машинах весть возможность для создания снимка системы, поэтому вы без труда можете восстановить «убитую» ОС.
Скорее всего, на виртуальной машине не пойдут мощные ресурсоемкие игры, потому что такие игры, скорее всего, будут сильно тормозить. Производительность работы в операционной системе, установленной на виртуальной машине, зависит от мощности конкретного компьютера.
На этом изображении вы можете увидеть, что на моем компьютере установлена Windows 10, а в окне виртуальной машины (я специально уменьшил окно программы виртуализации) запущена операционная система Windows 8.1. Таким образом, на моем компьютере в этот момент работали одновременно две разные операционные системы, независимо друг от друга.
Операционная система, установленная в виртуальной машине, будет работать изолированно от основной операционной системы, установленной на вашем компьютере. Вы можете делать что угодно, с установленной на виртуальной машине Windows (или другой операционной системой). Основная система, установленная на вашем компьютере, не будет затронута работой в виртуальной машине, или другими производимыми изменениями в операционной системе, установленной на виртуальной машине.
Вы можете тестировать незнакомые программы на виртуальной машине, перед установкой их на реальную систему. ОС Windows, или другую операционную систему (если она не бесплатная), необходимо будет активировать.
Некоторые программы не работают в определенной операционной системе, поэтому вы можете установить такую программу в поддерживаемую операционную систему на виртуальной машине. В этом случае, вы сможете продолжать использовать на своем компьютере необходимое приложение.
Виртуальную машину можно использовать в целях безопасности. Например, можно будет не сразу устанавливать на свой компьютер программу, которая вызывает у вас подозрение, а предварительно установить такую программу на виртуальную машину. В том случае, если ваши подозрения подтвердятся, то установленная на вашем компьютере основная операционная система никак не пострадает.
Вы можете безопасно посещать подозрительные сайты, рискуя только гостевой системой, установленной в ВМ.
На этом изображении, на виртуальной машине VMware Workstation запущена операционная система Mac OS X, в окне которой открыт браузер Safari. В VMware Workstation гостевая система может быть раскрыта на весь экран монитора вашего компьютера.
При использовании виртуальной машины, наряду с достоинствами, есть и некоторые недостатки. Основная проблема: на маломощных компьютерах работа в гостевой системе, установленной на виртуальной машине, может замедляться (зависать, тормозить). Это вызвано тем, что в это время ресурсы вашего компьютера одновременно потребляют две операционные системы: основная, установленная на вашем компьютере, и гостевая, установленная в виртуальной машине.
Для того, чтобы сильно не нагружать свой компьютер, я рекомендую, во время работы в гостевой операционной системе, закрыть в основной системе ненужные, в данный момент, приложения. После этого несколько снизится нагрузка на ресурсы вашего компьютера, станет более комфортной работа в гостевой ОС, установленной на виртуальной машине. На мощных компьютерах подобные проблемы, обычно, не возникают.
Если вы желаете попробовать работу другой операционной системы Windows на своем компьютере, а из-за малой мощности компьютера, работа в виртуальной машине будет затруднена, то вы можете установить другую систему на виртуальный жесткий диск (VHD). Подробнее об этом можно прочитать здесь. При таком варианте, вы будете по очереди запускать операционные системы на своем компьютере.
Работая с виртуальной машиной, вы можете без проблем удалить оттуда любую операционную систему без каких-либо последствий для своего компьютера, а также удалить со своего компьютера программу — виртуальную машину.
С помощью специальной программы: виртуальной машины (Virtual Machine), вы можете установить на свой компьютер другую операционную систему для ознакомления с ее работой, для тестирования приложений, решения проблем совместимости, в целях безопасности и т.п. Вы можете попробовать в работе несколько разных виртуальных машин и остановиться на наиболее удобном для себя варианте.
С уважением, Василий Прохоров
Прочитайте похожие статьи:Последняя версия VMware Workstation 10 предназначена для создания виртуальных систем с еще большими возможностями для 3D приложений (поддерживается вывод звука AlSA и пр.). Она способна выполнить одновременный запуск на одном ПК сразу нескольких гостевых систем. Программа работает по технологии MultipleWorlds, которая позволяет изолировать созданные виртуальные операционные системы, с предустановленными приложениями друг от друга.
Виртуальная машина для Windows 8 представляет собой среду для работы отдельных операционных систем, при этом каждая из них будет управлять собственными процессором и памятью. Запустить гостевую систему из под хостовой Windows 8 можно как на весь экран, так и в отдельном окне.
Виртуальная машина позволяет установить систему не разбивая при этом винчестер на части – это позволяет запускать уже имеющиеся на ПК операционные системы без переустановки. С помощью VMware Workstation 10 можно без труда запускать приложения для Windows на компьютер, где стоит ОС Linux и наоборот, а также вы сможете проверять, тестировать и создавать приложения сразу в нескольких системах.
Возможностей у данного программного обеспечения на самом деле очень много, все сочетается в приятном пользовательском интерфейсе, с которым сможет разобраться даже неопытный пользователь. Скачайте новинку VMware Workstation 10 Rus с русификатором по ссылке на известный файлообменник Letitbit, представленной в конце данной новости, ознакомьтесь со всеми преимуществами данного программного обеспечения самостоятельно.
Особенности эмулятора виртуальных машин VMware Workstation 10Особенности VMware Workstation на русском языке
Версия: 10.0.1 Build 1379776
Язык интерфейса: русский/английский
Лекарство: в архиве
Операционная система: устанавливается на Windows 8 / Windows 7/ Vista/ XP
Совместимость с Windows 8 x64 / x86 полная
Платформа: 32-бит/ 64-бит
Год Выпуска: 2010
Версия: 11.2.0.2
Разработчик: Oracle Corporation
Сайт разработчика: http://www.oracle.com/us/products/database/index.html
Архитектура: amd64
Таблэтка: Не требуется
Язык интерфейса: Английский
Описание: В состав релиза вошли:
ОС - Oracle Enterprise Linux 5.5 x64 (полная бесплатная копия RHEL 5.5)
Oracle - Oracle 11g Release 2 for Linux x64 - 11.2.0.2 (Корпоративная СУБД от Oracle Corporation)
Oracle Enterprise Manager - Средство администрирования СУБД Oracle
Oracle Application Express 4.0.2 - настроенное бесплатное средство разработки Web-приложений от производителя, полную информацию можно почерпнуть здесь: http://otn.oracle.com/apex
Назначение:
Если вам нужно изучить Oracle Database 11g Release 2 или использовать ее в своей работе, но не хочется тратить время на установку и настройку софта - вы можете воспользоваться этой виртуальной машиной!
Особенности:
0. Для распаковки виртуальной машины выполните команду tar -xzf db11gr2_linx64.tgz.
Перед первым запуском установите в файле конфигурации виртуальной машины (vm.cfg) полный путь к образу на вашем сервере (параметр file).
Для запуска виртуальной машины из командной строки используйте команду xm create vm.cfg .
1.Все ПО (экземпляр и листенер) автоматически стартуют при запуске гостевой ОС. При shutdown-е ОС все ПО также автоматически останавливается.
4.Все настройки проведены в окружении пользователя oracle.
5.В качестве десктопа установлен GNOME по умолчанию из дистрибутива OEL 5.5
ВНИМАНИЕ: Отключен автоматический запуск X-ов, для их запуска используйте команду startx.
6.Enterprise Manager не стартует автоматически. Для его запуска используйте команду (из под пользователя oracle): emctl start dbconsole
Для доступа к Enterprise Manager используйте ссылку: https_://ora11gr2:1158/em
7. Для доступа к Application Express используйте ссылку: http_://ora11gr2:8080/apex
8.Виртуальная машина создавалась под Xen 3.2.1 (Сборка в Oracle Enterprise Linux 5U5 x64).
Также работа виртуальны проверялась под OracleVM 2.2.1 x64 (сборка от оракла на основе Xen 3.4.0).
9.Для увеличения быстродействия проделан следующий тюнинг:
- ядро гостевой системы паравиртуальное (ксенизировано);
- отключен автозапуск процессов НЕ нужных для работы оракла;
- виртуальные диски дегфагментированы (были созданы чистые диски, при помощи перелива каталогов на них с последующей подменой дисков в ВМ);
- отключен автоматический запуск X-ов;
- установлены все патчи на ОС от оракла (Unbreakable Linux Netwok).
Все это обеспечивает очень высокую производительность гостевой системы.
10. Для запуска виртуальной машины можно использовать любые гипервизоры на основе Xen (Xen, CitrixXen, OracleVM)
Вход на виртуальную машину:
Пароли всех пользователей (root/oracle/sys/system/admin): "oracle"
Доп. информация: Для всех, кому нужен уже установленный Oracle 11g Release 2 на Linux, для изучения новых возможностей 11g Release 2, а также использования в промышленной среде.
Microsoft недавно показали как будет выглядеть следующая версия их операционной системы — Windows 8. В новой версии своей ОС компания делает акцент на новом стиле, под названием «Metro style»: простом интуитивном способе передачи информации через крупные значки и надписи, практически как в аэропортах и на улицах крупных мегаполисов.
Разработчикам уже доступен первый «билд» новой ОС, который можно скачать с сайта Microsoft. А поставить его можно и на Mac, если вы умеете управляться с виртиуальными машинами. Сегодня мы покажем вам как это сделать всего за четыре простых шага.
Шаг 1: Качаем Windows 8 Developer Preview
Первое что нам потребуется это сам образ Windows 8 Developer Preview. Его можно скачать с сайта Microsoft для разработчиков находящегося по адресу dev.windows.com. Для скачивания доступны 32 и 64-битные версии, но мы рекомендуем остановиться на 32-битной, образ которой занимает всего 2.9GB по сравнению с 3.6GB у 64-битной версии.
Образ распространяется в виде .iso файла, который скорее всего будет сохранен в папку «Загрузки» на ваш жесткий диск.
Шаг 2: Качаем VMware Fusion 4.0
Для запуска новой ОС от Microsoft в качестве виртуальной машины, нам нужно соответствующее приложение. Мы используем VMware Fusion, т.к. компания предлагает бесплатную 30-дневную пробную версию. которую можно скачать абсолютно бесплатно. Качаем и устанавливаем VMware Fusion 4.0 и мы готовы перейти к следующему шагу.
Шаг 3: Настраиваем виртуальную машину
Итак, у нас уже есть скачанный образ Windows 8 и мы установили VMware Fusion 4. Теперь необходимо настроить виртуальную машину и установить на нее ОС. Открываем VMware Fusion и выбираем опцию создать новую виртуальную машину. Выбираем «Продолжить без диска», а затем «Выбрать диск или образ. ».
Шаг 4: Устанавливаем образ Windows 8 Developers Preview
В следующих диалоговых окнах необходимо указать путь к скачанному .iso файлу. Затем VMware Fusion попросит выбрать из списка операционную систему, которую вы устанавливаете. Windows 8 в списке разумеется нет, поэтому выбираем Microsoft Windows 7.
Осталось подождать пока VMware Fusion создаст специальный раздел и установит в него Windows 8 из скачанного образа. Теперь можно наслаждаться новой операционной системой!
По умолчанию компоненты для работы с виртуальными машинами в Windows 8 отключены. Для того, чтобы их установить, Вам следует зайти в панель управления — программы и компоненты — открыть окно «включение или отключение компонентов Windows» и поставить галочку напротив Hyper-V. После этого будет предложено перезагрузить компьютер.
Установка Hyper-V в Windows 8 Pro
Одно замечание: когда я проделывал эту операцию в первый раз, я не стал перезагружать компьютер сразу. Закончил некоторую работу и перезагрузил. В результате по какой-то причине, никакой Hyper-V не появился. В программах и компонентах отображалось, что установлен лишь один из двух компонентов, постановка галочки напротив неустановленного не устанавливало его, галочка исчезала после нажатия ОК. Долго искал причину, в итоге удалил Hyper-V, снова поставил, но на этот раз перезагрузил ноутбук по первому требованию. В результате все в полном порядке.
После перезагрузки у Вас появится две новых программы — «Диспетчер Hyper-V» и «Подключение к виртуальной машине Hyper-V».
Настройка виртуальной машины в Windows 8Первым делом запускаем Диспетчер Hyper-V и, прежде чем создавать виртуальную машину, создать «виртуальный коммутатор», иначе говоря, сетевую карту, которая будет работать в Вашей виртуальной машине, давая доступ в Интернет из нее.
В меню выбираем «Действие» — «Диспетчер виртуальных коммутаторов» и добавляем новый, указываем, какое сетевое подключение будет использоваться, даем имя коммутатору и нажимаем «ОК». Дело в том, что совершить это действие на этапе создания виртуальной машины в Windows 8 не получится — будет только выбор из уже созданных. В то же самое время, виртуальный жесткий диск можно создать непосредственно при установке операционной системы в виртуальную машину.
А теперь, собственно, создание виртуальной машины, которое не представляет ровным счетом никаких сложностей:
Нажимаем «Готово», дожидаемся завершения процесса создания и запускаем виртуальную машину в главном окне диспетчера Hyper-V. Дальнейшее — а именно процесс установки операционной системы, который начнется автоматически при соответствующих настройках, думаю, не нуждается в объяснениях. В любом случае, для этого у меня на сайте есть отдельные статьи на эту тему.
Установка Windows XP в Windows 8
Установка драйверов на виртуальной машине с WindowsПо завершении установки гостевой операционной системы в Windows 8, Вы получите полностью работающую систему. Единственное, в ней будут отсутствовать драйвера для видеокарты и сетевой платы. Для автоматической установки всех необходимых драйверов в виртуальной машине нажмите «Действие» и выберите пункт «Вставьте установочный диск службы интеграции». В результате этого, в привод DVD-ROM виртуальной машины будет вставлен соответствующий диск, автоматически устанавливающий все необходимые драйвера.
На этом все. От себя скажу, что понадобившаяся мне Windows XP, под которую я выделил 1 Гб оперативной памяти, прекрасно работает на моем теперешнем ультрабуке с Core i5 и 6 Гб оперативной памяти (Windows 8 Pro). Некоторые тормоза были замечены только при интенсивной работе с жестким диском (установка программ) в гостевой ОС — при этом Windows 8 начинала заметно тормозить.
 Не хотите ставить на жесткий диск вторую операционную систему, но при этом не прочь всегда иметь доступ и к Windows 8, и к Linux? Ничего невозможного нет! Для того чтобы решить такую «сложнейшую» задачу, достаточно установить на виртуальную машину ОС Windows 8 и забыть о своей проблеме. Как это работает? Очень просто. С помощью программки VirtualBox внутри ПК появится дополнительный компьютер, который позволит совмещать работу разных операционных систем. Заинтересовались? Еще бы! Тогда давайте посмотрим, как это все работает на практике.
Не хотите ставить на жесткий диск вторую операционную систему, но при этом не прочь всегда иметь доступ и к Windows 8, и к Linux? Ничего невозможного нет! Для того чтобы решить такую «сложнейшую» задачу, достаточно установить на виртуальную машину ОС Windows 8 и забыть о своей проблеме. Как это работает? Очень просто. С помощью программки VirtualBox внутри ПК появится дополнительный компьютер, который позволит совмещать работу разных операционных систем. Заинтересовались? Еще бы! Тогда давайте посмотрим, как это все работает на практике.
Содержание
Шаг № 1: Выполняем подготовку к установке системыПеред тем как установить на компьютер через виртуальную машину ОС Windows 8, нужно определиться с тем, а если у нас в принципе такая возможность. Дело в том, что подобное «удовольствие» обязывает выполнить несколько требований. В частности, для установки необходимо иметь в наличии:
В принципе главное здесь – это соответствие параметров компьютера предъявленным требованиям. Если они совпадают с условиями, необходимыми для установки на виртуальную машину ОС Windows 8, справиться с задачей будет несложно.
Шаг № 2: Подбираем необходимое ПОПрочитав, что для того, чтобы установить Windows 8 на виртуальную машину, нужна программка VirtualBox, вы, наверное, сразу же решили влезть в интернет и поскорее ее скачать. Зачем тратить силы и время? Просто кликаете мышкой по ссылке. переходите по ней на официальный сайт VirtualBox и скачиваете себе преспокойненько нужную программку:
Весит такое счастье около 100 Mb, так что при хорошем интернете на загрузку файла уйдет меньше минуты. Если же скорость интернет-соединения невелика, что ж, придется немножко подождать. Не стоит же из-за этой мелочи от мечты отказываться!
Итак, после того как установочный файл с VirtualBox загрузится, кликаем по нему дважды левой кнопкой мышки и выбираем в появившемся окошке Next. Аналогично действуем и при появлении нового извещения программы:
Далее программка предложить создать ярлык на рабочем столе и установить дополнительные расширения. Выполняем настройки по желанию и вновь жмем Next:
После этого подтверждаем свой выбор поочередным нажатием кнопок: YES и Install. Все! На этом наши действия закончены. Нам остается только подождать, пока VirtualBox установится на компьютер. После того как это будет сделано, жмем Finish и переходим к следующему шагу.
Шаг № 3: Создаем на компьютере виртуальную машинуДля создания виртуальной машины на компьютере открываем только что установленный VirtualBox. В открывшемся окошке выбираем вкладку «Создать», а затем вводим название виртуальной машины, указываем тип и версию ОС (Windows 8):
Вместе с кнопкой Next переходим к следующему шагу – выбору объема оперативной памяти. Сколько установить? Для нормальной работы системы – минимум 1 Gb (1024 Mb):
Что делаем дальше? Создаем виртуальный жесткий диск:
Далее VirtualBox предложит отметить тип виртуальной машины. Выбираем VDI и жмем «Скрыть подробности». После этого задаем место хранения нашего виртуального диска (например, диск D), его формат (динамический…) и объем памяти (не менее 20 Gb). Последний штрих – жмем кнопку «Создать»:
Пожалуй, на этом подготовка виртуальной машины к установке Windows 8 завершена. Что делаем теперь? Двигаемся дальше!
Шаг № 4: Устанавливаем операционную системуИтак, после того как все подготовительные действия завершены, остается только установить сам Windows 8 на подготовленную на шаге № 3 виртуальную машину. Как действуем? Для начала заново запускаем VirtualBox. Отметим, что если ранее все действия были выполнены верно, после запуска программки в окошке слева появится ярлычок нашего виртуального диска. Если все так, кликаем «Детали» и читаем приложенную к нему информацию:
Если все данные соответствуют действительности, запускаем виртуальную машину двойным кликом мышки по ярлычку Windows 8. После этого система в принципе готова к работе. Что делаем? Вспоминаем, где у нас хранится образ операционной системы. Записан на диске? Тогда действуем так:
Итак, с источником загрузки образа ОС определились. Поехали дальше! Открываем вкладку «Машина», находим и выбираем в появившемся меню пункт «Перезапустить». В итоге, если все действия были выполнены верно, при новом запуске компьютера начнется установка Windows 8:
Шаг № 5: Вносим настройки при загрузке операционной системыВ принципе все последующие действия по установке и настройке Windows 8 полностью соответствуют тем, которые нужно выполнить при обычной установке этой ОС на компьютер. Пользуясь кнопкой «Далее», действуем в таком порядке:
В результате Windows 8 автоматически доустановится на компьютер и поприветствует нас появлением рабочего стола:
Остается внести только небольшие правки в работу виртуальной машины. В частности, нам необходимо установить драйвера и настроить сетевое подключение. Трудная задача? Да нет же! Открываем в главном меню вкладку «Устройства» и выбираем среди предложенных вариантов «Установить дополнения…». В итоге драйвера начнут обновляться.
Мы же времени не теряем и возвращаемся вновь к вкладке «Устройства», где выбираем теперь «Сетевые адаптеры…». Вносим соответствующие коррективы (например, включить адаптер, тип сети NAT и т. д.) и сохраняем настройки.
В принципе на этом установка на виртуальную машину OS Windows 8 завершена. Теперь система полностью готова к работе. Как видите, ничего сложного, даже ребенок справится!
Привет, народ!
Небольшой пост по поводу компьютерных страданий :) У меня на всех компьютерах (и на рабочем, и на домашнем) требуется виртуальная машина с другой ОС, чаще всего XP. Причин несколько: некоторые клиенты до сих пор используют Winodws XP, поэтому, работая из дому, мне надо бывает видеть тоже, что и они или протестировать какой-нибудь скрипт под XP; для удалённого доступа надо ставить разные VPN клиенты и сторонние программы, а устанавливать их на домашний компьютер под Win8 я не хочу – мало ли какие “осложнения” и конфликты могут вызвать эти VPN клиенты и не все поддерживают Win8 ; ну и третья, и самая главная – запускать генераторы ключей без риска подхватить “троян” или “вирус”! ;)))) Это раньше можно было скачать “ключеделалку” и безбоязненно запускать её на своём компьютере, сейчас в каждой сидит какая-то “гадость”.
Для получения Windows XP в виртуальной машине под Windows 8 можно пойти следующим путём: установить виртуальную машину, затем поставить Windows XP или воспользоваться готовой инсталляцией от MS – Windows XP mode. Я лично предпочитаю второй способ, так как не надо искать дистрибутив Windows XP, “накатывать” последний SP и т.д.
Windows XP mode на Windows 8 просто так не ставится. VirtualPC не поддерживается на Win8, поэтому сначала надо пройти через несколько извращений. Для Win8 Pro и Enterprise это решается простым добавлением Hyper-V Manager и Hyper-V Virtual Machine через “Control Panel/ProgramsAdd/Remove features”
На домашнем компьютере у меня установлена Windows 8, поэтому Hyper-V недоступна. Можно скачать VMware Player для Windows 8, но, как я понял, VMWare следует указаниям MS, какие функции должны быть доступны в разных редакциях Windows 8, поэтому импортировать Windows XP mode не получится. Вполне возможно, что это как-то можно обойти, но я решил не пробовать. Как виртуальную машину под простой Windows 8 я использую Oracle VirtualBox и она бесплатна для персонального использования.
Затем надо скачать Windows XP mode с сайта MS. Скачанный .exe можно распаковать WinRar-ом или WinZip-ом. В ./sources найти xpm файл (это самый большой файл из архива, порядка 450 МБ) и снова распаковать его WinRar-ом. Полученный файл VirtualXPVHD переименовать в VirtualXP.vhd – это и есть образ диска для Windows XP.
Дальше всё просто: в Hyper-V или VirtualBox создаём виртуальную машину, подключаем готовый диск – VirtualXP.vhd и “включаем” её. Если Windows XP mode запущена из-под Hyper-V на Windows 8 Pro или Enterprise – она активируется самостоятельно, никаких ключей не потребуется. В случае VirtualBox Windows XP потребует ключ, но этот “квест” все уже проходили ;) Я лично использовал вполне легальный ключ с десктопа, на который уже давно установлена Windows 7.
После настройки Windows XP mode надо деинсталлировать VirtualPC компоненты и установить соответствующие от Hyper-V или VirtualBox, чтобы поддерживался весь функционал этих виртуальных машин, ну и зайти на windowsupdate.microsoft.com для установки последний хотфиксов.
Скачивание с Интернета дистрибутива операционной системы и ее установка на виртуальную машину – процесс несложный, но затратный по времени. Куда проще скачать специальные файлы виртуальной машины с уже установленной гостевой системой и просто открыть эту машину в соответствующей программе-гипервизоре. Ниже узнаем, как и где скачать готовую виртуальную машину с гостевой Windows, а также рассмотрим, как ее открыть в программах-гипервизорах VirtualBox и VMware Workstation.
Готовые виртуальные машины на сайте Modern.IE Modern.IE – это веб-ресурс Microsoft, созданный специально для тестирования сайтов в окне различных версий штатных браузеров Windows, начиная с Internet Explorer 6 в составе ХР и заканчивая Microsoft Edge на борту новой Windows 10. Для тестирования браузеров Internet Explorer и Microsoft Edge веб-ресурс Modern.IE и предлагает совершенно бесплатно скачать готовые виртуальные машины с установленной Windows – в различных версиях системы и для различных программ-гипервизоров.
Modern.IE – это веб-ресурс Microsoft, созданный специально для тестирования сайтов в окне различных версий штатных браузеров Windows, начиная с Internet Explorer 6 в составе ХР и заканчивая Microsoft Edge на борту новой Windows 10. Для тестирования браузеров Internet Explorer и Microsoft Edge веб-ресурс Modern.IE и предлагает совершенно бесплатно скачать готовые виртуальные машины с установленной Windows – в различных версиях системы и для различных программ-гипервизоров.
Независимо от того, какую версию Internet Explorer выберем внутри той или иной версии Windows, получим полноценную операционную систему для тестирования как штатных браузеров, так и прочего функционала. Единственный нюанс – на всех виртуальных машинах установлены англоязычные Windows. Вопрос с русификацией в версиях 7, 8.1 и 10 решается путем установки русскоязычного пакета локализации и выбором русского в качестве языка операционной системы в ее настройках. Перевести на русский язык Windows ХР можно с помощью утилиты-русификатора Multi User Interface for WindowsXP.
Второй, менее существенный нюанс – это устаревшие версии Internet Explorer в отдельных случаях. Если ваша цель не тестирование старых версий Internet Explorer, лучше, конечно, выбрать систему с более свежей версией встроенного браузера. Хотя и этот момент не принципиален, ведь Internet Explorer – это по большей части браузер для скачивания других браузеров.
На виртуальных машинах установлены либо неактивированные полноценные версии Windows, либо версии ознакомительные с ограниченным сроком бесплатной активации.
Скачивание виртуальных машинДля скачивания готовой виртуальной машины открываем сайт Modern.IE и переходим в раздел Virtual Machines.
Здесь необходимо определиться с некоторыми параметрами.
Первый параметр - Choose your OS - это выбор операционной системы, установленной на физическом компьютере. Перечень гипервизоров для каждой представленной операционной системы – Windows, Mac OS и Linux - будет отличаться, содержимое перечня зависит от поддержки этими системами тех или иных программ виртуализации. Самый богатый перечень гипервизоров, естественно, у Windows. Имеется и VirtualBox, и VMware Workstation, и Hyper-V в составе серверных операционных систем, есть даже отдельные виртуальные машины, предназначенные для работы на старой платформе Microsoft Virtual PC.
Второй параметр - Virtual machine - это выбор версии Internet Explorer или Microsoft Edge в составе той или иной версии Windows. Modern.IE предлагает готовые виртуальные машины со всеми версиями Windows, начиная с ХР и завершая новой Windows 10. Не представлены виртуальные машины только с серверными редакциями Windows.
Третий параметр - Select platform - это выбор платформы, то есть, гипервизора.
После выбора готовой виртуальной машины справа увидим подготовленный к скачиванию архив. Жмем кнопку загрузки «Download».
Дистрибутив готовой виртуальной машины содержит все необходимые файлы для импортирования гипервизором. К примеру, в состав виртуальной машины VMware Workstation входят виртуальный жесткий диск формата VMDK и файл экспорта конфигурации OVF. Готовая виртуальная машина для программы VirtualBox содержит файл экспорта-импорта конфигурации OVA. А в составе сборки виртуальных машин для Hyper-V обнаружим виртуальный VHD-диск с установленной системой и настроенные файлы.
После скачивания архива с виртуальной машиной ее необходимо распаковать в отдельную папку и поместить в укромное место, желательно на несистемном диске.
Как открыть готовую виртуальную машину в программе VirtualBoxПосле распаковки скачанного содержимого в отдельную папку запускаем программу VirtualBox и в меню «Файл» выбираем «Импорт конфигураций».
В появившемся окне с помощью кнопки обзора указываем путь к распакованному файлу OVA. Жмем «Next».
Далее последуют параметры импорта виртуальной машины. Здесь можно сменить некоторые данные – изменить название машины, установить иной показатель оперативной памяти, выбрать другую папку установки виртуального жесткого диска. Жмем «Импорт».
По завершении процесса импорта, нажав кнопку «Настроить», можно сменить прочие параметры виртуальной машины – например, увеличить видеопамять, активировать 2D- и 3D-ускорение видео, включить общий буфер обмена и т.п. После всех настроек включаем виртуальную машину.
Windows запустится, и последует процесс установки необходимых драйверов под эмулируемые устройства компьютера. После чего в окне VirtualBox вы увидите рабочий стол или стартовый экран Windows.
Как открыть готовую виртуальную машину в программе VMware WorkstationДля открытия виртуальной машины в программе VMware Workstation также распаковываем скачанный архив в отдельную папку на компьютере. Запускаем VMware Workstation и жмем опцию открытия виртуальной машины либо в меню «Файл», либо в главной вкладке программы. В окне проводника указываем путь к файлу OVF.
Далее появится небольшое окошко, где можно сменить имя виртуальной машины и указать иной путь хранения файла виртуального жесткого диска и прочих рабочих файлов VMware Workstation.
По окончании процесса импорта виртуальной машины, как и в случае с VirtualBox, можно сменить некоторые параметры в настройках, в частности, установить нужный показатель оперативной памяти в соответствии с аппаратными возможностями физического компьютера.
После запуска виртуальной машины на VMware Workstation также будет проведена установка драйверов, а затем нас поприветствует экран операционной системы на фоне фирменных обоев от веб-ресурса Modern.IE.
Поделиться "Как скачать готовую виртуальную машину с Windows и открыть ее в VirtualBox и VMware Workstation"