


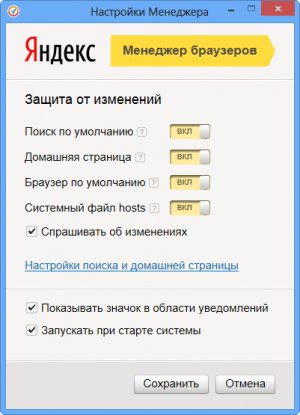

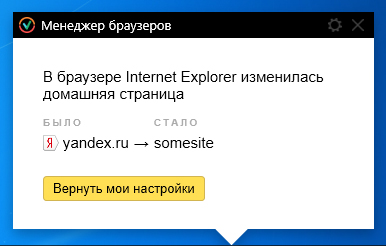

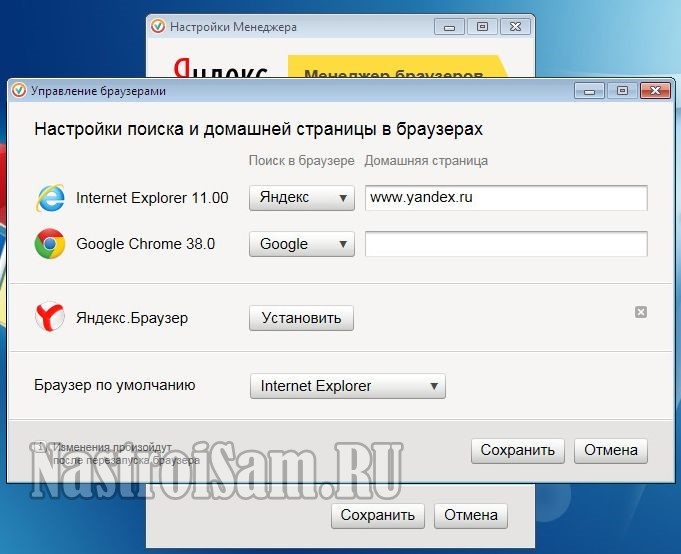
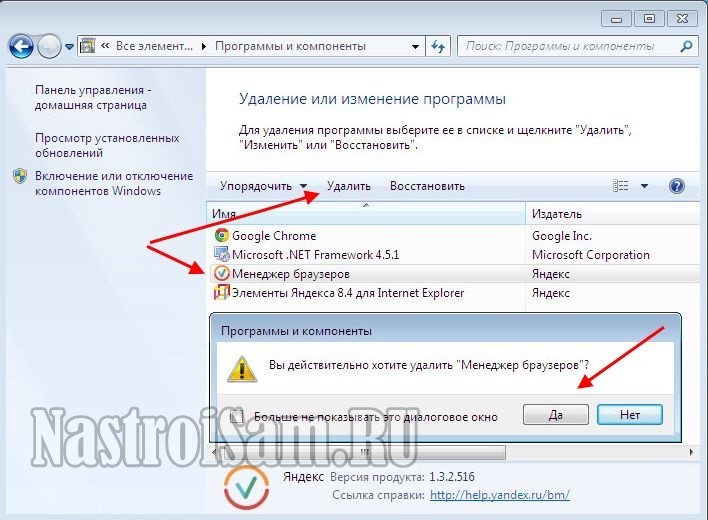


 Рейтинг: 4.9/5.0 (1914 проголосовавших)
Рейтинг: 4.9/5.0 (1914 проголосовавших)Категория: Windows: Утилиты к браузерам
Яндекс.Менеджер браузеров представляет собой приложение, которое обеспечивает безопасность при управлении настройками веб-обозревателей на компьютере пользователя. Приложение ничего самостоятельно не устанавливает и не предлагает установить по умолчанию. Но с помощью этой программы можно получать уведомления о происходящих в настройках браузера изменениях и контролировать эти изменения, которые могут происходить без участия пользователя при установке различных программ.
Менеджер браузеров проводит мониторинг и защищает:
Приложение поддерживает все популярные браузеры. Если на компьютере пользователя имеется несколько браузеров, то существует возможность задать для каждого из них индивидуальные настройки для домашней страницы и для функции поиска.
«Менеджер браузеров» производит автоматический мониторинг на наличие обновлений. Когда появляется новая версия, то приложение показывает окно с сообщением о предложении установки обновления.
В настройках приложения можно самостоятельно выбрать те изменения, которые не нужны. Пользователь самостоятельно выбирает, за какими настройками должен следить менеджер браузеров и каким образом ему необходимо реагировать при обнаружении изменений. В одном окне можно настроить установки сразу для всех браузеров. При этом можно менять для браузеров поиск и адрес домашней страницы.
Если была обнаружена попытка изменения настроек или компонентов, то приложение отобразит соответствующее сообщение с предложением пользователю принять решение о сохранении изменений. Чтобы не получать уведомления от приложения, следует в настройках программы снять флажок с пункта «Спрашивать об изменениях». Если же необходимо отключить защиту, то надо у выбранной настройки или компонента установить переключатель в положение «выкл». При получении уведомления от «Менеджера браузеров» и необходимости отложить решение об изменениях, достаточно просто закрыть окно уведомления.
Для просмотра пропущенных уведомлений и выполнения необходимых действий следует открыть главное окно приложения. По умолчанию приложение запускается при старте системы, а значок приложения отображается в области уведомлений. Программа автоматически определяет браузеры, установленные на компьютере пользователя, и отображает название и версию каждого из браузеров в окне настроек.
Август 19, 2014 at 4:05 пп by Виталий Букарев
 Приветствую всех на моем блоге. Некоторые программы при установке незаметно изменяют домашнюю страницу и другие настройки вашего браузера. Например, устанавливаете вы игру или какую-нибудь программу, проходите по шагам мастера установки и не замечаете, что на каком-то шаге проставлены галочки, мол сделать яндекс домашней страницей по умолчанию, сделать поиск яндекса по умолчанию, добавить какие-то дополнительные панели в браузер.
Приветствую всех на моем блоге. Некоторые программы при установке незаметно изменяют домашнюю страницу и другие настройки вашего браузера. Например, устанавливаете вы игру или какую-нибудь программу, проходите по шагам мастера установки и не замечаете, что на каком-то шаге проставлены галочки, мол сделать яндекс домашней страницей по умолчанию, сделать поиск яндекса по умолчанию, добавить какие-то дополнительные панели в браузер.
Программу установили, поработали, поиграли, захотелось в Интернете полазить, открываете браузер и вместо привычной страницы открывается незнакомая вам страница или еще хуже вредоносный сайт, либо левая поисковая система и т.д. Так вот. Менеджер браузеров разработанный Яндексом отслеживает такие изменения и предупреждает вас об этом.
Еще нехорошие люди (мошенники) пытаются вас перенаправить с популярных сайтов на свои подставные (мошеннические), не изменяя настройки браузера. Для этого они вносят изменения в специальный системный файл hosts. Менеджер браузеров предупреждает и о таких попытках изменения настроек системы, и помогает вернуть все на место, как было.
Установка Менеджера браузеровЧтобы установить менеджер введите в поисковой строчке (поисковой системы Яндекс) Менеджер браузеров и в результатах поиска перейдите по ссылке (она будет в первых рядах на странице результатов).
На открывшейся страничке нажмите на кнопку Скачать и сохраните установочный файл в любое удобное для вас место.
Запустите установочный файл двойным щелчком мыши. и следуйте подсказкам мастера установки.
После окончания установки в области уведомлений появится зеленый кругляшек с галочкой – это означает, что пока никаких изменений в браузеры и файл hosts не вносилось. Как только какое-либо приложение внесет изменения в ваш браузер, менеджер сразу предупредит вас и предложит вернуть настройки к первоначальному виду.
Щелкнув правой кнопкой мыши по значку менеджера и выбрав пункт Настройки вы сможете настроить параметры, например, Поиск по умолчанию – Отключена (не следить за изменением), С уведомлением (менеджер будет выводить уведомления при попытке изменения), Автоматически (менеджер будет отклонять внесенные изменения без запроса).
Также в этом окне вы можете посмотреть историю изменений если изменения происходили.
Очень рекомендую поставить эту программу новичкам!
На этом у меня все, до скорых встреч.
Менеджер браузеров от Яндекс - очень полезная утилита от команды разработчиков Яндекса. Цель - сохранить настройки всех установленных браузеров в системе.
Многие часто замечали, что каким-то образом стартовая страница используемого браузера изменяется с любимых одноклассников, "вконтакте" и т.д. "вдруг ни с того ни с сего" на "какую-то фигню". Иногда настройки "интернета" назад вернуть гораздо труднее, чем кажется. Особенно это касается настоящих зловредов типа поисковой системы webalta. Чтобы изжить эту гадину со стартовой страницы нужно изрядно "потанцевать с бубном".
Все изменения стартовой страницы в браузерах происходят по разным причинам: явная вирусная атака, скрытая установка параметров во время инсталляции какой-либо программы и т.д. Менеджер браузеров постоянно отслеживает изменения в настройках браузеров и предупреждает о скрытых изменениях, позволяя сохранить исходные значения.
Установка менеджера. качаем сию утилиту, запускаем установку, нажимаем "установить":
Далее "готово". На этом установка закончена. В трее (правый нижний угол экрана) появится значок менеджера браузеров:
Кликнув по значку можно зайти в настройки и установить их по-своему усмотрению или оставить всё как есть. Теперь ваша стартовая страничка браузера под защитой. Хочу напомнить также, что эффект от менеджера браузеров ( как и всех вспомогательных утилит и программ) будет положительным только при наличии работающего антивируса в системе.
Лицензия: free
Размер: 3,45 MB
Русский язык: есть
16.07.2015 | Автор: admin | Просмотров: 863
В этом уроке расскажу как защититься от внесения изменений в браузер с помощью программы Менеджер браузеров .
Урок больше расcчитан на новичков, которые сталкиваются с такой проблемой, когда программы без их ведома вносят изменения в уже установленный веб-обозреватель. К примеру, изменяют начальную страницу или перенаправляют на рекламный сайт. Поговорим с вами о программе, которая создает защиту от рекламы в браузере. Защита обозревателя в данном случае основывается на том, что приложение Browser Manager отслеживает изменения, которые вносятся в файл hosts и ваши браузеры. При попытках изменения, программа вам об этом сообщает, предлагая вернуться к первоначальным настройкам.
Скачать программу можно по ссылке http://bm.yandex.ru/ .
Скачиваем и устанавливаем программу. Вся установка проходит в один клик, поэтому останавливаться на этом мы не будем. После установки и запуска программы у вас в трее возле часов появится специальный значок.
Если щелкнуть по нему правой клавишей мыши, то откроется небольшое меню с возможностью перейти в настройки программы, получить сведения о программе или закрыть приложение. Давайте зайдем в пункт "Настройки". Когда программа запускается первый раз, то она сканирует все веб-обозреватели, который у вас установлены на предмет их настроек и установленных расширений.
После запуска открывается новое окно с двумя блоками настроек - "Программа" и "Браузеры". В первом блоке настраивается все, что относится к самому Менеджеру браузеров, а во втором блоке все что касается индивидуально каждого обозревателя.
Каждая настройка сопровождается специальной справкой, которую можно получить нажав на иконку вопроса рядом с полем.
В разделе "Настройки защиты" мы можем:
- "Поиск по умолчанию" - программа будет следит за тем, чтобы не изменялась установленная по умолчанию поисковая система;
- "Домашняя страница" - программа будет смотреть за тем, чтобы не поменялась страница, которая открывается при запуске браузера;
- "Браузер по умолчанию" - смотрит, чтобы все ссылки и сохраненные веб-страницы открывались только через один веб-обозреватель;
- "Файл hosts" - отслеживание изменений специального системного файла hosts. Как только программа заметит, что в него хотят внести изменения, она тут же об этом вас уведомит;
- "Ярлыки браузеров" - программа отслеживает изменения, которые могут затронуть ярлыки обозревателя на рабочем столе, меню "Пуск", а также в панели задач.
Ну и последние две настройки: Показывать иконку в трее и запуск программы вместе с запуском операционной системы (Добавление программы в автозапуск). Здесь уже на ваше усмотрение. После всех изменений не забывайте нажать кнопку "Сохранить".
Каждая настройка имеет три режима работы: "Отключена", "С уведомлением" и "Автоматическая". Выбираем тот, который подходит для вас.
В разделе "История изменений" будут храниться все действия программы, а пока там пусто.
Теперь переходим к блоку "Браузеры". Здесь в списке можно увидеть все установленные на вашем компьютере веб-обозреватели, с возможностью выбрать каждый по отдельности.
Для каждого обозревателя есть стандартный набор параметров:
- "Поиск по умолчанию" - изначально стоит тот, который выбран вами, но вы можете в любом момент его изменить;
- "Домашняя страница" - страница, с которой открывается браузер;
- "Сделать браузером по умолчанию";
- "Поставить Яндекс" - поиск по умолчанию и домашняя страница в обозревателе станут Яндексом.
Немного ниже этих настроек идет список расширений, которые установлены в обозревателе. Каждое из них можно выключить и включить по отдельности с помощью переключателей. После всех изменений не забывайте нажать кнопку "Сохранить".
Теперь, когда вы все настроили, при попытки изменения настроек обозревателя, в правом нижнем углу будет выскакивать уведомление как на скриншоте ниже. Будет указано - что за программа и какие изменения она пытается внести. У вас будет возможность согласиться или отменить внесенные изменения, вернув свои первоначальные настройки.
Оставайтесь в курсе обновлений сайта, обязательно подписывайтесь на канал Youtube и группу ВКонтакте .
Ошибка в тексте? Выделите фрагмент и нажмите Ctrl + Enter
Современный человек не может долго обходиться без интернета. Нам постоянно необходимо проверять почту, следить за новостями, общаться на форумах, ну и конечно загружать гигабайты музыки, изображений и фильмов. Всё бы ничего, но не всегда есть широкополосный доступ в интернет и компьютер с удобными программами для скачивания, а стандартные менеджеры загрузки, которые встроены в прошивки планшетов и смартфонов, сильно ограничены в функциональности. Малейший сбой соединения или обновление ссылки на сервере могут сбросить весь прогресс загрузки и существенно истратить трафик. Однако в Google Play полно решений этой проблемы, и сегодня мы вам расскажем о некоторых из них.
Никаких загрузчиков торрентов и клиентов торрент-трекеров. В данную подборку включены только простые (и не очень) менеджеры загрузки медиаконтента, документов, архивов и других файлов.
Fast Download ManagerПростой и удобный менеджер загрузки. Fast Download Manager максимально приближен к стоковому решению большинства производителей Android-устройств. Интерфейс приложения разбит на три вкладки: директории, браузер и лист загрузок. Добавив прямую ссылку в браузер, менеджер сразу начинает загрузку.
Приложение поддерживает докачку, поэтому если возникла необходимость поставить процесс на паузу — просто нажмите на соответствующую кнопку, и возобновите загрузку, когда вам будет удобнее. Из минусов Fast Download Manager можно отметить неотключаемую рекламу (хотя сам баннер не мешает работе приложения) и отсутствие опции сохранения файла в указанную директорию.
Менеджер браузеров — это небольшая программа, позволяющая предотвращать изменение настроек браузера без ведома самого пользователя. Программа проводить постоянно отслеживание всех возможных настроек, например, Host файла, установленного поисковика и домашней строки и других. При этом, если какая либо программа или вирус решить провести изменение настроек, то пользователь получит специальное уведомление, при помощи которого можно разрешить изменения. Если же вы решили что эти изменения не нужны, то можно просто отклонить запрос, и все настройки останутся не тронутыми. Главной особенностью программы вялится возможность управления настройками сразу нескольких программ. При этом, можно задать один набор настроек для нескольких браузеров.
Среди особенностей Менеджер браузеров можно выделить:
Похожие программы: ImageCacheViewer, FireShot, AI RoboForm, Evernote, Auslogics Browser Care, ChildWebGuardian, Mozilla Firefox Collection
Платформа: Windows
Язык: Русский
Лицензия: Бесплатная
Размер: 3,42 Мб
Сайт: http://bm.yandex.ru/
Менеджеры закачки (часто называемые и менеджерами загрузки) значительно облегчают процесс скачивания файлов с серверов в интернете на локальный компьютер. Пользователь, посещая различные сайты, может добавить в менеджер ссылки на файлы, которые он хотел бы скачать и запустить их закачку после того, как сёрфинг закончен. Таким образом, закачка файлов при помощи менеджера может быть выполнена в то время, когда пользователь не работает в интернете. Многие менеджеры закачки позволяют указать время, когда необходимо скачать файлы, что бывает удобно при использовании диал-ап доступа в интернет: список файлов для закачки можно сформировать днём и запланировать закачку на ночное время, когда действует более дешёвый тариф на услуги доступа в сеть. В этом случае, менеджер сам дозвонится до провайдера, скачает файлы и выключит компьютер. Помимо этого, менеджеры могут докачивать файлы, то есть, если закачка была прервана и файл не был скачан полностью, то менеджер после повторного соединения с сервером продолжит скачивание файла с того места, где была прервана закачка, а не будет скачивать весь файл заново. На этом список возможностей менеджеров закачки не заканчивается, они могут интегрироваться с браузером, автоматически снижать скорость закачки, когда пользователь работает в интернете, хранить учётные данные для доступа к определённым серверам и так далее.
В этом путеводителе собраны краткие описания самых распространённых менеджеров и даны ссылки на сайты производителей.
Download Accelerator Plus Основные возможности:Быстрое и своевременное получение информации является определяющим фактором коммерческого успеха, а значительную часть информации мы получаем из Интернета. С одной стороны, это быстрее и проще, чем искать те же самые материалы в печатном виде, а с другой — возникает масса специфических проблем в силу необъятности и непостоянства Всемирной сети: быстро растет количество закладок на интересующие сайты и в них становится крайне сложно ориентироваться; появляется немало ссылок-дубликатов; часть закладок с течением времени становится неработоспособной; при переустановке системы, смене компьютера, переходе к другому браузеру возникает проблема сохранения коллекции закладок; отдельной задачей становится синхронизация закладок при работе более чем на одном компьютере и т.д.
 ля решения некоторых из перечисленных проблем можно использовать встроенные средства Интернет-браузеров, но эффективность такого подхода невысока, ведь только на каталогизацию закладок уйдет огромное количество времени и сил. В то же время с помощью специализированных Интернет-утилит все эти и многие другие задачи можно решить намного быстрее и проще. В настоящее время утилит, так или иначе дополняющих возможности Интернет-браузеров, на рынке предлагается очень много, и в данной статье мы рассмотрим самые популярные и полезные из них с точки зрения автоматизации работы.
ля решения некоторых из перечисленных проблем можно использовать встроенные средства Интернет-браузеров, но эффективность такого подхода невысока, ведь только на каталогизацию закладок уйдет огромное количество времени и сил. В то же время с помощью специализированных Интернет-утилит все эти и многие другие задачи можно решить намного быстрее и проще. В настоящее время утилит, так или иначе дополняющих возможности Интернет-браузеров, на рынке предлагается очень много, и в данной статье мы рассмотрим самые популярные и полезные из них с точки зрения автоматизации работы.
Но вначале поговорим об основных проблемах, для решения которых лучше выбрать именно утилиту, а не довольствоваться встроенными в браузер возможностями.
Направления возможной автоматизации Каталогизация закладокКак правило, довольно долгое время при сохранении закладок пользователи не задумываются над тем, что нужно предварительно создать систему папок для сохранения закладок по тематическим категориям. Такая мысль приходит в голову только тогда, когда закладок набирается уже очень много и находить нужную ссылку становится все сложнее. Увы, встроенные средства браузеров для каталогизации очень неудобны, и если с небольшой базой из сотни закладок еще как-то можно справиться, то каталогизировать коллекцию из тысяч закладок просто нереально.
Специальные менеджеры закладок прекрасно подойдут для каталогизации — в них очень удобно создавать, перемещать и перетаскивать папки и не менее удобно размещать по папкам ссылки, которые можно снабдить описанием. С задачей каталогизации тысяч ссылок менеджеры справятся без труда. Не стоит переживать и из-за имеющейся у вас коллекции. Даже если вы работаете не в одном из популярных браузеров, а предпочитаете нечто необычное, то без проблем сможете найти менеджер ссылок, который позволит импортировать вашу коллекцию из браузера, каталогизировать ее, а затем экспортировать обратно в браузер.
Поиск «мертвых» ссылок и дубликатовУвы, местоположение Web-страниц часто меняется: одни сайты исчезают, другие появляются. В итоге некоторые закладки из коллекции становятся ненужными, так как никуда не ведут (так называемые мертвые ссылки), и их следует удалить. Вручную проверять сотни и тысячи ссылок, чтобы удалить из них полтора десятка, — занятие неблагодарное и совершенно бессмысленное, тем более что многие менеджеры закладок или специальные Интернет-утилиты могут выполнить эту работу самостоятельно. А заодно они проверят вашу коллекцию на предмет наличия дублирующих ссылок, которые также можно будет удалить. И все это практически без вашего участия.
Импорт и экспорт закладокЕсли вы не ограничиваетесь одним браузером или решили сменить браузер, то возникает вопрос, как перенести созданную коллекцию закладок.
Когда в вашем распоряжении окажется подходящий менеджер закладок, поддерживающий оба браузера (старый и новый), или утилита для конвертирования закладок, то проблема решится очень просто — путем импорта и экспорта.
Импорт и экспорт закладок через менеджер ссылок помогут и в том случае, когда вам необходимо, например, обменяться коллекциями ссылок с друзьями или коллегами.
Синхронизация закладокСегодня многие пользователи входят в Интернет не с одного компьютера, а как минимум с двух: с работы и из дома. В итоге возникает проблема переноса найденных дома или на работе полезных ссылок с одного компьютера на другой. При очень большом желании, конечно, можно скопировать их, например, в блокнот и таким образом перенести в виде файла на другой компьютер, а затем последовательно подключить в качестве ссылок в «Избранное». Но есть способ получше — синхронизировать ссылки с помощью предоставляющего такую возможность менеджера ссылок или утилиты синхронизации. В итоге на двух ваших компьютерах всегда будет одна и та же коллекция ссылок, а сама операция синхронизации практически не потребует от вас ни усилий, ни времени.
Мониторинг сайтов на предмет наличия обновленийЕсли вы на работе часто выходите в Интернет, то, скорее всего, многократно посещаете одни и те же сайты. Возможно, вы каждый день читаете свежие новости на одних и тех тематических ресурсах, следите за новинками в какой-либо области, так как это необходимо для развития бизнеса, следите за курсами котировок, изменением цен, опубликованных на сайтах ваших конкурентов, читаете анонсы о выходе обновлений программных продуктов и пр.
В любом случае вам периодически приходится загружать одни и те же сайты и проверять их на наличие обновлений. В итоге вы теряете массу времени, а следовательно, и денег на загрузку каждого из интересующих ресурсов и внимательное его изучение. И то и другое может быть потрачено с большей пользой, если воспользоваться специализированными утилитами для мониторинга сайтов на наличие обновлений, да и некоторые менеджеры закладок обладают соответствующими возможностями. Достаточно настроить нужную утилиту, и она самостоятельно проверит все выбранные вами сайты и сообщит о результатах, а вы всегда будете в курсе интересующих вас событий. Стоит отметить, что в отличие от вас на ту же самую работу программа потратит не час и не два, а считаные минуты.
Автоматическое заполнение формПри работе в Интернете время от времени возникает необходимость заполнить какую-нибудь форму или анкету для регистрации на сайте, ввести логин и пароль для авторизации, и каждый раз приходится вручную вводить одни и те же данные.
К сожалению, ни один браузер, кроме Opera, не может ускорить данный процесс. А если вы подключите утилиту для автоматического заполнения форм, то на ту же самую операцию у вас уйдет уже не 10-15 минут, а 2-3 секунды.